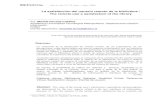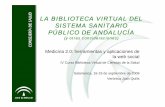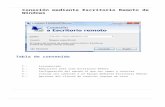Acceso Remoto Windows Xp
-
Upload
ricardo-lopez -
Category
Documents
-
view
233 -
download
0
Transcript of Acceso Remoto Windows Xp
-
8/10/2019 Acceso Remoto Windows Xp
1/11
LABORATORIO DE PRUEBAS DE EQUIPOS Y MATERIALES
ACCESO REMOTO EN WINDOWS XP
-
8/10/2019 Acceso Remoto Windows Xp
2/11
Acceso Remoto en Windows XP
Para usar el acceso mediante el escritorio remoto los usuarios del equipo a utilizar
remotamente deben tener un Password asignado, y debido a que va a estar expuesto a que
se acceda remotamente, dicho Password debera ser algo ms complejo que el simple 1234
que mucha gente utiliza.En caso de que no lo tengamos as configurado al indicar que queremos permitir la
conexin remota (figura 1), nos mostrar un mensaje de aviso.
Para indicar a nuestro XP que queremos acceder remotamente, iremos a Inicio>Panel decontrol>Sistemao bien mostramos las propiedades del sistema haciendo clic con el botnsecundario (derecho para los diestros) en el icono de Mi PC que algunos nos gusta poner en
el escritorio.
Pulsa en la solapa Remotoy marca la casilla Permitir que los usuarios se conecten demanera remota a este equipo, tal como se muestra en la figura 1.
Figura 1. Permitir acceso al escritorio remoto de Windows XP
-
8/10/2019 Acceso Remoto Windows Xp
3/11
Nota:No es necesario seleccionar los usuarios remotos.
Una vez pulsado en Aceptar, abrimos el firewall de Windows XP, para ello en el panel de
control pulsamos en Firewall de Windowsy nos aseguramos de que est seleccionada laopcin Activado (recomendado)y que nolo est la casilla No permitir excepciones, quesolo es til si no queremos permitir ningn acceso externo a nuestro equipo, por ejemplo,cuando nos conectamos en algn sitio pblico. Ver figura 2.
Figura 2. Activar el firewall de Windows XP y permitir excepciones
Si no tenas previamente activado el firewall de Windows XP, la imagen y el texto de laparte superior sera como la mostrada en la figura 3. La nica excusa para tener desactivado
el firewall de Windows es porque ests usando otro firewall diferente.
-
8/10/2019 Acceso Remoto Windows Xp
4/11
Figura 3. Mensaje cuando no est activado el firewall de Windows XP
Para asegurarte de que el firewall permite acceder al escritorio remotamente, debemoscomprobar que el puerto TCP 3389 est abierto, en el firewall de XP estar indicado porque
la opcin Escritorio remotoest marcada. Para comprobarlo, pulsa en la fichaExcepcionesy comprueba que est marcada, tal como se muestra en la figura 4, (en la quesolo he dejado la opcin de Escritorio remoto, pero que en tu caso te mostrar los
programas y servicios que tengas autorizados).
Figura 4. Activar la opcin de escritorio remoto en el firewall de XP
Para asegurarnos de que el puerto TCP 3389 est abierto, pulsa en el botn Modificar...ycomprueba que es el nico puerto mostrado y que est seleccionado, tal como se muestra en
la figura 5.
-
8/10/2019 Acceso Remoto Windows Xp
5/11
Figura 5. El puerto TCP 3389 es el que usa el escritorio remoto para comunicarse
Tambin debes asegurarte de que el mbito de dicho puerto sea el adecuado, paracomprobarlo, pulsa en el botn Cambiar mbito...y asegrate de que est marcada laprimera opcin: Cualquier equipo (incluyendo los que estn en Internet), talcomo se muestra en la figura 6.
Figura 6. Asegurarse de que el puerto 3389 permite la entrada desde fuera de nuestro equipo
-
8/10/2019 Acceso Remoto Windows Xp
6/11
Si en la ficha Excepciones(figura 4), no est la opcin Escritorioremoto, puedes crear tu propia regla, para ello sigue estos pasos:
1. Una vez en la ficha (o solapa) Excepciones, pulsa en el botn
Agregar puerto...
2. En la ventana mostrada, escribe Escritorio remoto en el
nombre.
3. En Nmero de puerto, escribe 3389 y asegrate que est
marcada la opcin TCP.
4. No es necesario indicar el mbito (botn Cambiar mbito...)
porque estar tal como se muestra en la figura 6, pero si lo
compruebas y te aseguras, pues mejor que mejor.
Figura 7. Agregar el puerto 3389 al firewall de Windows XP
Una vez hecho esto, ya tenemos configurado el Windows para permitir el acceso remoto.
-
8/10/2019 Acceso Remoto Windows Xp
7/11
ESCRITORIO REMOTO EN WINDOWS XP PROFESIONAL.
La activacin de este servicio nos permitir controlar un PC remotamente, siendo posible
hacerlo tanto desde la red local como desde Internet. Para ello debemos disponer en el
ordenador que queramos controlar del sistema operativo Windows XP Profesional o
Windows 2003 Server.
En primer lugar debemos iniciar sesin como administrador o como uno de los miembros
del grupo de administradores. Iremos a Inicio, Panel de Control.
Elegiremos Sistema, y dentro del cuadro de Propiedades del sistema, la pestaa Remoto.
-
8/10/2019 Acceso Remoto Windows Xp
8/11
Para activar el servicio, marcaremos la casilla Permitir que los usuarios se conecten demanera remota a este equipo y pulsaremos el botn Aplicar. Ahora pulsamos en elbotn Seleccionar usuarios remotos...
-
8/10/2019 Acceso Remoto Windows Xp
9/11
Los administradores del equipo podrn conectarse sin necesidad de incluirlos en la lista. Si
queremos autorizar a otros usuarios que no sean administradores, deberemos aadirlos
mediante el botn Agregar... La administracin general de usuarios del equipo y laasignacin de permisos se realiza en Panel de control, Cuentas de usuarios.
En principio, el equipo ya estara dispuesto para ser administrado remotamente desde la redlocal. Habr que revisar los firewall que pudiramos tener instalados para permitir que seejecute el servicio Escritorio remoto, para lo cual tendremos que liberar el acceso por el
puerto 3389 TCP.
Para poder hacer lo mismo desde Internet si tenemos router (si usamos modem no habra
que hacer nada ms), tendramos que "abrir" el puerto 3389 TCP a la direccin IP del PC
que queramos controlar.
NOTAS IMPORTANTES: Debemos mucho cuidado a la hora de establecer los permisos y usuarios que
tendrn acceso a la administracin remota. Las contraseas deben ser seguras:
superiores a 8 caracteres y ser una combinacin aleatoria de maysculas,minsculas y nmeros, por ejemplo: 1EdsR4TY.
No debe quedar ningn administrador del sistema sin contrasea o con contraseasevidentes. En Windows XP Profesional, siemprehay un administrador por defectodesde la instalacin del sistema operativo. En un determinado momento de la
instalacin se pide que se introduzca contrasea para el usuario Administrador:
-
8/10/2019 Acceso Remoto Windows Xp
10/11
Si hemos dejado esos campos en blanco, habr un usuario llamado Administradorquetiene acceso con permisos totales al equipo y sin contrasea. Sera bueno tapar ese agujero
antes de activar el escritorio remoto desde Internet.
Tambin existe la posibilidad de ejecutar Escritorio remoto a travs de una VPN, lo que
permitira establecer ms opciones de seguridad.
CONFIGURACIN DE LOS CLIENTES.
Segn Microsoft, el software de cliente Conexin a Escritorio remoto puede ejecutarse entodos los sistema Windows, aunque en los equipos con Windows 95, Windows 98,
Windows Me, Windows NT 4.0 o Windows 2000 hay que instalarlo desde el CD de
instalacin de Windows XP Professional o Windows XP Home Edition, en los que viene
instalado de forma predeterminada (en Windows 2003 Server tambin).
Una vez dispongamos en nuestro ordenador del software cliente, para ejecutarlo tendremos
que buscarlo en Inicio, Programas, Accesorios, Comunicaciones, Conexin a escritorioremoto. Aparecer el cuadro de dilogo de conexin.
Introducimos el equipo al que queramos conectar, bien por su nombre o por su IP. Si todo
est configurado correctamente, aparecer la solicitud de nombre de usuario y contrasea
del equipo remoto.
-
8/10/2019 Acceso Remoto Windows Xp
11/11
Debemos usar una de las cuentas que hemos establecido inicialmente para acceso remoto.Al pulsar Aceptar, se abrir la ventana Escritorio remoto con la configuracin de escritorio,
archivos y programas del equipo remoto. Este equipo permanecer bloqueado. Nadie podrtrabajar en l sin una contrasea ni podr ver el trabajo que realiza de forma remota. A
partir de ahora podremos comenzar a usarlo.