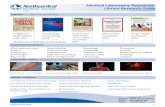Academic Search Premier
-
Upload
shana-noble -
Category
Documents
-
view
22 -
download
0
description
Transcript of Academic Search Premier

Academic Search Premier Academic Search Premier
Slides will change automatically or you may
click the screen to move forwards. To move backwards,
use the direction arrows on your keyboard.

ACADEMIC SEARCH PREMIER GUIDE
Contents:• 3,050 peer-reviewed
publications• indexing and abstracts for all
7,780 journals in the collection.
Focus: • Social sciences, humanities,
education, computer sciences, engineering, physics, chemistry, language and linguistics, arts & literature, medical sciences, medical sciences, ethnic studies, and many more.

GETTING STARTED
• From the City College Library homepage click “Databasews A-Z”.

CCNY LIBRARIES DATABASES A-Z
• Click the Academic Search Premier link.

SEARCHING FROM HOME
First Time Users:• First time users must
have their ID validated at the Circulation Desk.
• Type in your 14-digit CCNY ID barcode
• Hit Submit• Fill in required fields• Then sign in as a
“Return User”Return Users:• Sign in with email and
password you created• Hit Submit

Searching for Images
• Click the Image Collections sub-toolbar button. The Image Collections Search Window appears.
• Enter your search terms for the image you want in the Find field (for example: mountains).
• Your search term must match exactly a word in the title or caption of an image; the search term mountains does not yield the same results as the search term mountain range. You can use Boolean terms to further specify your search. (For example: mountains and rivers.)
• Select from the available categories to narrow the focus of your search. If you make no selections, all categories are searched.
• Click Search. A Result List consisting of thumbnail images with brief descriptions appears.
• To print the image, click open the thumbnail image and click Print. The Print Manager Window is displayed. Click Print, then print from your browser window.
• To save the image, click open the thumbnail image and click Save to Disk. The Save Manager Window is displayed. Click Save, then save from your browser window.

Searching by Subject
• The Subject Authority File lists the information contained in a database according to topic.
• To browse the Subject Authority File:
• From the Tabbed Toolbar, click the Subjects sub-toolbar button. The Subject Authority File appears, with the beginning of the list displayed.
• Enter your search terms, for example archaeology, in the Browse For field. To search for a person's name, use the following format: last name, first name.
• Click Alphabetical (when available) to list your search results in alphabetical order. Click Relevancy Ranked to list your search results according to relevance.
• Click Browse to view your terms as they appear in the Subject Authority File. References for the term you are searching can be sorted by type. (For example: newspaper references, periodical references, or review references.)
• The Result List appears, letting you view specific results. There may also be a hierarchy of subdivisions relating to your search.
• Click any of the available links to open another Result List, or click See also related items to further narrow your search.
• To modify your search, or enter a new search, enter your new term in the Browse For field.

Saving Results to the Folder
• EBSCOhost's View Folder feature lets you collect and manage a list of search results found during your current EBSCOhost session. You can use the folder to:• Collect results from different searches and keep them in the folder.• Compare and evaluate results of a search when run on different
databases. (For example, conduct a search in CINAHL and conduct it again in PsycArticles.)
• Print, e-mail or save collected results from the folder. When you want to print, e-mail or save several results, you should always save them to the folder, then print, e-mail or save from the folder. (You can still print, e-mail, or save individual results from the open article or citation.)
• You can remove specific results, or clear the entire folder and collect new results during your session. If you end your session, or it times out due to inactivity, the folder is automatically cleared.

Printing Your Results
• To print an article or citation:
• From the open article or citation, click Print. The Print Manager Window appears. (Click the link to estimate the number of pages that will be printed.)
• Select from the following:
• Additional citation details and abstract – Indicates that additional citation details and an abstract should be printed.
• HTML Full Text (when available) – Indicates that the HTML Full Text of the article (if available) should be printed.
• Click Print. The article or citation is displayed in your browser window. Click the Print icon on the browser toolbar.
• To return to the article or citation, click Back.

To print PDF Full Text
• If you are printing an item that includes PDF Full Text, the PDF does not automatically format for printing from your browser window. You must open the PDF in Adobe Acrobat Reader, and use the Reader's print capability.
• If the item includes a citation and/or HTML Full Text, they will print from the browser window, but you will still need to open the PDF in Adobe Acrobat Reader, and use the Reader's print capability.

To save an article or citation:
• From the open article or citation, click Save to Disk. The Save Manager Window appears.
• Select the format for the results you want to save. You can save Articles, Links, or in Bibliographic Manager format.

To e-mail an article or citation:
• From the open article or citation, click E-mail. The E-mail Manager Window appears.
• Enter the e-mail address. To send to more than one e-mail address, use a semicolon between each e-mail address. (For example, [email protected]; [email protected]).
• Enter a subject to appear on the e-mail subject line. (For example, Results of research on topic ABC.) (40 character maximum.)
• Select the format for the results you want to e-mail. You can e-mail Articles or Links to searches. You can also e-mail your results in Bibliographic Manager format.

EBSCOHOST HELP -Styles of Citation
• There are many styles and forms used to cite sources used to support research. Most academic institutions have standardized requirements for their students. Four of the most widely used styles of citation are:
• American Psychological Association (APA)
• Chicago Manual of Style
• Modern Language Association (MLA)
• Turabian

Additional research assistance
• When you begin your research in the City College library stop by the Reference Desk and a librarian will be glad to assist you.
PowerPoint Tutorials
Was this tutorial helpful?
Click here