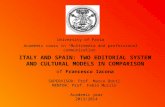Academic Mentor Help Manual for CornerstoneConnect...
Transcript of Academic Mentor Help Manual for CornerstoneConnect...

Academic Mentor Help Manual for CornerstoneConnect Insight, last updated 9/22/2016 Page 1
Academic Mentor Help Manual for CornerstoneConnect Insight
Accessing Insight
Go to URL https://wustl-insight.symplicity.com/manager/
• Log in with provided username and password (NOT your WUSTL KEY) • If you have forgotten your login and password send a message to [email protected] • If you have not yet received your login AND have completed all requested forms and processes for
hiring as a Cornerstone academic mentor, send a message to [email protected]
Home Page

Academic Mentor Help Manual for CornerstoneConnect Insight, last updated 9/22/2016 Page 2
After logging into Insight, the Home page is displayed. Home page and persistent all-page features include:
• Navigation tabs in blue menu at left o Home: to return to Home page at any time o Calendar: view your Mentoring Sessions in calendar format o Mentoring Sessions: view Mentoring Sessions and set up and manage sessions o My account: set up custom settings for your Insight interface, update your password o Users Online: displays current number of users in system
• At top right: buttons to control your interface with Insight
o Increase/decrease display font size
o Help button: provides specific and tips for several pages in Insight
o Printer friendly version of page: opens in a new window
o Change to accessibility mode to allow for compatibility with screenreaders • Announcements: appear on Home page for Cornerstone to share any information important to
mentors using Insight o Includes “Continue Reading” link for longer announcements o Button “View All Announcements” for multiple announcements
• Shortcuts: o Create a New Mentoring Session: quick way to begin setting up session
• Pending Actions/Summary: jump to upcoming sessions • Recent items: pages you’ve recently visited in Insight
Note: Quick Links on home page allow for quicker navigation:
• Shortcuts allows you to quickly start new Mentoring Session • Recent Items allows you to see a list of sessions you’ve recently opened
Creating a Mentoring Session
In left menu, click on Mentoring Sessions

Academic Mentor Help Manual for CornerstoneConnect Insight, last updated 9/22/2016 Page 3
• Choose button “Add New”
• On New Mentoring Session screen • Copy information from another session you created previously by selecting it at “Copy existing
session” (optional if you’d like to start with settings filled in and edit session further as needed)
Session Type
• Select a session type • Options appear below based on the session type you choose:
o For Academic Mentoring (AM) sessions, select courses/topics you are mentoring in from menu “Options for Academic Mentoring Sessions” that displays below
o For Help Desk sessions, select type at “Options for Help Desks” o For TRiO Mentoring TRiO Help Desks, select type at “Options for Help Desks”

Academic Mentor Help Manual for CornerstoneConnect Insight, last updated 9/22/2016 Page 4
o For Residential Peer Mentoring (RPM), select type at “Options for RPM Sessions” o For Peer Led Team Learning, select type at “Options for PLTL Sessions” o For Special Mentoring Sessions, select type at “Options for Special Mentoring Sessions” o These session types are reserved for Cornerstone office staff use only: please don’t use
Intensive Session Test Prep Session Workshop
Enter a Session Title
• Make session title as descriptive as possible. Examples: “ABM session on Calculus III L24233” or “Physics Help Desk”
• Follow any guidance received from Cornerstone’s Academic Programs staff about including your name or other information in session titles
Enter a Session Description
• Add any additional information and keywords to describe your session. Examples: “Walk-in help on Physics” or “Chemistry” or “Statistics Residential Peer Mentoring for Gregg Hall”
o NOTE: for Help Desk and Residential Peer Mentoring sessions, include the location for your session. See “Session Location” below.
• For PLTL sessions, include “Session available to assigned group members only”
Note: Add keywords in the Description, as well as full sentences. Examples include “Calculus I,” “Calculus,” “Calc,” etc.
Session date(s) and time(s)
• Select a starting date and time at “Session Start.” o The starting date and time default to the current day and time of day
• Select an ending date and time at “Session End” • Mentoring sessions should begin and end on the same date: add recurring sessions based
instructions below
Note: For both starting and ending date, use the calendar picker to select dates and do not enter a date into the field manually
Set session recurrence (optional)
• For PLTL sessions or any others that are scheduled at regular times, choose an option at “Period of Recurrence”
• Choices are Daily, Weekly, Monthly and Yearly: for mentoring sessions, Weekly recurrence is most useful
• If you choose recurrence, you MUST enter the date of the last session at “End Date of Recurrence”

Academic Mentor Help Manual for CornerstoneConnect Insight, last updated 9/22/2016 Page 5
o For Help Desks, Residential Peer Mentoring and Peer Led Team Learning, be sure to make the date of last session on the last week of current semester
o For AM sessions, be sure to make the date of last session no later than the last day of finals
Date Visible to Students (Use ONLY if instructed by Cornerstone staff member)
Reservations and Attendance (Use ONLY if instructed by Cornerstone staff member)
• Default is Set Allow RSVP no: change to yes • At Number of Students Expected to Attend, enter number provided by staff member • At Limit RSVP, leave as default setting of yes
o This will limit RSVPs for your session to the number entered
Note: CornerstoneConnect Insight will automatically set RSVPs to close 24 hours before session starts
Session location
Choosing the correct session location is CRITICAL for the Attendance Kiosk to display your session
• Picking a location for your session o For Help Desks, choose Cornerstone (Help Desk) or other location as directed by staff o For RPM, choose option that matches your residential college, e.g. “RPM: Brookings
ResCollege. Details on location in description” Be sure to include the specific location in Session Description, for example: 1st Floor
Lounge o For Peer Led Team Learning sessions, choose option that matches your session topic, for
example, “As assigned by PLTL Calc II” o For AM sessions, choose “AM session only-See description for location”
Be sure to include the specific location, including building AND room or other description in Session Description, e.g. Eads Hall, room 209.
You can also add information to help students find you in larger spaces. For example, if you plan to meet in Whispers, you might include "I will be sitting close to the bulletin board and will have a green water bottle on the table."
Saving or closing the session
• To save the session and continue working on it, click “Save” at top or bottom of window • To save the session and return to the list of your sessions, click “Submit” • To return to the list of sessions without saving your changes, click “Cancel”

Academic Mentor Help Manual for CornerstoneConnect Insight, last updated 9/22/2016 Page 6
Note: When creating a new session, DO NOT edit an existing session. This only changes the current session you’re editing and does not create a new session. Always use button “Add New” to create a new session
When using monthly recurrence to create Mentoring Sessions, sessions will be on same date each month but not same weekday
Mentors do not receive reminders about upcoming mentoring sessions via Email. To see upcoming sessions, you must log into Insight to view them at Calendar, or at Mentoring Sessions or download sessions into your own vCalendar-compatible calendar (MS Outlook)
using “Add to calendar” links (Calendar) or with button in the vcal column(Mentoring Sesssions)
Taking attendance for mentoring sessions
Require students to register attendance on an Attendance Kiosk
Attendance Kiosks are the preferred way to register student attendance at your mentoring sessions. You can use a kiosk on any device that can access a webpage, including laptops, tablets and phones. If you’ve been provided with a magnetic card reader, students can easily swipe into the kiosk once it’s been attached to your device and the kiosk is active. If you’re not using a card reader, students can enter their 6-digit WUID # into the kiosk.
Help Desk mentors who hold their sessions at Cornerstone can use the Touchscreen Attendance Kiosk in the Tech Lab.
• Turn on your device and connect the card reader if using (via USB port) • If using the Touchscreen Attendance Kiosk in Cornerstone, use power switch at right of
monitor to power on • Firefox will automatically launch
• Launch web browser • Go to Kiosk URL provided by Cornerstone staff • Enter 4-digit Kiosk access code •
• Click Enter
CODE

Academic Mentor Help Manual for CornerstoneConnect Insight, last updated 9/22/2016 Page 7
• Kiosk is ready to use when this screen is displayed:
Notes: You MUST ACCESS THE KIOSK IN A DIFFERENT BROWSER than you use to log into CornerstoneConnect Insight. Otherwise you will not be able to access the kiosk
For further information see the Help Sheets
• CornerstoneConnect Insight Attendance Kiosk • Before, During and After Your Mentoring Session
You must set up your mentoring sessions in CornerstoneConnect Insight before they will appear on the Kiosk
The kiosk will display only the sessions happening that day and only the sessions that match the specific location you should be using for your sessions. If your session doesn’t appear for students, check that you have the correct date and locations entered for it Be sure that students record their attendance on the kiosk AND choose the correct session: most kiosks will display multiple sessions for the day and students may need to scroll the find your session.
If you’re unable to use the kiosk for attendance (your session doesn’t appear), you must take attendance manually using the process below at “Enter attendance for walk-in mentoring sessions or other sessions”
If student is unable to record attendance (or receives error message), please ask them to use paper Attendance sheet
ONLY undergraduates and graduate students taking undergraduate courses will be recognized by the Kiosk—any others need to use paper Attendance sheet

Academic Mentor Help Manual for CornerstoneConnect Insight, last updated 9/22/2016 Page 8
Enter attendance for walk-in mentoring sessions or other sessions where students have not reserved in advance (Academic Mentoring, Help Desks, Residential Peer Mentoring, Peer Led Team Learning or Special Mentoring sessions)
• In left menu, click on Mentoring Sessions • A list of sessions you’ve created is displayed • The session list can be sorted chronologically or reverse chronologically for:
o Session Start date o Session End date
• Click tab Attendees
• Choose a kiosk for your session based your session type/topic o Academic Mentoring Attendance Kiosk o Help Desk Attendance Kiosk o PLTL Calc Attendance Kiosk o Etc.
Note: Administrative Kiosk is for use by Cornerstone Staff ONLY
Enter the student’s WUID# or last name at “Student” for [keyword] and click button “Go”
• At [select] use pulldown menu to select name of student • DO NOT USE Time of Attendance and Checkout Time • Click button “Submit”
Notes: For recurring sessions, you must mark students as attended in EACH session after it occurs
For sessions that have the same attendees each time (PLTL or other sessions where the same students regularly attend, you must mark each student as attended for each session after it occurs (it’s not possible to create a “roster” of students ahead of time for sessions).

Academic Mentor Help Manual for CornerstoneConnect Insight, last updated 9/22/2016 Page 9
Enter attendance for mentoring sessions where students have reserved in advance (if directed by Cornerstone staff member)
• In left menu, click on Mentoring Sessions • A list of sessions you’ve created is displayed • The session list can be sorted chronologically or reverse chronologically for:
o Session Start date o Session End date
1. Click magnifying glass icon next to the session you want to work with • In the session, click tab “Reservations”
• In the first column, check box next to any attendee to mark as attended • Click “Batch Options” and choose “Add to Attendees List” • Be sure to uncheck student names when you’re finished (or use buttons +/- at top to clear all
check marks)
Note: If you’ve mentored a sessions set up for RSVP and a student DID NOT reserve in advance but attended the session, see instructions above for entering attendance for walk-in mentoring sessions.
You can “batch” multiple attendees to mark as attended by checking the box next to each attendee’s name. Be sure to uncheck the boxes when finished since these settings are “sticky” in Insight
You can use buttons at top of the checkbox column to quickly select or deselect all items
To remove attendees from a mentoring session
• Click magnifying glass icon next to the session to work with • Click tab Attendees • Check the checkbox next to the attendee(s) to remove

Academic Mentor Help Manual for CornerstoneConnect Insight, last updated 9/22/2016 Page 10
• Click the button “Batch Options” and choose Remove Attendees(s)
• At Confirm Number of Records to Delete, enter number of attendees to remove • Click the button “Confirm”
Editing a Mentoring Session
To change a Mentoring Session (change the date, time or any other part of the session)
• Click magnifying glass icon next to the session to edit • Click button “Edit” • Make any changes and click “Submit” button to save • Click “Save” button to save changes and continue working with this session • Click button “Cancel” to cancel
Note: If you’re editing a Mentoring Session that is part of a recurring series of sessions (a weekly session on Sunday, for example) you can edit ALL of the sessions in that series by editing the first “parent” session
If you edit any other recurring session in a series individually, you’ll “disconnect” it from the others in the series and it must be edited individually ongoing—any changes you make to the parent session after that will not be reflected in this session
Canceling a Mentoring Session

Academic Mentor Help Manual for CornerstoneConnect Insight, last updated 9/22/2016 Page 11
Mentors may cancel Mentoring Sessions. However, if there are RSVPs to a session, or attendees have been added, DO NOT cancel it and check with Cornerstones staff. If you must cancel any mentoring session, cancel it more than 24 hours in advance.
To cancel a Mentoring Session
• Log into Insight and navigate to Mentoring Sessions
• Click button Click magnifying glass icon next to the session to cancel • Click button “Delete” to cancel the session • Confirm at “Are you sure you want to delete this entry? This cannot be undone” by clicking button
“OK” • Click button “Cancel” to cancel
To cancel multiple Mentoring Sessions
• If you have multiple sessions to cancel, for example a several recurring sessions set up by mistake, you can batch the cancellation
o At Mentoring Sessions, click the checkbox next to all sessions to cancel o Click button “Batch Options at left and choose Archive (Delete)
Confirm the cancellation by typing the number of sessions to be deleted by batch by typing the number when prompted
Click button “Confirm” to complete cancellation of multiple sessions Click button “Cancel” to cancel
Notes: Canceled sessions are permanently deleted and may not be restored in Insight. They must be re-created if needed.
DO NOT cancel sessions for which you have taken attendance
Students who have RSVPed for your session DO NOT receive any notice about cancellation. You must notify them about cancellation of your session:
• On left menu click on Mentoring Sessions • Click button “Review” next to session to work with • Click tab Reservations • Use Email address(es) of reserved students to send them a cancellation notice from
your WUSTL Email account
To review Reservations for your Mentoring Sessions (where applicable)
• Review number of reservations o Navigate to Mentoring Sessions o In column RSVPs, the number of current reservations is displayed o If a session does not allow reservations, this column displays “Disabled”

Academic Mentor Help Manual for CornerstoneConnect Insight, last updated 9/22/2016 Page 12
• Review student names who have reserved o Navigate to Mentoring Sessions o Click button “Review” next a session to work with o Click tab Reservations
Note: If a student cancels an RSVP for your session, you’ll receive an Email notice.
Using the Calendar
The calendar in Insight can be used to view your schedule and easily view and work with your Mentoring Sessions
Note: Calendar shows mentors only their own Mentoring Sessions
Accessing and viewing the calendar
• Click on Calendar in left menu • The default view of the calendar is the Agenda tab
o Agenda shows sessions you have set up on the current day plus any sessions you’ve set up
on the next two days o Click on the session description for access to your Mentoring Session to review
reservations or take attendance • Other views of calendar
o Tab Day View shows today’s sessions o Tab Week View shows the week beginning with Monday, highlighting the current day and
displays your sessions o Tab Month View shows the current calendar month, beginning with the first week and
displays your sessions o Tab Year View shows the current calendar year and highlights the days with your sessions

Academic Mentor Help Manual for CornerstoneConnect Insight, last updated 9/22/2016 Page 13
• For all views of calendar o At Show, the default setting is to show all sessions on your calendar
Other session types are not being used in Insight currently Mentoring Sessions will display the same list of sessions for mentors
Note: You can select another set of options at Show and then click button “Save Defaults” to set this as your default each time you use Insight
o Use the pulldown menu “Jump to” at right to quickly move to another view of the calendar o Use the small calendars at right to quickly jump to a date in the current month or the next
two months o Use the link “Add to calendar,” to easily import your session to your personal calendar
(any calendar supporting V-Calendar, including MS Outlook and Google Calendar) • For Day and Week views of the calendar
o The default setting is a 12-hour day beginning at 7 a.m. o To change to a 24-hour day and display evening hours: at View, select Expanded o To set this option as your default (which will persist each time you use Insight), click button
“Save Defaults”
Using the calendar to access your Mentoring Sessions to review or edit them, check reservations and take attendance
• Navigate to the calendar and select a view tab • Click on the name of your session
S

Academic Mentor Help Manual for CornerstoneConnect Insight, last updated 9/22/2016 Page 14
• Edit the session if needed and save changes • Check RSVPs (if applicable) using the tab Reservations • Take attendance using the tab Attendees
System notifications to students about mentoring sessions
• Students receive a confirmation message when they RSVP for a mentoring session • Students also receive a reminder 24 hours before sessions for which they have RSVPed • Students DO NOT receive notification if a session is canceled. You must notify them via Email (See
Canceling a Mentoring Session)
Changing your password in Insight
• From left menu, choose My Account • Click tab Update Password • At “Password,” enter new password
o Password must meet best practice security requirements and Symplicity requirements and should include: At least 6 characters total, no spaces Three or four unrelated words and/or numbers A mixture of alpha and numeric characters with at least two numbers A mixture of upper and lower case characters with at least one capital letter: best if
used in unusual ways, i.e. wHer$dabEEF? At least one symbol: !,@,$,%,^,&,*,(,),+,=,?
o Insight’s “Password Strength Meter” will display green when a password is sufficiently strong
• At “Verify Password,” re-enter the password exactly—you may not copy and paste to this field • Complete password change:
o Choose “Submit” to save changes and return to home page o Choose “Cancel” return to home page without saving changes
General information about CornerstoneConnect Insight
Refer to Mentor Rights and Responsibilities at http://cornerstone.wustl.edu/about-cornerstone/employment/searching-for-employment/academic-mentor-positions/mentoring-rights-and-responsibilities/ for expectations about working as an Academic Mentor for Cornerstone
Reminders regarding access to log into Insight:

Academic Mentor Help Manual for CornerstoneConnect Insight, last updated 9/22/2016 Page 15
• Mentors access Insight at the URL https://wustl-insight.symplicity.com/manager o Mentors use assigned log in and password, not their WUSTL Key
• Use button “Logout” at top right to close your Insight session • All users will be automatically logged out of CornerstoneConnect Insight after 20 minutes of
inactivity. You may immediately log in again.
Browser requirements for using Insight
• Most recent version of Mozilla Firefox, Internet Explorer or Google Chrome
Note: When logged into Insight, opening a second Insight tab or window in the same browser does not require additional log in: your log-in credentials are transferred to the second and subsequent tabs and windows in Insight
To close your Insight session, close your browser completely
Getting help with Insight
• On screen hints o Some screens include hints at top with answers to frequently asked questions
• On screen help button
o Available on many screens by clicking at top right • Comprehensive documentation (this document)
o Link to latest version available at http://cornerstone.wustl.edu/about-cornerstone/employment/hired/
• Help Sheets for Attendance Kiosks: http://cornerstone.wustl.edu/about-cornerstone/employment/hired/
• If you can’t find the help you’re looking for, send a message to [email protected]
Troubleshooting tips for using Insight
• If you experience issues logging into Insight and have not recently changed your password o Clear your browser’s cache
In Google Chrome, click Customize and Control Google Chrome at top right • Choose Tools • Click “Clear Browsing Data” • Select “Past Hour” • Check boxes for:
o Browsing History o Download History

Academic Mentor Help Manual for CornerstoneConnect Insight, last updated 9/22/2016 Page 16
o Cookies o Cached Images and Files
• Click button “Clear browsing data” In Internet Explorer:
• Choose Tools • Click Delete Browsing History • Check boxes for:
o Preserve Favorites website data o History
• Click button Delete In Mozilla Firefox:
• Choose Open Menu at top right • Choose Options • Under Cached Web Content, choose button “Clear Now” • Click button “Okay”
o Close the browser completely o Restart and browser and attempt to log in again
• In general, frequently clearing your browser’s cache helps Insight operate smoothly • If you experience issues or error messages when attempting to log out of Insight, close the
browser to end your Insight session completely • If the above tips don’t help, try checking to see if there is a more updated version of your browser
o If so, download and install it o Then log into Insight and trying again with updated browser
• Insight’s selections for search filters and batch options are “sticky” o If you experience issues with searching or batch options:
Be sure to clear your search filters and uncheck any options when you’re done working with them
You can use buttons at top of lists to clear all check marks