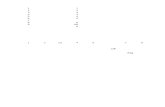ACAD Chapter 1
-
Upload
pramodarya1 -
Category
Documents
-
view
227 -
download
0
Transcript of ACAD Chapter 1
-
7/28/2019 ACAD Chapter 1
1/81
Chapter 1
Introduction to AutoCAD
Architecture 2010
-
7/28/2019 ACAD Chapter 1
2/81
Objectives Describe how to start AutoCAD Architecture 2010 and identify the
components of the workspace.
Identify the purpose and resources of the Ribbon.
Identify the purpose of templates and Drawing Setup.
Identify the display options of tool palettes and the Properties palette.
Describe how to use display configurations and the Object Viewer.
Describe how to use the Project Browser and Project Navigator to
create a project
-
7/28/2019 ACAD Chapter 1
3/81
Starting AutoCAD Architecture
2010 Choose Start>All Programs>Autodesk>AutoCAD
Architecture 2010> AutoCAD Architecture 2010
Or
Select the AutoCAD Architecture 2010 Shortcut
-
7/28/2019 ACAD Chapter 1
4/81
Welcome Screen
-
7/28/2019 ACAD Chapter 1
5/81
Accessing Help
-
7/28/2019 ACAD Chapter 1
6/81
Templates
Create Floor Plans and other
drawing content Aec Model (Imperial Ctb)
Aec Model (Imperial Stb)
Aec Model (Metric Ctb)
Aec Model (Metric Stb) Create Sheets for Projects
Aec Sheet (Imperial Ctb)
Aec Sheet (Imperial Stb)
Aec Sheet (Metric Ctb) Aec Sheet (Metric Stb)
-
7/28/2019 ACAD Chapter 1
7/81
Aec Model Template SettingsSetting Imperial Metric
Annotation Plot Size 3/32" 3.5 mm
Grid 10 3000 mm
Layer Standards AecLayerStd.dwg AecLayerStd.dwg
Layer Key Style AIA (256 Color) BS1192 Cisfb (256 Color)
Limits 0,0 to 288',192' 0,0 to 53600,41400
Scale Factor 96.000 100.000
Ltscale .5 .5
MsLtscale 1 1
PsLtscale 1 1
Snap 1/16 1 mm
Units Architectural Decimal
Units Precision 1/32 Precision 0.00 Precision
-
7/28/2019 ACAD Chapter 1
8/81
AutoCAD Architecture Screen Layout
-
7/28/2019 ACAD Chapter 1
9/81
Quick Access Toolbar
-
7/28/2019 ACAD Chapter 1
10/81
The Drawing Window Status Bar
Status Bar
-
7/28/2019 ACAD Chapter 1
11/81
Application Status Bar Toggles
-
7/28/2019 ACAD Chapter 1
12/81
Application Menu
-
7/28/2019 ACAD Chapter 1
13/81
Home Tab of the Ribbon
-
7/28/2019 ACAD Chapter 1
14/81
Insert Tab of the Ribbon
-
7/28/2019 ACAD Chapter 1
15/81
Annotate Tab of the Ribbon
-
7/28/2019 ACAD Chapter 1
16/81
Render Tab of the Ribbon
-
7/28/2019 ACAD Chapter 1
17/81
View Tab of the Ribbon
-
7/28/2019 ACAD Chapter 1
18/81
Manage Tab of the Ribbon
-
7/28/2019 ACAD Chapter 1
19/81
Wall Contextual Tab
-
7/28/2019 ACAD Chapter 1
20/81
Accessing Tool Palettes
-
7/28/2019 ACAD Chapter 1
21/81
View Sticky Panel
-
7/28/2019 ACAD Chapter 1
22/81
Display Options of Tool Palettes
-
7/28/2019 ACAD Chapter 1
23/81
Tool Palette Transparency
Turned ON
-
7/28/2019 ACAD Chapter 1
24/81
Icon Options of the Tool Palette
-
7/28/2019 ACAD Chapter 1
25/81
Customizing Tool Palette Sets
Right-click over title bar of tool palette, chooseCustomize Palettes
Create palette groups
Drag palettes from the palette list to a palette group
C t t B
-
7/28/2019 ACAD Chapter 1
26/81
Content Browser
-
7/28/2019 ACAD Chapter 1
27/81
Stock Tool Catalog
-
7/28/2019 ACAD Chapter 1
28/81
Categories of the Design Tool
Catalog-Imperial
Conveying
Curtain Walls
Doors and Windows
Electrical Equipment
Furnishing
General
Mechanical
Roof Slabs and Slabs
Site
Spaces
Special Construction
Specialties
Stairs and Railings
Structural
Walls
-
7/28/2019 ACAD Chapter 1
29/81
Categories of the Documentation
Tool Catalog-Imperial
Break Marks
Callouts
Chases
Display Themes
Elevation Labels
Keynotes
Leaders
Miscellaneous
Revision Clouds
Schedule Tables
Schedule Tags
Title Marks
Zone
-
7/28/2019 ACAD Chapter 1
30/81
Customize Content of the
Content Browser
- Ctrl+N to open additional Content Browser windows
- Right-click over the Content Browser, select NewWindow
- Drag idrop of tools to the new Content BrowserWindow
P ti P l tt C t l
-
7/28/2019 ACAD Chapter 1
31/81
Properties Palette Controls
Drag styles from the Style Manager
-
7/28/2019 ACAD Chapter 1
32/81
Drag styles from the Style Manager
and Content Browser to Tool Palettes
-
7/28/2019 ACAD Chapter 1
33/81
Accessing the Design Center
-
7/28/2019 ACAD Chapter 1
34/81
Accessing the Detail
Component Manager
-
7/28/2019 ACAD Chapter 1
35/81
Structural Member Catalog
-
7/28/2019 ACAD Chapter 1
36/81
Accessing the Style Manager
-
7/28/2019 ACAD Chapter 1
37/81
Open Files to Import Styles in
the Style Manager
Content of Places
-
7/28/2019 ACAD Chapter 1
38/81
Content of Places Provides access to: Document and Settings\All
Users\Application Data\Autodesk\ACA
2010\enu\Styles or {Program Data\Autodesk\ACA2010\enu}
To View the Path to Additional Styles in
-
7/28/2019 ACAD Chapter 1
39/81
To View the Path to Additional Styles in
Windows XP
Launch WindowsExplorer
Select Tools>FolderOptions
Select the View tab Click Show hidden files
and folders
-
7/28/2019 ACAD Chapter 1
40/81
To View Path to Additional Styles in
Vista Open Windows Explorer
Choose Organize > Folder and
Search Options
-
7/28/2019 ACAD Chapter 1
41/81
Editing Objects using the
Contextual Menu and the Ribbon
C t i i th St l M
-
7/28/2019 ACAD Chapter 1
42/81
Categories in the Style Manager
Architectural Objects -includes door, window,railing, slab, space, stair, structural member, andwall styles
Documentation Objects -includes such styles as 2D
Section/Elevation, AEC Dimension, Area, PropertyData, Property Sets, Themes, and Schedule Tables
Multi-Purpose Objects-includes AEC Polygon,Layer Key, Materials, Mass Element, and Multi-
View Block
-
7/28/2019 ACAD Chapter 1
43/81
Accessing Drawing Setup
Expand the
Application Menu Choose Utilities >
Drawing Setup
-
7/28/2019 ACAD Chapter 1
44/81
Units Tab of Drawing Setup
-
7/28/2019 ACAD Chapter 1
45/81
Scale Tab of Drawing Setup
Setting Annotation Scale
-
7/28/2019 ACAD Chapter 1
46/81
Setting Annotation Scale
ChooseAnnotation
Scale from flyout
menu
L i d Di l t b f D i S t
-
7/28/2019 ACAD Chapter 1
47/81
Layering and Display tabs of Drawing Setup
-
7/28/2019 ACAD Chapter 1
48/81
Access the Display Manager
-
7/28/2019 ACAD Chapter 1
49/81
Display Manager Cut Plane
Display Manager position of cut planeheight
Display Representation Sets of the
-
7/28/2019 ACAD Chapter 1
50/81
Display Representation Sets of the
Display Manager
Di l f D i Di l
-
7/28/2019 ACAD Chapter 1
51/81
Display of a Door using Display
Representations
-
7/28/2019 ACAD Chapter 1
52/81
Selecting Display Configuration from
the Drawing Window Status Bar
-
7/28/2019 ACAD Chapter 1
53/81
Display Representation Sets
View Direction for the Medium
-
7/28/2019 ACAD Chapter 1
54/81
View Direction for the Medium
Detail Display Configuration
Controlling View Direction with
-
7/28/2019 ACAD Chapter 1
55/81
Controlling View Direction with
Display Representation
Overriding View Direction and Controlling
-
7/28/2019 ACAD Chapter 1
56/81
Overriding View Direction and Controlling
Display Representations
Toolbars of the Object Viewer
-
7/28/2019 ACAD Chapter 1
57/81
Toolbars of the Object Viewer
Controlling Display Representation Using
-
7/28/2019 ACAD Chapter 1
58/81
Controlling Display Representation Using
Object Display
Display Tab of the Properties
-
7/28/2019 ACAD Chapter 1
59/81
Display Tab of the Properties
Palette
Display
controlled by:
This object
Object Style Drawing default
settings
Project Browser Tools
-
7/28/2019 ACAD Chapter 1
60/81
Project Browser Tools
C ti N P j t
-
7/28/2019 ACAD Chapter 1
61/81
Creating a New Project
Specify Default Templates in
-
7/28/2019 ACAD Chapter 1
62/81
Specify Default Templates in
Project Properties
Project Navigator Tabs
-
7/28/2019 ACAD Chapter 1
63/81
Project Navigator Tabs
Project Tab -specify levels and divisions
Constructs Tab -create construct drawingsassigned to levels and divisions
Views Tab - create drawings to viewconstructs drawings attached as referencefiles specified per level or division
Sheets Tab -create drawings for plottingwhich includes view drawings attached asreference files
Project Template Folders
-
7/28/2019 ACAD Chapter 1
64/81
Project Template Folders
Project Tool Palette Settings
-
7/28/2019 ACAD Chapter 1
65/81
Project Tool Palette Settings
Creating Levels in the Project Tab
-
7/28/2019 ACAD Chapter 1
66/81
Creating Levels in the Project Tab
Creating Floor Plans and
-
7/28/2019 ACAD Chapter 1
67/81
Creating Floor Plans and
Elevations using Projects
Creating New Construct Drawings
-
7/28/2019 ACAD Chapter 1
68/81
Creating New Construct Drawings
Specif Le el and Di ision of a
-
7/28/2019 ACAD Chapter 1
69/81
Specify Level and Division of a
Construct Drawing
Attaching Elements to Drawings
-
7/28/2019 ACAD Chapter 1
70/81
Attaching Elements to Drawings
Creating New View Drawings
-
7/28/2019 ACAD Chapter 1
71/81
C eat g e e a gs
General Context and Content Pages of
-
7/28/2019 ACAD Chapter 1
72/81
General, Context, and Content Pages of
a View Drawing
Creating a Model Space View
-
7/28/2019 ACAD Chapter 1
73/81
Creating a Model Space View
Specifying the Layout for a
-
7/28/2019 ACAD Chapter 1
74/81
Specifying the Layout for a
Sheet Template
Creating a New Sheet Drawing
-
7/28/2019 ACAD Chapter 1
75/81
Creating a New Sheet Drawing
Placing a View on a Sheet Drawing
-
7/28/2019 ACAD Chapter 1
76/81
g g
Project Rules
-
7/28/2019 ACAD Chapter 1
77/81
Create new drawings from the Constructs, Views, and Sheets
tabs of the Project Navigator. Click Save on the Quick Access Toolbar to save drawings.
Do not choose Save As > AutoCAD Drawing from theApplication menu to save a drawing.
Select the project name in the Project Selector, right-click, and
choose Close Current Project to close the project. To move a drawing to another computer use the Windows
Explorer and move the project folder.
Rename drawings from within the Constructs, Views, or Sheetstab of the Project Navigator.
Plot drawings from the Sheets tab of the Project Navigator.
Project Rules
Repath a Project
-
7/28/2019 ACAD Chapter 1
78/81
Repath a Project
Using the Xref Manager to
-
7/28/2019 ACAD Chapter 1
79/81
Using the Xref Manager to
Update Attached Files
Reconcile Layers in Reference Files
-
7/28/2019 ACAD Chapter 1
80/81
Reconcile Layers in Reference Files
Layer notification tracksthe layer list of each fileattached as referencefile.
If new layers are added
the Unreconciled newlayers message box willdisplay as shown at left.
Select all layers, right-click choose ReconcileLayerto reconcile alllayers
Isolate and Select Similar
-
7/28/2019 ACAD Chapter 1
81/81
Isolate and Select Similar
Select Similar- select an objectchoose Select Similar to select allobjects of the same style and layer.
Isolate Objects shortcut menuoptions allow you to isolate theselected objects.
Edit in Section, Edit inElevation, and Edit in Plan
allows isolation and edit
of objects.