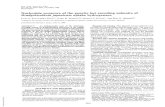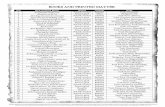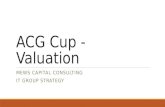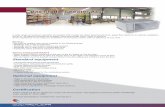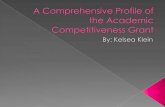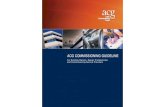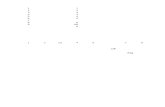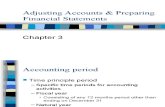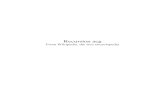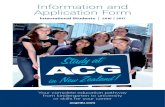Acad acg
-
Upload
carlos-marcos -
Category
Food
-
view
93 -
download
0
Transcript of Acad acg
Copyright© 2007 Autodesk, Inc. All Rights ReservedThis publication, or parts thereof, may not be reproduced in any form, by any method, for any purpose.AUTODESK, INC., MAKES NO WARRANTY, EITHER EXPRESS OR IMPLIED, INCLUDING BUT NOT LIMITED TO ANY IMPLIEDWARRANTIES OF MERCHANTABILITY OR FITNESS FOR A PARTICULAR PURPOSE REGARDING THESE MATERIALS, AND MAKES SUCHMATERIALS AVAILABLE SOLELY ON AN "AS-IS" BASIS.IN NO EVENT SHALL AUTODESK, INC., BE LIABLE TO ANYONE FOR SPECIAL, COLLATERAL, INCIDENTAL, OR CONSEQUENTIALDAMAGES IN CONNECTION WITH OR ARISING OUT OF ACQUISITION OR USE OF THESE MATERIALS. THE SOLE AND EXCLUSIVELIABILITY TO AUTODESK, INC., REGARDLESS OF THE FORM OF ACTION, SHALL NOT EXCEED THE PURCHASE PRICE, IF ANY, OFTHE MATERIALS DESCRIBED HEREIN.Autodesk, Inc., reserves the right to revise and improve its products as it sees fit. This publication describes the state of the product at the timeof publication, and may not reflect the product at all times in the future.
Autodesk TrademarksThe following are registered trademarks or trademarks of Autodesk, Inc., in the USA and other countries: 3DEC (design/logo), 3December,3December.com, 3ds Max, ActiveShapes, Actrix, ADI, Alias, Alias (swirl design/logo), AliasStudio, Alias|Wavefront (design/logo), ATC, AUGI,AutoCAD, AutoCAD Learning Assistance, AutoCAD LT, AutoCAD Simulator, AutoCAD SQL Extension, AutoCAD SQL Interface, Autodesk, AutodeskEnvision, Autodesk Insight, Autodesk Intent, Autodesk Inventor, Autodesk Map, Autodesk MapGuide, Autodesk Streamline, AutoLISP, AutoSnap,AutoSketch, AutoTrack, Backdraft, Built with ObjectARX (logo), Burn, Buzzsaw, CAiCE, Can You Imagine, Character Studio, Cinestream, Civil3D, Cleaner, Cleaner Central, ClearScale, Colour Warper, Combustion, Communication Specification, Constructware, Content Explorer,Create>what's>Next> (design/logo), Dancing Baby (image), DesignCenter, Design Doctor, Designer's Toolkit, DesignKids, DesignProf, DesignServer,DesignStudio, Design|Studio (design/logo), Design Your World, Design Your World (design/logo), DWF, DWG, DWG (logo), DWG TrueConvert,DWG TrueView, DXF, EditDV, Education by Design, Extending the Design Team, FBX, Filmbox, FMDesktop, GDX Driver, Gmax, Heads-upDesign, Heidi, HOOPS, HumanIK, i-drop, iMOUT, Incinerator, IntroDV, Kaydara, Kaydara (design/logo), LocationLogic, Lustre, Maya, MechanicalDesktop, MotionBuilder, ObjectARX, ObjectDBX, Open Reality, PolarSnap, PortfolioWall, Powered with Autodesk Technology, Productstream,ProjectPoint, Reactor, RealDWG, Real-time Roto, Render Queue, Revit, Showcase, SketchBook, StudioTools, Topobase, Toxik, Visual, VisualBridge, Visual Construction, Visual Drainage, Visual Hydro, Visual Landscape, Visual Roads, Visual Survey, Visual Syllabus, Visual Toolbox, VisualTugboat, Visual LISP, Voice Reality, Volo, and Wiretap.The following are registered trademarks or trademarks of Autodesk Canada Co. in the USA and/or Canada and other countries: Backburner,Discreet, Fire, Flame, Flint, Frost, Inferno, Multi-Master Editing, River, Smoke, Sparks, Stone, Wire.
Third Party TrademarksAll other brand names, product names or trademarks belong to their respective holders.
Third Party Software Program CreditsACIS Copyright © 1989-2001 Spatial Corp.Copyright © 1999-2000 The Apache Software Foundation. All rights reserved. This product includes software developed by the Apache SoftwareFoundation (http://www.apache.org) subject to its license terms and conditions (http://xml.apache.org/dist/LICENSE.txt).Typefaces from the Bitstream® typeface library Copyright © 1992.HLM © Copyright D-Cubed Ltd. 1996-2006. HLM is a trademark of D-Cubed Ltd.AutoCAD® 2008 and AutoCAD LT® 2008 are produced under a license of data derived from DIC Color Guide® from Dainippon Ink and Chemicals,Inc. Copyright © Dainippon Ink and Chemicals, Inc. All rights reserved. DIC and DIC Color Guide are registered trademarks of Dainippon Inkand Chemicals, Inc.Portions of this software are based on the work of the Independent JPEG Group.Active Delivery™ 2.0 © 1999-2004 Inner Media, Inc. All rights reserved.ISYS and the ISYS logo are registered trademarks or trademarks of ISYS® Search Software Inc.Copyright © 1988-1997 Sam Leffler. Copyright © 1991-1997 Silicon Graphics, Inc.Copyright © Lingea s.r.o. 2006.The New Features Workshop contains Macromedia Flash™ Player software by Macromedia, Inc. Copyright © 1995-2005 Macromedia, Inc. Allrights reserved. Macromedia® and Flash® are registered trademarks or trademarks of Adobe Systems Incorporated in the United States or othercountries.Copyright © 1996-2006 Macrovision Corporation. All rights reserved.Copyright © 1996-2006 Microsoft Corporation. All rights reserved.Copyright © 2002 Joseph M. O'Leary.PANTONE® Colors displayed in the software application or in the user documentation may not match -PANTONE-identified standards. Consultcurrent PANTONE Color Publications for accurate color.PANTONE® and other Pantone, Inc. trademarks are the property of Pantone, Inc. © Pantone, Inc., 2004.Pantone, Inc. is the copyright owner of color data and/or software which are licensed to Autodesk, Inc., to distribute for use only in combinationwith certain Autodesk software products. PANTONE Color Data and/or Software shall not be copied onto another disk or into memory unlessas part of the execution of this Autodesk software product.Typefaces from Payne Loving Trust © 1992, 1996. All rights reserved.RAL DESIGN © RAL, Sankt Augustin, 2004.RAL CLASSIC © RAL, Sankt Augustin, 2004.Representation of the RAL Colors is done with the approval of RAL Deutsches Institut für Gütesicherung und Kennzeichnung e.V. (RAL GermanInstitute for Quality Assurance and Certification, re. Assoc.), D-53757 Sankt Augustin.
This product includes code licensed from RSA Security, Inc. Some portions licensed from IBM are available at http://oss.software.ibm.com/icu4j/.The Sentry Spelling-Checker Engine Copyright © 1994-2003 Wintertree Software, Inc.Portions of this product include one or more Boost libraries. Use of the Boost libraries is subject to its license agreementhttp://www.boost.org/LICENSE_1_0.txt.
GOVERNMENT USEUse, duplication, or disclosure by the U.S. Government is subject to restrictions as set forth in FAR 12.212 (Commercial ComputerSoftware-Restricted Rights) and DFAR 227.7202 (Rights in Technical Data and Computer Software), as applicable.
Contents
Chapter 1 Customization Guide . . . . . . . . . . . . . . . . . . . . . . . . 1
Chapter 2 Basic Customization . . . . . . . . . . . . . . . . . . . . . . . . 3Overview of Customization . . . . . . . . . . . . . . . . . . . . . . . . 4Organize Program and Support Files . . . . . . . . . . . . . . . . . . . . 6
Overview of File Organization . . . . . . . . . . . . . . . . . . . . 7Multiple Configurations . . . . . . . . . . . . . . . . . . . . . . 10Multiple Drawing Folders . . . . . . . . . . . . . . . . . . . . . . 11
Customize a Publish to Web Template . . . . . . . . . . . . . . . . . . 13Define Custom Commands . . . . . . . . . . . . . . . . . . . . . . . 16
Define External Commands . . . . . . . . . . . . . . . . . . . . . 16Create Command Aliases . . . . . . . . . . . . . . . . . . . . . . 21
Chapter 3 Custom Linetypes . . . . . . . . . . . . . . . . . . . . . . . . . 23Overview of Linetype Definitions . . . . . . . . . . . . . . . . . . . . . 24Simple Custom Linetypes . . . . . . . . . . . . . . . . . . . . . . . . . 25Text in Custom Linetypes . . . . . . . . . . . . . . . . . . . . . . . . . 28Shapes in Custom Linetypes . . . . . . . . . . . . . . . . . . . . . . . 31
Chapter 4 Custom Hatch Patterns . . . . . . . . . . . . . . . . . . . . . . 35Overview of Hatch Pattern Definitions . . . . . . . . . . . . . . . . . . 36Hatch Patterns with Dashed Lines . . . . . . . . . . . . . . . . . . . . 39
v
Hatch Patterns with Multiple Lines . . . . . . . . . . . . . . . . . . . . 43
Chapter 5 Customize the User Interface . . . . . . . . . . . . . . . . . . . 47Overview of Customize User Interface . . . . . . . . . . . . . . . . . . 49
Important Customization Terms . . . . . . . . . . . . . . . . . . 49How Customization Has Changed . . . . . . . . . . . . . . . . . 52Overview of the Customize User Interface Editor . . . . . . . . . 59
Work with Customization Files . . . . . . . . . . . . . . . . . . . . . . 65Basics of Customization Files . . . . . . . . . . . . . . . . . . . . 66Migrate and Transfer Customizations . . . . . . . . . . . . . . . . 72Create and Load a Partial CUI File . . . . . . . . . . . . . . . . . 76Create an Enterprise CUI File . . . . . . . . . . . . . . . . . . . . 80
Customize Commands . . . . . . . . . . . . . . . . . . . . . . . . . . 84Create, Edit, and Reuse Commands . . . . . . . . . . . . . . . . . 86Find Command Names and Search Strings . . . . . . . . . . . . . 93Control the Display of Command Labels . . . . . . . . . . . . . 100Create Images for Commands . . . . . . . . . . . . . . . . . . . 106Create Status Line Help Messages . . . . . . . . . . . . . . . . . 112
Create Macros . . . . . . . . . . . . . . . . . . . . . . . . . . . . . . 114Use Special Control Characters in Macros . . . . . . . . . . . . . 117Pause for User Input in Macros . . . . . . . . . . . . . . . . . . 119Provide International Support in Macros . . . . . . . . . . . . . 121Use Built-in Commands in Macros . . . . . . . . . . . . . . . . 122Repeat Commands in Macros . . . . . . . . . . . . . . . . . . . 123Use Single Object Selection Mode in Macros . . . . . . . . . . . 124Use Macros to Swap User Interface Elements . . . . . . . . . . . 125Use Conditional Expressions in Macros . . . . . . . . . . . . . . 127Use AutoLISP in Macros . . . . . . . . . . . . . . . . . . . . . . 129
Customize Toolbars . . . . . . . . . . . . . . . . . . . . . . . . . . . 131Create and Edit Toolbars . . . . . . . . . . . . . . . . . . . . . . 131Add or Switch Toolbar Controls . . . . . . . . . . . . . . . . . . 147
Create Pull-Down and Shortcut Menus . . . . . . . . . . . . . . . . . 153Create a Pull-Down Menu . . . . . . . . . . . . . . . . . . . . . 154Create a Shortcut Menu . . . . . . . . . . . . . . . . . . . . . . 158Create Submenus . . . . . . . . . . . . . . . . . . . . . . . . . 167Reference Pull-Down or Shortcut Menus . . . . . . . . . . . . . 170Swap and Insert Pull-Down Menus . . . . . . . . . . . . . . . . 172
Customize Dashboard Panels . . . . . . . . . . . . . . . . . . . . . . 176Create and Edit Dashboard Panels . . . . . . . . . . . . . . . . . 176Add or Switch Dashboard Controls . . . . . . . . . . . . . . . . 190
Add Shortcut Keys and Temporary Override Keys . . . . . . . . . . . . 197Create a Double Click Action . . . . . . . . . . . . . . . . . . . . . . 212Customize Mouse Buttons . . . . . . . . . . . . . . . . . . . . . . . . 218
Accept Coordinate Entry in Button Menus . . . . . . . . . . . . 219Customize Legacy Interface Elements . . . . . . . . . . . . . . . . . . 221
Create Tablet Menus . . . . . . . . . . . . . . . . . . . . . . . . 221
vi | Contents
Customize Tablet Buttons . . . . . . . . . . . . . . . . . . . . . 224Create Screen Menus . . . . . . . . . . . . . . . . . . . . . . . . 225Create Image Tile Menus . . . . . . . . . . . . . . . . . . . . . . 229
Load an AutoLISP File . . . . . . . . . . . . . . . . . . . . . . . . . . 235Customize Workspaces . . . . . . . . . . . . . . . . . . . . . . . . . . 236Customize User Interface FAQs . . . . . . . . . . . . . . . . . . . . . 259
Chapter 6 DIESEL . . . . . . . . . . . . . . . . . . . . . . . . . . . . . . 265Customize the Status Line . . . . . . . . . . . . . . . . . . . . . . . . 266
Overview of the MODEMACRO System Variable . . . . . . . . . 266Set MODEMACRO Values . . . . . . . . . . . . . . . . . . . . . 267Set MODEMACRO with AutoLISP . . . . . . . . . . . . . . . . . 269
DIESEL Expressions in Macros . . . . . . . . . . . . . . . . . . . . . . 272Catalog of DIESEL Functions . . . . . . . . . . . . . . . . . . . . . . 276
+ (addition) . . . . . . . . . . . . . . . . . . . . . . . . . . . . 276- (subtraction) . . . . . . . . . . . . . . . . . . . . . . . . . . . 277* (multiplication) . . . . . . . . . . . . . . . . . . . . . . . . . 277/ (division) . . . . . . . . . . . . . . . . . . . . . . . . . . . . . 278= (equal to) . . . . . . . . . . . . . . . . . . . . . . . . . . . . . 279< (less than) . . . . . . . . . . . . . . . . . . . . . . . . . . . . 279> (greater than) . . . . . . . . . . . . . . . . . . . . . . . . . . . 280!= (not equal to) . . . . . . . . . . . . . . . . . . . . . . . . . . 281<= (less than or equal to) . . . . . . . . . . . . . . . . . . . . . 282>= (greater than or equal to) . . . . . . . . . . . . . . . . . . . . 282and . . . . . . . . . . . . . . . . . . . . . . . . . . . . . . . . . 283angtos . . . . . . . . . . . . . . . . . . . . . . . . . . . . . . . 284edtime . . . . . . . . . . . . . . . . . . . . . . . . . . . . . . . 285eq . . . . . . . . . . . . . . . . . . . . . . . . . . . . . . . . . . 287eval . . . . . . . . . . . . . . . . . . . . . . . . . . . . . . . . . 288f ix . . . . . . . . . . . . . . . . . . . . . . . . . . . . . . . . . 289getenv . . . . . . . . . . . . . . . . . . . . . . . . . . . . . . . 289getvar . . . . . . . . . . . . . . . . . . . . . . . . . . . . . . . . 290if . . . . . . . . . . . . . . . . . . . . . . . . . . . . . . . . . . 291index . . . . . . . . . . . . . . . . . . . . . . . . . . . . . . . 291nth . . . . . . . . . . . . . . . . . . . . . . . . . . . . . . . . . 292or . . . . . . . . . . . . . . . . . . . . . . . . . . . . . . . . . . 293rtos . . . . . . . . . . . . . . . . . . . . . . . . . . . . . . . . . 294strlen . . . . . . . . . . . . . . . . . . . . . . . . . . . . . . . . 295substr . . . . . . . . . . . . . . . . . . . . . . . . . . . . . . . . 295upper . . . . . . . . . . . . . . . . . . . . . . . . . . . . . . . . 296xor . . . . . . . . . . . . . . . . . . . . . . . . . . . . . . . . . 297
DIESEL Error Messages . . . . . . . . . . . . . . . . . . . . . . . . . . 298
Chapter 7 Slides and Command Scripts . . . . . . . . . . . . . . . . . . 301Create Slides . . . . . . . . . . . . . . . . . . . . . . . . . . . . . . . 302
Contents | vii
Overview of Slides . . . . . . . . . . . . . . . . . . . . . . . . . 302View Slides . . . . . . . . . . . . . . . . . . . . . . . . . . . . . 304Create and View Slide Libraries . . . . . . . . . . . . . . . . . . 305
Create Command Scripts . . . . . . . . . . . . . . . . . . . . . . . . 307Overview of Command Scripts . . . . . . . . . . . . . . . . . . 307Run Scripts at Startup . . . . . . . . . . . . . . . . . . . . . . . 310Run Slide Shows from Scripts . . . . . . . . . . . . . . . . . . . 312
Chapter 8 Introduction to Programming Interfaces . . . . . . . . . . . . 317ActiveX Automation . . . . . . . . . . . . . . . . . . . . . . . . . . . 318
Overview of ActiveX . . . . . . . . . . . . . . . . . . . . . . . . 318Define a Command to Start Your Application . . . . . . . . . . 320Start an Application from a Menu or Toolbar . . . . . . . . . . . 321
AutoCAD VBA . . . . . . . . . . . . . . . . . . . . . . . . . . . . . . 322Overview of AutoCAD VBA . . . . . . . . . . . . . . . . . . . . 322Use AutoCAD VBA Applications . . . . . . . . . . . . . . . . . . 324Automatically Load and Execute VBA Projects . . . . . . . . . . 326
AutoLISP and Visual LISP . . . . . . . . . . . . . . . . . . . . . . . . 328Overview of AutoLISP and Visual LISP . . . . . . . . . . . . . . 328Use AutoLISP Applications . . . . . . . . . . . . . . . . . . . . . 330Automatically Load and Run AutoLISP Routines . . . . . . . . . 332
Overview of AutoLISP Automatic Loading . . . . . . . . . 332The ACAD.LSP File . . . . . . . . . . . . . . . . . . . . . . 334The ACADDOC.LSP File . . . . . . . . . . . . . . . . . . . 335The MNL File for an AutoLISP Menu . . . . . . . . . . . . 337Prevent AutoLISP Errors When Loading Startup Files . . . . 338S::STARTUP Function: Postinitialization Execution . . . . . 339
ObjectARX . . . . . . . . . . . . . . . . . . . . . . . . . . . . . . . . 341Overview of ObjectARX . . . . . . . . . . . . . . . . . . . . . . 341Use ObjectARX Applications . . . . . . . . . . . . . . . . . . . . 342Automatically Load ObjectARX Applications . . . . . . . . . . . 344
.NET . . . . . . . . . . . . . . . . . . . . . . . . . . . . . . . . . . . 345Overview of .NET . . . . . . . . . . . . . . . . . . . . . . . . . 345Loading Managed Applications in AutoCAD . . . . . . . . . . . 346
Chapter 9 Shapes and Shape Fonts . . . . . . . . . . . . . . . . . . . . . 349Overview of Shape Files . . . . . . . . . . . . . . . . . . . . . . . . . 350Create Shape Definition Files . . . . . . . . . . . . . . . . . . . . . . 352
Shape Descriptions . . . . . . . . . . . . . . . . . . . . . . . . . 352Vector Length and Direction Code . . . . . . . . . . . . . . . . 354Special Codes . . . . . . . . . . . . . . . . . . . . . . . . . . . . 356
Codes 0, 1, and 2: End of Shape and Draw ModeControl . . . . . . . . . . . . . . . . . . . . . . . . . . . 357
Codes 3 and 4: Size Control . . . . . . . . . . . . . . . . . 358Codes 5 and 6: Location Save/Restore . . . . . . . . . . . . 359
viii | Contents
Code 7: Subshape . . . . . . . . . . . . . . . . . . . . . . 360Codes 8 and 9: X-Y Displacements . . . . . . . . . . . . . 361Code 00A: Octant Arc . . . . . . . . . . . . . . . . . . . . 362Code 00B: Fractional Arc . . . . . . . . . . . . . . . . . . 364Codes 00C and 00D: Bulge-Specified Arcs . . . . . . . . . . 365Code 00E: Flag Vertical Text Command . . . . . . . . . . . 367
Text Font Descriptions . . . . . . . . . . . . . . . . . . . . . . . 368Sample Files . . . . . . . . . . . . . . . . . . . . . . . . . . . . 370
Extended Simplex Roman . . . . . . . . . . . . . . . . . . 371Extended Standard Font for UNICODE . . . . . . . . . . . 399
Big Font Descriptions . . . . . . . . . . . . . . . . . . . . . . . 419Define a Big Font . . . . . . . . . . . . . . . . . . . . . . 419Define an Extended Big Font File . . . . . . . . . . . . . . 421Use Big Font Text in a Drawing . . . . . . . . . . . . . . . 428Use a Big Font to Extend a Font . . . . . . . . . . . . . . . 430
Unicode Font Descriptions . . . . . . . . . . . . . . . . . . . . 432Superscripts and Subscripts in SHX Files . . . . . . . . . . . . . 434
Index . . . . . . . . . . . . . . . . . . . . . . . . . . . . . . . 437
Contents | ix
Customization Guide
The Customization Guide tells experienced users how to
customize AutoCAD. To browse the Customization Guide, use
the Contents tab on the left side of the Help window.
1
1
Basic Customization
In this chapterYour dealer can offer you independently developed
applications that can further tailor AutoCAD to your needs. ■ Overview ofCustomization
■ Organize Program andSupport Files
■ Customize a Publish toWeb Template
■ Define Custom Commands
2
3
Overview of CustomizationAutoCAD can be customized in simple ways. For example, you can changethe directory structure or move a button from one toolbar to another. If youwant to change the interface further, you can edit the CUI file and use DIESELcode to create customizations with your own commands.
You can also use a number of powerful application programming interfaces(APIs) to add to and modify AutoCAD to suit your needs.
The list that follows is arranged from least to most complex:
■ Organize files. You can organize program, support, and drawing files. Forexample, you can make a separate folder for each project that includesonly the support files that project needs.
■ Customize Tool Palettes. You can create a tool by dragging objects fromyour drawing onto a tool palette. You can create a tool palette byright-clicking on the Tool Palettes title bar and selecting New Palette. Forinformation about customizing tool palettes, see “Customize Tool Palettes”in the User's Guide.
■ Create custom templates. Use templates to define common parameterswhen you publish a drawing using the Publish to Web wizard.
■ Run external programs and utilities from within AutoCAD. You can, forexample, copy a disk or delete a file from within AutoCAD by adding theappropriate external command to the program parameters (PGP) file,acad.pgp.
■ Define command aliases. You can define simple abbreviations, or aliases,for frequently used commands from within AutoCAD by adding thecommand to the PGP file acad.pgp. For example, you might want to startthe BLOCK command by entering b.
■ Create custom linetypes, hatch patterns, shapes, and text fonts. You cancreate linetypes, hatch patterns, shapes, and text fonts that conform toyour company standards and working methods.
■ Customize the user interface. The CUI file controls many aspects of theuser interface, including the behavior of your pointing device buttons andthe functionality and appearance of pull-down, tablet, and image tilemenus, toolbars, and accelerator keys. You can edit or create a CUI file toadd commands or combine commands and assign them to a menu, toolbar,or other location.
4 | Chapter 2 Basic Customization
■ Customize the status line. You can use the DIESEL string expressionlanguage and the MODEMACRO system variable to provide additionalinformation at the status line, such as the date and time, system variablesettings, or retrievable information using AutoLISP®.
■ Automate repetitive tasks by writing scripts. A script is an ASCII text filecontaining commands that are processed like a batch file when you runthe script. For example, if a set of drawings needs to be plotted a certainway, you can write a script that opens each drawing, hides and displaysvarious layers, and issues PLOT commands. You can use scripts with slidesto create automated presentations like those used at trade shows. A slideis a “snapshot” of the drawing area that cannot be edited. Slides can alsobe used in image tile menus and dialog boxes.
In addition to the methods described in the Customization Guide, there areapplication programming interfaces (APIs) available for customizing AutoCAD.Introduction to Programming Interfaces (page 317) briefly describes these APIsand provides cross-references to more information.
See also:
■ “Organize Program and Support Files”
■ “Customize Toolbars”
■ “Customize a Publish to Web Template”
■ “Create Command Aliases”
■ “Custom Linetypes”
■ “Custom Hatch Patterns ”
■ “Customize the User Interface”
■ “DIESEL”
■ “Customize the Status Line ”
■ “Introduction to Programming Interfaces”
■ “Slides and Command Scripts”
Overview of Customization | 5
Quick Reference
Commands
CUSTOMIZE
Customizes tool palettes
CUI
Manages customized user interface elements such as workspaces, toolbars,menus, shortcut menus and keyboard shortcuts
REDEFINE
Restores AutoCAD internal commands overridden by UNDEFINE
UNDEFINE
Allows an application-defined command to override an internal command
System Variables
TOOLTIPS
Controls the display of tooltips on toolbars
Utilities
No entries
Command Modifiers
No entries
Organize Program and Support FilesYou can change the default directory structure for the program and supportfiles to suit your needs.
6 | Chapter 2 Basic Customization
Overview of File Organization
AutoCAD uses support files for purposes such as storing customizationdefinitions, loading AutoLISP and ObjectARX applications, and describingtext fonts.
The default directory structure for the AutoCAD program and support files isdesigned to efficiently organize those files into logical groups. If thisorganization does not suit your needs, you can change it. However, someapplications look for certain files in specific locations, and you should verifythat your modifications do not conflict with the requirements of thoseapplications. Without the full path, including drive and directory, AutoCADcan locate only those files that are found in the library search path.
The location of the support folder changed in AutoCAD 2007. The location oflocal customizable files is stored in the LOCALROOTPREFIX system variable.The location of roamable customizable files is stored in theROAMABLEROOTPREFIX system variable. If a network supports roaming,customizable files in the user's roaming profile are available on the machinethe user is logged onto.
The following LISP script creates the CUSTFILES command, which launchesWindows® Explorer in the correct folder.
(defun c:custfiles ()
(command "shell"
(strcat "explorer \"" (getvar "roamablerootprefix") "\"")
)
(princ)
)
Library Search Path
The library search path specifies where the program searches for files whenyou do not specify a full path name, as follows:
■ Current directory. (This is typically determined by the “Start In” settingin your shortcut icon.)
■ Directory that contains the current drawing file.
■ Directories listed in the search path specified on the Files tab in OPTIONS.(See Specify Search Paths and File Locations in the User's Guide.)
■ Directory that contains the AutoCAD program files.
Overview of File Organization | 7
Depending on the current environment, two or more directories may be thesame.
If a file is not in this search path, you must specify both its path name andfile name before AutoCAD can find it. For example, if you want to insert thepart5.dwg drawing into your current drawing and it is not in the library searchpath, you must specify its full path name, as shown here:
Command: insertEnter block name or [?]: /files2/olddwgs/part5
If the drawing exists in that location, AutoCAD prompts you to finish theINSERT command in the usual manner.
Directory Structure
AutoCAD uses tree-structured directories and subdirectories. It is recommendedthat you keep supplemental files (such as AutoLISP applications andcustomization files) separate from the AutoCAD program and support files.This makes it easier to track possible conflicts and to upgrade each applicationwithout affecting the others.
The default location for AutoCAD is in the Program Files folder. You can createa new directory on the same level (for example, /AcadApps) and store yourcustom AutoLISP and VBA macros, customization files, and other third-partyapplications in subdirectories on the next level. If you want to maintainmultiple drawing directories (for separate job files), you can create a directorysuch as /AcadJobs with subdirectories for each job.
Command Search Procedure
When you enter a command, AutoCAD goes through a series of steps toevaluate the validity of the command name. A command can be a built-incommand or system variable, an external command or alias defined in theacad.pgp file, or a user-defined AutoLISP command. Commands can also bedefined by ObjectARX applications or a device driver command. You can entera command on the command prompt or choose a command from theappropriate menu. Commands can also be entered from a script file or by anAutoLISP or ObjectARX application.
The following list describes the search order AutoCAD uses to validate acommand name.
1 If the input is a null response (SPACEBAR or ENTER), AutoCAD uses thename of the last command issued. HELP is the default.
8 | Chapter 2 Basic Customization
2 AutoCAD checks the command name against the list of built-incommands. If the command is in the list and is not preceded by a period(.), AutoCAD then checks the command against a list of undefinedcommands. If the command is undefined, the search continues.Otherwise, the command is run, unless another reason prevents it fromdoing so. Running it transparently or in Perspective mode might beimpossible.
3 AutoCAD checks the command name against the names of commandsdefined by a device driver, and then by those defined by the displaydriver.
4 AutoCAD checks the command name against the external commandsdefined in the program parameters file (acad.pgp). If the command namecorresponds to a defined external command, that command runs, andthe search is complete.
5 AutoCAD checks the command name against the list of commandsdefined by AutoLISP or ObjectARX applications. At this point, anautoloaded command is loaded.
6 AutoCAD checks the command name against the list of system variables.If the command name is in the list, AutoCAD executes the SETVARcommand, using the input as the variable name.
7 If the command name corresponds to a command alias defined in theprogram parameters file, AutoCAD uses the expanded command nameand continues the search, starting a new search against the list of built-incommands.
8 If all the preceding steps fail, the search terminates with a warningmessage about illegal command names.
See also:
■ Overview of AutoLISP Automatic Loading (page 332)
■ “Specify Search Paths and File Locations” in the User's Guide
Overview of File Organization | 9
Quick Reference
Commands
OPTIONS
Customizes the program settings
System Variables
LOCALROOTPREFIX
Stores the full path to the root folder where local customizable files wereinstalled
ROAMABLEROOTPREFIX
Stores the full path to the root folder where roamable customizable files wereinstalled
Utilities
No entries
Command Modifiers
No entries
Multiple Configurations
If you use more than one pointing device or use different plotters, you canset up more than one configuration file to make it easy to switch betweendevices.
When you configure AutoCAD for a pointing device and plotter drivers, theinformation you supply is recorded in a configuration file. The default locationof the acad2008.cfg configuration file is listed in the Options dialog box, Filestab, under Help and Miscellaneous File Names, but you can specify analternative path or file name.
Typically, only a single configuration is necessary, but you may need multipleconfigurations. For example, if you use a mouse for most of your work butoccasionally require a large digitizing tablet, you can set up your system tohandle multiple configurations rather than reconfiguring each time you changea device.
10 | Chapter 2 Basic Customization
The configuration file stores the values of many AutoCAD system variablesand the configuration options defined in the Options dialog box. If you wantdifferent settings for these system variables and operating parameters, youcan save those values to different configuration files. For a list of the systemvariables and where they are stored, see System Variables in the CommandReference.
To take advantage of multiple configurations, you must set up AutoCAD touse different configuration files. Use the /c switch to specify alternativeconfiguration files at startup.
See also:
■ “Customize Startup” in the User's Guide
Quick Reference
Commands
OPTIONS
Customizes the program settings
System Variables
No entries
Utilities
No entries
Command Modifiers
No entries
Multiple Drawing Folders
Keeping your drawing and other associated files in separate directories makesit easier to perform basic file maintenance.
Keeping your drawing files and other associated files in separate directoriesmakes it easier to perform basic file maintenance. The scenario described in
Multiple Drawing Folders | 11
this topic is based on the sample directory structure described in Overview ofFile Organization (page 7), but you can expand or alter it to meet your needs.
You can set up the /AcadJobs directory to contain your drawing subdirectories.The drawing subdirectories can contain other subdirectories that hold relatedsupport files for a particular drawing type or job. The /AcadJobs/Job1/Supportdirectory can contain blocks and AutoLISP files specific to the drawing filesin /AcadJobs/Job1. Specifying support (with no path prefix) in the Support pathadds the support directory within the current directory to the Support path.Notice that if you use the Options dialog box to specify a directory, AutoCADcreates a hard-coded path to that directory. To use the relative namingconvention previously described, you must specify the Support path with the/s switch on the command line. See “Customize Startup” in the User's Guide.
To make sure that the required drawing directory is the current directory whenyou start AutoCAD, and that all files and subdirectories in that directory areeasily accessible, you can create a program icon or a Start menu item thatspecifies the correct working directory for each job. This functionality worksonly if you set the AutoCAD system variable REMEMBERFOLDERS to 0.
You can use a batch program as an alternative to using icons or menus. Withbatch programs you can create new job directories automatically. The followingbatch program verifies that a specified directory exists, sets that directory tobe current, and then runs AutoCAD.
@echo off
C:
if exist \AcadJobs\Jobs\%1 goto RUNACAD
echo.
echo *** Creating \AcadJobs\Jobs\%1
echo *** Press Ctrl+C to cancel.
echo.
pause
mkdir \AcadJobs\Jobs\%1
:RUNACAD
cd \AcadJobs\Jobs\%1
start C:\ AutoCAD\acad.exe
Using an ASCII text editor (such as Notepad), save the batch program to a filenamed acad.bat. Be sure to change the drive and directory names to matchthose on your system. Place this file in a directory that is on your system searchpath (for example, C:\winnt). You can run this batch program using the Runcommand on the Start menu or by double-clicking the file in Explorer. If yousaved the file as acad.bat, use the following syntax:
acadjobname
12 | Chapter 2 Basic Customization
where jobname is the name of the job directory to make current.
Quick Reference
Commands
No entries
System Variables
CMDECHO
Controls whether prompts and input are echoed during the AutoLISPcommand function
Utilities
No entries
Command Modifiers
No entries
Customize a Publish to Web TemplateYou can create customized templates to use in the Publish to Web wizard bymodifying one of the Publish to Web template (PWT) files provided. Use anyHTML editor or text editor.
To create a custom template, add or modify any of the following elements:
■ Images
■ Text
■ Hyperlinks
■ Color
■ Title
■ Video, animation, and so on
Customize a Publish to Web Template | 13
There are four default Publish to Web templates that you can customize:
■ Array of Thumbnails. Creates a web page containing an array of thumbnailimages.
■ Array Plus Summary. Creates a web page containing an array of thumbnailimages and summary information about each image.
■ List of Drawings. Creates a web page containing a list of drawings and animage frame.
■ List Plus Summary. Creates a web page containing a list of drawings, animage frame, and summary information about a selected image.
NOTE You must be familiar with HTML syntax to customize the Publish to Webtemplates.
You can make changes or additions to the look and feel of a template, butyou cannot change the arrangement of images within it. For example, in theArray of Thumbnails template, the images are presented across the page in rows.You cannot alter the presentation of the images, but you can wrap text andgraphics around the table of images.
WARNING To ensure that you do not overwrite the default Publish to Webtemplate files, back up those files before you make any changes to them.
To create quick access to the Publish to Web templates
1 Click Tools menu ➤ Options.At the Command prompt, enter options.
2 In the Options dialog box, Files tab, click the plus sign (+) next toTemplate Settings. Then click the plus sign next to Drawing TemplateFile Location.
3 Move the cursor to the path name that is displayed and click inside it,and press F2, and press CTRL+C to copy it.
4 Click OK or Cancel to close the Options dialog box.
5 Click File menu ➤ Open.At the Command prompt, enter open.
6 In the Select File dialog box, right-click an empty area in the verticalpanel on the left side, and click Add on the shortcut menu.
7 Enter a name in the Item name box (for example, Templates).
8 Press CTRL+V to paste the path into the Item Path box, and click OK.
14 | Chapter 2 Basic Customization
You can now access the Template folders by clicking the button in theleft panel of the Select File dialog box.
To customize a Publish to Web template
1 Browse to the Publish to Web template folder, click File menu ➤
Open.Browse to the Publish to Web template folder, at the Commandprompt, enter open.
See To create quick access to the Publish to Web templates (page 14).
2 Double-click the PTWTemplates folder to open it. The following foldersare displayed. Each contains a Publish to Web template and previewimages (BMP) that you see when you run the Publish to Web wizard.
■ Template1. Contains the Array of Thumbnails template and a previewimage
■ Template2. Contains the Array Plus Summary template, a preview image,and HTML frames
■ Template3. Contains the List of Drawings template, a preview image,and HTML frames
■ Template4. Contains the List Plus Summary template, a preview image,and HTML frames
3 Right-click the folder you want to use, and click Copy.
4 Press ALT+2, right-click the PTWTemplates folder, and click Paste.
5 Reopen the PTWTemplates folder, and right-click the new folder andrename it.
6 Right-click the new folder and click Open to display its contents.
7 Rename the Publish to Web template (PWT) file with an .htm or .html fileextension.
8 Open the template file in an HTML editor or a text editor.
The template file contains comments that help you determine whichareas of the code you can modify to create your new web page.
9 Review the comments and make changes to the parts of the templateyou want to customize.
10 Save the template with a .pwt file extension. Make sure you save the fileto the template folder you created in step 3.
Customize a Publish to Web Template | 15
NOTE Each template folder can contain only one PWT file. If you create anew PWT file, make sure you delete any other PWT files that exist in the samefolder.
When you run the Publish to Web wizard, the new template is displayedin the list of templates.
Quick Reference
Commands
PUBLISHTOWEB
Creates HTML pages that include images of selected drawings
System Variables
No entries
Utilities
No entries
Command Modifiers
No entries
Define Custom CommandsYou can define external commands that run from within AutoCAD. You canalso create command aliases for AutoCAD commands in the acad.pgp file, anASCII text file that stores command definitions.
Define External Commands
External commands start other programs or utilities while AutoCAD is running.
16 | Chapter 2 Basic Customization
While AutoCAD is running, you can invoke other programs or utilities, suchas the following:
■ Windows system commands and utilities, such as start, type, dir, or copy
■ Applications such as text editors or word processors
■ Database managers, spreadsheets, and communications programs
■ User-supplied programs, such as batch files or VBA macros
When you enter an external command, AutoCAD looks for the command inacad.pgp. The first section of acad.pgp defines external commands. You canadd command definitions by editing acad.pgp in an ASCII text editor (suchas Notepad). To open the PGP file, click Tools ➤ Customize ➤ Edit ProgramParameters (acad.pgp)Click Tools menu ➤ Customize ➤ Edit ProgramParameters (acad.pgp).
NOTE Before you edit acad.pgp, create a backup file so that you can restore itlater, if necessary.
When you define an external command, you specify a command name to beused at the Command prompt and an executable command string that ispassed to the operating system. Each line in the external commands sectionhas five comma-delimited fields, as follows:
command,[executable],flags[,[*]prompt[,return_code]]
command The command that is entered at the Command prompt. If thename is an internal AutoCAD command name, it is ignored. The name is notcase-sensitive.
executable The constant string sent to the operating system when you entera command name. It can be any command that you can execute at theoperating-system prompt. The string can include switches or parameters. Thecase-sensitivity of this string depends on the application you are running.
flags A required bitcoded parameter. Add these integer values in anycombination to achieve the result you want.
0 Start the application and wait for it to finish.
1 Don't wait for the application to finish.
2 Run the application in Minimized mode.
4 Run the application “hidden.”
8 Put the argument string in quotes.
Define External Commands | 17
Bit values 2 and 4 are mutually exclusive; if both are specified only the 2 bitis used. Using value 2 or 4 without value 1 should be avoided, becauseAutoCAD becomes unavailable until the application has completed.
Bit value 8 allows commands like del to work properly with file names thathave embedded spaces. This eliminates the possibility of passing aspace-delimited list of file names to these commands. If you prefer multiplefile support, do not use the bit value 8.
prompt An optional field. It specifies the prompt to display on the AutoCADcommand line or for the dynamic input tooltip. The response to this promptis appended to the string supplied in the executable field. If the first characterof the prompt field is an asterisk (*), the response can contain spaces and theuser must press ENTER to terminate it. Otherwise, the response is terminatedby either SPACEBAR or ENTER. If no prompt is specified, no input is requested;however, you must add a comma if a return code is to be supplied or if youwant the prompt to have a trailing space.
return_code An optional bitcoded parameter. You can add these integervalues together in any combination to achieve the result you want. Forexample, if values 1 and 2 are required, you use 3 as the return code. The valuesare defined as follows (codes 0 and 4 are meaningless in a windowedenvironment and are therefore not included):
1 Loads a DXB file. AutoCAD loads the DXB file named $cmd.dxb into thedrawing after the command is terminated. After the DXB file is loaded, the$cmd.dxb file is deleted. This action produces the same result as the DXBINcommand.
2 Constructs a block definition from a DXB file. AutoCAD creates a blockdefinition from the DXB file named $cmd.dxb. The response to the promptfield is used as the block name. This name must be a valid block name thatdoes not currently exist in the drawing; therefore, this mode cannot redefinea previously defined block. After AutoCAD loads the DXB file, the $cmd.dxbfile is deleted. The default name for the INSERT command is set to the newlydefined block.
The file can also contain comment lines preceded by a semicolon (;).
Windows System Commands
The start and cmd Windows system commands are very useful when definingexternal commands. If you specify an executable string that does not use thestart or cmd command, AutoCAD is unavailable until that window is closed.
The start command starts a separate window and runs a specified program orcommand. If start is used without any parameters, it opens a new command
18 | Chapter 2 Basic Customization
prompt window. The start command has many command line switches thataffect the display of the new window. To launch a Windows application, usestart without any switches. The start command is also very useful for startinga document that is associated with an application. For example, you can usestart to directly open a document created with a word processor or an HTMLfile.
The cmd command opens a Command prompt window that acts as a shell ofAutoCAD. This window must be closed before control returns to the AutoCADCommand prompt. Two command line switches, /c and /k, are useful forexternal commands. The /c switch carries out the specified command andthen stops (the window closes). The /k switch carries out the specifiedcommand and then continues (the window remains open). When using the/k switch, you must close the command window (with the exit command).
In general, use start to start a new window or application that is to be a separateprocess from AutoCAD. Use cmd to run a batch file or command script thatdoes not create a separate window, or to create a window that must be closedbefore control is passed back to AutoCAD. For more information about thesecommands and switches, see your Windows system command documentation.
Custom-Defined Commands
The following example defines three new commands: RUN, LISTSET, andDXB2BLK.
RUN, cmd /c,0,*Batch file to run: ,
LISTSET,cmd /k SET,0
DXB2BLK,cmd /c DXBCOPY,0,DXB file: ,2
The RUN command runs a batch file or command script. The cmd commandfollowed by the /c switch opens a command window, runs the batch file, andthen closes.
The LISTSET command displays the current DOS environment variable settings.Because this example uses cmd /k rather than start, the command windowmust be closed before returning to AutoCAD. If you want this window toremain active, use start /realtime. For more information about these commandsand switches, see your Windows system command documentation.
The DXB2BLK command creates a block definition from the specified DXBfile. The DXB file converts all objects into lines. One beneficial by-product ofthis procedure is that it provides a simple method for exploding text objectsinto lines.
DXB2BLK passes the specified DXB file name to the dxbcopy batch file, whichcopies that file name to the file name $cmd.dxb. AutoCAD then creates a block
Define External Commands | 19
from the specified DXB file. The name provided to the DXB file prompt isused as the new block name. To create the dxbcopy.cmd file, enter the followingat the Windows Command Prompt:
echo copy %1.dxb $cmd.dxb > dxbcopy.cmd
This creates the dxbcopy.cmd file in the current directory. Move this file to adirectory that is in your DOS path, or explicitly specify the file's location inthe acad.pgp file. For example, if the dxbcopy.cmd file is in D:\cad, enter thefollowing in the external commands section of your acad.pgp file.
DXB2BLK, cmd /c D:\CAD\DXBCOPY,0,DXB file: ,2
To create a DXB file, choose AutoCAD DXB File Format as the current printer,and then plot to a file. For more information about configuring printers, seeSet Up Plotters and Printers in the Driver & Peripheral Guide.
To open the program parameters file (acad.pgp)
■ Click Tools ➤ Customize ➤ Edit Program Parameters (acad.pgp)ClickTools menu ➤ Customize ➤ Edit Program Parameters (acad.pgp).
Quick Reference
Commands
REINIT
Reinitializes the digitizer, digitizer input/output port, and program parametersfile
20 | Chapter 2 Basic Customization
System Variables
No entries
Utilities
No entries
Command Modifiers
No entries
Create Command Aliases
A command alias is an abbreviation that you enter at the command promptinstead of entering the entire command name.
For example, you can enter c instead of circle to start the CIRCLE command.An alias is not the same as a keyboard shortcut, which is a combination ofkeystrokes, such as CTRL+S for SAVE.
An alias can be defined for any AutoCAD command, device driver command,or external command. The second section of the acad.pgp file definescommand aliases. You can change existing aliases or add new ones by editingacad.pgp in an ASCII text editor (such as Notepad). To open the PGP file, clickTools ➤ Customize ➤ Edit Program Parameters (acad.pgp)Click Tools menu ➤ Customize ➤ Edit Program Parameters (acad.pgp). The file can also containcomment lines preceded by a semicolon (;).
NOTE Before you edit acad.pgp, create a backup so that you can restore it later,if necessary.
To define a command alias, add a line to the command alias section of theacad.pgp file using the following syntax:
abbreviation,*command
where abbreviation is the command alias that you enter at the Commandprompt and command is the command being abbreviated. You must enter anasterisk (*) before the command name to identify the line as a command aliasdefinition.
Create Command Aliases | 21
If you can enter a command transparently, you can also enter its aliastransparently. When you enter the command alias, the full command nameis displayed at the Command prompt and the command is executed.
You can create command aliases that include the special hyphen (-) prefix,such as those listed here, that accesses the version of a command that displayscommand prompts instead of a dialog box.
BH, *-BHATCH
BD, *-BOUNDARY
NOTE You cannot use command aliases in command scripts. Using commandaliases in customization files is not recommended.
If you edit acad.pgp while AutoCAD is running, enter reinit to use the revisedfile. You can also restart AutoCAD to automatically reload the file.
Quick Reference
Commands
REINIT
Reinitializes the digitizer, digitizer input/output port, and program parametersfile
System Variables
No entries
Utilities
No entries
Command Modifiers
No entries
22 | Chapter 2 Basic Customization
Custom Linetypes
In this chapterAutoCAD® provides a library of standard linetypes in the
acad.lin and acadiso.lin files. You can use the linetypes as they
are, modify them, or create your own custom linetypes.
■ Overview of LinetypeDefinitions
■ Simple Custom Linetypes
■ Text in Custom Linetypes
■ Shapes in CustomLinetypes
3
23
Overview of Linetype DefinitionsLinetypes are defined in one or more linetype definition files that have a .linfile extension.
The linetype name and definition determine the particular dash-dot sequence,the relative lengths of dashes and blank spaces, and the characteristics of anyincluded text or shapes. You can use any of the standard linetypes thatAutoCAD provides, or you can create your own linetypes.
examples of linetypes
A LIN file can contain definitions of many simple and complex linetypes. Youcan add new linetypes to an existing LIN file, or you can create your own LINfile. To create or modify linetype definitions, edit the LIN file using a texteditor or word processor or use LINETYPE at the Command prompt.
When you create a linetype, you must load the linetype before you can useit.
The LIN files included in AutoCAD are acad.lin and acadiso.lin. You can displayor print these text files to better understand how to construct linetypes.
Quick Reference
Commands
LINETYPE
Loads, sets, and modifies linetypes
System Variables
MEASUREINIT
Controls whether a drawing you start from scratch uses imperial or metricdefault settings
24 | Chapter 3 Custom Linetypes
Utilities
No entries
Command Modifiers
No entries
Simple Custom LinetypesEach linetype is defined on two lines in a linetype definition file. The firstline contains the linetype name and an optional description. The second lineis the code that defines the actual linetype pattern.
The second line must begin with the letter A (alignment), followed by a listof pattern descriptors that define pen-up lengths (spaces), pen-down lengths(dashes), and dots. You can include comments in an LIN file by beginningthe line with a semicolon (;).
Linetype Definition Format
The format of the linetype definition is
*linetype_name,description
A,descriptor1,descriptor2, ...
For example, a linetype called DASHDOT is defined as
*DASHDOT,Dash dot __ . __ . __ . __ . __ . __ . __ . __
A,.5,-.25,0,-.25
This indicates a repeating pattern starting with a dash 0.5 drawing units long,a space 0.25 drawing units long, a dot, and another space 0.25 drawing unitslong. This pattern continues for the length of the line, ending with a dash 0.5drawing units long. The linetype would be displayed as shown below.
__ . __ . __ . __ . __ . __ . __ . __
LIN files must be saved in ASCII format and use an .lin file extension. Additionalinformation about each field in a linetype definition follows.
Linetype Name
The linetype name field begins with an asterisk (*) and should provide aunique, descriptive name for the linetype.
Simple Custom Linetypes | 25
Description
The description of the linetype should help you visualize the linetype whenyou edit the LIN file. The description is also displayed in the Linetype Managerand in the Load or Reload Linetypes dialog box.
The description is optional and can include
■ A simple representation of the linetype pattern using ASCII text
■ An expanded description of the linetype
■ A comment such as "Use this linetype for hidden lines"
If you omit the description, do not insert a comma after the linetype name.A description cannot exceed 47 characters.
Alignment Field (A)
The alignment field specifies the action for pattern alignment at the ends ofindividual lines, circles, and arcs. Currently, AutoCAD supports only A-typealignment, which guarantees that the endpoints of lines and arcs start andstop with a dash.
For example, suppose you create a linetype called CENTRAL that displays therepeating dash-dot sequence commonly used as a centerline. AutoCAD adjuststhe dash-dot sequence on an individual line so that dashes and line endpointscoincide. The pattern fits the line so that at least half of the first dash beginsand ends the line. If necessary, the first and last dashes are lengthened. If aline is too short to hold even one dash-dot sequence, AutoCAD draws acontinuous line between the endpoints. For arcs also, the pattern is adjustedso that dashes are drawn at the endpoints. Circles do not have endpoints, butAutoCAD adjusts the dash-dot sequence to provide a reasonable display.
You must specify A-type alignment by entering a in the alignment field.
Pattern Descriptors
Each pattern descriptor field specifies the length of segments making up thelinetype, separated by commas (no spaces are allowed):
■ A positive decimal number denotes a pen-down (dash) segment of thatlength.
■ A negative decimal number denotes a pen-up (space) segment of thatlength.
26 | Chapter 3 Custom Linetypes
■ A dash length of 0 draws a dot.
You can enter up to 12 dash-length specifications per linetype, provided theyfit on one 80-character line in the LIN file. You need to include only onecomplete repetition of the linetype pattern defined by pattern descriptors.When the linetype is drawn, AutoCAD uses the first pattern descriptor for thestarting and ending dashes. Between the starting and ending dashes, thepattern dash specifications are drawn sequentially, beginning with the seconddash specification and restarting the pattern with the first dash specificationwhen required.
A-type alignment requires that the first dash length be 0 or greater (a pen-downsegment). The second dash length should be less than 0 if you need a pen-upsegment and more than 0 if you are creating a continuous linetype. You musthave at least two dash specifications for A-type alignment.
To create a simple linetype
1 At the Command prompt, enter -linetype.
2 Enter c (Create).
3 Enter a name for the linetype and press ENTER.
The linetype name can include up to 255 characters. Linetype names cancontain letters, digits, and the special characters dollar sign ($), hyphen(-), and underscore (_). Linetype names cannot include blank spaces.
4 In the Create or Append Linetype File dialog box, select an LIN linetypelibrary file from the File Name box and choose Save.
If you select an existing file, the new linetype name is added to thelinetype names in the file.
5 Enter text that describes the new linetype (optional).
6 At the Enter Pattern prompt, specify the pattern of the line. Follow theseguidelines:
■ All linetypes must begin with a dash.
■ Enter zeros for dots.
■ Enter negative real numbers for spaces. The value defines the lengthof the space in drawing units.
■ Enter positive real numbers for dashes. The value defines the lengthof the dash in drawing units.
Simple Custom Linetypes | 27
■ Separate each dot, dash, or space value from the next with a comma.
■ Use a space between a dot and a dash.
7 Press ENTER to end the command.
NOTE When you create a linetype, it is not loaded into your drawing automatically.Use the Load option of LINETYPE.
Quick Reference
Commands
LINETYPE
Loads, sets, and modifies linetypes
System Variables
MEASUREINIT
Controls whether a drawing you start from scratch uses imperial or metricdefault settings
Utilities
No entries
Command Modifiers
No entries
Text in Custom LinetypesCharacters from text fonts can be included in linetypes.
Characters from text fonts can be included in linetypes. Linetypes withembedded characters can denote utilities, boundaries, contours, and so on.As with simple linetypes, lines are dynamically drawn as you specify thevertices. Characters embedded in lines are always displayed completely; theyare never trimmed.
28 | Chapter 3 Custom Linetypes
Embedded text characters are associated with a text style in the drawing. Anytext styles associated with a linetype must exist in the drawing before youload the linetype.
The format for linetypes that include embedded characters is similar to thatfor simple linetypes in that it is a list of pattern descriptors separated bycommas.
Character Descriptor Format
The format for adding text characters in a linetype description is as follows:
["text",textstylename,scale,rotation,xoffset,yoffset]
This format is added as a descriptor to a simple linetype. For example, alinetype called HOT_WATER_SUPPLY is defined as
*HOT_WATER_SUPPLY,---- HW ---- HW ---- HW ---- HW ---- HW ----
A,.5,-.2,["HW",STANDARD,S=.1,R=0.0,X=-0.1,Y=-.05],-.2
This indicates a repeating pattern starting with a dash 0.5 drawing units long,a space 0.2 drawing units long, the characters HW with some scale andplacement parameters, and another space 0.2 drawing units long. The textcharacters come from the text font assigned to the STANDARD text style at ascale of 0.1, a relative rotation of 0 degrees, an X offset of -0.1, and a Y offsetof -0.05. This pattern continues for the length of the line, ending with a dash0.5 drawing units long. The linetype would be displayed as shown below.
Notice that the total upstroke length is 0.2 + 0.2 = 0.4 and that the text originis offset -.01 units in the X direction from the end of the first upstroke. Anequivalent linetype would be
*HOT_WATER_SUPPLY,---- HW ---- HW ---- HW ---- HW ---- HW ----
A,.5,-.1,["HW",STANDARD,S=.1,R=0.0,X=0.0,Y=-.05],-.3
Text in Custom Linetypes | 29
The total upstroke is still 0.1 + 0.3 = 0.4, but the text origin is not offset in theX direction.
Additional information about each field in the character descriptor follows.The values to be used are signed decimal numbers such as 1, -17, and 0.01.
text The characters to be used in the linetype.
text style name The name of the text style to be used. If no text style isspecified, AutoCAD uses the currently defined style.
scale S=value. The scale factor to be used for the text style relative to the scaleof the linetype. The height of the text style is multiplied by the scale factor.If the height is 0, the value for S=value alone is used as the height.
rotation R=value or A=value. R= specifies relative or tangential rotation withrespect to the line. A= specifies absolute rotation of the text with respect tothe origin; that is, all text has the same rotation regardless of its positionrelative to the line. The value can be appended with a d for degrees (degreesis the default value), r for radians, or g for grads. If rotation is omitted, 0relative rotation is used.
Rotation is centered between the baseline and the nominal cap height.
xoffset X=value. The shift of the text on the X axis of the linetype, which isalong the line. If xoffset is omitted or is 0, the text is elaborated with nooffset. Use this field to control the distance between the text and the previouspen-up or pen-down stroke. This value is not scaled by the scale factor definedby S=value, but it is scaled to the linetype.
yoffset Y=value. The shift of the text in the Y axis of the linetype, which is ata 90-degree angle to the line. If yoffset is omitted or is 0, the text is elaboratedwith no offset. Use this field to control the vertical alignment of the text withrespect to the line. This value is not scaled by the scale factor defined byS=value, but it is scaled to the linetype.
To include text characters in linetypes
1 Create a simple linetype, as described in To create a simple linetype (page27).
2 Add the text character descriptor within the linetype pattern, using thefollowing format:
["text",textstylename,scale,rotation,xoffset,yoffset]
3 Press ENTER to exit LINETYPE.
30 | Chapter 3 Custom Linetypes
Quick Reference
Commands
LINETYPE
Loads, sets, and modifies linetypes
System Variables
MEASUREINIT
Controls whether a drawing you start from scratch uses imperial or metricdefault settings
Utilities
No entries
Command Modifiers
No entries
Shapes in Custom LinetypesA complex linetype can contain embedded shapes that are saved in shapefiles. Complex linetypes can denote utilities, boundaries, contours, and so on.
As with simple linetypes, complex lines are dynamically drawn as the userspecifies vertices. Shapes and text objects embedded in lines are alwaysdisplayed completely; they are never trimmed.
The syntax for complex linetypes is similar to that of simple linetypes in thatit is a comma-delimited list of pattern descriptors. Complex linetypes caninclude shape and text objects as pattern descriptors, as well as dash-dotdescriptors.
The syntax for shape object descriptors in a linetype description is as follows:
[shapename,shxfilename] or [shapename,shxfilename,transform]
where transform is optional and can be any series of the following (eachpreceded by a comma):
R=## Relative rotation
Shapes in Custom Linetypes | 31
A=## Absolute rotation
S=## Scale
X=## X offset
Y=## Y offset
In this syntax, ## is a signed decimal number (1, -17, 0.01, and so on), therotation is in degrees, and the remaining options are in linetype-scaled drawingunits. The preceding transform letters, if they are used, must be followed byan equal sign and a number.
The following linetype definition defines a linetype named CON1LINE thatis composed of a repeating pattern of a line segment, a space, and theembedded shape CON1 from the ep.shx file. (Note that the ep.shx file must bein the support path for the following example to work properly.)
*CON1LINE, --- [CON1] --- [CON1] --- [CON1]
A,1.0,-0.25,[CON1,ep.shx],-1.0
Except for the code enclosed in square brackets, everything is consistent withthe definition of a simple linetype.
As previously described, a total of six fields can be used to define a shape aspart of a linetype. The first two are mandatory and position-dependent; thenext four are optional and can be ordered arbitrarily. The following twoexamples demonstrate various entries in the shape definition field.
[CAP,ep.shx,S=2,R=10,X=0.5]
The code above draws the CAP shape defined in the ep.shx shape file with ascale of two times the unit scale of the linetype, a tangential rotation of 10degrees in a counterclockwise direction, and an X offset of 0.5 drawing unitsbefore shape elaboration takes place.
[DIP8,pd.shx,X=0.5,Y=1,R=0,S=1]
The code above draws the DIP8 shape defined in the pd.shx shape file with anX offset of 0.5 drawing units before shape drawing takes place, and a Y offsetof one drawing unit above the linetype, with 0 rotation and a scale equal tothe unit scale of the linetype.
The following syntax defines a shape as part of a complex linetype.
[shapename,shapefilename,scale,rotate,xoffset,yoffset]
The definitions of the fields in the syntax follow.
shapename The name of the shape to be drawn. This field must be included.If it is omitted, linetype definition fails. If shapename does not exist in the
32 | Chapter 3 Custom Linetypes
specified shape file, continue drawing the linetype but without the embeddedshape.
shapefilename The name of a compiled shape definition file (SHX). If it isomitted, linetype definition fails. If shapefilename is unqualified (that is, nopath is specified), search the library path for the file. If shapefilename is fullyqualified and not found at that location, remove the prefix and search thelibrary path for the file. If it is not found, continue drawing the linetype butwithout the embedded shape.
scale S=value. The scale of the shape is used as a scale factor by which theshape's internally defined scale is multiplied. If the shape's internally definedscale is 0, the S=value alone is used as the scale.
rotate R=value or A=value. R= signifies relative or tangential rotation withrespect to the line's elaboration. A= signifies absolute rotation of the shapewith respect to the origin; all shapes have the same rotation regardless of theirrelative position to the line. The value can be appended with a d for degrees(if omitted, degree is the default), r for radians, or g for grads. If rotation isomitted, 0 relative rotation is used.
xoffset X=value. The shift of the shape in the X axis of the linetype computedfrom the end of the linetype definition vertex. If xoffset is omitted or is 0,the shape is elaborated with no offset. Include this field if you want acontinuous line with shapes. This value is not scaled by the scale factor definedby S=.
yoffset Y=value. The shift of the shape in the Y axis of the linetype computedfrom the end of the linetype definition vertex. If yoffset is omitted or 0, theshape is elaborated with no offset. This value is not scaled by the scale factordefined by S=.
See also:
■ Shapes and Shape Fonts (page 349)
Quick Reference
Commands
LINETYPE
Loads, sets, and modifies linetypes
Shapes in Custom Linetypes | 33
SHAPE
Inserts a shape from a shape file that has been loaded using LOAD
System Variables
MEASUREINIT
Controls whether a drawing you start from scratch uses imperial or metricdefault settings
Utilities
No entries
Command Modifiers
No entries
34 | Chapter 3 Custom Linetypes
Custom Hatch Patterns
In this chapterAutoCAD® provides a library of standard hatch patterns in
the acad.pat and acadiso.pat files. You can use the hatch ■ Overview of Hatch PatternDefinitions
patterns as they are, modify them, or create your own custom
hatch patterns.
■ Hatch Patterns withDashed Lines
■ Hatch Patterns withMultiple Lines
4
35
Overview of Hatch Pattern DefinitionsIn addition to using the predefined hatch patterns that are supplied, you candesign and create your own custom hatch patterns.
In addition to using the predefined hatch patterns that are supplied, you candesign and create your own custom hatch patterns. Developing a hatch patterndefinition requires knowledge, practice, and patience. Because customizinghatches requires familiarity with hatch patterns, it is not recommended fornew users.
The hatch patterns supplied by AutoCAD are stored in the acad.pat andacadiso.pat text files. You can add hatch pattern definitions to this file or createyour own files.
Regardless of where the definition is stored, a custom hatch pattern has thesame format. It has a header line with a name, which begins with an asteriskand is no more than 31 characters long, and an optional description:
*pattern-name, description
It also has one or more line descriptors of the following form:
angle, x-origin,y-origin, delta-x,delta-y,dash-1,dash-2, …
The default hatch pattern ANSI31 shown in the Boundary Hatch and Filldialog box looks like this:
and is defined as follows:
*ANSI31, ANSI Iron, Brick, Stone masonry
45, 0,0, 0,.125
The pattern name on the first line, *ANSI31, is followed by a description: ANSIIron, Brick, Stone masonry. This simple pattern definition specifies a linedrawn at an angle of 45 degrees, that the first line of the family of hatch linesis to pass through the drawing origin (0,0), and that the spacing betweenhatch lines of the family is to be 0.125 drawing units.
Hatch pattern definitions follow these rules:
■ Each line in a pattern definition can contain up to 80 characters. You caninclude letters, numbers, and the special characters underline (_), hyphen
36 | Chapter 4 Custom Hatch Patterns
(-), and dollar sign ($). However, you must begin a pattern definition witha letter or number, not a special character.
■ AutoCAD ignores both blank lines and text to the right of a semicolon.
■ Each pattern line is considered to be the first member of a line family,created by applying the delta offsets in both directions to generate aninfinite family of parallel lines.
■ The delta-x value indicates the displacement between members of thefamily in the direction of the line. It is used only for dashed lines.
■ The delta-y value indicates the spacing between members of the family;that is, it is measured perpendicular to the lines.
■ A line is considered to be of infinite length. A dash pattern is superimposedon the line.
The process of hatching consists of expanding each line in the patterndefinition to its infinite family of parallel lines. All selected objects are checkedfor intersections with any of these lines; any intersections cause the hatchlines to be turned on and off as governed by the hatching style. Each familyof hatch lines is generated parallel to an initial line with an absolute originto guarantee proper alignment.
If you create a very dense hatch, AutoCAD may reject the hatch and displaya message indicating that the hatch scale is too small or its dash length tooshort. You can change the maximum number of hatch lines by setting theMaxHatch system registry variable using (setenv “MaxHatch” “n”) where n isa number between 100 and 10000000 (ten million).
NOTE When changing the value of MaxHatch, you must enter MaxHatch withthe capitalization as shown.
To create a simple hatch pattern
1 Open the acad.pat or acadiso.pat file in a text editor that saves in ASCIIformat (for example, Microsoft® Windows® Notepad).
2 Create a header line that includes an asterisk and a pattern name. Thename of the hatch pattern is limited to 31 characters.
3 (Optional) To include a description in the header line, follow the patternname with a comma and description text.
Overview of Hatch Pattern Definitions | 37
4 Create a descriptor line that includes
■ An angle at which the line is drawn
■ An X,Y origin point
■ A delta-x of 0
■ A delta-y of any value
Quick Reference
Commands
ADCENTER
Manages and inserts content such as blocks, xrefs, and hatch patterns
BHATCH
Fills an enclosed area or selected objects with a hatch pattern or gradient fill
FILL
Controls the filling of objects such as hatches, two-dimensional solids, andwide polylines
HATCH
Fills an enclosed area or selected objects with a hatch pattern, solid fill, orgradient fill
HATCHEDIT
Modifies an existing hatch or fill
SOLID
Creates solid-filled triangles and quadrilaterals
System Variables
FILLMODE
Specifies whether hatches and fills, two-dimensional solids, and wide polylinesare filled in
HPANG
Specifies the hatch pattern angle
38 | Chapter 4 Custom Hatch Patterns
HPBOUND
Controls the object type created by the BHATCH and BOUNDARY commands
HPDOUBLE
Specifies hatch pattern doubling for user-defined patterns
HPNAME
Sets a default hatch pattern name of up to 34 characters without spaces
HPSCALE
Specifies the hatch pattern scale factor, which must be greater than zero
HPSPACE
Specifies the hatch pattern line spacing for user-defined simple patterns,which must be greater than zero
Utilities
No entries
Command Modifiers
No entries
Hatch Patterns with Dashed LinesTo define dashed-line patterns, you append dash-length items to the end ofthe line definition item.
To define dashed-line patterns, you append dash-length items to the end ofthe line definition item. Each dash-length item specifies the length of asegment making up the line. If the length is positive, a pen-down segment isdrawn. If the length is negative, the segment is pen-up, and it is not drawn.The pattern starts at the origin point with the first segment and cycles throughthe segments in circular fashion. A dash length of 0 draws a dot. You canspecify up to six dash lengths per pattern line.
The hatch pattern ANSI33, shown in the Boundary Hatch and Fill dialog box,looks like this:
Hatch Patterns with Dashed Lines | 39
and is defined as follows:
*ANSI33, ANSI Bronze, Brass, Copper
45, .176776695,0, 0,.25, .125,-.0625
For example, to modify a pattern for 45-degree lines to draw dashed lines witha dash length of 0.5 units and a space between dashes of 0.5 units, the linedefinition would be
*DASH45, Dashed lines at 45 degrees
45, 0,0, 0,.5, .5,-.5
This is the same as the 45-degree pattern shown in Overview of Hatch PatternDefinitions (page 36), but with a dash specification added to the end. Thepen-down length is 0.5 units, and the pen-up length is 0.5, meeting the statedobjectives. If you wanted to draw a 0.5-unit dash, a 0.25-unit space, a dot, anda 0.25-unit space before the next dash, the definition would be
*DDOT45,Dash-dot-dash pattern: 45 degrees
45, 0,0, 0,.5, .5,-.25, 0,-.25
The following example shows the effect of delta-x specifications ondashed-line families. First, consider the following definition:
*GOSTAK
0, 0,0, 0,.5, .5,-.5
This draws a family of lines separated by 0.5, with each line broken equallyinto dashes and spaces. Because delta-x is zero, the dashes in each familymember line up. An area hatched with this pattern would look like this:
Now change the pattern to
*SKEWED
0, 0,0, .5,.5, .5,-.5
It is the same, except that you have set delta-x to 0.5. This offsets eachsuccessive family member by 0.5 in the direction of the line (in this case,parallel to the X axis). Because the lines are infinite, the dash pattern slidesdown the specified amount. The hatched area would look like this:
40 | Chapter 4 Custom Hatch Patterns
To create a hatch pattern with dashed lines
1 Open the acad.pat or acadiso.pat file in a text editor that saves in ASCIIformat (for example, Notepad).
2 Create a header line that includes an asterisk and a pattern name. Thename of the hatch pattern is limited to 31 characters.
3 (Optional) To include a description in the header line, follow the patternname with a comma and description text.
4 Create a descriptor line that includes
■ An angle at which the line is drawn
■ An X,Y origin point
■ A delta-x of any value if you want to offset alternating lines in theline family
■ A delta-y of any value
■ A value for a dash length
■ A value for a dot length
■ An optional second value for a different dash length
■ An optional second value for a different dot length
Quick Reference
Commands
ADCENTER
Manages and inserts content such as blocks, xrefs, and hatch patterns
BHATCH
Fills an enclosed area or selected objects with a hatch pattern or gradient fill
Hatch Patterns with Dashed Lines | 41
FILL
Controls the filling of objects such as hatches, two-dimensional solids, andwide polylines
HATCH
Fills an enclosed area or selected objects with a hatch pattern, solid fill, orgradient fill
HATCHEDIT
Modifies an existing hatch or fill
SOLID
Creates solid-filled triangles and quadrilaterals
System Variables
FILLMODE
Specifies whether hatches and fills, two-dimensional solids, and wide polylinesare filled in
HPANG
Specifies the hatch pattern angle
HPBOUND
Controls the object type created by the BHATCH and BOUNDARY commands
HPDOUBLE
Specifies hatch pattern doubling for user-defined patterns
HPNAME
Sets a default hatch pattern name of up to 34 characters without spaces
HPSCALE
Specifies the hatch pattern scale factor, which must be greater than zero
HPSPACE
Specifies the hatch pattern line spacing for user-defined simple patterns,which must be greater than zero
42 | Chapter 4 Custom Hatch Patterns
Utilities
No entries
Command Modifiers
No entries
Hatch Patterns with Multiple LinesComplex hatch patterns can have an origin that passes through offsets fromthe origin and can have multiple members in the line family.
Not all hatch patterns use origin points of 0,0. Complex hatch patterns canhave an origin that passes through offsets from the origin and can havemultiple members in the line family. In composing more complex patterns,you need to carefully specify the starting point, offsets, and dash pattern ofeach line family to form the hatch pattern correctly.
The hatch pattern AR-B816 shown in the Boundary Hatch and Fill dialog boxlooks like this:
and is defined as follows with multiple lines describing the pattern:
*AR-B816, 8x16 Block elevation stretcher bond
0, 0,0, 0,8
90, 0,0, 8,8, 8,-8
The following figure illustrates a squared-off, inverted-U pattern (one line up,one over, and one down). The pattern repeats every one unit, and each unitis 0.5 high and wide.
This pattern would be defined as follows:
Hatch Patterns with Multiple Lines | 43
*IUS,Inverted U's
90, 0,0, 0,1, .5,-.5
0, 0,.5, 0,1, .5,-.5
270, .5,.5, 0,1, .5,-.5
The first line (the up bar) is a simple dashed line with 0,0 origin. The secondline (the top bar) should begin at the end of the up bar, so its origin is 0,.5.The third line (the down bar) must start at the end of the top bar, which is at.5,.5 for the first instance of the pattern, so its origin is at this point. The thirdline of the pattern could be the following:
90, .5,0, 0,1, .5,-.5
or
270, .5,1, 0,1, -.5,.5
The dashed pattern starts at the origin points and continues in the vectordirection given by the angle specification. Therefore, two dashed-line familiesthat are opposed 180 degrees are not alike. Two solid-line families are alike.
The following pattern creates six-pointed stars.
This example can help you refine your skills at pattern definition. (Hint: 0.866is the sine of 60 degrees.)
The following is the AutoCAD definition of this pattern:
*STARS,Star of David
0, 0,0, 0,.866, .5,-.5
60, 0,0, 0,.866, .5,-.5
120, .25,.433, 0,.866, .5,-.5
To create a hatch pattern with multiple lines
1 Open the acad.pat or acadiso.pat file in a text editor that saves in ASCIIformat (for example, Notepad).
2 Create a header line that includes an asterisk and a pattern name. Thename of the hatch pattern is limited to 31 characters.
44 | Chapter 4 Custom Hatch Patterns
3 (Optional) To include a description in the header line, follow the patternname with a comma and description text.
4 Create a descriptor line that includes
■ An angle at which the line is drawn
■ An X,Y origin point
■ A delta-x of any value if you want to offset alternating lines in the linefamily
■ A delta-y of any value
■ A value for a dash length
■ A value for a dot length
■ An optional second value for a different dash length
■ An optional second value for a different dot length
5 Create a second line including all the parameters in the previous step.
6 (Optional) Create additional lines to complete the multiple-line hatchpattern.
Quick Reference
Commands
ADCENTER
Manages and inserts content such as blocks, xrefs, and hatch patterns
BHATCH
Fills an enclosed area or selected objects with a hatch pattern or gradient fill
FILL
Controls the filling of objects such as hatches, two-dimensional solids, andwide polylines
HATCH
Fills an enclosed area or selected objects with a hatch pattern, solid fill, orgradient fill
Hatch Patterns with Multiple Lines | 45
HATCHEDIT
Modifies an existing hatch or fill
SOLID
Creates solid-filled triangles and quadrilaterals
System Variables
FILLMODE
Specifies whether hatches and fills, two-dimensional solids, and wide polylinesare filled in
HPANG
Specifies the hatch pattern angle
HPBOUND
Controls the object type created by the BHATCH and BOUNDARY commands
HPDOUBLE
Specifies hatch pattern doubling for user-defined patterns
HPNAME
Sets a default hatch pattern name of up to 34 characters without spaces
HPSCALE
Specifies the hatch pattern scale factor, which must be greater than zero
HPSPACE
Specifies the hatch pattern line spacing for user-defined simple patterns,which must be greater than zero
Utilities
No entries
Command Modifiers
No entries
46 | Chapter 4 Custom Hatch Patterns
Customize the UserInterface
In this chapterWhen you work in the program, you use a variety of menus,
toolbars, shortcut keys, and other user interface elements to ■ Overview of CustomizeUser Interface
help you accomplish your tasks efficiently. You can also
streamline your environment by customizing these elements.
■ Work with CustomizationFiles
■ Customize Commands
■ Create Macros
■ Customize Toolbars
■ Create Pull-Down andShortcut Menus
■ Customize DashboardPanels
■ Add Shortcut Keys andTemporary Override Keys
■ Create a Double ClickAction
■ Customize Mouse Buttons
■ Customize Legacy InterfaceElements
■ Load an AutoLISP File
■ Customize Workspaces
■ Customize User InterfaceFAQs
5
47
Overview of Customize User InterfaceUsing AutoCAD's customization tools, you can tailor your drawingenvironment to suit your needs.
Customization capabilities, including the CUI (Customize User Interface) fileformat and the Customize User Interface editor, help you to easily create andmodify customized content. The XML-based CUI file replaces the menu filesused in releases prior to AutoCAD 2006. Instead of using a text editor tocustomize menu files (MNU and MNS files), you customize the user interfacefrom within AutoCAD. You can
■ Add or change toolbars and menus (including shortcut menus, image tilemenus, and tablet menus)
■ Create or change workspaces
■ Assign commands to various user interface elements
■ Create or change macros
■ Define DIESEL strings
■ Create or change aliases
■ Add tooltips
■ Provide descriptive text on the status line
Important Customization Terms
You should know several terms for customizing AutoCAD 2008.
Legacy Menu File (MNS) An ASCII based file that stores menu customizationdata for AutoCAD 2005 and earlier. Most of the file needed to be edited outsideof AutoCAD using a text editor such as Notepad, but there were a few featuresthat could be customized in AutoCAD using the CUSTOMIZE command. TheMNS file has been replaced by the CUI file. A CUI file can be generated froman MNS file using the Transfer tab of the CUI command.
Legacy Menu Template (MNU) An ASCII based file that is used as a templateto define the contents of the MNS file when the MNU file is loaded intoAutoCAD with the MENU or MENULOAD command. The MNU file is usedin AutoCAD 2005 and earlier, and is very similar to the MNS file. The MNU
Overview of Customize User Interface | 49
file has been replaced by the CUI file. A CUI file can be generated from a MNUfile using the Transfer tab of the CUI command.
Customization (CUI) File An XML-based file that stores customization data.You modify a customization file through the Customize User Interface editor.CUI files replace MNU, MNS, and MNC files that were used to define menusin releases prior to AutoCAD 2006.
Main Customization File A writable CUI file that defines most of the userinterface elements (including the standard menus, toolbars, keyboardaccelerators, and so on). The acad.cui file (the default main CUI file) isautomatically loaded when you start AutoCAD.
Enterprise Customization File A CUI file that is typically controlled by aCAD manager. It is often accessed by many users and is stored in a sharednetwork location. The file is read-only to users to prevent the data in the filefrom being changed. A CAD manager creates an enterprise CUI file bymodifying a main CUI file and then saving the file to a shared networklocation. Users then specify this file in the Options dialog box, Files tab.
Partial Customization File Any CUI file that is not defined as the main orenterprise CUI file. You can load and unload partial CUI files as you needthem during a drawing session.
Customization Group A name that is assigned to a CUI file to identifycustomization content in the CUI file. A CUI file loaded into AutoCAD musthave a unique customization group name to prevent conflicts between CUIfiles in the program. In previous releases, called a menu group.
Interface Element An object that can be customized, such as a toolbar,pull-down menu, shortcut key, palette, and so on. It is a node in theCustomizations In <file name> pane that contains user interface items.
Interface Item The individual parts of a user interface element, such as atoolbar button, pull-down menu item, shortcut key, temporary override key,and so on.
Tree Node A hierarchical structure in the Customize User Interface editor thatcontains interface elements and items that can be imported, exported, andcustomized.
Workspace A collection of user interface elements, including their contents,properties, display states, and locations.
Palette An interface element that can be docked or floating in the drawingarea. Palettes include the Command Line window, Tool Palettes Window,Properties palette, and so on.
50 | Chapter 5 Customize the User Interface
Element ID A unique identifier of an interface element. In previous releases,called a tag.
Quick Reference
Commands
CUI
Manages customized user interface elements such as workspaces, toolbars,menus, shortcut menus and keyboard shortcuts
CUIEXPORT
Exports customized settings from acad.cui to an enterprise or partial CUI file
CUIIMPORT
Imports customized settings from an enterprise or partial CUI file to acad.cui
CUILOAD
Loads a CUI file
CUIUNLOAD
Unloads a CUI file
CUSTOMIZE
Customizes tool palettes
DASHBOARD
Opens the Dashboard window
TOOLPALETTES
Opens the Tool Palettes window
QUICKCUI
Displays the Customize User Interface dialog box in a collapsed state
System Variables
DBLCLKEDIT
Controls the double click editing behavior in the drawing area
Important Customization Terms | 51
ENTERPRISEMENU
Displays the file name for the enterprise CUI (if defined), including the pathfor the file name
MENUNAME
Stores the customization file name, including the path for the file name
TOOLTIPS
Controls the display of tooltips on toolbars
Utilities
No entries
Command Modifiers
No entries
How Customization Has Changed
Although the basic customization techniques remain the same as in previousversions of the product, the environment that you use to customize the productwas changed starting with AutoCAD 2006.
All of the previous customization options are still available. You are still ableto create, edit, and delete interface elements; you can create partialcustomization files; you can use macros and advanced entries such as DIESELexpressions and AutoLISP routines.
However, you no longer perform customization tasks by creating or editingMNU or MNS text files by hand. All customizations are done through theprogram interface, in the Customize User Interface editor.
Menu Files Versus Customization Files
In releases prior to AutoCAD 2006, you customized the user interface by editingan MNU or MNS file in an ASCII text editor such as Notepad. You manuallyentered and verified customization data in the text file, which could be atedious and error-prone process. As a result, a simple syntax error (such asmismatched parentheses) in the text file could invalidate the entire menu file,leading you back to the text file to investigate where you made the error.
52 | Chapter 5 Customize the User Interface
With the Customize User Interface editor, you drag a command to a menu ortoolbar or right-click to add, delete, or modify a user interface element. TheCustomize User Interface editor displays element properties and a list of optionsto choose from. This prevents you from creating syntax errors or spellingmistakes that may have occurred when you manually entered text in an MNUor MNS file.
The MNU and MNS files used in the past have been replaced with just onefile type, the XML-based CUI file.
The XML-based format of the CUI file allows the product to trackcustomizations. When upgrading to a future version of the program, all ofyour customizations are automatically integrated into the new release. TheXML format also supports a backward-compatible customization file. Thismeans that you can view a CUI file from a future version in the previousrelease while preserving the customization data from the future version.However, you cannot modify the future version's CUI file in the previousrelease. For more information about migrating customization data, see Migrateand Transfer Customizations (page 72).
The following table lists the menu files that previously shipped with theproduct and shows how those files are mapped to AutoCAD 2008.
Menu files mapped to CUI files
Description of changeIn Auto-CAD 2008
DescriptionMenu file
An XML file that definesmost user interface ele-
CUIASCII text file. In previous re-leases, defined most user inter-
MNU
ments. The main CUI file,face elements. The mainacad.cui, is automaticallyMNU file, acad.mnu, wasloaded when you start theproduct.
automatically loaded whenyou started the product.
Partial CUI files can beloaded or unloaded as you
Partial MNU files could beloaded or unloaded as you
need them during a drawingsession.
needed them during a draw-ing session.
An XML file that definesmost user interface ele-
CUISource menu file. Was thesame as the MNU ASCII text
MNS
ments. The main CUI file,file but did not contain com-ments or special formatting. acad.cui, is automatically
How Customization Has Changed | 53
Menu files mapped to CUI files
Description of changeIn Auto-CAD 2008
DescriptionMenu file
loaded when you start theproduct.Partial CUI files can beloaded or unloaded as youneed them during a drawingsession.
An XML file that definesmost user interface ele-
CUICompiled ASCII text file.Contained command strings
MNC
ments. The main CUI file,and syntax that defined theacad.cui, is automaticallyfunctionality and appearance
of user interface elements. loaded when you start theproduct.Partial CUI files can beloaded or unloaded as youneed them during a drawingsession.
No change.MNLMenu LISP file. ContainsAutoLISP expressions that are
MNL
used by the user interfaceelements.
No change.MNRMenu resource file. Containsthe bitmaps that are used bythe user interface elements.
MNR
Menu Text File Structure Versus CUI Structure
In releases prior to AutoCAD 2006, you added, edited, and deleted menuinformation directly in a text file. In AutoCAD 2006 and later, you use theCustomize User Interface editor.
54 | Chapter 5 Customize the User Interface
Following is an example of how the Window menu looked in the legacy menufile acad.mnu.
Contents of the Window menu in acad.mnu
DescriptionWindow menu
***POP10
**WINDOW
ID_MnWindow [&Window]ID_DWG_CLOSE [Cl&ose]^C^C_closeID_WINDOW_CLOSEALL [C&lose All]^C^C_closeall[--]ID_WINDOW_CASCADE [&Cascade]^C^C_syswindows;_cascadeID_WINDOW_TILE_HORZ [Tile &Horizontally]^C^C_syswindows;_horID_WINDOW_TILE_VERT [&Tile Vertically]^C^C_syswindows;_vertID_WINDOW_ARRANGE [&Arrange Icons]^C^C_syswindows;_arrange
Compare the menu data above with the same menu data as it is displayed inthe Customize User Interface editor, in the tree view.
For a more detailed comparison, following are examples of the Window menuproperties, Close command properties, Close All command properties, andthe Window shortcut menu that is displayed with the Insert Separator option.
Window menu Properties pane
How Customization Has Changed | 55
Window menu, Properties pane for the Close command
Window menu, Properties pane for the Close All command
Window menu tree node, shortcut menu displayed with Insert Separatoroption
56 | Chapter 5 Customize the User Interface
Menu Group Versus Customization Group
There is no difference between a menu group (the term used in previous releases)and a customization group. A CUI file loaded into AutoCAD must have a uniquecustomization group name to prevent conflicts between customization filesin the program.
The main CUI file, acad.cui by default, has a customization group namedACAD. You can load as many customization files into the program, as longas they each have a unique customization group name.
Following is an example of how you change the ACAD customization groupname in the Customize tab of the Customize User Interface editor. You canchange the partial CUI file (named CUSTOM in this example) using the samemethod.
Dynamic Help
Dynamic Help is a feature that is in the online Help system and referencessome of the customization elements that are found in the CUI file when it isloaded into AutoCAD. What Dynamic Help does, is it looks up the ElementID of a command that has been identified in the online Help system, andwhere that command is currently being referenced on a pull-down menuwhen the CUI file is loaded.
If the command is on a pull-down menu, the menu access in the online Helpsystem is updated to reflect the location of the command. If one of the standardcommands that ships with AutoCAD is moved from one pull-down menu toanother, the online Help system will automatically reflect this change thenext time it is displayed. Currently, only the pull-down menu access forcommands in the online Help system are affected by Dynamic Help.
How Customization Has Changed | 57
NOTE Dynamic Help only works with the online Help documents that come withAutoCAD, and has no affect on third-party documentation.
See also:
■ Migrate and Transfer Customizations (page 72)
■ Create and Load a Partial CUI File (page 76)
■ Create an Enterprise CUI File (page 80)
Quick Reference
Commands
CUI
Manages customized user interface elements such as workspaces, toolbars,menus, shortcut menus and keyboard shortcuts
CUIEXPORT
Exports customized settings from acad.cui to an enterprise or partial CUI file
CUIIMPORT
Imports customized settings from an enterprise or partial CUI file to acad.cui
CUILOAD
Loads a CUI file
CUIUNLOAD
Unloads a CUI file
QUICKCUI
Displays the Customize User Interface dialog box in a collapsed state
58 | Chapter 5 Customize the User Interface
System Variables
No entries
Utilities
No entries
Command Modifiers
No entries
Overview of the Customize User Interface Editor
The Customize User Interface (CUI) editor is used to modify customizationthat is in the XML-based CUI file.
The Customize User Interface (CUI) editor is used to modify customizationthat is in the XML-based CUI file. The editor allows you to create and managecommands that are used in the CUI file in a centralized location. Along withcommands, you are able to customize many of the different user interfaceelements. From the CUI editor you can customize
■ Toolbars
■ Pull-down menus
■ Dashboard panels
■ Shortcut menus
■ Shortcut keys
■ Temporary override keys
■ Double click actions
■ Mouse buttons
■ Workspaces
■ Legacy user interface elements (tablets, tablet buttons, screen menus andimage tile menus)
Overview of the Customize User Interface Editor | 59
Customization Environment
Before you start customizing your own menus, toolbars, and other userinterface elements, you should familiarize yourself with the customizationenvironment. To open the Customize User Interface editor, click Tools menu ➤ Customize ➤ Interface.To open the Customize User Interface editor, atthe Command prompt, enter cui. Once the Customize User Interface editoris opened, view the contents of the loaded customization files by expandingthe elements in the tree structure, and view the properties of the elements byselecting them.
Select the Transfer tab to see how to migrate or transfer customizations; selectthe Customize tab to see how to create or modify user interface elements.
Once you are familiar with the environment, you can start to take advantageof the capabilities of the tools. For more information about the improvedcustomization capabilities, see How Customization Has Changed (page 52).
Following is an example of the Customize User Interface editor, Customizetab. You use this tab to customize interface elements in CUI files.
60 | Chapter 5 Customize the User Interface
Customize the user interface to make the drawing environment specific tocertain types of tasks. For example, if you want a toolbar that contains thecommands you use most often, you can create a new Favorites toolbar in theCustomize User Interface editor and then load the new toolbar in AutoCAD.
Customizations In Pane
The Customizations In pane is used to navigate the different user interfaceelements that are in the loaded customization files. In this pane, you createand modify user interface elements such as workspaces, toolbars, and menus.Along the top of the pane you will find tools that load partial customizationfiles into the main customization file, save changes to the loaded customizationfiles, control how you view the loaded customization files, and control thedisplay of user interface elements in the tree view.
The tree view is used to create new user interface elements such as toolbarsand menus. Once a new user interface element is created, commands can thenbe added by dragging them from the Command List pane. Along with beingable to create user interface elements and add commands to a user interfaceelement, you can change the order in which commands appear on toolbarsand menus by dragging them up and down.
Command List Pane
The Command List pane is used to create and locate commands that arecontained in the loaded customization files. Use the Create a New Commandbutton to create a new custom command in the CUI file that is listed in thedrop-down list at the top of the Customizations In <file name> pane. Acommand must be created before it can be associated with a user interfaceelement in the Customizations In <file name> pane.
Overview of the Customize User Interface Editor | 61
To the left of the Create a New Command button is the Find Command orText button. The Find Command or Text button displays the Find and Replacedialog box, where you can search for or replace text strings in the CommandList pane only.
The Categories drop-down list at the top of the pane contains a listing ofpreset categories used to filter the commands displayed in the list box. Thereare many different categories that you can select from, for example
■ All Commands. Displays all of the commands for each of the loadedcustomization files.
■ Custom Commands. Displays the user defined commands that have beenadded to the loaded customization files. These commands are not part ofa customization file that ships with AutoCAD.
■ Controls Elements. Displays the special controls that can be added to atoolbar or dashboard panel, such as drop-down lists, sliders, and othercontrols.
Available commands and controls are displayed in the middle section of theCommand List pane. The names of the available commands, the image thatis assigned to a command, and the name of the customization group that thecommand is assigned to are displayed. When the cursor hovers over top of acommand, the macro assigned to the command is displayed in a tooltip.
At the bottom of the Command List pane is a text field that allows you tofilter the command list based on a matching string. The text string is matchedwith any part of a command name, and the commands with the text stringmatches are displayed in the list box.
62 | Chapter 5 Customize the User Interface
Dynamic Display Pane
The Dynamic Display pane controls the display of additional panes thatrespond to the item that is selected in either the Customizations In pane orCommand List pane. Based on the item selected, one or more of the followingpanes will be displayed:
■ Button Image
■ Information
■ Panel Preview
■ Toolbar Preview
■ Properties
■ Shortcuts
■ Workspace Contents
Overview of the Customize User Interface Editor | 63
Quick Reference
Commands
CUI
Manages customized user interface elements such as workspaces, toolbars,menus, shortcut menus and keyboard shortcuts
CUIEXPORT
Exports customized settings from acad.cui to an enterprise or partial CUI file
CUIIMPORT
Imports customized settings from an enterprise or partial CUI file to acad.cui
CUILOAD
Loads a CUI file
64 | Chapter 5 Customize the User Interface
CUIUNLOAD
Unloads a CUI file
QUICKCUI
Displays the Customize User Interface dialog box in a collapsed state
System Variables
DBLCLKEDIT
Controls the double click editing behavior in the drawing area
ENTERPRISEMENU
Displays the file name for the enterprise CUI (if defined), including the pathfor the file name
MENUNAME
Stores the customization file name, including the path for the file name
TOOLTIPS
Controls the display of tooltips on toolbars
Utilities
No entries
Command Modifiers
No entries
Work with Customization FilesCustomization (CUI) files are used to store commands, user interface elements,and references to partial CUI files and AutoLISP files. CUI files can bedesignated as main, partial, or enterprise. The CUI file designation determinesthe order the file is loaded. User interface elements can be transferred betweenCUI files, which helps to make the migration process easier.
With the Customize User Interface editor, you can do the following withcustomization files:
■ Create a new CUI file from scratch
Work with Customization Files | 65
■ Save an existing CUI file with a different name
■ Transfer customization between two CUI files
■ Reset and restore CUI files
■ Load a CUI file as a partial CUI file
Basics of Customization Files
Customization files are loaded into AutoCAD to define elements that makeup the user interface and are edited using the Customize User Interface editor.
AutoCAD comes with several different CUI files that can be tailored to yourwork environment. AutoCAD has two main designations for CUI files, mainand enterprise; by default AutoCAD uses a main CUI file. You can customizethe files that come with AutoCAD or you can create your own CUI files fromscratch using the Transfer tab in the Customize User Interface editor.
When customizing the CUI files that come with AutoCAD or creating yourown CUI files, the Customize User Interface editor creates a backup copy ofthe file when you first start making changes to the CUI file. This allows youto restore the file if you delete something that you wanted to keep. If youhappen to modify a CUI file that comes with AutoCAD, you can reset it backto its original state.
The Customize User Interface allows you to not only create new user interfaceelements and commands from scratch, but you can also copy existing userinterface elements and commands to modify them.
To create a customization file from scratch
1 Click Tools menu ➤ Customize ➤ Interface.At the Command prompt,enter cui.
2 In the Customize User Interface editor, Transfer tab, in the right pane,click the Create a New Customization File button.
66 | Chapter 5 Customize the User Interface
3 In the right pane, select Save As from the drop-down list.
4 In the Save As dialog box, specify the location to save the newcustomization file to and enter a name in the File name text field.
5 Click Save to create the customization file in the specified location.
To create a CUI file from an existing CUI file
1 In Windows Explorer, navigate to the following location:
C:\Documents and Settings\<user profile name>\ApplicationData\Autodesk\<product name>\<releasenumber>\<language>\support\<customization file name>.cui
NOTE In some operating systems, the folders that are located under yourprofile are hidden by default. To display these files, you may need to changeyour display settings. Click Start menu (Windows) ➤ Control Panel ➤
Folder Options. In the Folder Options dialog box, View tab, click Show HiddenFiles and Folders.
2 Copy the selected CUI file to a new file name (such as enterprise.cui) orlocation (such as the shared network location where users will access thefile) so that you preserve the original CUI file (in case you want to modifyor use it again later).
WARNING This method of creating a new CUI file can result in additionalwork if you do not want all the commands and user interface elements in thecopied CUI file.
To restore a customization backup file
1 Click Tools menu ➤ Customize ➤ Interface.At the Command prompt,enter cui.
Basics of Customization Files | 67
2 In the Customize User Interface editor, Customize tab, in theCustomizations In <file name> pane, right-click over the customizationgroup name.
3 Click Restore <file name>.
4 Click OK.
To reset a standard customization file
1 Click Tools menu ➤ Customize ➤ Interface.At the Command prompt,enter cui.
2 In the Customize User Interface editor, Customize tab, in theCustomizations In <file name> pane, right-click over the customizationgroup name.
3 Click Reset <file name>.
4 Click OK.
To rename a customization group name
1 Click Tools menu ➤ Customize ➤ Interface.At the Command prompt,enter cui.
2 In the Customize In <file name> pane, select a CUI file from the drop-downlist.
68 | Chapter 5 Customize the User Interface
3 In the Customize In <file name> pane, click the customization group nodeat the very top. Right-click the customization group name, and clickRename. Enter a new customization group name.
NOTE You can click, wait, and click again over the customization groupname to edit its name in-place.
NOTE The customization group name cannot contain spaces.
4 Click OK.
To designate a CUI file as the main CUI file
1 Click Tools menu ➤ Options.At the Command prompt, enter options.
2 In the Options dialog box, on the Files tab, click the plus sign (+) nextto Customization Files to expand the list.
Basics of Customization Files | 69
3 Click the plus sign next to Main Customization File to expand it.
4 Select the item below Main Customization File and click Browse.
5 In the Select a File dialog box, browse to the location of the customizationfile and select it. Click Open.
The file you selected is now designated as the main CUI file for theprogram.
To copy and paste a user interface element
1 Click Tools menu ➤ Customize ➤ Interface.At the Command prompt,enter cui.
2 In the Customize User Interface editor, Customize tab, CustomizationsIn <file name> pane, expand the main node for the user interface elementthat you want to copy.
3 Right-click over the user interface element. Click Copy.
4 Right-click over the node that you want to paste the selected user interfaceelement to. Click Paste.
70 | Chapter 5 Customize the User Interface
NOTE The key combination CTRL+C can be used to Copy a user interfaceelement and CTRL+V can be used to Paste a user interface element in theCustomizations In <file name> pane.
5 Click OK.
To duplicate a user interface element
1 Click Tools menu ➤ Customize ➤ Interface.At the Command prompt,enter cui.
2 In the Customize User Interface editor, Customize tab, CustomizationsIn <file name> pane, expand the main node for the user interface elementthat you want to duplicate.
3 Right-click over the user interface element. Click Duplicate.
Basics of Customization Files | 71
A copy of the selected user interface element is created in-place directlyabove the selection in the Customizations In <file name> pane.
NOTE The key combination CTRL+D can be used to duplicate a user interfaceelement in-place.
4 Click OK.
Quick Reference
Commands
CUI
Manages customized user interface elements such as workspaces, toolbars,menus, shortcut menus and keyboard shortcuts
MENU
Loads a customization file
System Variables
No entries
Utilities
No entries
Command Modifiers
No entries
Migrate and Transfer Customizations
You can migrate custom MNU or MNS files from earlier releases using theCustomize User Interface editor. The program transfers all of the data in theMNU or MNS file to a CUI file without modifying the original menu file. Thenew CUI file is an XML-based file that has the same name as your originalmenu file, but with a .cui extension.
72 | Chapter 5 Customize the User Interface
You can also transfer customization information between files. For example,you can transfer toolbars from a partial CUI file to the main CUI file so thatthe program can display the toolbar information.
NOTE Button images may not appear in the program when you transfer a toolbaror menu from a partial CUI file. If the images are loaded from an image file, thoseimages must reside in a folder that is defined under Support File Search Path orCustom Icon Location of the Files tab in the Options dialog box. If the imagescome from a third party resource DLL, contact the party who created the resourceDLL.
NOTE The Migrate Custom Settings dialog box can be used to migrate menucustomization from previous releases. To access the Migrate Custom Settingsdialog box, click Start menu (Windows) ➤ All Programs (or Programs) ➤
Autodesk ➤ [Autodesk product name] ➤ Migrate Custom Settings. Future releaseswill migrate button images in the folder defined under Custom Icon Location onthe Files tab of the Options dialog box.
In addition, you can move customizations from the main CUI file to partialCUI files, or from a partial CUI file to another partial CUI file.
If a workspace or toolbar you are transferring contains flyout toolbars withreferences to another menu, toolbar, or flyout toolbar that is located in thesource CUI file, the relevant information for that interface element is alsotransferred. For example, if you transfer the Draw toolbar, which referencesthe Insert toolbar, the Insert toolbar is also transferred.
A CUI file keeps track of any customizations you make. Customization datais tracked and preserved from release to release, so you can load a CUI file inanother version without losing data or modifying existing CUI data.
Following is an example of the Customize User Interface editor, Transfer tab.You use this tab to migrate customizations.
Migrate and Transfer Customizations | 73
NOTE CUI files cannot be displayed or used in versions prior to AutoCAD 2006.
To transfer customizations
1 Click Tools menu ➤ Customize ➤ Import Customizations.At theCommand prompt, enter cuiimport.
2 In the Customize User Interface editor, Transfer tab, in the left pane, clickthe Open Customization File button.
74 | Chapter 5 Customize the User Interface
3 In the Open dialog box, locate the customization file (MNU, MNS, orCUI) from which you want to export customizations, and select it.
4 In the right pane, click the Open Customization File button.
5 In the Open dialog box, locate the customization file (MNU, MNS, orCUI) to which you want to import customizations, and select it.
6 In the left pane, click the plus sign (+) next to an interface element nodeto expand it. Expand the corresponding node in the right pane.
7 Drag an interface element from the left pane to the appropriate locationin the right pane. Menus can be dragged to menus, toolbars to toolbars,and so on.
8 Click OK.
Quick Reference
Commands
CUI
Manages customized user interface elements such as workspaces, toolbars,menus, shortcut menus and keyboard shortcuts
CUIEXPORT
Exports customized settings from acad.cui to an enterprise or partial CUI file
CUIIMPORT
Imports customized settings from an enterprise or partial CUI file to acad.cui
Migrate and Transfer Customizations | 75
System Variables
No entries
Utilities
No entries
Command Modifiers
No entries
Create and Load a Partial CUI File
Create, load, or unload partial customization files as you need them. Loadingand using a partial CUI file allows you to create and modify most interfaceelements (toolbars, menus, and so on) in a separate CUI file without havingto import the customizations to your main CUI file.
The order of the partial CUI files in the Partial CUI Files tree determines theorder they are loaded in the program. You can rearrange the tree hierarchy tochange the load order. Use the Transfer tab of the Customize User Interfaceeditor to create a partial CUI file. See To transfer customizations (page 74)for more information. To load or unload a CUI file, you can use the CUILOADor CUIUNLOAD command in the program or you can use the Customize tabin the Customize User Interface editor.
Commands and elements can be added to a partial CUI file that is loadedunder the main CUI file. To add a command to a partial CUI file, the partialCUI file must be selected from the drop-down list at the top of theCustomizations In <file name> pane. Once the partial CUI file is selected, anynew command will be added to the partial CUI file. See To add commands toa partial CUI file (page 79) for more information.
NOTE When you load a partial CUI file, its workspace information (menus, toolbars,and palettes) is ignored by the main CUI file. To add workspace content from apartial CUI file to a main CUI file, you must transfer the workspace. For moreinformation, see “Import a Workspace to a Main CUI File” in the CustomizeWorkspaces (page 236) topic.
To load a partial CUI file using the CUILOAD command
1 At the command prompt, enter cuiload.
76 | Chapter 5 Customize the User Interface
2 In the Load/Unload Customizations dialog box, in the File Name box,enter a path to the CUI file you want to load, or click Browse to locatethe file.
3 Click Load, and then click Close.
To load a partial CUI file using the Customize tab
1 Click Tools menu ➤ Customize ➤ Interface.At the Command prompt,enter cui.
2 In the Customize User Interface editor, Customize tab, in theCustomizations In <file name> pane, select Main CUI File from thedrop-down list. To the right of the drop-down list, click the Load PartialCustomization File button.
3 In the Open dialog box, locate and click the partial CUI file you want toopen, and click Open.
NOTE If the partial CUI file you are attempting to load has the samecustomization group name as the main CUI file, you need to change thecustomization group name. Open the CUI file in the Customize User Interfacedialog box, select the customization group name, and right-click to renameit.
4 To verify that the file has been loaded into the main CUI file, in theCustomizations In pane, select the main CUI file from the drop-downlist.
5 In the tree view of the main customization file, click the plus sign (+)next to the Partial CUI Files node to expand it.
Create and Load a Partial CUI File | 77
Any partial menus loaded in the main CUI file are displayed.
6 Click OK.
To unload a partial CUI file using the CUIUNLOAD command
1 At the command prompt, enter cuiunload.
2 In the Load/Unload Customizations dialog box, in the LoadedCustomizations Group box, select a CUI file.
3 Click Unload, and then click Close.
To unload a partial CUI file using the Customize tab
1 Click Tools menu ➤ Customize ➤ Interface.At the Command prompt,enter cui.
2 In the Customize User Interface editor, Customize tab, in theCustomizations In <file name> pane, select Main CUI File from thedrop-down list.
3 In the tree view of the main customization file, click the plus sign (+)next to the Partial CUI Files node to expand it.
Any partial menus loaded in the main CUI file are displayed.
4 Right-click the partial menu that you want to unload. Click Unload CUIFile.
78 | Chapter 5 Customize the User Interface
The file is removed from the list.
5 Click OK.
To add commands to a partial CUI file
1 Click Tools menu ➤ Customize ➤ Interface.At the Command prompt,enter cui.
2 In the Customize User Interface editor, Customize tab, in theCustomizations In <file name> pane, select the partial CUI file from thedrop-down list.
3 In the Commands List pane, click Create a New Command.
4 Adjust the properties of the new command in the Properties pane asnecessary.
Create and Load a Partial CUI File | 79
Quick Reference
Commands
CUI
Manages customized user interface elements such as workspaces, toolbars,menus, shortcut menus and keyboard shortcuts
CUILOAD
Loads a CUI file
CUIUNLOAD
Unloads a CUI file
System Variables
No entries
Utilities
No entries
Command Modifiers
No entries
Create an Enterprise CUI File
An enterprise CUI file typically stores customization information that is sharedby many users, but is controlled by a CAD manager. Enterprise CUI files makemaintaining and modifying customization data easier for the individualresponsible for controlling company standards.
Create an enterprise CUI file by performing the following tasks:
■ Create an enterprise CUI file from an existing CUI file or a new CUI file.Make a copy of the main customization file (acad.cui) or anothercustomization file of your choice that contains all the base user interfaceelements you need. If you want to start with a new customization file, usethe Transfer tab to create a blank customization file.
80 | Chapter 5 Customize the User Interface
■ Designate the new file as your main CUI file. Using the Options dialogbox, you must load the customization file as your the main customizationfile so you make edits to all of the different user interface elements. Makesure to note which customization file is currently designated as the maincustomization file, as you will need to restore it later.
■ Modify the contents of the enterprise CUI file. Once the customizationfile is designated as the main customization file, you can change thecustomization group name and modify the CUI file contents as needed.Changing the customization group name allows you to load more thanone CUI file in the program at one time. CUI files with the samecustomization group name cannot be loaded into the program.
■ Replace the main CUI file. Using the Options dialog box, replace theprevious customization file that was designated as the main customizationfile.
■ Save the enterprise CUI file to a shared network location. When you savethe new enterprise file to a shared network location, all of your users thathave access to the specified location can access the file.
NOTE The folder where you place the enterprise CUI file should be in a sharedlocation that your users can access. To learn more about creating a networkshare, see “How to Create a Network Share” in the Network Administrator'sGuide.
■ Specify the enterprise CUI file location. The program automaticallydesignates an enterprise customization file as read-only when you specifyits file location in the Options dialog box. Specifying the enterprisecustomization file location can be done on individual workstations or inthe Deployment wizard. For more information about setting the locationin the Deployment wizard, see “Select Search Paths and File Locations” inthe Network Administrator's Guide.
WARNING Even though the Customize User Interface (CUI) editor loads theenterprise customization file as read-only, this still doesn’t completely protectthe file from being modified. The enterprise customization file could be loadedas the main customization file and then modified. To protect the enterprisecustomization file, the location where it is stored be marked as read-only andwrite access should be limited to those you want to be able to edit the file.
Create an Enterprise CUI File | 81
To designate a CUI file as an enterprise CUI file
1 On each user's workstation in AutoCAD, click Tools menu ➤ Options.Oneach user's workstation in AutoCAD, at the Command prompt, enteroptions.
2 In the Options dialog box, Files tab, click the plus sign (+) next toCustomization Files to expand the list.
3 Click the plus sign next to Enterprise Customization File to open it.
4 Select the item below Main Customization Files and click Browse.
5 In the Select a File dialog box, browse to the location of the enterprisecustomization file. Click Open.
The CUI file must be saved in a shared network location that users canaccess.
6 In the Options dialog box, click OK.
NOTE In the Deployment wizard, you designate the enterprise CUI file inthe wizard's Specify Settings page. For more information about designatingan enterprise CUI file in the Deployment wizard, see “Select Search Paths andFile Locations” in the Network Administrator's Guide.
82 | Chapter 5 Customize the User Interface
To modify an enterprise CUI file
1 Click Tools menu ➤ Options.At the Command prompt, enter options.
2 In the Options dialog box, Files tab, click the plus sign (+) next toCustomization Files to expand the list.
3 Click the plus sign next to Main Customization File to expand it.
Take note of the current main CUI file’s name and location as you willneed to restore it later.
4 Select the item below Main Customization Files and click Browse. In theSelect a File dialog box, browse to the location of the enterprisecustomization file. Click Open.
5 Click the plus sign next to Enterprise Customization File to expand it.
Take note of the current enterprise CUI file’s name and location as youwill need to restore it later.
6 Select the item below Enterprise Customization Files and click Browse.In the Select a File dialog box, browse to the location of the maincustomization file. Click Open.
7 In the Options dialog box, click OK to save the changes.
8 Click Tools menu ➤ Customize ➤ Interface.At the Command prompt,enter cui.
9 In the Customize User Interface editor, Customize tab, in the CommandsList pane, create new commands and user interface elements as necessary.
10 Once done adding new commands and user interface elements, click OK.Switch the file names of the main and enterprise values around in theOptions dialog box.
The main and enterprise CUI files should now resemble the originalconfiguration prior to making the changes.
TIP You can create two different profiles that are used to switch between yourmain and enterprise CUI files. One profile will have the CUI files in a normalconfiguration that is used by your drafters, and the other profile has the main andenterprise CUI files switched around.
Create an Enterprise CUI File | 83
Quick Reference
Commands
CUI
Manages customized user interface elements such as workspaces, toolbars,menus, shortcut menus and keyboard shortcuts
CUIEXPORT
Exports customized settings from acad.cui to an enterprise or partial CUI file
CUILOAD
Loads a CUI file
CUIUNLOAD
Unloads a CUI file
MENU
Loads a customization file
OPTIONS
Customizes the program settings
System Variables
ENTERPRISEMENU
Displays the file name for the enterprise CUI (if defined), including the pathfor the file name
Utilities
No entries
Command Modifiers
No entries
Customize CommandsYou can easily create, edit, and reuse commands. The Customize tab of theCustomize User Interface editor displays a master list of commands that are
84 | Chapter 5 Customize the User Interface
loaded in the product. You can add any commands from this list to toolbars,menus, and other user interface elements.
When you change properties of a command in the master list or on the treeview, the properties of the command are changed everywhere that commandis used.
The following table shows the Scale command properties as they appear inthe Properties pane.
Properties for the Scale command on the Modify menu
ExampleDescriptionPropertiespane item
Sca&leString displayed as a menu name or as a tooltipwhen you click a toolbar button. The string
Name
must include alphanumeric characters with nopunctuation other than a hyphen (-) or an un-derscore (_).
Enlarges or reducesobjects proportionally
Status line text. This string is displayed on thestatus bar when the cursor hovers over a toolbarbutton or menu item.
Descrip-tion
in the X, Y, and Z direc-tions: SCALE
$M=$(if,$(eq,$(sub-str,$(
The command macro. It follows the standardmacro syntax.
Macro
getvar,cmd-names),1,4),
NOTE When you change the name of a macro,the name of its corresponding menu item ortoolbar button does not change. You mustchange a menu item or toolbar button nameby selecting it in the tree view.
GRIP),_scale,̂ C^C_scale)
ID_ScaleTag that uniquely identifies a command.Element ID
RCDATA_16_SCALEID string of the small-image resource (16 × 16bitmap). The string must include alphanumeric
Small Im-age
characters with no punctuation other than ahyphen (-) or an underscore (_). It can also bea user-defined bitmap. Click the ellipses button[...] to open the Select Image File dialog box.
Customize Commands | 85
Properties for the Scale command on the Modify menu
ExampleDescriptionPropertiespane item
RCDATA_16_SCALEID string of the large-image resource (32 × 32bitmap). If the specified bitmap is not 32 × 32,
Large Im-age
the program scales it to that size. The stringmust include alphanumeric characters with nopunctuation other than a hyphen (-) or an un-derscore (_). It can also be a user-defined bit-map. Click the ellipses button [...] to open theSelect Image File dialog box
Create, Edit, and Reuse Commands
You can create a new command from scratch, copy an existing command tocreate a new command, or edit the properties of an existing command. Whenyou create or edit a command, the properties you can define are the commandname, description, macro, element ID (for new commands only), and smallor large image.
When you change any properties of a command in the Command List pane,the command is updated for all interface items that reference that command.
To create a command
1 Click Tools menu ➤ Customize ➤ Interface.At the Command prompt,enter cui.
2 In the Customize User Interface editor, Customize tab, Command Listpane, click Create a New Command.
86 | Chapter 5 Customize the User Interface
A new command (named Command1) is displayed in both the CommandList pane and the Properties pane.
3 In the Properties pane, do the following:
■ In the Name box, enter a name for the command. The name will bedisplayed as a tooltip or menu name when you select this command.
■ In the Description box, enter a description for the command. Thedescription will be displayed on the status bar when the cursor hoversover the menu item or toolbar button.
■ In the Macro box, enter a macro for the command.
■ In the Element ID box, enter an element ID for the command.
For information about adding a button image to a command, see CreateImages for Commands (page 106).
To remove a command
1 Click Tools menu ➤ Customize ➤ Interface.At the Command prompt,enter cui.
2 In the Customize User Interface editor, Customize tab, Command Listpane, select Custom from the Filter drop-down list.
The list is filtered to only show the commands that you have created inthe loaded customization files.
3 Select the command to be removed, and right-click over the command.
4 Click Remove.
Create, Edit, and Reuse Commands | 87
NOTE A command only can be removed when it is not being referenced bya user interface element, such as a toolbar or menu.
WARNING There is no way to undo the removal of a command or userinterface element from inside the Customize User Interface editor, so becareful when removing commands and user interface elements. If youaccidentally remove the wrong command or user interface element the bestthing to do is click Cancel, but this will also undo any other changes that youmight have made. If you already made several changes to the CUI file anddon't want to lose the changes that you already made, you can open thebackup CUI file that is automatically created after a change is made to a CUIfile from the Transfer tab and then proceed to recover the command or userinterface element that was accidentally removed.
To edit a command
1 Click Tools menu ➤ Customize ➤ Interface.At the Command prompt,enter cui.
2 In the Customize User Interface editor, Customize tab, do one of thefollowing:
■ In the Command List pane, click the command you want to edit.
■ In the tree view pane, locate and then click the command you wantto edit.
88 | Chapter 5 Customize the User Interface
3 In the Properties pane, do any of the following to edit the command:
■ In the Name box, enter a new name for the command. In the program,the name is displayed on the menu where you assign this command.
■ In the Description box, enter a new description for the command.The description is displayed on the status bar when the command isselected in the program.
■ In the Macro box, enter a new macro for the command.
■ In the Element ID box, enter a new element ID for the command.(For new commands only. You cannot modify the element ID of anexisting command).
For information about adding a button image to a command, see CreateImages for Commands (page 106).
Create, Edit, and Reuse Commands | 89
To reuse a command
1 Click Tools menu ➤ Customize ➤ Interface.At the Command prompt,enter cui.
2 In the Customize User Interface editor, Customize tab, Command Listpane, locate the command you want to reuse and drag it to an interfaceelement.
To copy and paste a command
1 Click Tools menu ➤ Customize ➤ Interface.At the Command prompt,enter cui.
90 | Chapter 5 Customize the User Interface
2 In the Customize User Interface editor, Customize tab, Command Listpane, locate the command you want to copy.
3 Right-click over the command. Click Copy.
4 Right-click over a UI element like a toolbar or menu. Click Paste.
NOTE The key combination CTRL+C can be used to copy a command andCTRL+V can be used to paste a command in the Command List pane.
To duplicate a command
1 Click Tools menu ➤ Customize ➤ Interface.At the Command prompt,enter cui.
Create, Edit, and Reuse Commands | 91
2 In the Customize User Interface editor, Customize tab, Command Listpane, locate the command you want to duplicate.
3 Right-click over the command. Click Duplicate.
A copy of the selected command is created in-place directly above theselection in the Command List pane.
NOTE The key combination CTRL+D can be used to duplicate a commandin-place.
Quick Reference
Commands
CUI
Manages customized user interface elements such as workspaces, toolbars,menus, shortcut menus and keyboard shortcuts
92 | Chapter 5 Customize the User Interface
System Variables
No entries
Utilities
No entries
Command Modifiers
No entries
Find Command Names and Search Strings
You can search one or more CUI files for commands or search strings (includingcommand or UI element names, descriptions, and macros). You can alsoreplace commands or search strings one at a time or all at once.
You can limit or expand your search depending on the search results you wantto achieve.
■ Limit the search to commands located in the Command List pane. Thissearch does not include the names of UI elements, the commands that areassociated to them, and their properties. For example, if you limit thesearch for the LINE command in the Command List only, a message similarto the following is displayed when you start your search: “Command foundin tree node 'Line' (1/3).”
■ Expand the search to include all properties in all tree view nodes in theCustomizations In pane. This type of search finds all instances or a searchstring. For example, if you search for the search string “line” and start inthe tree view, a message similar to the following is displayed: “Search stringfound in tree node 'Linear' property 'Name' at position 0 (1/358).”
To find a search string in a CUI file
1 Click Tools menu ➤ Customize ➤ Interface.At the Command prompt,enter cui.
2 In the Customize User Interface editor, right-click anywhere in the treeview of the Customizations In <file name> pane. Click Find.
Find Command Names and Search Strings | 93
3 In the Find and Replace dialog box, Find tab, do the following:
■ In the Find What box, enter the search string.
■ In the Ignore Case option, clear the check box if you want the searchto find every instance of the search string regardless of its case.
■ In the Restrict Search To option, select the check box if you want torestrict the search to just one CUI file. Then, under this option, selecta CUI file from the drop-down list.
■ Click Find Next to locate all instances of the search string.
A message is displayed that details the location of the search string andthe number of results generated from the search.
4 Click Find Next to continue your search.
5 Click Close.
6 In the Customize User Interface editor, click Close.
94 | Chapter 5 Customize the User Interface
To find a search string in the Command List pane
1 Click Tools menu ➤ Customize ➤ Interface.At the Command prompt,enter cui.
2 In the Customize User Interface editor, right-click anywhere in the listview of the Command List pane. Click Find.
3 In the Find and Replace dialog box, Find tab, do the following:
■ In the Find What box, enter the search string.
■ In the Ignore Case option, clear the check box if you want the searchto find every instance of the search string regardless of its case.
■ In the Restrict Search To option, select the check box if you want torestrict the search to just one CUI file. Then, under this option, selecta CUI file from the drop-down list.
■ Click Find Next to locate all instances of the search string.
A message is displayed that details the location of the search string andthe number of results generated from the search.
4 Click Find Next to continue your search.
5 Click Close.
6 In the Customize User Interface editor, click Close.
Find Command Names and Search Strings | 95
To find where a command in the Command List pane is used
1 Click Tools menu ➤ Customize ➤ Interface.At the Command prompt,enter cui.
2 In the Customize User Interface editor, Command List pane, right-clickthe command name you want to find. Click Find.
3 In the Find and Replace dialog box, Find tab, do the following:
■ In the Find What box, enter the command name.
■ In the Ignore Case option, clear the check box if you want the searchto find every instance of the search string regardless of its case.
■ Click Find Selected Command to locate all instances of the command.
4 In the text that is displayed, view each location of the command or searchstring, its exact position in the tree node or Properties pane, and thenumber of instances in which the command or search string occurs.
5 Click Find Selected Command to continue your search.
6 Click Close.
7 In the Customize User Interface editor, click Close.
96 | Chapter 5 Customize the User Interface
To replace a search string
1 Click Tools menu ➤ Customize ➤ Interface.At the Command prompt,enter cui.
2 In the Customize User Interface editor, Customize tab, CustomizationsIn <file name> pane, right-click anywhere in the tree view. Click Replace.
3 In the Find and Replace dialog box, Replace tab, do the following:
■ In the Find What box, enter the search string.
■ In the Replace With box, specify the text string you want to use toreplace the found string.
■ In the Ignore Case option, clear the check box if you want the searchto find every instance of the search string, regardless of its case.
■ In the Restrict Search To option, select the check box if you want torestrict the search to just one CUI file. Then, under this option, selecta CUI file from the drop-down list.
■ To step through each instance of a found string before replacing it,click Replace. In the text that is displayed, view each location of thesearch string, its exact position in the tree node or Properties pane,and the number of instances in which the search string occurs. Youcannot undo this action.
■ To replace all instances of the search string, click Replace All. Youcannot undo this action.
Find Command Names and Search Strings | 97
4 Click Close.
5 In the Customize User Interface editor, click Close.
To replace a command
1 Click Tools menu ➤ Customize ➤ Interface.At the Command prompt,enter cui.
2 In the Customize User Interface editor, Customize tab, Command Listpane, right-click the command name you want to replace. Click Replace.
3 In the Find and Replace dialog box, Replace tab, in the Find What box,the command name you selected in the previous step is displayed. Tocomplete the dialog box, do the following:
■ In the Replace With box, specify the command name you want touse to replace the found command.
■ In the Ignore Case option, clear the check box if you want the searchto find every instance of the command, regardless of its case.
■ To step through each instance of a command name before replacingit, click Replace. In the text that is displayed, view each location ofthe command, its exact position in the tree node or Properties pane,
98 | Chapter 5 Customize the User Interface
and the number of instances in which the command occurs. Byrenaming the command in the command list, you rename thecommand everywhere that command is used in the CUI file. You cannotundo this action.
■ To replace all instances of the command, click Replace All. You cannotundo this action.
4 Click Close.
5 In the Customize User Interface editor, click Close.
Quick Reference
Commands
CUI
Manages customized user interface elements such as workspaces, toolbars,menus, shortcut menus and keyboard shortcuts
Find Command Names and Search Strings | 99
System Variables
No entries
Utilities
No entries
Command Modifiers
No entries
Control the Display of Command Labels
You can control the way that menu labels indicate a command's availabilityin the program. Display menu commands as grayed out (disabled), mark themwith a check mark or border, or use a combination of indicators.
Menu commands can also contain DIESEL string expressions that gray out,mark, or interactively change the text of the displayed label. For moreinformation about using DIESEL expressions, see DIESEL Expressions in Macros(page 272).
Gray Out (Disable) Menu Labels
To gray out a label in a menu, you begin the command name with a tilde (~).Any commands associated with the item are not issued, and submenus areinaccessible.
In the following example, the tilde (~) is placed at the beginning of the CopyLink command label in the Name cell of the Properties pane.
100 | Chapter 5 Customize the User Interface
Following is the resulting Copy Link command grayed out in the Edit menu.
Command labels can contain DIESEL string expressions that conditionallydisable or enable command labels each time they are displayed. For example,the DIESEL string expression in the Macros cell of the Properties pane disablesthe MOVE command while any other command is active.
$(if,$(getvar,cmdactive),~)MOVE^C^C_move
The AutoLISP menucmd function can also be used to disable and enable itemsfrom a macro or application. For examples, see Reference Pull-Down or ShortcutMenus (page 170).
Control the Display of Command Labels | 101
Mark Menu Labels
You can mark a menu label by including an exclamation point and a period(!.) in the Name cell of the Properties pane for the command. A menu itemis marked in one of two ways:
■ A check mark. Displayed when a menu item does not have an imageassociated with it.
■ A border. Displayed when a menu item has an image associated with it; aborder is displayed around the image.
Following is an example of the Edit menu with the Copy Link commandmarked with a check mark and the Paste command's image marked with aborder:
Command labels can also contain DIESEL string expressions that conditionallymark command labels each time they are displayed. When the followingDIESEL string is added to the Macros cell for the applicable command in theProperties pane, a check mark is placed to the left of the menu label whoserelated system variable is currently enabled.
$(if,$(getvar,orthomode),!.)Ortho^O
$(if,$(getvar,snapmode),!.)Snap^B
$(if,$(getvar,gridmode),!.)Grid^G
The AutoLISP menucmd function can be used to mark labels from a macro orapplication. For examples, see Reference Pull-Down or Shortcut Menus (page170).
102 | Chapter 5 Customize the User Interface
Simultaneously Disable and Mark Command Labels
You can mark and disable commands at the same time using either of thefollowing formats:
~!. labeltext
!.~ labeltext
The tilde (~) is the special character code to disable a command and anexclamation point and period (!.) is the special character code to mark acommand.
The tilde (~), exclamation point, and period (!.) are placed at the beginningof the Copy Link command label in the Name cell of the Properties pane.Following is the resulting Copy Link marked and grayed out in the Edit menu.
As with the previous examples, a DIESEL expression can be used tosimultaneously disable and mark a command label.
To gray out (disable) a command's menu label
1 Click Tools menu ➤ Customize ➤ Interface.At the Command prompt,enter cui.
2 In the Customize User Interface editor, Customize tab, in theCustomizations In <file name> pane, click the plus sign (+) next to themenu that contains the command you want to disable.
3 Click the command you want to gray out.
Control the Display of Command Labels | 103
4 In the Properties pane, in the Name cell, add a tilde (~) at the beginningof the command
NOTE The command must be selected from the Customizations In pane,otherwise you are just modifying the name of the command and not thelabel that is displayed to the user.
5 Click OK.
The changes to the command will be visible after the changes have beenapplied and the CUI editor is closed.
To mark command's menu label
1 Click Tools menu ➤ Customize ➤ Interface.At the Command prompt,enter cui.
2 In the Customize User Interface editor, Customize tab, in theCustomizations In <file name> pane, click the plus sign (+) next to themenu that contains the command you want to mark.
3 Click the command you want to mark.
104 | Chapter 5 Customize the User Interface
4 In the Properties pane, in the Name cell, add an exclamation point anda period (!.) at the beginning of the command.
5 Click OK.
The changes to the command will be visible after the changes have beenapplied and the CUI editor is closed.
To simultaneously gray out (disable) and mark a command's menu label
1 Click Tools menu ➤ Customize ➤ Interface.At the Command prompt,enter cui.
2 In the Customize User Interface editor, Customize tab, in theCustomizations In <file name> pane, click the plus sign (+) next to themenu that contains the command you want to disable and mark.
3 Click the command you want to gray out and mark.
Control the Display of Command Labels | 105
4 In the Properties pane, in the Name cell, add a tilde, an exclamationpoint, and a period (~!. or !.~) at the beginning of the command.
5 Click OK.
Quick Reference
Commands
CUI
Manages customized user interface elements such as workspaces, toolbars,menus, shortcut menus and keyboard shortcuts
System Variables
No entries
Utilities
No entries
Command Modifiers
No entries
Create Images for Commands
Images can be associated with a command, and are displayed on a toolbarbutton or next to a menu item in a pull-down menu. You can use images thatcome with the program or create your own.
Autodesk provides standard button images for buttons that start commands.You can create custom button images to run custom macros. You can eithermodify an existing button image or create your own. Button images are savedas BMP files. The BMP files must be saved in the same folder as the CUI filethat it references.
User-defined bitmaps can be used in place of the small image and largeimage resource names in button and flyout commands.
Small images should be 16 x 16 pixels. Large images should be 32 x 32 pixels.Images that do not match these sizes are scaled to fit.
106 | Chapter 5 Customize the User Interface
To edit or create a button image
1 Click Tools menu ➤ Customize ➤ Interface.At the Command prompt,enter cui.
2 In the Customize User Interface editor, Customize tab, in the CommandList pane or the Customizations In <file name> pane, click a command todisplay the Button Image pane (in the upper-right corner).
3 In the Button Image pane, click a button that is closest in appearance tothe button you want to create. Click Edit.
TIP If you want to start with a blank image, select any image from the listunder the Button Images pane. Click Edit to start the Button Editor. In theButton Editor, click Clear located on the left side.
4 In the Button Editor, use the Pencil, Line, Circle, and Erase buttons tocreate or edit the button image. To use color, select a color from the colorpalette, or click More to open the Select Color dialog box.
■ Pencil button. Edits one pixel at a time in the selected color. You candrag the pointing device to edit several pixels at once.
■ Line button. Creates lines in the selected color. Click and hold to setthe first endpoint of the line. Drag to draw the line. Release tocomplete the line.
■ Circle button. Creates circles in the selected color. Click and hold toset the center of the circle. Drag to set the radius. Release to completethe circle.
■ Erase button. Resets the color of one pixel at a time to an off whitecolor.
NOTE You cannot edit flyout buttons.
Create Images for Commands | 107
5 To save the customized button as a BMP file, click Save. Use Save As tosave it under a different name. Save the new button image to the followinglocation:
C:\Documents and Settings\<user profile name>\ApplicationData\Autodesk\<product name>\<release number>\<language>\Support\Icons
NOTE You can save buttons in BMP (*.bmp, *.rle, or *.dib) format only.
When saving a button image, the Button Editor defaults to the folderdefined under Custom Icon Location on the Files tab of the Optionsdialog box. Button image files placed in the folder can be migrated withthe Migrate Custom Settings dialog box in future releases.
To assign a standard image to a command
1 Click Tools menu ➤ Customize ➤ Interface.At the Command prompt,enter cui.
2 In the Customize User Interface editor, Customize tab, in the CommandList pane, click any command to display the Button Image pane (in theupper-right corner) and the Properties pane (in the lower-right corner).
3 In the Button Image pane, select one of the three image assignmentoptions; Large, Small, or Both.
108 | Chapter 5 Customize the User Interface
4 Select an image from the image list and the image name is assigned tothe Small and/or Large image property of the selected command.
NOTE As you select an image from the image list, the image’s name isdisplayed between the preview of the image and the Edit button in the ButtonImage pane. If the image is a custom image stored in a bitmap file, the filename is displayed.
To assign a custom image to a command
1 Click Tools menu ➤ Customize ➤ Interface.At the Command prompt,enter cui.
2 In the Customize User Interface editor, Customize tab, in the CommandList pane, click any command to display the Button Image pane (in theupper-right corner) and the Properties pane (in the lower-right corner).
Create Images for Commands | 109
3 In the Properties pane, select the field next to the Small image property.An Ellipse button will be displayed on the right side of the property.
4 Click the Ellipse button next to the property.
5 In the Select Image File dialog box, browse to the image file that youwant to use for the command.
6 Repeat steps 3 through 6 for the Large image property of the command.
To import a custom image to the image list
1 Click Tools menu ➤ Customize ➤ Interface.At the Command prompt,enter cui.
2 In the Customize User Interface editor, Customize tab, in the CommandList pane, click any command to display the Button Image pane.
110 | Chapter 5 Customize the User Interface
3 Right-click over the list of images in the Button Image pane and selectImport Image.
4 In the Open dialog box, browse to and select the BMP image file that youwant to import and click Open.
5 Select the image assignment option Small, Large, or Both from the ButtonImage pane and then the select the image that you imported from thelist of images.
Quick Reference
Commands
CUI
Manages customized user interface elements such as workspaces, toolbars,menus, shortcut menus and keyboard shortcuts
System Variables
TOOLTIPS
Controls the display of tooltips on toolbars
Create Images for Commands | 111
Utilities
No entries
Command Modifiers
No entries
Create Status Line Help Messages
Status line Help messages are the simple, descriptive messages that are displayedon the status line (at the bottom of the drawing area) when the pointingdevice hovers over a menu option or toolbar button. You can change or adddescriptions for menus and buttons by updating the Description property forthe related command.
See also:
To create a status line Help message
1 Click Tools menu ➤ Customize ➤ Interface.At the Command prompt,enter cui.
2 In the Customize User Interface editor, click the Customize tab.
3 In the Command List pane, click the command to which you want toadd a Help message.
The Properties pane is displayed on the right side of the dialog box.
4 In the Properties pane, Description box, enter the descriptive text for theselected command.
112 | Chapter 5 Customize the User Interface
5 Click the Apply button.
The next time you use the command, the descriptive text you added isdisplayed in the status line when you hover your mouse button over atoolbar button or menu item.
Quick Reference
Commands
CUI
Manages customized user interface elements such as workspaces, toolbars,menus, shortcut menus and keyboard shortcuts
Create Status Line Help Messages | 113
System Variables
No entries
Utilities
No entries
Command Modifiers
No entries
Create MacrosA macro defines the action that results when an interface element is selected.A macro accomplishes a drawing task that would otherwise take a series ofactions by a user. A macro can contain commands, special characters, DIESEL(Direct Interpretively Evaluated String Expression Language) or AutoLISPprogramming code.
NOTE As AutoCAD is revised and enhanced, the sequence of prompts for variouscommands (and sometimes command names) might change. Therefore, yourcustom macros might require minor changes when you upgrade to a new releaseof AutoCAD.
You add macros to interface elements by using the Customize User Interfaceeditor. Select an existing command or create a new command in the CommandList pane. Enter macros in the Macros section of the Properties pane. Thereare no length limitations for macros. However, you do need to know howspecific characters are used in macros and be aware of other considerationsor limitations.
Macro Basics
A macro in a user interface element can be as simple as a command (such ascircle) and some special characters (such as ^C^C).
114 | Chapter 5 Customize the User Interface
For example, the macro ̂ C^C_circle \1, draws a circle with a radius of 1 unit.The components that define this macro are explained in the table below.
Components in CIRCLE macro
ResultComponenttype
Component
Cancels any running commandsSpecial control char-acter
^C^C
Automatically translates the commandthat follows into other languages
Special control char-acter
_
Starts the CIRCLE commandCommandCIRCLE
Creates a pause for the user to specifythe center point
Special control char-acter
\
Responds to the prompt for the circle'sradius (1)
Special control char-acter
1
For a list of special control characters that you can use in macros, see UseSpecial Control Characters in Macros (page 117).
Cancel Running Commands
Make sure that you have no AutoCAD commands in progress before youexecute a macro. To automatically cancel a command before executing amacro, enter ̂ C^C at the beginning of the macro (which is the same as pressingESC twice). Although a single ^C cancels most commands, ^C^C is required toreturn to the Command prompt from a dimensioning command and ^C^C^Cis required based on the current option of the Layer command. ^C^C handlescanceling out of most command sequences and therefore is the recommendedsequence used to ensure no command is active before the macro is started.
Verify Macro Characters
Every character in a macro is significant, even a blank space.
Create Macros | 115
When you place a space at the end of the macro, AutoCAD processes themacro as though you had entered a command (circle, for example) and thenpressed the SPACEBAR to complete the command.
Terminate Macros
Some macros require special terminators. Some commands (TEXT, for example)require you to press ENTER rather than SPACEBAR to terminate the command.Some commands require more than one space (or ENTER) to complete, butsome text editors cannot create a line with trailing blanks.
Two special conventions resolve these problems.
■ A semicolon (;) in a macro automatically issues ENTER at the commandprompt.
■ If a line ends with a control character, a backslash (\), a plus sign (+), or asemicolon (;), AutoCAD does not add a blank space after it.
An item that ends with a backslash (\) pauses a macro for user input.
Compare the following macros:
ucs
ucs ;
The first example enters ucs at the command prompt and presses SPACEBAR.The following prompt is displayed.
Specify origin of UCS or[Face/NAmed/OBject/Previous/View/World/X/Y/Z/ZAxis] <World>:
The second example enters ucs, presses SPACEBAR, and presses ENTER, whichaccepts the default value (World).
Suppress Echoes and Prompts in Macros
Characters in a macro appear in the command window as though you hadtyped the characters on the keyboard. They are also displayed in the userinterface element. This display duplication is called “echoing”. You cansuppress the “echoed” displays with the MENUECHO system variable. If echoesand prompts from item input are turned off, a ^P in the item turns them off.
116 | Chapter 5 Customize the User Interface
Create Long Macros
You can create a macro of any length, without requiring any special charactersat the end of a line. The Properties pane in the Customize User Interface editoraccepts a macro of any length.
Use Special Control Characters in Macros
You can use special characters, including control characters, in macros. In amacro, the caret (^) is equivalent to pressing the CTRL key on the keyboard.You can combine the caret with another character to construct macros thatdo such things as turn the grid on and off (^G) or cancel a command (^C).
The macro for the Address command below uses the backslash (\) to pausefor user input and the semicolon (;) for ENTER.
text \.4 0 DRAFT Inc;;;Main St.;;;City, State;
The macro starts the TEXT command, pauses for the user to specify a startpoint, and then enters the address on three lines. In the triple semicolon (;;;),the first semicolon ends the text string, the second repeats TEXT, and thethird accepts the default placement below the previous line.
Macros use the special characters listed in the following table.
Special characters used in macros
DescriptionCharacter
Issues ENTER;
Issues ENTER^M
Issues TAB^I
Enters a space; a blank space between command sequences in acommand is equivalent to pressing the SPACEBAR
[blank space]
Pauses for user input (cannot be used with accelerators)\
Allows you to access a built-in AutoCAD command even if it was un-defined using the UNDEFINE command.
.
Use Special Control Characters in Macros | 117
Special characters used in macros
DescriptionCharacter
Translates AutoCAD commands and options that follow_
Displays the current top-level pull-down, shortcut, or image menu=*
Repeats a command until another command is chosen*^C^C
Introduces a conditional DIESEL macro expression ($M=)$
Turns Snap on or off (equivalent to CTRL+B)^B
Cancels the active command or command option (equivalent to ESC)^C
Turns Dynamic UCS on or off (equivalent to CTRL+D)^D
Sets the next isometric plane (equivalent to CTRL+E)^E
Turns Grid on or off (equivalent to CTRL+G)^G
Issues BACKSPACE^H
Turns Ortho on or off^O
Turns MENUECHO on or off^P
Echoes all prompts, status listings, and input to the printer (equivalentto CTRL+Q)
^Q
Turns tablet on or off (equivalent to CTRL+T)^T
Changes the current viewport^V
Null character that suppresses the automatic addition of SPACEBARat the end of a command
^Z
118 | Chapter 5 Customize the User Interface
Quick Reference
Commands
CUI
Manages customized user interface elements such as workspaces, toolbars,menus, shortcut menus and keyboard shortcuts
CUILOAD
Loads a CUI file
CUIUNLOAD
Unloads a CUI file
System Variables
No entries
Utilities
No entries
Command Modifiers
No entries
Pause for User Input in Macros
To accept input from the keyboard or pointing device in the middle of acommand, place a backslash (\) in the macro at the point where you wantinput.
circle \1
In the circle example, \1 pauses for the user to specify the center point andthen reads a radius of 1. Note that there is no space after the backslash.
-layer off \;
In this example, the macro starts LAYER at the command prompt (-layer),enters the Off option (off), and then pauses for the user to enter a layer name(\). The macro then turns that layer off and exits the LAYER command (;).
Pause for User Input in Macros | 119
NOTE LAYER normally prompts for another operation and exits only if you pressSPACEBAR or ENTER. In the macro, the semicolon (;) is the equivalent of pressingENTER.
A macro typically resumes after one user input, such as a single point location.Therefore, you cannot construct a macro that accepts a variable number ofinputs (as in object selection) and then continues. However, an exception ismade for SELECT: a backslash (\) suspends the SELECT command until objectselection has been completed. Consider the following example:
select \change previous ;properties color red ;
In this macro, SELECT creates a selection set of one or more objects (select \).The macro then starts CHANGE (change), references the selection set usingthe Previous option (previous;), and changes the color of all selected objectsto red (properties color red ;).
NOTE The backslash character (\) causes a macro to pause for user input. Youcannot use a backslash for any other purpose in a macro. When you need to specifya file directory path, use a forward slash (/) as the path delimiter: for example,/direct/file.
The following circumstances delay resumption of a macro after a pause:
■ If input of a point location is expected, object snap modes may be usedbefore the point is specified.
■ If X/Y/Z point filters are used, the command remains suspended until theentire point has been accumulated.
■ For SELECT only, the macro does not resume until object selection hasbeen completed.
■ If the user responds with a transparent command, the suspended macroremains suspended until the transparent command is completed and theoriginally requested input is received.
■ If the user responds by choosing another command (to supply options orto execute a transparent command), the original macro is suspended, andthe newly selected item is processed to completion. Then, the suspendedmacro is resumed.
NOTE When command input comes from a command, the settings of the PICKADDand PICKAUTO system variables are assumed to be 1 and 0, respectively. Thispreserves compatibility with previous releases of AutoCAD and makes customizationeasier because you are not required to check the settings of these variables.
120 | Chapter 5 Customize the User Interface
Quick Reference
Commands
CHANGE
Changes the properties of existing objects
SELECT
Places selected objects in the Previous selection set
System Variables
PICKADD
Controls whether subsequent selections replace the current selection set oradd to it
PICKAUTO
Controls automatic windowing at the Select Objects prompt
Utilities
No entries
Command Modifiers
No entries
Provide International Support in Macros
To develop menus that can be used with a non-English-language version ofAutoCAD, precede each command or option with the underscore character(_). The underscore character allows the standard commands and options tobe translated automatically.
Provide International Support in Macros | 121
Quick Reference
Commands
CHANGE
Changes the properties of existing objects
SELECT
Places selected objects in the Previous selection set
System Variables
PICKADD
Controls whether subsequent selections replace the current selection set oradd to it
PICKAUTO
Controls automatic windowing at the Select Objects prompt
Utilities
No entries
Command Modifiers
No entries
Use Built-in Commands in Macros
To develop macros that use built-in commands that are part of AutoCAD,precede each command with the period character (.). The period characterallows the built-in command to be used even if it has been undefined withthe UNDEFINE command making the macro predicable when it is used onother systems that share the same customization file.
122 | Chapter 5 Customize the User Interface
Quick Reference
Commands
REDEFINE
Restores AutoCAD internal commands overridden by UNDEFINE
UNDEFINE
Allows an application-defined command to override an internal command
System Variables
No entries
Utilities
No entries
Command Modifiers
No entries
Repeat Commands in Macros
You can use a leading asterisk (*) to repeat a command in a macro until youchoose another command.
Once you have selected a command, you might want to use it several timesbefore moving on to another command. In a macro, you can repeat a commanduntil you choose another command. You cannot use this feature to chooseoptions.
If a macro begins with *^C^C, the command is repeated until you terminateby pressing ESC on the keyboard or by selecting another command.
NOTE Do not use ^C (Cancel) within a macro that begins with the string *^C^C;this cancels the repetition.
The macros in the following examples repeat the commands:
Repeat Commands in Macros | 123
*^C^Cmove Single
*^C^Ccopy Single
*^C^Cerase Single
*^C^Cstretch Single Crossing
*^C^Crotate Single
*^C^Cscale Single
Each macro in the example starts a command and then prompts you to selectan object. Any other prompts necessary to complete the command aredisplayed, and then the command ends and starts again.
NOTE Command repetition cannot be used in macros for image tile menus.
Quick Reference
Commands
No entries
System Variables
No entries
Utilities
No entries
Command Modifiers
No entries
Use Single Object Selection Mode in Macros
Single Object Selection mode cancels the normal repetition of the SelectObjects prompt in editing commands. After you select one object and respondto any other prompts, the command ends.
Consider the macro in the following example:
*^C^Cerase single
This macro terminates the current command and starts ERASE in Single ObjectSelection mode. After you choose this command, you either select a single
124 | Chapter 5 Customize the User Interface
object to be erased or click a blank area in the drawing and specify windowselection. Any objects selected in this way are erased, and the command isrepeated (due to the leading asterisk) so that you can erase additional objects.Press ESC to exit this mode.
Quick Reference
Commands
No entries
System Variables
No entries
Utilities
No entries
Command Modifiers
No entries
Use Macros to Swap User Interface Elements
You can replace the contents of active menus, mouse buttons, tablet buttons,tablet menus, or screen menus. The swapped content can be that of anotheruser interface element of the same type in the main CUI file, or it can comefrom a partial CUI file.
You cannot swap interface elements that are of different types (menus andmouse buttons, for example). However, within a given type, you can swapany user interface element for any other element.
NOTE Swapping can lead to some strange behavior for tablet menus, becausethey typically have a different number of macros.
Use the following syntax in a macro to swap elements:
$section=menugroup.menuname
The following describes each section of the macro syntax for swappingelements:
Use Macros to Swap User Interface Elements | 125
Macro syntax for swapping elements
$ Loads an interface element
section Specifies the element type. Valid names are:
A1-A4 for Aux menus 1 through 4
B1-B4 for mouse buttons 1 through 4
P0-P16 for pull-down menus 0 through 16
I for the image tile menu
S for the screen menu
T1-T4 for tablet menus 1 through 4
infogroup Specifies the information group that menuname is a member of(not necessary if menuname is in the main CUI file).
menuname Specifies which section or submenu to insert. It is the main labelor alias for the section to load
The following commands illustrate submenu referencing:
$S=PARTS
$T1=EDITCMDS
You can activate the submenu mechanism in the middle of a commandwithout interrupting the command. For example, the following commandstrings are equivalent:
$S=ARCSTUFF ARC
ARC $S=ARCSTUFF
Each command starts the ARC command, switches to the ARCSTUFF screensubmenu, and awaits the entry of arc parameters. A space must follow thesubmenu reference to separate it from subsequent commands in the command.
A pull-down menu can be present either in the menu bar or on the activeshortcut menu but not both.
126 | Chapter 5 Customize the User Interface
Quick Reference
Commands
No entries
System Variables
No entries
Utilities
No entries
Command Modifiers
No entries
Use Conditional Expressions in Macros
You can add conditional expressions to a macro by using a command thatintroduces macro expressions written in DIESEL (Direct Interpretively EvaluatedString Expression Language).
The format is:
$M=expression
Introducing the macro with $M= tells AutoCAD to evaluate a string as a DIESELexpression, and that expression is the DIESEL expression. The followingexample defines a conditional expression in a macro:
FILLMODE $M=$(-,1,$(getvar,fillmode))
The macro switches the FILLMODE system variable on and off by subtractingthe current value of FILLMODE from 1 and returning the resulting value tothe FILLMODE system variable. You can use this method to toggle systemvariables whose valid values are 1 or 0.
Termination of Macros That Contain Conditional Expressions
If you use the DIESEL string language to perform “if-then” tests, conditionsmight exist where you do not want the normal terminating space or semicolon
Use Conditional Expressions in Macros | 127
(resulting in ENTER). If you add ^Z to the end of the macro, AutoCAD doesnot automatically add a space (ENTER) to the end of the macro expression.
As with other control characters in commands, the ^Z used here is a stringcomposed of ^ (a caret) and Z and is not equivalent to pressing CTRL+Z.
In the following examples, ^Z is used as a macro terminator.
^C^C$M=$(if,$(=,$(getvar,tilemode),0),$S=mview _mspace )^Z
^C^C$M=$(if,$(=,$(getvar,tilemode),0),$S=mview _pspace )^Z
If these macros did not end with ^Z, AutoCAD would automatically add aspace (ENTER), repeating the last command entered.
See also:
■ Use Special Control Characters in Macros (page 117)
■ DIESEL (page 265)
Quick Reference
Commands
No entries
System Variables
FILLMODE
Specifies whether hatches and fills, two-dimensional solids, and wide polylinesare filled in
128 | Chapter 5 Customize the User Interface
Utilities
No entries
Command Modifiers
No entries
Use AutoLISP in Macros
Creating commands that use AutoLISP is a more advanced way to use theAutoCAD customization feature.
You can use AutoLISP variables and expressions to create macros that performcomplex tasks. To use AutoLISP efficiently in macros, place AutoLISP code ina separate MNL file. AutoCAD loads the MNL file when it loads a CUI file withthe same name and in the same location.
You can specify additional AutoLISP files to load in the Customize UserInterface editor. Creating commands that use AutoLISP is a more advancedway to use the AutoCAD customization feature. Carefully study the followingexamples and the information in the AutoLISP Reference and the AutoLISPDeveloper's Guide. To access the additional help resources, click Help menu ➤
Additional Resources ➤ Developer Help.Experimentation and practice willhelp you use this feature effectively.
Call a Macro
To programmatically execute a pull-down menu macro, use the followingsyntax:
(menucmd "Gmenugroup.element_ID=|")
The previous syntax works only if the menu macro is part of a menu that ison the AutoCAD menu bar and is available for use. For more informationabout this syntax, see the AutoLISP Reference.
Preset Values
An application that uses block insertion presets could provide commands likethese: [Set WINWID][Set WALLTHK][Insert Window]
Use AutoLISP in Macros | 129
^C^C^P(setq WINWID (getreal "Enter window width: ")) ^P
^C^C^P(setq WALLTHK (getreal "Enter wall thickness: ")) ^P
^C^C_INSERT window XScale !WINWID YScale !WALLTHK
This code inserts the block named “window,” scaling its X axis to the currentwindow width and its Y axis to the current wall thickness. In this example,the actual values come from the user-defined AutoLISP symbols WINWID andWALLTHK. The rotation is up to the user to decide so that the window canbe rotated in the wall.
Resize Grips
With the following commands, grip size adjustment can be done on the fly:
^P(setvar "gripsize"(1+ (getvar "gripsize")))(redraw)(princ)
^P(setvar "gripsize"(1- (getvar "gripsize")))(redraw)(princ)
To add validity checking to these commands, values less than 0 and greaterthan 255 cannot be used for the GRIPSIZE system variable.
Prompt for User Input
The following item prompts for two points and draws a rectangular polylinewith the specified points as its corners.
^P(setq a (getpoint "Enter first corner: "));\+
(setq b (getpoint "Enter opposite corner: "));\+
pline !a (list (car a)(cadr b)) !b (list (car b)(cadr a)) c;^P
Quick Reference
Commands
CUI
Manages customized user interface elements such as workspaces, toolbars,menus, shortcut menus and keyboard shortcuts
CUILOAD
Loads a CUI file
CUIUNLOAD
Unloads a CUI file
130 | Chapter 5 Customize the User Interface
System Variables
No entries
Utilities
No entries
Command Modifiers
No entries
Customize ToolbarsToolbar customization can be as easy as placing or resizing a toolbar in adrawing area to gain the most drawing efficiency or space. You can also createand modify toolbars and flyout toolbars, adding commands and controlelements, and creating and editing toolbar buttons.
Create and Edit Toolbars
Some of the simplest toolbar customizations can make your daily drawingtasks more efficient. For example, you can consolidate frequently used buttonsonto one toolbar, remove buttons that you never use, or change some simpletoolbar properties.
You can also specify information to be displayed when the cursor passes overa button.
You can add buttons to toolbars, remove buttons you use infrequently, andrearrange buttons and toolbars. You can also create your own toolbars andflyout toolbars, and create or change the button image associated with atoolbar command. When creating a toolbar, you can create a toolbar fromscratch, create a copy of an existing toolbar, or create a toolbar from apull-down menu.
NOTE Sub-menu items are not included when the user copies a menu to a toolbar.
NOTE When you create a toolbar, you should determine in which workspacesyou want to display the toolbar. By default, a new toolbar is displayed in allworkspaces.
Customize Toolbars | 131
The following table shows the Standard toolbar properties as they appear inthe Properties pane.
Properties for the Standard toolbar
ExampleDescriptionPropertiespane item
StandardString used as the caption for the toolbar.Name
Standard ToolbarText used to describe the element; does notappear in the user interface.
Descrip-tion
ShowSpecifies whether the toolbar is displayed or notthe first time the CUI file is loaded. The valuesare Hide or Show.
On By De-fault
TopSpecifies whether the toolbar is floating ordocked (top, bottom, left, or right) the first timethe CUI file is loaded.
Orienta-tion
0Specifies the location from the left edge of thescreen when the toolbar appears when it is
Default XLocation
floating, or the location when it is docked. Ifdocked, a value of 0 indicates the left mostlocation in a docked area.
0Specifies the location from the top edge of thescreen when the toolbar appears when it is
Default YLocation
floating, or the location when it is docked. Ifdocked, a value of 0 indicates the top mostlocation in a docked area.
1Specifies the number of rows the items on thetoolbar are displayed in when the toolbar isfloating.
Rows
TB_STANDARD,Standard
Specifies the aliases for the toolbar. Click theellipses button [...] to open the Aliases dialog
Aliases
box. Each alias in the CUI file should be unique
132 | Chapter 5 Customize the User Interface
Properties for the Standard toolbar
ExampleDescriptionPropertiespane item
and it is used to reference the toolbar progra-matically.
ID_TbStandardTag that uniquely identifies a toolbar.Element ID
NOTE The properties On By Default, Orientation, Default X Location, Default YLocation, and Rows are used only the first time the CUI file is loaded and no defaultworkspace is defined. After a toolbar is loaded the first time, a workspace can beused to control the Appearance properties of a toolbar. See the procedure Tochange the properties of a toolbar (page 249) for more information.
WARNING Do not change the aliases for a toolbar that is being used as a flyout;otherwise the link between the toolbar and flyout will become broken.
A flyout is a set of buttons nested under a single button on a toolbar. Flyoutbuttons have a black triangle in the lower-right corner. To create a flyout, youcan start from scratch, drag an existing toolbar onto another toolbar, or draga pull-down menu onto another toolbar. When a pull-down menu is draggedonto another toolbar, a new toolbar is created and a flyout is created in theposition that the pull-down menu was dropped onto the toolbar.
The following table shows the Zoom flyout properties as they appear in theProperties pane.
Properties for the Zoom flyout on the Standard toolbar
ExampleDescriptionPropertiespane item
ZoomString that does not appear in the user interfaceunless the property Use Own Button is set toYes.
Name
Text used to describe the element, does notappear in the user interface.
Descrip-tion
Create and Edit Toolbars | 133
Properties for the Zoom flyout on the Standard toolbar
ExampleDescriptionPropertiespane item
TB_ZOOMA read-only value used to specify which toolbaris being referenced to create the flyout.
SourceToolbar
NoControls whether the last used toolbar buttonis set as the current button or not. The possiblevalues are Yes or No.
Use OwnButton
RCDATA_16_ZOOMID string of the small-image resource (16 × 16bitmap). The string must include alphanumeric
Small Im-age
characters with no punctuation other than ahyphen (-) or an underscore (_). It can also bea user-defined bitmap. Click the ellipses button[...] to open the Select Image File dialog box.
RCDATA_16_ZOOMID string of the large-image resource (32 × 32bitmap). If the specified bitmap is not 32 × 32,
Large Im-age
the program scales it to that size. The stringmust include alphanumeric characters with nopunctuation other than a hyphen (-) or an un-derscore (_). It can also be a user-defined bit-map. Click the ellipses button [...] to open theSelect Image File dialog box
When you create a new toolbar or flyout toolbar, the first task you need todo is assign a name to it. A new toolbar has no commands or controls assignedto it. If a toolbar has no commands or controls on it, it is ignored by theprogram until you add at least one command or control to it. You can dragcommands and controls onto the new toolbar from existing toolbars or fromthe Command List pane. Once a command has been added to the toolbar,you can change the text that is displayed in the tooltip when the cursor ispaused over top of the button by adjusting the Name property that is displayedin the Properties pane.
While commands and controls can be added to or removed from a toolbar inthe Customizations In <file name> pane, but they can also be added or removedusing the Toolbar Preview pane. The Toolbar Preview pane allows you to addand remove commands or controls visually in real-time instead of just using
134 | Chapter 5 Customize the User Interface
the tree view. You can also be interactively drag command and controls inthe preview to reposition them.
The program also allows you to customize toolbars that are displayed in theapplication when the Customize User Interface editor is open. You can dragcommands from the Command List pane and drop then directly onto a visibletoolbar that is docked or floating in the application. You can also remove,reposition, or copy commands while the CUI editor is open.
To create a toolbar
1 Click Tools menu ➤ Customize ➤ Interface.At the Command prompt,enter cui.
2 In the Customize User Interface editor, Customize tab, in theCustomizations In <file name> pane, right-click Toolbars. Click NewToolbar.
A new toolbar (named Toolbar1) is placed at the bottom of the Toolbarstree.
3 Do one of the following:
■ Enter a new name over the Toolbar1 text.
■ Right-click Toolbar1. Click Rename. Enter a new toolbar name.
■ Click Toolbar1, wait, and click again over the toolbar’s name againto edit its name in-place
4 Select the new toolbar in the tree view, and update the Properties pane:
■ In the Description box, enter a description for the toolbar.
■ In the On By Default box, click Hide or Show. If you choose Show,this toolbar will be displayed in all workspaces.
■ In the Orientation box, click Floating, Top, Bottom, Left, or Right.
Create and Edit Toolbars | 135
■ In the Default X Location box, enter a number.
■ In the Default Y Location box, enter a number.
■ In the Rows box, enter the number of rows for an undocked toolbar.
■ In the Aliases box, enter an alias for the toolbar.
5 In the Command List pane, drag the command you want to add to alocation just below the name of the toolbar in the Customizations In <filename> pane.
6 Click OK.
To create a flyout toolbar from scratch
1 Click Tools menu ➤ Customize ➤ Interface.At the Command prompt,enter cui.
2 In the Customize User Interface editor, Customize tab, in theCustomizations In <file name> pane, click the plus sign (+) next to theToolbars tree node to expand it.
136 | Chapter 5 Customize the User Interface
3 Right-click the toolbar to which you want to add a flyout toolbar. ClickNew Flyout.
A new flyout toolbar (named Toolbar1) is placed below the toolbar youselected.
4 Right-click Toolbar1. Click Rename. Enter a new toolbar name.
NOTE You can click, wait, and click again over a toolbar name to edit itsname in-place.
NOTE Just renaming the toolbar won’t change the name of the flyout. Youmust select and rename the flyout independently if you want them to bothhave the same name.
5 In the Command List pane, drag the command you want to add to alocation just below the toolbar flyout name in the Customizations In<file name> pane.
Create and Edit Toolbars | 137
6 Click OK.
To create a toolbar from a pull-down menu
1 Click Tools menu ➤ Customize ➤ Interface.At the Command prompt,enter cui.
2 In the Customize User Interface editor, Customize tab, in theCustomizations In <file name> pane, click the plus sign (+) next to theToolbars tree node to expand it.
3 Click the plus sign (+) next to the Menus tree node to expand it.
4 Drag the menu that you want to create a toolbar from and drop it ontothe Toolbars node.
138 | Chapter 5 Customize the User Interface
5 Update the workspace as desired to update the display and position forthe new toolbar.
To create a flyout toolbar from another toolbar
1 Click Tools menu ➤ Customize ➤ Interface.At the Command prompt,enter cui.
2 In the Customize User Interface editor, Customize tab, in theCustomizations In <file name> pane, click the plus sign (+) next to theToolbars tree node to expand it.
3 Click the plus sign (+) next to the toolbar to which you want to add aflyout toolbar.
4 Locate the toolbar you want to add as a flyout. Drag that toolbar to alocation in the expanded toolbar.
5 Click OK.
Create and Edit Toolbars | 139
To create a flyout toolbar from a pull-down menu
1 Click Tools menu ➤ Customize ➤ Interface.At the Command prompt,enter cui.
2 In the Customize User Interface editor, Customize tab, in theCustomizations In <file name> pane, click the plus sign (+) next to theToolbars tree node to expand it.
3 Click the plus sign (+) next to the Menus tree node to expand it.
4 Drag the menu that you want to create a flyout from and drop it ontothe node of the toolbar where you want to place the flyout.
If the menu is dropped on a toolbar, a new flyout and toolbar are created.
5 Reposition the new flyout on the toolbar.
6 Update the workspace for the display and position for the new toolbar.
To add a command to a toolbar in the Customizations In pane
1 Click Tools menu ➤ Customize ➤ Interface.At the Command prompt,enter cui.
140 | Chapter 5 Customize the User Interface
2 In the Customize User Interface editor, Customize tab, Command Listpane, drag the command you want to add to a location just below thetoolbar name in the Customizations In <file name> pane.
3 Click the plus sign (+) to the left of the toolbar to display the commandyou just added.
4 Click OK.
To add a command to a toolbar in the Toolbar Preview pane
1 Click Tools menu ➤ Customize ➤ Interface.At the Command prompt,enter cui.
2 In the Customize User Interface editor, Customize tab, in theCustomizations In <file name> pane, click the plus sign (+) next to theToolbar node to expand it.
3 Select the toolbar you want to add a command to.
4 In the Command List pane, drag the command you want to add to theselected toolbar and drop it on the toolbar’s preview in the ToolbarPreview pane.
Create and Edit Toolbars | 141
You can control where the command is placed by releasing the mousebutton when the black vertical splitter bar is displayed.
5 Click OK.
To add a command to a toolbar outside the CUI editor
1 Display the toolbar you want to add a command to by right-clicking overa toolbar button. Click the name of the toolbar.
2 Right-click over any toolbar button. Click Customize.
3 In the Customize User Interface editor, Customize tab, Command Listpane, drag the command you want to add and drop it onto the toolbar.
You can control the location the command by using the splitter bar as avisual indicator.
4 Click OK.
To reposition a button on a toolbar in the Customizations In pane
1 Click Tools menu ➤ Customize ➤ Interface.At the Command prompt,enter cui.
142 | Chapter 5 Customize the User Interface
2 In the Customize User Interface editor, Customize tab, in theCustomizations In <file name> pane, click the plus sign (+) next to theToolbar node to expand it.
3 Click the plus sign (+) next to a toolbar to expand it.
4 Drag the name of the button you want to reposition to the new locationin the list of tools.
When the splitter bar is displayed, you can place the button between twobuttons. When the left arrow appears, you can place the button belowanother button.
5 Click OK.
To reposition a button on a toolbar in the Toolbar Preview pane
1 Click Tools menu ➤ Customize ➤ Interface.At the Command prompt,enter cui.
2 In the Customize User Interface editor, Customize tab, in theCustomizations In <file name> pane, click the plus sign (+) next to theToolbar node to expand it.
3 Drag the button in the toolbar’s preview that you want to reposition.
While dragging the button to the new position, use the splitter bar as avisual indicator to specify the location of the button.
4 Click OK.
Create and Edit Toolbars | 143
To reposition a button on a toolbar outside the CUI editor
1 Display the toolbar you want to add a command to by right-clicking overa toolbar button. Click the name of the toolbar.
2 Right-click over any toolbar button. Click Customize.
3 Drag the button on the toolbar that you want to reposition.
While dragging the button to the new position, use the splitter bar as avisual indicator to specify the location of the button.
4 Click OK.
To remove a button from a toolbar in the Customizations In pane
1 Click Tools menu ➤ Customize ➤ Interface.At the Command prompt,enter cui.
2 In the Customize User Interface editor, Customize tab, in theCustomizations In <file name> pane, click the plus sign (+) next to theToolbar node to expand it.
3 Click the plus sign (+) next to a toolbar to expand it.
4 Right-click the name of the button you want to remove. Click Remove.
5 Click OK.
144 | Chapter 5 Customize the User Interface
To remove a button from a toolbar in the Toolbar Preview pane
1 Click Tools menu ➤ Customize ➤ Interface.At the Command prompt,enter cui.
2 In the Customize User Interface editor, Customize tab, in theCustomizations In <file name> pane, click the plus sign (+) next to theToolbar node to expand it.
3 Drag the button in the toolbar’s preview that you want to remove anddrop it outside of the preview.
4 Click OK.
To remove a command from a toolbar outside the CUI editor
1 Display the toolbar from which you want to remove a command byright-clicking over a toolbar button. Click the name of the toolbar.
2 Right-click over any toolbar button. Click Customize.
The Customize User Interface editor is displayed.
3 Drag the button you want to remove from the toolbar and drop it overthe drawing window.
4 Click OK.
Create and Edit Toolbars | 145
5 In the Customize User Click Interface editor, click OK.
To change properties of a toolbar
1 Click Tools menu ➤ Customize ➤ Interface.At the Command prompt,enter cui.
2 In the Customize User Interface editor, Customize tab, in theCustomizations In <file name> pane, click the toolbar whose propertiesyou want to change.
NOTE Making changes to a toolbar’s properties here only affect the initialappearance of the toolbar after the CUI file has been loaded. To control theappearance of a toolbar, it is best to use a workspace.
3 In the Properties pane, make your changes.
NOTE Before you attempt to change an alias in a toolbar, you need tounderstand how aliases function. For more information about aliases, seeCreate Command Aliases (page 21).
4 Click OK.
To change the tooltip of a button
1 Click Tools menu ➤ Customize ➤ Interface.At the Command prompt,enter cui.
2 In the Customize User Interface editor, Customize tab, in theCustomizations In <file name> pane, click the plus sign (+) next to theToolbar node to expand it.
3 Select the toolbar whose tooltip text you want to change.
4 In the Properties pane, in the Display section, make the desired changeto the Name property (not the Command Name property).
146 | Chapter 5 Customize the User Interface
5 Click OK.
Quick Reference
Commands
CUI
Manages customized user interface elements such as workspaces, toolbars,menus, shortcut menus and keyboard shortcuts
QUICKCUI
Displays the Customize User Interface dialog box in a collapsed state
System Variables
TOOLTIPS
Controls the display of tooltips on toolbars
Utilities
No entries
Command Modifiers
No entries
Add or Switch Toolbar Controls
Toolbar controls are drop-down lists of toolbar-specific options that you canchoose from a toolbar. For example, the Layers toolbar contains controls that
Add or Switch Toolbar Controls | 147
allow you to define layer settings. In the Customize User Interface editor, youcan add, remove, and relocate controls within toolbars.
The following table lists the toolbar controls found in the Customize UserInterface editor and their definitions. The control elements in the left columnof this table are not always the text that is displayed as a tooltip in the program(for example, Undo Skinny Button is displayed as Undo in the program'stooltip). Refer to this table when you want to change a control in a toolbar.
Control elements for toolbars
DescriptionControl element
Drop-down list that provides specification of the current dimen-sion style.
Dim Style Control
Drop-down list that provides control of the current layers in thedrawing.
Layer Control
Drop-down list that provides specification of the current linetype.Line Type Control
Drop-down list that provides specification of the current line-weight.
Line Weight Control
Drop-down list that sets the current multileader style.Multileader StyleControl
Drop-down list that displays the named view.Named View Control
Drop-down list that provides specification of the current color.OPT Color Control
Drop-down list that provides specification of the current plotstyle.
Plot Style Control
Standard toolbar button that repeats the previous action.Redo Skinny ButtonControl
Displays the current xref name in edit mode.Reference BlockName Control
148 | Chapter 5 Customize the User Interface
Control elements for toolbars
DescriptionControl element
Drop-down list that sets the current table style.Table Style Control
Drop-down list that sets the current text style.Text Style Control
Drop-down list that provides specification of the current UCS.UCS Control
Standard toolbar button that cancels the previous action.Undo Skinny ButtonControl
Drop-down list that provides specification of the current standard3D views.
View Control
Drop-down list that provides specification of viewport scaling inlayouts.
Viewport Scale Con-trol
Drop-down list that sets the current workspace.Workspaces Control
To add a control to a toolbar in the Customizations In pane
1 Click Tools menu ➤ Customize ➤ Interface.At the Command prompt,enter cui.
2 In the Customize User Interface editor, Customize tab, CustomizationsIn <file name> pane, click the plus sign (+) next to the toolbar to whichyou want to add a control.
3 In the Command List pane, in the Categories list, click Control Elements.
The Command List pane displays control elements only.
Add or Switch Toolbar Controls | 149
4 In the Command list, drag the control to the Customizations In <filename> pane to the position where you want to add it in the toolbar.
5 Click OK.
To add a control to a toolbar in the Toolbar Preview pane
1 Click Tools menu ➤ Customize ➤ Interface.At the Command prompt,enter cui.
2 In the Customize User Interface editor, Customize tab, in theCustomizations In <file name> pane, click the plus sign (+) next to theToolbar node to expand it.
3 Select the toolbar to which you want to add a control.
4 In the Command List pane, in the Categories list, click Control Elements.
The Command List pane displays control elements only.
5 In the Command list, drag the control you want to add to the selectedtoolbar to the toolbar’s preview in the Toolbar Preview pane.
150 | Chapter 5 Customize the User Interface
You can control where you place the command by releasing the mousebutton when the black vertical splitter bar is displayed in the locationyou want.
6 Click OK.
To switch a control in a toolbar
1 Click Tools menu ➤ Customize ➤ Interface.At the Command prompt,enter cui.
2 In the Customize User Interface editor, Customize tab, CustomizationsIn <file name> pane, click the plus sign (+) next to the toolbar that containsthe control element you want to switch.
3 Click the control element.
4 In the Properties pane, in the Control box, click the arrow to display alist of controls.
Add or Switch Toolbar Controls | 151
5 Click a control to replace the original control with the one you selected.
6 Click OK.
Quick Reference
Commands
CUI
Manages customized user interface elements such as workspaces, toolbars,menus, shortcut menus and keyboard shortcuts
152 | Chapter 5 Customize the User Interface
System Variables
No entries
Utilities
No entries
Command Modifiers
No entries
Create Pull-Down and Shortcut MenusPull-down menus are displayed as a list under a menu bar. Shortcut menus(also called context menus) are displayed at or near the crosshairs or cursorwhen you right-click in the drawing window, text window, command window,or in toolbar areas.
A pull-down menu can contain up to 999 commands. A shortcut menu cancontain up to 499 commands. The command limit includes all menus in ahierarchy. If commands in the menu file exceed these limits (which is unlikely),the program ignores the extra commands. If a pull-down or shortcut menu islonger than the available display space, it is truncated to fit. The followingtable shows the File menu properties as they appear in the Properties pane.The properties for a pull-down menu and shortcut menu are identical.
Properties for the File menu
ExampleDescriptionPropertiespane item
&FileString used as the caption of the menu on themenu bar.
Name
Text used to describe the element; does notappear in the user interface.
Descrip-tion
POP1, FILESpecifies the aliases for the menu. Click the el-lipses button [...] to open the Aliases dialog box.
Aliases
Each alias in the CUI file should be unique andit is used to reference the menu programatically.
Create Pull-Down and Shortcut Menus | 153
Properties for the File menu
ExampleDescriptionPropertiespane item
ID_MnFileTag that uniquely identifies a menu.Element ID
Pull-Down Menu Aliases
Pull-down menus should have one alias in the range of POP1 through POP499.Menus with an alias of POP1 through POP16 are loaded by default when amenu loads. All other menus must be added to a workspace to be displayed.
NOTE When you create a pull-down or shortcut menu, you must also add acommand to the menu. Otherwise, the menu will not be saved to the file.
Create a Pull-Down Menu
You can create a pull-down menu, add a submenu, and add commands onthe Customize tab of the Customize User Interface editor. The process is verysimilar to working with toolbars and flyouts with only minor differences.
You can add and modify commands on menus. As you modify the positioningof standard commands on menus, the on Online Help system is automaticallyupdated to reflect this change through the Dynamic Help feature. For moreinformation on how Dynamic Help affects customization, see HowCustomization Has Changed (page 52).
NOTE When you create a menu, you should determine in which workspaces youwant to display the menu. By default, a new menu is displayed in all workspaces.
To create a pull-down menu
1 Click Tools menu ➤ Customize ➤ Interface.At the Command prompt,enter cui.
2 In the Customize User Interface editor, Customize tab, in theCustomizations In <file name> pane, right-click Menus. Click New Menu.
154 | Chapter 5 Customize the User Interface
A new menu (named Menu1) is placed at the bottom of the Menus tree.
3 Do one of the following:
■ Enter a new name over the Menu1 text.
■ Right-click Menu1. Click Rename. Enter a new menu name.
■ Click Menu1, wait, and click again over the menu’s name again toedit its name in-place.
4 Select the new menu in the tree view, and update the Properties pane asfollows:
■ In the Description box, enter a description for the menu.
■ In the Aliases box, an alias is automatically assigned to the new menu,based on the number of menus already loaded. For example, if thealias assignment is POP12, eleven menus are already loaded. View oredit the alias.
■ (Optional) If the name change is based upon a DIESEL expression,the DIESEL expression should be included in the Name box.
5 In the Command List pane, drag the command to a location just belowthe menu in the Customizations In <file name> pane.
Create a Pull-Down Menu | 155
NOTE You can change the name of a command after it has been added toa menu. This allows you to define how the user can access the menu itemusing keyboard navigation with the ALT key. To do this, select the menu itemunder the Menus node and then change the Name property in the Propertiespane.
6 Click OK.
To add a command to pull-down menu
1 Click Tools menu ➤ Customize ➤ Interface.At the Command prompt,enter cui.
2 In the Customize User Interface editor, Customize tab, in theCustomizations In <file name> pane, click the menu to which you wantto add a command.
3 In the Command List pane, drag the command you want to add to alocation just below the menu in the Customizations In <file name> pane.
156 | Chapter 5 Customize the User Interface
NOTE You can change the name of a command after it has been added toa menu. This allows you to define how the user can access the menu itemusing keyboard navigation with the ALT key. To do this, select the menu itemunder the Menus node and then change the Name property in the Propertiespane.
4 Click OK.
For information about creating a command, see Create, Edit, and ReuseCommands (page 86).
To change the caption of a menu item
1 Click Tools menu ➤ Customize ➤ Interface.At the Command prompt,enter cui.
2 In the Customize User Interface editor, Customize tab, in theCustomizations In <file name> pane, click the plus sign (+) next to theMenus node to expand it.
3 Click the plus sign (+) next to the pull-down menu that has the commandwhose text you want to change.
4 Select the command whose text you want to change.
5 In the Properties pane, in the Display section, make the desired changeto the Name property (not the Command Name property).
6 Click OK.
Create a Pull-Down Menu | 157
Quick Reference
Commands
CUI
Manages customized user interface elements such as workspaces, toolbars,menus, shortcut menus and keyboard shortcuts
System Variables
No entries
Utilities
No entries
Command Modifiers
No entries
Create a Shortcut Menu
Shortcut menus are displayed at your cursor location when you right-click apointing device. The shortcut menu and the options it provides depend onthe pointer location and other conditions, such as whether an object is selectedor a command is in progress. You can also use scripts to display shortcutmenus.
Context-sensitive shortcut menus display menu options when you right-clickthat are relative to the current command or the selected object.
Shortcut Menu Aliases
Shortcut menus are referenced by their aliases and are used in specificsituations. In the Customize User Interface editor, the alias names must followthe proper naming conventions. For example, the shortcut menu named“Default Menu” displays the following information in the Aliases section ofthe Properties pane:
POP501, CMDEFAULT
158 | Chapter 5 Customize the User Interface
The Object Snap shortcut menu must have an alias of POP0. Aliases forcontext-sensitive shortcut menus must be numbered between POP500 andPOP999. The following aliases are reserved for use by the program:
Program aliases for shortcut menus
DescriptionAlias
Defines the Hot Grip shortcut menu. (Right-click the drawingarea while a grip on an object is selected.)
GRIPS
Defines the Default mode shortcut menu. (Right-click the drawingarea while no command is active and no objects are selected.)
CMDEFAULT
Defines the Edit mode shortcut menu. (Right-click the drawingarea while one or more objects are selected, no grips are selected,and no command is active.)
CMEDIT
Defines the Command mode menu. (Right-click the drawingarea while a command is active.) In addition to the content of
CMCOMMAND
the CMCOMMAND menu, the command’s options (keywordswithin the square brackets) are inserted into this menu.
Defines the Object Snap menu. (SHIFT+right-click the drawingarea.)
SNAP
The CMEDIT and CMCOMMAND shortcut menus can be made context-sensitive. Inaddition to the content of the CMEDIT menu, the appropriate object menu (ifit exists) is inserted into this menu when one or more of a specific object typeare selected. Object menus use either of the following naming conventions:OBJECT_objectname
OBJECTS_objectname
If a single object is selected, the OBJECT_objectname menu is used, and if morethan one of the same object is selected, the OBJECTS_objectname menu is used.If no OBJECT_objectname is available, the program uses the OBJECTS_objectnamemenu (if it exists).
Create a Shortcut Menu | 159
The object name is the drawing interchange format (DXF™) name of the objectin all cases except for the inserted object. The following table shows the objectnames that are specific to blocks, dynamic blocks, and xrefs.
Object names specific to inserted objects
DescriptionObject Name
Block reference without attributesBLOCKREF
Block reference with attributesATTBLOCKREF
Dynamic block reference without attributesDYNBLOCKREF
Dynamic block reference with attributesATTDYNBLOCKREF
External reference (xref)XREF
For example, to support an object-specific shortcut command for one or moreselected block references, you would add the following properties on theCustomize tab, Properties pane of the Customize User Interface editor:
Properties for the Block Reference Objects shortcut menu
ExampleDescriptionPropertiespane item
Block Objects MenuString that is only used in the CUI editor and isnot displayed in the user interface.
Name
Shortcut menu forblock objects
Text used to describe the element; does notappear in the user interface.
Descrip-tion
POP512,OB-JECTS_BLOCKREF
Specifies the aliases for the shortcut menu. Clickthe ellipses button [...] to open the Aliases dia-
Aliases
log box. Each alias in the CUI file should beunique and it is used to reference the shortcutmenu programatically.
PM_0021Tag that uniquely identifies a shortcut menu.Element ID
160 | Chapter 5 Customize the User Interface
Like the CMEDIT menu, the CMCOMMAND menu can contain context-sensitiveinformation. Any menu named COMMAND_commandname is appended to theCMCOMMAND menu. The text of commandname can be any valid AutoCADcommand, including custom-defined or third-party commands.
In many cases, you can enter a hyphen before a command to suppress thedisplay of a dialog box and display prompts for the command instead. Tocreate a context-sensitive menu for a command that displays prompts insteadof a dialog box (such as -INSERT), you need to name the menuCOMMAND_-INSERT.
To create a shortcut menu
1 Click Tools menu ➤ Customize ➤ Interface.At the Command prompt,enter cui.
2 In the Customize User Interface editor, Customize tab, in theCustomizations In <file name> pane, right-click Shortcut Menus. ClickNew Shortcut Menu.
The new shortcut menu (named “ShortcutMenu1”) is placed at the bottomof the Menus tree.
3 Do one of the following:
■ Enter a new name over the ShortcutMenu1 text.
■ Right-click ShortcutMenu1. Click Rename. Enter a new shortcut menuname.
■ Click ShortcutMenu1, wait, and click again over the shortcut menu’sname again to edit its name in-place.
4 In the Properties pane, do the following:
■ In the Description box, enter a description for the shortcut menu.
■ In the Aliases box, click the Ellipsis button. Press ENTER so you areon a new line in the Aliases dialog box. Enter additional aliases forthe menu, and after each one entered press ENTER. An alias is
Create a Shortcut Menu | 161
automatically assigned, and defaults to the next available POP number,based on the number of shortcut menus already loaded in the program.
5 In the Command List pane, drag the command you want to add to thelocation just below the shortcut menu in the Customizations In <filename> pane.
6 Continue adding commands until the new shortcut menu is complete.
7 Click OK.
To create a command shortcut menu
1 Click Tools menu ➤ Customize ➤ Interface.At the Command prompt,enter cui.
2 In the Customize User Interface editor, Customize tab, in theCustomizations In <file name> pane, right-click Shortcut Menus. ClickNew Shortcut Menu.
162 | Chapter 5 Customize the User Interface
The new shortcut menu (named “ShortcutMenu1”) is placed at the bottomof the Menus tree.
3 Do one of the following:
■ Enter a new name over the ShortcutMenu1 text.
■ Right-click ShortcutMenu1. Click Rename. Enter a new shortcut menuname.
■ Click ShortcutMenu1, wait, and click again over the shortcut menu’sname again to edit its name in-place.
4 In the Properties pane, do the following:
■ In the Description box, enter a description for the shortcut menu.
■ In the Aliases box, click the Ellipsis button. Press ENTER so you areon a new line in the Aliases dialog box. Enter additional aliases forthe menu, and after each one entered press ENTER. An alias isautomatically assigned, and defaults to the next available POP number,based on the number of shortcut menus already loaded in the program.In order for the commands on the shortcut menu to appear when acommand is active, make sure to use the aliasCOMMAND_commandname. For example, if you want the commandson the shortcut menu to appear when using the LINE command usethe alias COMMAND_LINE. The commands from the shortcut menuwill appear at the bottom of the shortcut menu with the aliasCMCOMMAND when it is displayed.
5 In the Command List pane, drag the command you want to add to thelocation just below the shortcut menu in the Customizations In <filename> pane.
Create a Shortcut Menu | 163
6 Continue adding commands until the new shortcut menu is complete.
7 Click OK.
To create an object shortcut menu
1 Click Tools menu ➤ Customize ➤ Interface.At the Command prompt,enter cui.
2 In the Customize User Interface editor, Customize tab, in theCustomizations In <file name> pane, right-click Shortcut Menus. ClickNew Shortcut Menu.
The new shortcut menu (named “ShortcutMenu1”) is placed at the bottomof the Menus tree.
3 Do one of the following:
■ Enter a new name over the ShortcutMenu1 text.
164 | Chapter 5 Customize the User Interface
■ Right-click ShortcutMenu1. Click Rename. Enter a new shortcut menuname.
■ Click ShortcutMenu1, wait, and click again over the shortcut menu’sname again to edit its name in-place.
4 In the Properties pane, do the following:
■ In the Description box, enter a description for the shortcut menu.
■ In the Aliases box, click the Ellipsis button. Press ENTER so you areon a new line in the Aliases dialog box. Enter additional aliases forthe menu, and after each one entered press ENTER. An alias isautomatically assigned, and defaults to the next available POP number,based on the number of shortcut menus already loaded in the program.In order for the commands on the shortcut menu to appear when anobject or objects of the same type are selected, make sure to use thealias OBJECT_objecttype or OBJECTS_objecttype. For example, if youwant the commands on the shortcut menu to appear when a LINEobject is selected in the drawing use the alias OBJECT_LINE. Thecommands from the shortcut menu will appear near the top of theshortcut menu with the alias CMEDIT when it is displayed.
NOTE If you create a shortcut menu with the alias OBJECTS_objecttype, thecommands assigned to the shortcut menu will be displayed when one ormore objects are selected before right-clicking over the drawing area.
5 In the Command List pane, drag the command you want to add to thelocation just below the shortcut menu in the Customizations In <filename> pane.
Create a Shortcut Menu | 165
6 Continue adding commands until the new shortcut menu is complete.
7 Click OK.
Quick Reference
Commands
CUI
Manages customized user interface elements such as workspaces, toolbars,menus, shortcut menus and keyboard shortcuts
System Variables
SHORTCUTMENU
Controls whether Default, Edit, and Command mode shortcut menus areavailable in the drawing area
166 | Chapter 5 Customize the User Interface
No entries
Utilities
No entries
Command Modifiers
No entries
Create Submenus
You create submenus much the same way that you create a menu.
The following table describes the non-alphanumeric characters that can beused in the Customize User Interface editor. Non-alphanumeric charactersnot listed are reserved for future use as special menu characters.
Special characters for submenus
ExampleDescriptionCharacter
Enables the pull-down or shortcutcommand label to evaluate a DIESEL
$(
string macro if $( are the first char-acters.
Makes a command unavailable.~
Marks a command with a checkmark.
!.
S&le displays Sample (withthe letter a underlined).
Placed directly before a character,specifies the character as the menuaccess key in a pull-down or shortcutmenu label.
&
Help\tF1 displays Help on the leftside of the pull-down menu andF1 on the right side.
Pushes all label text entered afterthese characters to the right side ofthe menu.
\t
Create Submenus | 167
To create a submenu
1 Click Tools menu ➤ Customize ➤ Interface.At the Command prompt,enter cui.
2 In the Customize User Interface editor, Customize tab, in theCustomizations In <file name> pane, click the plus sign (+) next to Menus.Select the menu to which you want to add a submenu.
3 Right-click the menu. Click New Sub-menu.
The new submenu (named Menu1) is placed at the bottom of the Menuyou selected to add the submenu to.
4 Do one of the following:
■ Enter a new name over the Menu1 text.
■ Right-click Menu1. Click Rename. Enter a new submenu name.
■ Click Menu1, wait, and click again over the menu’s name again toedit its name in-place.
5 In the Properties pane, do the following:
■ In the Description box, enter a description for the submenu.
6 In the Command List pane, drag the command you want to add to alocation just below the name of the submenu in the Customizations In<file name> pane.
168 | Chapter 5 Customize the User Interface
7 Continue adding commands until the new submenu is complete.
8 Click OK.
Quick Reference
Commands
CUI
Manages customized user interface elements such as workspaces, toolbars,menus, shortcut menus and keyboard shortcuts
Create Submenus | 169
System Variables
No entries
Utilities
No entries
Command Modifiers
No entries
Reference Pull-Down or Shortcut Menus
Using a method similar to that used to activate submenus, you can activateor deactivate another pull-down or shortcut menu. This is called referencing amenu.
The two methods for referencing a pull-down or shortcut menu are relativeand absolute. Relative referencing uses the customization group and elementID. Absolute referencing uses the absolute position of a menu item in themenu hierarchy. Relative referencing is recommended because of its dynamicnature, which allows it to function regardless of the current state of a menu.
Relative Referencing of Pull-Down and Shortcut Commands
To reference a pull-down or shortcut menu item based on its customizationgroup and element ID, use the AutoLISP menucmd function. The followingsyntax references a menu item based on its element ID.
(menucmd "Gmenugroup.element_id=value")
The following example uses the relative referencing syntax to disable the menuitem ID_Line that is stored in the sample customization group. It worksregardless of the menu item's location in the menu.
(menucmd "Gsample.ID_Line=~")
If you know what is contained in the main CUI file, you can create a partialCUI file with an additional menu item that references the main file. In thismanner, partial CUI files and specific base files can work together.
170 | Chapter 5 Customize the User Interface
Absolute Referencing of Pull-Down and Shortcut Menu Items
In addition to referencing a menu item, you can activate or deactivate a menuitem with the $Pn=xxx syntax. This is the format:
$Pn.i=xxx
The $ loads a menu section; Pn specifies the active menu section (0 through16 are valid values); i specifies the menu item number; and xxx (if present),specifies a string of grayed out or marked characters.
Using the $Pn=xxx syntax, the following example adds a check mark to item1 in the POP7 section.
$P7.1=!.
The following example uses the AutoLISP menucmd function to reference apull-down or shortcut menu item. Because customization files are dynamic(through the loading of partial CUI files), the following syntax won't work inall cases.
(menucmd "P1.2=~")
This syntax relies on the location of the menu item and does not work if anew item is inserted before POP1 by the CUILOAD command.
Menu item numbering is consecutive regardless of the hierarchy of the menu.
To make it easy for an item to address itself regardless of its location in themenu hierarchy, use these forms:
$P@.@=xxx References the current or most recently chosen command.
[email protected]=xxx References item n in the current or most recently chosen menu.
AutoLISP Access to Label Status
The AutoLISP menucmd function accepts $Pn=xxx command strings but withoutthe leading $. For these functions, the xxx portion of the command string canhave special values.
Pn.i=? Returns the current disabled and marked status for the specified itemas a string (for example, ~ for a disabled item, !. for an item with a checkmark, and "" for an item that is neither grayed out nor marked).
Pn.i=#? Returns the same type of string as described for Pn.i=?, but with thePn.i= prefix. This is useful in conjunction with the @ forms, because the actualmenu and item number are returned.
Reference Pull-Down or Shortcut Menus | 171
For example, if the fifth item in the POP6 section is disabled, the followingmenucmd code returns the following string values.
(menucmd "P6.5=?") returns "~"
(menucmd "P6.5=#?") returns "P6.5=~"
See “Use of AutoLISP in Macros” in the AutoLISP Developer's Guide.
Quick Reference
Commands
CUI
Manages customized user interface elements such as workspaces, toolbars,menus, shortcut menus and keyboard shortcuts
System Variables
No entries
Utilities
No entries
Command Modifiers
No entries
Swap and Insert Pull-Down Menus
Using the Customize User Interface editor, you can use workspaces to controlthe swapping of pull-down menus. However, you can also swap a pull-downmenu programatically (for example, when a user loads an application thatrequires an additional menu). Menu swapping activates one menu directlyfrom another menu.
Swap Pull-Down Menus
Because the program has cascading pull-down menus, there is little need toswap menus. Also, swapping menus can detract from the consistency of theuser interface. However, using $ commands, you can swap pull-down menusand submenus. An alternative to menu swapping involves relative (or global)
172 | Chapter 5 Customize the User Interface
referencing. Using this method, you can insert the new menu in front of aknown menu and then remove the known menu.
For menu-swapping purposes, the pull-down menu areas are named P1 throughP16. You can change the title that appears in the menu bar by replacing thatline of the menu with a $Pn= command. You can use the special command$Pn=* from within any command to force the menu currently assigned to areaPOPn to pull down for greater flexibility in movement of the pointing device.
The following macro example replaces a menu at position P3 with the menunamed BudsMenu in the customization group named MYMENU.
$P3=MyMenu.BudsMenu
The same thing can be done with the AutoLISP menucmd function as follows:
(menucmd "P3=MyMenu.BudsMenu")
You can use the $Pn=* special command from within any macro to force themenu currently assigned to area POPn to be displayed.
NOTE The swapping of pull-down menus does not conform to the Microsoft®
user interface guidelines and is not guaranteed to be available in future releasesof the program.
Insert and Remove Pull-Down Menus
Menu swapping is activating one menu directly from another menu. Menuswapping is supported for the following interface elements:
■ Buttons
■ Pull-down menus
■ Mouse buttons
■ Image tile menus
■ Tablet menus
The syntax for the swapping of partial menus is as follows:
$section=menugroup.menuname
section
B1-4, A1-4, P0-16, T1-4
menugroup
Swap and Insert Pull-Down Menus | 173
Customization group name in the desired CUI file
menuname
Main label or alias
You can use the AutoLISP menucmd function to insert or remove a pull-downmenu. The syntax is similar to that used to swap pull-down menus exceptthat the left side of the assignment is the pull-down menu before which thenew menu will be inserted. The right side of the assignment is a plus sign (+)followed by the name of the menu group, a period, and the menu's alias, asshown in the following syntax:
(menucmd "Gmenugroup1.menuname1=+menugroup2.menuname2")
You can also insert a menu with the Pn= syntax. The following macro insertsa menu after the P5 menu. (You can also use the menucmd function with thisformat.)
(menucmd "P5=+mymenu.new3")
If you use this method to insert a menu, remember that you cannot rely onits being inserted at the P6 menu location as you might expect. There are tworeasons that this may not be the case.
■ If the current menu bar has only three menus, inserting a menu after menuP5 results in the new menu's location being P4.
■ If the user inserts or removes a customization file with the CUILOADcommand or when another application inserts or removes customizationfiles, menu numbering can get out of sync.
This is the syntax for removing a menu:
(menucmd "Gmenugroup.menuname=-")
The following example removes the menu NEW3 that is a member of the MyMenugroup.
(menucmd "Gmymenu.new3=-")
As you might expect, the preceding format is preferable to the Pn= formatbecause it removes only the specified menu. The following example removesthe menu at the P4 location (whatever it is).
$P4=-
NOTE Use the Pn syntax as part of the syntax for a menucmd statement only. Usethe $Pn syntax for macro-specific statements.
174 | Chapter 5 Customize the User Interface
Control Toolbars Across Partial CUI Files
To control toolbars across partial CUI files, use the following syntax at theEnter toolbar name or [All}: prompt of the -TOOLBAR command.
menugroup.subsection-name
This syntax accesses the toolbar identified by menugroup.menuname and allowsyou to use the full spectrum of -TOOLBAR command options on that toolbar.
If the menu group is left out of any of these commands and functions, theprogram defaults to the main CUI file.
You should be aware of the following:
■ Image tile menus cannot be swapped from external customization files.
■ You can swap customization elements of the same type only; that is, oneshortcut menu for another, one toolbar for another, and so on. Trying toswap between types may result in unpredictable behavior.
Quick Reference
Commands
CUI
Manages customized user interface elements such as workspaces, toolbars,menus, shortcut menus and keyboard shortcuts
CUILOAD
Loads a CUI file
CUIUNLOAD
Unloads a CUI file
TOOLBAR
Displays, hides, and customizes toolbars
WORKSPACE
Creates, modifies, and saves workspaces and makes a workspace current
Swap and Insert Pull-Down Menus | 175
System Variables
No entries
Utilities
No entries
Command Modifiers
No entries
Customize Dashboard PanelsDashboard panel customization allows you to create and modify panels byadding or removing buttons and controls that are displayed on the Dashboardwindow. By using panels instead of toolbars, you can organize the commandsthat you commonly use and access them from the Dashboard window. Thismaximizes the amount of drawing area that you can work with.
Create and Edit Dashboard Panels
Dashboard customization helps you to organize commands that you usefrequently on panels that are similar to toolbars. Panels allow you to quicklyaccess commands, and help you to reduce the number of user interfaceelements that you might have displayed in AutoCAD.
Dashboard panels are divided into two different sections, an upper and lower.The <PANEL SEPERATOR> item is used to control how the rows of a dashboardpanel are displayed in the two sections. The rows in the upper section aredisplayed by default when the dashboard panel is displayed on the Dashboardpalette; those in the lower section are displayed only after the double downarrow is clicked to expand the dashboard panel. You can create and modifydashboard panels to tailor the user interface to the way you work.
Rows are used in a dashboard panel to control the placement of the tools thatshould be displayed. You can add rows to a section of a dashboard panel,remove rows that are no longer needed, and rearrange rows between the upperand lower sections of a dashboard panel. Rows can be created by draggingtoolbars above or below the panel separator.
176 | Chapter 5 Customize the User Interface
You can add buttons to a row, remove buttons you use infrequently, andrearrange buttons. Along with buttons, you can also create flyouts and addcontrols.
The following table describes the 2D Draw dashboard panel properties as theyappear in the Properties pane.
Properties for the 2D Draw panel
ExampleDescriptionPropertiespane item
2D DrawTitle for the panel; displayed in the ControlPanels sub-menu when you right-click of theDashboard palette.
Name
Text used to describe the element; does notappear in the user interface.
Descrip-tion
2D_DrawSpecifies the aliases for the panel. Click the el-lipses button [...] to open the Aliases dialog box.
Aliases
Each alias in the CUI file should be unique andit is used to reference the panel programatically.
PNL_0001Tag that uniquely identifies a panel.Element ID
RCDATA_16_DASH_2D_MAKE_MODI-FY
ID string of the small-image resource (16 × 16bitmap). The string must include alphanumeric
Small Im-age
characters with no punctuation other than ahyphen (-) or an underscore (_). It can also bea user-defined bitmap. Click the ellipses button[...] to open the Select Image File dialog box.
RCDATA_16_DASH_2D_MAKE_MODI-FY
ID string of the large-image resource (32 × 32bitmap). If the specified bitmap is not 32 × 32,
Large Im-age
the program scales it to that size. The stringmust include alphanumeric characters with nopunctuation other than a hyphen (-) or an un-derscore (_). It can also be a user-defined bit-map. Click the ellipses button [...] to open theSelect Image File dialog box.
Create and Edit Dashboard Panels | 177
A row, similar to a toolbar, controls the order and position of tools on adashboard panel. Rows run horizontally on a dashboard panel. If all the toolsin a row cannot be displayed at once on the Dashboard palette, a small blacktriangle is displayed on the right side of the row so you can access theadditional commands in the row via a flyout.
The following table describes the properties for Row 1 of the 2D Drawdashboard panel as they appear in the Properties pane.
Properties for Row 1 of the 2D Draw panel
ExampleDescriptionPropertiespane item
DrawLogical name for the section of a panel; doesnot appear in the user interface.
Name
Draw ToolbarText used to describe the element; does notappear in the user interface.
Descrip-tion
2Number of rows that are in a panel section. Apanel section is defined by the rows that are
Rows
above or below the <PANEL SEPARATOR> nodeof a panel.
TPL_0001Specifies the aliases for the panel section. Clickthe ellipses button [...] to open the Aliases dia-
Aliases
log box. Each alias in the CUI file should beunique and it is used to reference the panelsection programatically.
TPL_0001Tag that uniquely identifies a panel section.Element ID
Dashboard panels, like toolbars, can contain flyouts that hold a number ofbuttons and separators to help organize similar tools. A dashboard panel flyoutis created in a slightly different way from that of a flyout on a toolbar. Insteadof the flyout referencing a toolbar; it is created like a sub-menu on a pull-downmenu, but it has the same properties as a toolbar flyout.
178 | Chapter 5 Customize the User Interface
The following table describes the properties for the Block flyout of Row 1 onthe 2D Draw dashboard panel as they appear in the Properties pane.
Properties for Block flyout on Row 1 of the 2D Draw panel
ExampleDescriptionPropertiespane item
BlockLogical name for the flyout; does not appear inthe user interface.
Name
Text used to describe the element; does notappear in the user interface.
Descrip-tion
NoControls whether the last used button is set asthe current button or not. The possible valuesare Yes or No.
Use OwnIcon
RCDATA_16_BLOCKID string of the small-image resource (16 × 16bitmap). The string must include alphanumeric
Small Im-age
characters with no punctuation other than ahyphen (-) or an underscore (_). It can also bea user-defined bitmap. Click the ellipses button[...] to open the Select Image File dialog box.
RCDATA_16_BLOCKID string of the large-image resource (32 × 32bitmap). If the specified bitmap is not 32 × 32,
Large Im-age
the program scales it to that size. The stringmust include alphanumeric characters with nopunctuation other than a hyphen (-) or an un-derscore (_). It can also be a user-defined bit-map. Click the ellipses button [...] to open theSelect Image File dialog box.
When you create a new dashboard panel, row, or dashboard flyout, the firsttask you need to do is assign a name to it. When you create a new dashboardpanel a single row is created, the <PANEL SEPARATOR> is added, and nocommands or controls are assigned. You can drag commands and controlsonto a row of the new dashboard panel from existing dashboard panels orfrom the Command List pane. Once a command has been added to thedashboard panel, you can change the tooltip text by changing the Nameproperty in the Properties pane.
Create and Edit Dashboard Panels | 179
Commands and controls can be added to or removed from a row in adashboard panel in the Customizations In <file name> pane. They can also beadded or removed using the Panel Preview pane with the Panel Preview paneyou can add and remove commands or controls visually in real-time insteadof just using the tree view. You can also drag command and controls in thepreview to reposition them.
To create a dashboard panel
1 Click Tools menu ➤ Customize ➤ Interface.At the Command prompt,enter cui.
2 In the Customize User Interface editor, Customize tab, in theCustomizations In <file name> pane, right-click Dashboard Panels. ClickNew Panel.
A new panel (named Panel1) is placed at the bottom of the DashboardPanels tree.
3 Do one of the following:
■ Enter a new name over the Panel1 text.
■ Right-click Panel1. Click Rename. Enter a new dashboard panel name.
■ Click Panel1, wait, and click again over the dashboard panel’s nameagain to edit its name in-place.
4 Select the new dashboard panel in the tree view, and update the Propertiespane:
■ In the Description box, enter a description for the dashboard panel.
■ In the Aliases box, enter an alias for the dashboard panel.
180 | Chapter 5 Customize the User Interface
5 To assign a panel icon to the dashboard panel do one of the following:
■ To assign a standard icon, select one of the three image assignmentoptions; Large, Small, or Both in the Button Image pane. Select animage from the image list and the image name is assigned to the Smalland/or Large image property of the dashboard panel.
■ To assign a custom icon, select the field next to the Small imageproperty in the Properties pane. Click the Ellipse button that isdisplayed next to the property and using the Select Image File dialogbox, browse to the image file that you want to use for the dashboardpanel. Repeat the process for the Large icon property.
6 Click OK.
To remove a dashboard panel
1 Click Tools menu ➤ Customize ➤ Interface.At the Command prompt,enter cui.
2 In the Customize User Interface editor, Customize tab, click the plus sign(+) next to Dashboard Panels in the Customizations In <file name> paneto expand it.
3 Select the dashboard panel that you want to remove.
4 Right-click over the selected dashboard panel. Click Delete.
Create and Edit Dashboard Panels | 181
WARNING There is no way to undo the removal of an interface element, sobe careful when removing interface elements. If you remove the wronginterface element, the best thing to do is click Cancel to not save changes,but this will also undo any other changes that you might have made.
5 Click OK.
To add a row to a dashboard panel
1 Click Tools menu ➤ Customize ➤ Interface.At the Command prompt,enter cui.
2 In the Customize User Interface editor, Customize tab, click the plus sign(+) next to Dashboard Panels in the Customizations In <file name> paneto expand it.
3 Select the dashboard panel to which you want to add a row.
4 Right-click over the selected dashboard panel. Click New Row.
5 Click OK.
To add a row to a dashboard panel based on a toolbar
1 Click Tools menu ➤ Customize ➤ Interface.At the Command prompt,enter cui.
2 In the Customize User Interface editor, Customize tab, click the plus sign(+) next to Dashboard Panels in the Customizations In <file name> paneto expand it.
3 Click the plus sign (+) next to dashboard panel in the Customizations In<file name> in which you want to create a new row on from an existingtoolbar.
182 | Chapter 5 Customize the User Interface
4 Click the plus sign (+) next to Toolbars in the Customizations In <filename> pane to expand it.
5 Drag the toolbar node to the location on the dashboard panel where youwant the row to be created.
You can control where you place the row by releasing the mouse buttonwhen the black vertical splitter bar is displayed in the location you want.
6 Click OK.
To remove a row from a dashboard panel
1 Click Tools menu ➤ Customize ➤ Interface.At the Command prompt,enter cui.
2 In the Customize User Interface editor, Customize tab, click the plus sign(+) next to Dashboard Panels in the Customizations In <file name> paneto expand it.
3 Click the plus sign (+) next to the dashboard panel from which you wantto remove a row.
4 Select the row that you want to remove.
5 Right-click over the selected row. Click Delete.
Create and Edit Dashboard Panels | 183
6 Click OK.
To reposition a row on a dashboard panel
1 Click Tools menu ➤ Customize ➤ Interface.At the Command prompt,enter cui.
2 In the Customize User Interface editor, Customize tab, click the plus sign(+) next to Dashboard Panels in the Customizations In <file name> paneto expand it.
3 Click the plus sign (+) next to the dashboard panel where you want toreposition a row.
4 Drag the row under the dashboard panel that you want to reposition.Use the splitter bar as a visual indicator to the position a row above orbelow other rows, or the <PANEL SEPARATOR> item.
5 Click OK.
To add a command to a dashboard panel in the Customizations In pane
1 Click Tools menu ➤ Customize ➤ Interface.At the Command prompt,enter cui.
2 In the Customize User Interface editor, Customize tab, click the plus sign(+) next to Dashboard Panels in the Customizations In <file name> paneto expand it.
3 Click the plus sign (+) next to the dashboard panel where you want toadd a command.
4 Create a new row for the command, or click the plus sign (+) next to therow where you want to add a command.
184 | Chapter 5 Customize the User Interface
5 Drag a command from the Command List pane to the dashboard panel.Use the splitter bar as a visual indicator to specify the position of thecommand.
6 Click OK.
To add a command to a dashboard panel in the Panel Preview pane
1 Click Tools menu ➤ Customize ➤ Interface.At the Command prompt,enter cui.
2 In the Customize User Interface editor, Customize tab, click the plus sign(+) next to Dashboard Panels in the Customizations In <file name> paneto expand it.
3 Select the dashboard panel where you want to add a command.
4 Drag a command from the Command List pane to the dashboard panel’spreview in the Panel Preview pane. Use the splitter bar as a visual indicatorto specify the position for the command.
Create and Edit Dashboard Panels | 185
5 Click OK.
To create a flyout in a row on a dashboard panel
1 Click Tools menu ➤ Customize ➤ Interface.At the Command prompt,enter cui.
2 In the Customize User Interface editor, Customize tab, click the plus sign(+) next to Dashboard Panels in the Customizations In <file name> paneto expand it.
3 Click the plus sign (+) next to the dashboard panel where you want toadd a flyout.
4 Right-click the row to which you want to add a flyout. Click New Flyout.
A new flyout (named Flyout1) is created in the first position of the row.You can also right-click over a command or control and add a flyoutbelow the selected item.
5 Right-click Flyout1. Click Rename. Enter a new name.
NOTE You can click, wait, and click again over a toolbar name to edit itsname in-place.
6 In the Command List pane, drag the command you want to add to alocation just below the flyout name in the Customizations In <file name>pane.
186 | Chapter 5 Customize the User Interface
7 Click OK.
To reposition a command or control for a dashboard panel in theCustomizations In pane
1 Click Tools menu ➤ Customize ➤ Interface.At the Command prompt,enter cui.
2 In the Customize User Interface editor, Customize tab, click the plus sign(+) next to Dashboard Panels in the Customizations In <file name> paneto expand it.
3 Click the plus sign (+) next to the dashboard panel where you want toreposition a command or control.
4 Click the plus sign (+) next to the row where you want to add a commandto.
5 Drag the command or control to the row. Use the splitter bar as a visualindicator to specify the position for the command or control.
Create and Edit Dashboard Panels | 187
6 Click OK.
To reposition a command or control for a dashboard panel in the PanelPreview pane
1 Click Tools menu ➤ Customize ➤ Interface.At the Command prompt,enter cui.
2 In the Customize User Interface editor, Customize tab, click the plus sign(+) next to Dashboard Panels in the Customizations In <file name> paneto expand it.
3 Select the dashboard panel where you want to reposition a command orcontrol.
4 In the Panel Preview pane, drag the command or control to a differentposition on the dashboard panel’s. Use the splitter bar as a visual indicatorto specify the location for the command or control.
5 Click OK.
To remove a command or control for a dashboard panel in the CustomizationsIn pane
1 Click Tools menu ➤ Customize ➤ Interface.At the Command prompt,enter cui.
2 In the Customize User Interface editor, Customize tab, click the plus sign(+) next to Dashboard Panels in the Customizations In <file name> paneto expand it.
3 Click the plus sign (+) next to the dashboard panel where you want toremove a command or control.
4 Click the plus sign (+) next to the row where you want to remove acommand or control from.
5 Select the command or control that you want to remove.
6 Right-click over the selected command or control. Click Delete.
188 | Chapter 5 Customize the User Interface
7 Click OK.
To remove a command or control for a dashboard panel in the Panel Previewpane
1 Click Tools menu ➤ Customize ➤ Interface.At the Command prompt,enter cui.
2 In the Customize User Interface editor, Customize tab, click the plus sign(+) next to Dashboard Panels in the Customizations In <file name> paneto expand it.
3 Click the plus sign (+) next to the row where you want to remove acommand or control.
4 Drag the command or control outside of the preview to remove it fromthe dashboard panel.
5 Click OK.
Create and Edit Dashboard Panels | 189
Quick Reference
Commands
CUI
Manages customized user interface elements such as workspaces, toolbars,menus, shortcut menus and keyboard shortcuts
DASHBOARD
Opens the Dashboard window
System Variables
No entries
Utilities
No entries
Command Modifiers
No entries
Add or Switch Dashboard Controls
Dashboard panel controls are drop-down lists, sliders, text boxes, and otherdashboard panel-specific options that you can choose from. For example, the2D Navigate panel contains controls for changing the current view of thedrawing. In the Customize User Interface editor, you can add, remove, andrelocate controls within dashboard panels.
The following table describes the dashboard panel controls found in theCustomize User Interface editor. The control elements in the left column ofthis table are not always the text that is displayed as a tooltip in the program(for example, Text Height Combo Control is displayed as Text Height in theprogram's tooltip). In addition to the dashboard panel controls, many of thecontrols that can be used on toolbars can also be added to a row of a dashboard
190 | Chapter 5 Customize the User Interface
panel. To learn more about the controls that can be used on toolbars anddashboard panels, see Add or Switch Toolbar Controls (page 147).
Control elements for dashboard panels
DescriptionControl element
Drop-down list of the standard orthographic and isometric views,and any named views for the current space.
3D NavigationCombo Control
Set of three text boxes that control the point of view (positionof the camera) in the current viewport.
3D Navigation PointTriplet 1 Control
Set of three text boxes that control the target point of the camera(center point) for the current viewport.
3D Navigation PointTriplet 2 Control
Slider and text box combination that controls the step size indrawing units that is used with the 3DWALK and 3DFLY com-
3D Navigation StepSize Slider Control
mands. The text box allows you to enter a specific step sizewithout needing to use the slider.
Slider and text box combination that controls the number ofsteps that occur per second with the 3DWALK and 3DFLY com-
3D Navigation Stepsper Second SliderControl mands. The text box allows you to enter a specific number of
steps per second without needing to use the slider.
Slider that controls the lens length and field of view when per-spective projection is active.
3D NavigationZoom Slider Control
Drop-down that provides access to the available layer filters.Layer Filter ComboControl
Toggle, slider, and text box combination that controls thetransparency level of locked layers. The toggle allows you to turn
Layer Lock Transpar-ency Slider Control
locked layer transparency on and off. When transparency forlocked layers is on, you can specify a transparency value withthe slider or by entering the value directly into the text box.
Drop-down that provides access for managing and accessingthe available layer states.
Layer State ComboControl
Add or Switch Dashboard Controls | 191
Control elements for dashboard panels
DescriptionControl element
Slider and text box combination that controls the calendar datefor the sun. The text box is read-only and displays the specifiedcalendar date.
Light Slider 1 Con-trol
Slider and text box combination that controls the time of dayfor the sun. The text box is read-only and displays the specifiedtime.
Light Slider 2 Con-trol
Slider and text box combination that controls the global bright-ness multiplier for lights in the drawing. The text box is read-only and displays the specified multiplier value.
Light Slider 3 Con-trol
Slider and text box combination that controls the global contrastfor lights in the drawing. The text box is read-only and displaysthe specified contrast value.
Light Slider 4 Con-trol
Slider and text box combination that controls the global midtone for lights in the drawing. The text box is read-only anddisplays the specified mid tone value.
Light Slider 5 Con-trol
Slider that controls the maximum sampling used for rendering.Render Image Qual-ity Control
Toggle, text box, and browse button combination used to specifythe file that the rendering should be output to. The toggle before
Render Output FileControl
the text box must be on in order for the text box and button tobe available.
Drop-down that provides a listing of standard and custom imagesizes that are used when generating a rendered image.
Render Output SizeControl
Progress bar used to display current rendering progress andcancel the current rendering in progress.
Render ProgressControl
Drop-down list of available render presets.Render Style Control
192 | Chapter 5 Customize the User Interface
Control elements for dashboard panels
DescriptionControl element
Drop-down list of the most recently used text heights.Text Height ComboControl
Drop-down list of available visual styles.Visual Styles ComboControl
Drop-down that specifies the color for the edges and isolines of3D objects.
Visual Styles EdgeColor Control
Toggle and slider combination that is used to control edgeoverhang and the amount that the lines are extended beyondtheir intersection.
Visual Styles EdgeOverhang SliderControl
Toggle and drop-down combination that is used to specify thedisplay and color for the edges of 3D objects where they inter-sect.
Visual Styles Intersec-tion Edge ColorControl
Toggle and slider combination that is used to control edge jitterand the amount that the lines are jittered.
Visual Styles JitterEdge Slider Control
Toggle and drop-down combination that specifies the displayand color for the edges of 3D objects that are obscured.
Visual Styles Ob-scured Edge ColorControl
Toggle and slider combination that is used to control edge sil-houette and the width of the silhouette created.
Visual Styles Silhou-ette Edge WidthSlider Control
To add a control to a dashboard panel in the Customizations In pane
1 Click Tools menu ➤ Customize ➤ Interface.At the Command prompt,enter cui.
2 In the Customize User Interface editor, Customize tab, click the plus sign(+) next to Dashboard Panels in the Customizations In <file name> paneto expand it.
Add or Switch Dashboard Controls | 193
3 Click the plus sign (+) next to the dashboard panel where you want toadd a control.
4 Create a new row for the control if you need to, or click the plus sign (+)next to the row where you want to add a control.
5 In the Command List pane, in the Categories list, click Control Elements.
The Command List pane displays control elements only.
6 Drag a control from the Command List pane to add to the dashboardpanel. Use the splitter bar as a visual indicator to specify the position ofthe control.
7 Click OK.
To add a control to a dashboard panel in the Panel Preview pane
1 Click Tools menu ➤ Customize ➤ Interface.At the Command prompt,enter cui.
2 In the Customize User Interface editor, Customize tab, click the plus sign(+) next to Dashboard Panels in the Customizations In <file name> paneto expand it.
194 | Chapter 5 Customize the User Interface
3 Select the dashboard panel where you want to add a command.
4 In the Command List pane, in the Categories list, click Control Elements.
The Command List pane displays control elements only.
5 Drag a control from the Command List pane to add to the dashboardpanel’s preview in the Panel Preview pane. Use the splitter bar as a visualindicator to specify the position for the command.
6 Click OK.
To switch a control on a dashboard panel
1 Click Tools menu ➤ Customize ➤ Interface.At the Command prompt,enter cui.
2 In the Customize User Interface editor, Customize tab, click the plus sign(+) next to Dashboard Panels in the Customizations In <file name> paneto expand it.
3 Click the plus sign (+) next to the dashboard panel where you want tochange a control.
4 Click the plus sign (+) next to the row where you want to change acontrol.
5 Click the control element.
Add or Switch Dashboard Controls | 195
6 In the Properties pane, in the Control box, click the arrow to display alist of controls.
7 Click a control to replace the original control.
8 Click OK.
Quick Reference
Commands
CUI
Manages customized user interface elements such as workspaces, toolbars,menus, shortcut menus and keyboard shortcuts
DASHBOARD
Opens the Dashboard window
196 | Chapter 5 Customize the User Interface
System Variables
No entries
Utilities
No entries
Command Modifiers
No entries
Add Shortcut Keys and Temporary OverrideKeys
You can assign shortcut keys (sometimes called accelerator keys) to commandsyou use frequently, and temporary override keys to execute a command orchange a setting when a key is pressed.
Shortcut keys are keys and key combinations that start commands. Forexample, you can press CTRL+O to open a file and CTRL+S to save a file, whichis the same result as choosing Open and Save from the File menu. Thefollowing table shows the Save shortcut key properties as they appear in theProperties pane.
Properties for the Save shortcut key
ExampleDescriptionPropertiespane item
SaveString that is only used in the CUI editor and isnot displayed in the user interface.
Name
Saves the currentdrawing: QSAVE
Text used to describe the element; does notappear in the user interface.
Descrip-tion
^C^C_qsaveThe command macro. It follows the standardmacro syntax.
Macro
Add Shortcut Keys and Temporary Override Keys | 197
Properties for the Save shortcut key
ExampleDescriptionPropertiespane item
CTRL+SSpecifies the keystroke combination that is usedto execute the macro. Click the ellipses button[...] to open the Shortcut Keys dialog box.
Keys
ID_SaveTag that uniquely identifies a command.Element ID
Temporary override keys are keys that temporarily turn on or turn off one ofthe drawing aids that are set in the Drafting Settings dialog box (for example,Ortho mode, object snaps, or Polar mode). The following table shows theObject Snap Override: Endpoint temporary override key properties as theyappear in the Properties pane.
Properties for the Object Snap Override : Endpoint Temporary Override Key
ExampleDescriptionPropertiespane item
Object Snap Override : EndpointString that is only used in the CUIeditor and is not displayed in theuser interface.
Name
Object Snap Override : EndpointText used to describe the ele-ment; does not appear in theuser interface.
Descrip-tion
SHIFT+ESpecifies the keystroke combina-tion that is used to execute the
Keys
temporary override. Click the el-lipses button [...] to open theShortcut Keys dialog box.
^P'_.osmode 1 $(if,$(eq,$(getvar,osnapover-ride),0),'_.osnapoverride 1)
Specifies the macro that shouldbe executed when the keystroke
Macro1(KeyDown) combination is held down by the
user.
198 | Chapter 5 Customize the User Interface
Properties for the Object Snap Override : Endpoint Temporary Override Key
ExampleDescriptionPropertiespane item
Specifies the macro that shouldbe executed when the keystroke
Macro2(Key Up)
combination is released by theuser. If left blank, AutoCAD re-stores any variables to their previ-ous state.
Shortcut keys can be associated with any command in the command list. Youcan create new shortcut keys or modify existing shortcut keys.
The following table lists the default actions for shortcut keys.
Shortcut key assignments
DescriptionShortcut key
Displays the Visual Basic EditorALT+F11
Displays the Macros dialog boxALT+F8
Toggles Clean ScreenCTRL+0
Toggles Properties paletteCTRL+1
Toggles DesignCenterCTRL+2
Toggles the Tool Palettes WindowCTRL+3
Toggles Sheet Set ManagerCTRL+4
Toggles dbConnect ManagerCTRL+6
Toggles Markup Set ManagerCTRL+7
Toggles the QuickCalc calculator paletteCTRL+8
Add Shortcut Keys and Temporary Override Keys | 199
Shortcut key assignments
DescriptionShortcut key
Toggles the command windowCTRL+9
Selects objects in drawingCTRL+A
Toggles GroupsCTRL+SHITF+A
Toggles SnapCTRL+B
Copies objects to ClipboardCTRL+C
Copies objects to Clipboard with BasePoint
CTRL+SHIFT+C
Toggles Dynamic UCSCTRL+D
Cycles through isometric planesCTRL+E
Toggles running object snapsCTRL+F
Toggles GridCTRL+G
Toggles PICKSTYLECTRL+H
Toggles COORDSCTRL+I
Repeats last commandCTRL+J
Toggles Ortho modeCTRL+L
Repeats last commandCTRL+M
Creates a new drawingCTRL+N
200 | Chapter 5 Customize the User Interface
Shortcut key assignments
DescriptionShortcut key
Opens existing drawingCTRL+O
Prints current drawingCTRL+P
Cycles layout viewportsCTRL+R
Saves current drawingCTRL+S
Brings up the Save As dialog boxCTRL+SHIFT+S
Toggles Tablet modeCTRL+T
Pastes data from ClipboardCTRL+V
Pastes data from Clipboard as a BlockCTRL+SHIFT+V
Cuts objects to ClipboardCTRL+X
Cancels the preceding Undo actionCTRL+Y
Reverses last actionCTRL+Z
Cancels current commandCTRL+[
Cancels current commandCTRL+\
Moves to the next layout tab to the left ofthe current tab
CTRL+PAGE UP
Moves to the next layout tab to the rightof the current tab
CTRL+PAGE DOWN
Displays HelpF1
Add Shortcut Keys and Temporary Override Keys | 201
Shortcut key assignments
DescriptionShortcut key
Toggles Text WindowF2
Toggles OSNAPF3
Toggles TABMODEF4
Toggles ISOPLANEF5
Toggles UCSDETECTF6
Toggles GRIDMODEF7
Toggles ORTHOMODEF8
Toggles SNAPMODEF9
Toggles Polar TrackingF10
Toggles Object Snap TrackingF11
Toggles Dynamic InputF12
The following table lists the default actions for temporary override keys onan English U.S. keyboard. For more information about default temporaryoverride keys on other keyboards, see Override Object Snap Settings.
Temporary override key assignments
DescriptionTemporary override key
Toggles OSNAPF3
Toggles UCSDETECTF6
202 | Chapter 5 Customize the User Interface
Temporary override key assignments
DescriptionTemporary override key
Toggles ORTHOMODEF8
Toggles SNAPMODEF9
Toggles Polar TrackingF10
Toggles Object Snap TrackingF11
Toggles Dynamic InputF12
Toggles ORTHOMODESHIFT
Toggles SNAPMODESHIFT+’
Object Snap Override: CenterSHIFT+,
Toggles Polar TrackingSHIFT+.
Toggles UCSDETECTSHIFT+/
Enables Object Snap EnforcementSHIFT+;
Toggles Object Snap TrackingSHIFT+]
Toggles OSNAPSHIFT+A
Object Snap Override: CenterSHIFT+C
Disable All Snapping and TrackingSHIFT+D
Object Snap Override: EndpointSHIFT+E
Disable All Snapping and TrackingSHIFT+L
Add Shortcut Keys and Temporary Override Keys | 203
Temporary override key assignments
DescriptionTemporary override key
Object Snap Override: MidpointSHIFT+M
Object Snap Override: EndpointSHIFT+P
Toggles Object Snap TrackingSHIFT+Q
Enables Object Snap EnforcementSHIFT+S
Object Snap Override: MidpointSHIFT+V
Toggles Polar TrackingSHIFT+X
Toggles UCSDETECTSHIFT+Z
In the Customize User Interface editor, you can view, print, or copy a list ofshortcut keys, temporary override keys, or both. The shortcut keys andtemporary override keys in the list are those keys used by the CUI files thatare loaded in the program.
To create a shortcut key
1 Click Tools menu ➤ Customize ➤ Interface.At the Command prompt,enter cui.
2 In the Customize User Interface editor, Customize tab, click the plus sign(+) next to Keyboard Shortcuts to expand it.
3 Click the plus sign (+) next to Shortcut Keys to expand it.
4 In the Command List pane, drag the command to the Shortcut Keys nodeof the Customizations In <file name> pane.
204 | Chapter 5 Customize the User Interface
In the Properties pane, the properties for the new shortcut key you createdare displayed.
5 In the Key(s) box, click the [...] button to open the Shortcut Keys dialogbox.
6 In the Shortcut Keys dialog box, click in the Press New Shortcut Key boxto ensure the box has focus.
7 Hold down the modifier key CTRL with a combination of SHIFT and ALTif desired and press a letter, number, function, or virtual key. Validmodifier and key combinations include the following:
■ Function (Fn) keys containing no modifiers
■ Number Pad (NUMPADn) keys containing no modifiers
■ CTRL+letter, CTRL+number, CTRL+function, CTRL+virtual key
Add Shortcut Keys and Temporary Override Keys | 205
■ CTRL+ALT+letter, CTRL+ALT+number, CTRL+ALT+function,CTRL+ALT+virtual key
■ CTRL+SHIFT+letter, CTRL+SHIFT+number, CTRL+SHIFT+function,CTRL+SHIFT+virtual key
■ CTRL+SHIFT+ALT+letter, CTRL+SHIFT+ALT+number,CTRL+SHIFT+ALT+function, CTRL+SHIFT+ALT+virtual key
NOTE The virtual keys that are supported are Escape, Insert, Delete,Home, End, Page Up, Page Down, Left Arrow, Right Arrow, Up Arrow,and Down Arrow. The virtual key Escape can only be used by itself or withthe modifier combination CTRL+SHIFT+ALT.
Under the Press New Shortcut Key box, Currently Assigned To displaysany current assignments for the shortcut key.
8 If you do not want to replace the current assignment, use a differentshortcut key. Otherwise, click OK to assign the shortcut key and closethe Shortcut Keys dialog.
9 In the Customize User Interface editor, click OK.
To modify a shortcut key
1 Click Tools menu ➤ Customize ➤ Interface.At the Command prompt,enter cui.
2 In the Customize User Interface editor, Customize tab, click the plus sign(+) next to Keyboard Shortcuts to expand it.
3 Click the plus sign (+) next to Shortcut Keys to expand it.
4 Click a shortcut key.
In the Properties pane, the properties for the shortcut key you selectedare displayed.
5 In the Key(s) box, click the [...] button to open the Shortcut Keys dialogbox.
206 | Chapter 5 Customize the User Interface
6 Hold down the modifier key CTRL with a combination of SHIFT and ALTif desired and press a letter, number, function, or virtual key. Validmodifier and key combinations include the following:
■ Function (Fn) keys containing no modifiers
■ Number Pad (NUMPADn) keys containing no modifiers
■ CTRL+letter, CTRL+number, CTRL+function, CTRL+virtual key
■ CTRL+ALT+letter, CTRL+ALT+number, CTRL+ALT+function,CTRL+ALT+virtual key
■ CTRL+SHIFT+letter, CTRL+SHIFT+number, CTRL+SHIFT+function,CTRL+SHIFT+virtual key
■ CTRL+SHIFT+ALT+letter, CTRL+SHIFT+ALT+number,CTRL+SHIFT+ALT+function, CTRL+SHIFT+ALT+virtual key
NOTE The virtual keys that are supported are Escape, Insert, Delete,Home, End, Page Up, Page Down, Left Arrow, Right Arrow, Up Arrow,and Down Arrow. The virtual key Escape can only be used by itself or withthe modifier combination CTRL+SHIFT+ALT.
Below the Press New Shortcut Key box, Currently Assigned To displaysany current assignments for the key.
7 If you do not want to replace the current assignment, use a differentshortcut key. Otherwise, click OK to assign the shortcut key and closethe Shortcut Keys dialog.
Add Shortcut Keys and Temporary Override Keys | 207
8 In the Customize User Interface editor, click OK.
To create a temporary override key
1 Click Tools menu ➤ Customize ➤ Interface.At the Command prompt,enter cui.
2 In the Customize User Interface editor, Customize tab, click the plus sign(+) next to Keyboard Shortcuts to expand it.
3 In the Customizations In <file name> pane, right-click Temporary OverrideKeys. Click New Temporary Override.
A new temporary override (named TemporaryOverride1) is placed at thebottom of the Temporary Override Keys tree.
4 Do one of the following:
■ Enter a new name over the TemporaryOverride1 text.
■ Right-click TemporaryOverride1. Click Rename. Enter a new temporaryoverride name.
■ Click TemporaryOverride1, wait, and click again over the temporaryoverride’s name again to edit its name in-place.
5 Select the new temporary override in the tree view, and update theProperties pane:
■ In the Description box, enter a description for the temporary overridekey.
■ In the Key(s) box, click the [...] button to open the Shortcut Keysdialog box. In the Shortcut Keys dialog box, click in the Press NewShortcut Key box to ensure the box has focus, and press a key. Validmodifier keys include function (Fn keys) with no modifiers,SHIFT+letter, or SHIFT+number key.
208 | Chapter 5 Customize the User Interface
■ In the Macro 1 (Key Down) box, enter a macro to be executed whenthe temporary override key is pressed. When no value is assigned, thedefault macro is ^c^c.
■ In the Macro 2 (Key Up) box, enter a macro to be executed when thetemporary override key is released. When no value is defined, key uprestores the application to its previous state (before the temporaryoverride was executed).
NOTE For information about creating a macro, see Create Macros (page114).
To modify a temporary override key
1 Click Tools menu ➤ Customize ➤ Interface.At the Command prompt,enter cui.
2 In the Customize User Interface editor, Customize tab, click the plus sign(+) next to Keyboard Shortcuts to expand it.
3 Click the plus sign (+) next to Temporary Override Keys to expand it.
4 In the Customizations In <file name> pane, click the temporary overridekey you want to modify.
5 Update the Properties pane as necessary:
■ In the Description box, enter a description for the temporary overridekey.
■ In the Key(s) box, click the [...] button to open the Shortcut Keysdialog box. In the Shortcut Keys dialog box, click in the Press NewShortcut Key box to ensure the box has focus, and press a key. Underthe Press New Shortcut Key box, Currently Assigned To displays anycurrent assignments for the key. If a key you select is not alreadyassigned, click OK.
Add Shortcut Keys and Temporary Override Keys | 209
■ In the Macro 1 (Key Down) box, enter a macro to be executed whenthe temporary override key is pressed. When no value is assigned, thedefault macro is ^c^c.
■ In the Macro 2 (Key Up) box, enter a macro to be executed when thetemporary override key is released. When no value is defined, key uprestores the application to its previous state (before the temporaryoverride was executed).
NOTE For information about creating a macro, see Create Macros (page114).
To print a list of shortcut keys or temporary override keys
1 Click Tools menu ➤ Customize ➤ Interface.At the Command prompt,enter cui.
2 In the Customizations In <file name> pane, click the Keyboard Shortcutsnode.
3 In the Shortcuts pane, filter the type and status of keyboard shortcuts toprint.
■ In the Type drop-down list, select the type of keyboard shortcuts todisplay in the list. Choices include All Keys, Accelerator Keys, orTemporary Override Keys.
■ In the Status list, select the status of keyboard shortcuts displayed inthe list. Choices include All, Active, Inactive, and Unassigned.
4 In the Shortcuts pane, click Print.
210 | Chapter 5 Customize the User Interface
Quick Reference
Commands
CUI
Manages customized user interface elements such as workspaces, toolbars,menus, shortcut menus and keyboard shortcuts
System Variables
TOOLTIPS
Controls the display of tooltips on toolbars
TEMPOVERRIDES
Turns temporary override keys on and off
Add Shortcut Keys and Temporary Override Keys | 211
Utilities
No entries
Command Modifiers
No entries
Create a Double Click ActionDouble click actions are used to make editing commands accessible when thecursor is positioned over an object in a drawing and a double-click is registeredfrom a pointing device. The double click actions are object type sensitive,allowing you to set up a specific command to use for a specific object type.
Double click actions execute a command that displays either the Propertiespalette or a specialized editor that is more powerful, convenient, or frequentlyused for the object type that is double-clicked in a drawing. The followingtable shows the definition of the Attribute Block double click action in theCUI editor.
Properties for the Attribute Block double click action
ExampleDescriptionPropertiespane item
Attribute BlockString used to identify the double click actionin the CUI editor.
Name
Text used to describe the element in the CUIeditor.
Descrip-tion
ATTBLOCKREFDetermines the type of object the double clickaction is associated to.
ObjectName
DC_0002Uniquely identifies a double click action in theCUI editor.
Element ID
212 | Chapter 5 Customize the User Interface
Double Click Action Object Names
Double click actions are referenced by the value of the Object Name propertythat must match a valid drawing interchange format (DXF™) name. There aresome exceptions that do not use the DXF name. These exceptions are forblocks, dynamic blocks, and external references, which use special objectnames. For example, the double click action named “Attribute Dynamic Block”in the acad.cui file uses the object name ATTDYNBLOCKREF.
The following table shows the object names that are specific to blocks, dynamicblocks, and external references.
Object names specific to inserted objects
DescriptionObject Name
Block reference without attributesBLOCKREF
Block reference with attributesATTBLOCKREF
Dynamic block reference without attributesDYNBLOCKREF
Dynamic block reference with attributesATTDYNBLOCKREF
External reference (xref)XREF
NOTE If more than one object is selected or if a double click action is not associatedwith an object type, the default command used is PROPERTIES.
The following table shows some of the object names that are set up in theacad.cui file. Expand the Double Click Actions node in the Customize UserInterface (CUI) editor for a complete listing of all the actions that are defined.
Double click action assignments
Command (Macro)Object
DDEDITATTDEF
EATTEDITATTBLOCKREF
Create a Double Click Action | 213
Double click action assignments
Command (Macro)Object
EATTEDITATTDYNBLOCKREF
$M=$(if,$(and,$(>,$(getvar,blockeditlock),0)),^C^C_proper-ties,^C^C_bedit)
BLOCKREF
$M=$(if,$(and,$(>,$(getvar,blockeditlock),0)),^C^C_proper-ties,^C^C_bedit)
DYNBLOCKREF
HATCHEDITHATCH
IMAGEADJUSTIMAGE
PEDITLWPOLYLINE
MLEDITMLINE
MTEDITMTEXT
PEDITPOLYLINE
SPLINEDITSPLINE
DDEDITTEXT
REFEDITXREF
NOTE Double click actions cannot be created for OLE and Viewport objects.
To create a double click action
1 Click Tools menu ➤ Customize ➤ Interface.At the Command prompt,enter cui.
214 | Chapter 5 Customize the User Interface
2 In the Customize User Interface editor, Customize tab, in theCustomizations In <file name> pane, right-click Double Click Actions.Click New Double Click Action.
The new double click action (named DoubleClick1) is placed at the bottomof the Double Click Actions tree.
3 Do one of the following:
■ Enter a new name over the DoubleClick1 text.
■ Right-click DoubleClick1. Click Rename. Enter a new double clickaction name.
■ Click DoubleClick1, wait, and click again over the double click action’sname again to edit its name in-place.
4 In the Properties pane, do the following:
■ In the Description box, enter a description for the double click action.
■ In the Object Name box, enter a DXF name or one of the special objectnames used for an inserted object. The value will automatically beconverted to uppercase after the box loses focus.
5 In the Command List pane, drag the command you want to add to thelocation just below the double click action in the Customizations In <filename> pane.
Create a Double Click Action | 215
NOTE Only a single command can be associated with a double click actionat a time.
6 Click OK.
To modify a double click action
1 Click Tools menu ➤ Customize ➤ Interface.At the Command prompt,enter cui.
2 In the Customize User Interface editor, Customize tab, click the plus sign(+) next to Double Click Actions to expand it.
3 Click a double click action.
In the Properties pane, the properties for the double click action youselected are displayed.
4 In the Object Name box, enter a DXF name or one of the special objectnames used for an inserted object.
216 | Chapter 5 Customize the User Interface
5 If you want to replace the current command assigned to the double clickaction, click in the Command List pane and drag a different commandto the selected double click action in the Customizations In <file name>pane.
6 In the Customize User Interface editor, click OK.
Quick Reference
Commands
CUI
Manages customized user interface elements such as workspaces, toolbars,menus, shortcut menus and keyboard shortcuts
OPTIONS
Customizes the program settings
System Variables
DBLCLKEDIT
Controls the double click editing behavior in the drawing area
PICKFIRST
Controls whether you select objects before (noun-verb selection) or after youissue a command
Create a Double Click Action | 217
Utilities
No entries
Command Modifiers
No entries
Customize Mouse ButtonsYou can change the standard behavior of pointing devices in the program.
Mouse buttons define how a Windows system pointing device functions. Youcan customize the behavior of a mouse or other pointing device in theCustomize User Interface editor. If a pointing device has more than twobuttons, you can change the behavior of the second and third buttons. Thefirst button on any pointing device cannot be changed in the Customize UserInterface editor.
By using the SHIFT and CTRL keys, you can create a number of combinationsto suit your needs. Your pointing device can recognize as many commandsas it has assignable buttons. The Mouse Buttons section of the tree node isorganized by keyboard combination such as Click, SHIFT+Click, CTRL+Click,and CTRL+SHIFT+Click. The tablet buttons are numbered sequentially. Draga command to assign the command to a mouse button. Create additionalbuttons by dragging commands to a Click node.
The following table shows the Click mouse button properties as they appearin the Properties pane.
Properties for the Click mouse button
ExampleDescriptionPropertiespane item
AUX1Specifies the aliases for the mouse button. Clickthe ellipses button [...] to open the Aliases dia-
Aliases
log box. Each alias in the CUI file should beunique and it is used to reference the mousebutton programatically.
218 | Chapter 5 Customize the User Interface
Accept Coordinate Entry in Button Menus
When you click one of the buttons on a multibutton pointing device, theprogram reads not only the button number but also the coordinate of thecrosshairs at the time you click. By carefully constructing macros, you canchoose to either ignore the coordinate or use it with the command activatedby the button.
As described in Pause for User Input in Macros (page 119), you can include abackslash (\) in a command to pause for user input. For the Mouse and DigitizeButtons menus, the coordinate of the crosshairs is supplied as user input whenthe button is clicked. This occurs only for the first backslash in the command;if the item contains no backslashes, the crosshairs coordinate is not used.Consider the following commands:
line
line \
The first button starts the LINE command and displays the Specify First Pointprompt in the normal fashion. The second button also starts the LINEcommand, but the program uses the current crosshairs location at the SpecifyFirst Point prompt and displays the Specify Next Point prompt.
To add a mouse button combination
1 Click Tools menu ➤ Customize ➤ Interface.At the Command prompt,enter cui.
2 In the Customize User Interface editor, click the Customize tab.
3 In the Customizations In <file name> pane, click the plus sign (+) next toMouse Buttons to expand the list.
4 Right-click a mouse button section. Click New Button.
A new mouse button (named Buttonn) is placed at the bottom of theselected list.
5 In the Command List pane, drag the command you want to add to themouse button in the Customizations In <file name> pane.
Accept Coordinate Entry in Button Menus | 219
6 Click OK.
Quick Reference
Commands
CUI
Manages customized user interface elements such as workspaces, toolbars,menus, shortcut menus and keyboard shortcuts
220 | Chapter 5 Customize the User Interface
System Variables
No entries
Utilities
No entries
Command Modifiers
No entries
Customize Legacy Interface ElementsThe term “legacy” refers to those user interface elements that are notcommonly used with the current version of the program, but are still supportedbecause some users prefer them to alternative user interface elements that arenow provided.
Legacy interface elements include:
■ Tablet menus
■ Tablet buttons
■ Screen menus
■ Image tile menus
Create Tablet Menus
You can configure up to four areas of your digitizing tablet as menu areas forcommand input.
The nodes in the Customize User Interface editor are labeled Tablet Menu 1through Tablet Menu 4 and define the macros associated with tablet selections.
The tablet menu areas that you define with the Cfg option of the TABLETcommand are divided into equal-sized menu selection boxes, which aredetermined by the number of columns and rows you specify in each area.These tablet menu selection boxes correspond directly with the lines thatfollow the Tablet section labels from left to right and top to bottom (whetheror not they contain text).
Customize Legacy Interface Elements | 221
For example, if you configure a menu area for five columns and four rows,the command on the line immediately following the Row label correspondsto the left-most selection box in the top row. The program can recognize upto 32,766 commands in each tablet section, which should be more thanenough for any tablet menu.
You can add your own macros to the Macros cell in the Properties pane. Thecommand labels in this area correspond to the 225 boxes at the top of yourtablet template (rows A through I and columns 1 through 25). You can add amacro using standard command syntax. The following table shows the Clickmouse button properties as they appear in the Properties pane.
Properties for the Tablet Menu 1
ExampleDescriptionPropertiespane item
TABLET1, TABLET1STDSpecifies the aliases for the tablet menu. Clickthe ellipses button [...] to open the Aliases dia-
Aliases
log box. Each alias in the CUI file should beunique and it is used to reference the tabletmenu programatically.
9Number of rows that can be customized for thetablet menu.
Rows
25Number of columns that can be customized forthe tablet menu.
Columns
To define rows and columns in a tablet menu
1 Click Tools menu ➤ Customize ➤ Interface.At the Command prompt,enter cui.
2 In the Customize User Interface editor, Customize tab, in theCustomizations In <file name> pane, click the plus sign (+) next to Legacyto expand the list.
3 Click the plus sign (+) next to Tablet Menus to expand the list.
4 Click the plus sign (+) next to a tablet menu to expand the list.
5 Click the row that you want to define.
6 In the Command List pane, locate the command you want to add.
222 | Chapter 5 Customize the User Interface
7 Drag the command to a column.
8 Click OK.
To clear a tablet menu assignment
1 Click Tools menu ➤ Customize ➤ Interface.At the Command prompt,enter cui.
2 In the Customize User Interface editor, Customize tab, in theCustomizations In <file name> pane, click the plus sign (+) next to Legacyto expand the list.
3 Click the plus sign (+) next to Tablet Menus to expand the list.
4 Click the plus sign (+) next to a tablet menu to expand the list.
5 Right-click the row or column that you want to clear. Click ClearAssignment.
6 Click OK.
Quick Reference
Commands
CUI
Manages customized user interface elements such as workspaces, toolbars,menus, shortcut menus and keyboard shortcuts
TABLET
Calibrates, configures, and turns on and off an attached digitizing tablet
Create Tablet Menus | 223
System Variables
No entries
Utilities
No entries
Command Modifiers
No entries
Customize Tablet Buttons
To customize tablet buttons, you follow the same procedures as for customizingmouse buttons.
Tablet buttons are the buttons that are found on the pointing device, alsoknown as a puck, used with a digitizer tablet. Pucks come in a variety of shapes,sizes, and button configurations. You can customize all the buttons on a puckexcept for the first button.
Some hardware manufacturers utilize a slightly different button layout fromone puck to another. One might start with the first button in the upper-leftcorner and count across and down from 1 through F, while another mightstart in the upper-left corner and have a different numbering scheme.
NOTE It is important to test your button assignments as they are assigned toensure the proper button is being mapped. You may need to refer to your ownersmanual that came with your puck for how the buttons are laid out.
To customize tablet buttons, you follow the same procedures as for customizingmouse buttons.
For more information about customizing tablet buttons, see Customize MouseButtons (page 218).
224 | Chapter 5 Customize the User Interface
Quick Reference
Commands
CUI
Manages customized user interface elements such as workspaces, toolbars,menus, shortcut menus and keyboard shortcuts
System Variables
No entries
Utilities
No entries
Command Modifiers
No entries
Create Screen Menus
Screen menus provide a legacy interface for displaying menus in a palette.You create and edit screen menus in the Customize User Interface editor.
By default, the screen menu is disabled. You turn on the screen menu displayin the Options dialog box, Display tab. In addition, the MENUCTL systemvariable controls whether the screen menu is updated as you enter commandsat the command prompt.
NOTE Future releases of the product will not support screen menus.
In the Customize User Interface editor, each screen menu consists of severalmenu lines, which define the screen submenus. You assign a submenu to ascreen menu by dragging it to the screen menu in the Customize In pane. Youassign a command to a menu by dragging it from the Command List pane tothe numbered line in the menu. Unassigned lines are left empty in the menu.
Create Screen Menus | 225
Edit Screen Menu Properties
You can modify screen menu properties, as shown in the following table.
Properties for screen menus
ExampleDescriptionPropertiespane item
SCREENSets the name of the menu.Name
Text that describes the element; doesnot appear in the user interface.
Description
1Sets the start line of the screen menusubmenu.
Start line
27Sets the number of lines in a screensubmenu.
Number of lines
SCREEN, SSpecifies the alias for the screenmenu. “Collection” is displayed if
Aliases
multiple definitions are assigned tothis alias. Click the ellipses button [...]to open the Aliases dialog box.
For the AutoCAD screen menu, which is the root menu, the aliases in theAliases box are Screen (which represents the beginning of the screen menu)and S (which represents the submenu section label). Line assignments forother menus define the order of the options on the menu. For example, theFile menu on Line 3 in the tree view of the AutoCAD screen menu is in thethird position on the AutoCAD screen menu.
The submenu names in the tree view correspond to the name of the firstsubmenu item. For example, the New submenu contains commands such asOPEN, QSAVE, and SAVEAS—in addition to NEW. The Aliases box for thesesubmenus defines which menu contains them and the Start Line box specifiestheir position on that menu. The New submenu is displayed in position 3 onthe File screen menu. Therefore, in the Properties pane, its start line is 3. Whenyou double-click Aliases to display the Aliases dialog box, you can see that itsmenu assignment is 01_FILE.
226 | Chapter 5 Customize the User Interface
You can designate which menu items are always displayed by controlling thestart line settings. For example, since the New submenu is set to start on line3, the menu items on lines 1 and 2 of the AutoCAD screen menu (the AutoCADand **** menu options) continue to display when the New submenu isdisplayed.
Similarly, you can set a menu to mask or show menu options on other menusby using blank lines. For example, there are only 22 lines (including blanklines) defined for the New submenu. Therefore, the Assist and Last submenuson lines 25 and 26 of the AutoCAD screen menu continue to be displayedwhen the New submenu is selected. An option on line 22, however, would behidden.
To display the screen menu
1 Click Tools menu ➤ Options.At the Command prompt, enter options.
2 In the Options dialog box, Display tab, under Window Elements, selectDisplay Screen Menu.
3 Click OK.
To set screen menus to reflect the current command
1 At the Command prompt, enter menuctl.
2 Do one of the following:
■ Enter 1 to set screen menus to reflect the current command.
■ Enter 0 to set screen menus to ignore the current command.
To add commands to the screen menu
1 Click Tools menu ➤ Customize ➤ Interface.At the Command prompt,enter cui.
2 In the Customize User Interface editor, Customize tab, in theCustomizations In <file name> pane, click the plus sign (+) next to Legacyto expand the list.
3 In the Legacy list, click the plus sign (+) next to a screen menu to expandthe list.
Create Screen Menus | 227
4 In the Command List pane, locate the command you want to add. Dragthe command to the screen menu. An arrow is displayed next to thecursor when the command can be dropped.
5 Click OK.
To create a submenu on a screen menu
1 Click Tools menu ➤ Customize ➤ Interface.At the Command prompt,enter cui.
2 In the Customize User Interface editor, Customize tab, in theCustomizations In <file name> pane, click the plus sign (+) next to Legacyto expand the list.
3 In the Legacy list, right-click Screen Menu. Click New Screen Menu.
A new screen menu (named ScreenMenu1) is placed at the bottom of theScreen Menus tree.
4 Do one of the following:
■ Enter a new name over the ScreenMenu1 text.
■ Right-click ScreenMenu1. Click Rename. Then, enter a new menuname.
■ Click ScreenMenu1, wait, and click again over the screen menu’s nameagain to edit its name in-place.
5 Select the new screen menu in the tree view, and update the Propertiespane as follows:
■ In the Description box, enter a description for the screen menu.
■ In the Start Line box, enter the line number for the first option in themenu.
■ In the Number of Lines box, enter the number of total lines thatshould be available for the screen menu.
■ In the Aliases box, enter an alias.
6 In the Command List pane, drag the command to a location just belowthe screen menu in the Customizations In <file name> pane.
7 Click OK.
228 | Chapter 5 Customize the User Interface
Quick Reference
Commands
CUI
Manages customized user interface elements such as workspaces, toolbars,menus, shortcut menus and keyboard shortcuts
OPTIONS
Customizes the program settings
System Variables
MENUCTL
Controls the page switching of the screen menu
SCREENBOXES
Stores the number of boxes in the screen menu area of the drawing area
Utilities
No entries
Command Modifiers
No entries
Create Image Tile Menus
The purpose of an image tile menu is to provide an image that can be selectedinstead of text. You can create, edit, or add image tiles and image tile slides.
An image tile dialog box displays images in groups of 20, along with a scrollinglist box on the left that displays the associated slide file names or related text.If an image tile dialog box contains more than 20 slides, the additional slidesare added to a new page. Next and Previous buttons are activated so that youcan browse the pages of images.
Following is an example of the 3D Objects image tile dialog box with theDome image tile slide selected.
Create Image Tile Menus | 229
You define an image tile menu in the Customize User Interface editor. Thefollowing table shows the 3D Objects image tile menu properties as they appearin the Properties pane.
Properties for the 3D Object image tile menu
ExampleDescriptionPropertiespane item
3D ObjectsString that is used only in the CUI editor and isnot displayed in the user interface.
Name
Text that describes the element and does notappear in the user interface.
Descrip-tion
image, image_3DOb-jects
Specifies the aliases for the image tile menu.Click the ellipses button [...] to open the Aliases
Aliases
dialog box. Each alias in the CUI file should beunique and it is used to reference the image filemenu programatically.
The following table shows the Dome command properties of the 3D Objectsimage tile menu as they appear in the Properties pane.
Properties for the Dome command on the 3D Objects image tile menu
ExampleDescriptionPropertiespane item
DomeString displayed in the list box on the left sideof the image tile menu dialog box. The string
Name
must include alphanumeric characters with nopunctuation other than a hyphen (-) or an un-derscore (_).
230 | Chapter 5 Customize the User Interface
Properties for the Dome command on the 3D Objects image tile menu
ExampleDescriptionPropertiespane item
Creates the upper halfof a spherical polygonmesh
Text that describes the element; does not ap-pear in the user interface.
Descrip-tion
^C^C_ai_domeThe command macro. It follows the standardmacro syntax.
Macro
ID_Ai_domeTag that uniquely identifies a command.Element ID
acadA file that is made up of multiple slides andcreated using the file slidelib.exe.
Slide lib-rary
DomeName of a slide contained in the slide libraryfile or a slide image that is stored separately.
Slide label
You can use any slide generated by AutoCAD as an image. Keep the followingsuggestions in mind as you prepare slides for an image tile menu.
■ Keep the image simple. When an image tile menu is displayed, you mustwait for all images to be drawn before making a selection. If you shownumerous complex symbols, use simple, recognizable images rather thanfull renditions.
■ Fill the box. When making a slide for an image, be sure to fill the screenwith the image before starting MSLIDE. If the image is very wide and short,or long and thin, the image tile menu will look best if you use PAN tocenter the image on the screen before making the slide.Images are displayed with an aspect ratio of 3:2 (3 units wide by 2 unitshigh). If your drawing area has a different aspect ratio, it can be difficultto produce image slides that are centered in the image tile menu. If youwork within a layout viewport that has an aspect ratio of 3:2, you canposition the image and be assured that it will look the same when it isdisplayed in the image tile menu.
■ Remember the purpose of the images. Do not use images to encode abstractconcepts into symbols. Image tiles are useful primarily for selecting agraphic symbol.
Create Image Tile Menus | 231
To create an image tile slide
1 In AutoCAD, draw the geometry that you want to appear in the slide.
2 Click View menu ➤ Zoom ➤ Center.At the Command prompt, enterzoom.
3 At the Command prompt, enter mslide.
4 In the Create Slide File dialog box, specify the file name.
5 Click Save, and add it to a slide library file if desired. You can associatethis image slide to a new image tile.
To view an image tile slide
1 At the Command prompt, enter vslide.
2 In the Select Slide File dialog box, browse to and select the slide file youwant to view.
3 Click Open.
The slide file should be displayed in the drawing window. Perform aRegen on the drawing to clear the slide file from the display.
To create an image tile slide library
1 Place all your slides in a single folder location that you want to add to aslide library.
2 Click Start menu (Windows) ➤ Run.
3 In the Run dialog box, enter cmd in the text box.
4 Click OK to bring up a DOS window.
5 At the Command prompt, enter CD <folder location of slides>.
As an example: CD “c:\slides”
6 While in the location of the slide files, enter dir *.sld /b > <file name>.
As an example: dir *.sld /b > “myslides”
A text file will be created with the names of the slide files contained inthe current folder.
232 | Chapter 5 Customize the User Interface
7 With the text file created of all the slide files in the current folder, enter<AutoCAD Install folder>\slidelib.exe <slide library file name> < <textfile with slide names>.
As an example: “C:\Program Files\AutoCAD2008\slidelib.exe”“myslidelib” < “myslides”
8 When you finish, close the DOS window.
WARNING After you create the slide library, place the individual slide files in asafe place so they do not accidently get deleted. This is important if you need torebuild the slide library one day.
To create an image tile menu and assign an image tile slide
1 Click Tools menu ➤ Customize ➤ Interface.At the Command prompt,enter cui.
2 In the Customize User Interface editor, Customize tab, in theCustomizations In <file name> pane, click the plus sign (+) next to Legacyto expand the list.
3 In the Legacy list, right-click Image Tile Menu. Click New Image TileMenu.
A new image tile menu (named ImageTileMenu1) is placed at the bottomof the Image Tile Menus tree.
4 Do one of the following:
■ Enter a new name over the ImageTileMenu1 text.
■ Right-click ImageTileMenu1. Click Rename. Then, enter a new imagetile name.
■ Click ImageTileMenu1, wait, and click again over the image tile’sname again to edit its name in-place.
5 In the Command List pane, drag a command to the new image tile menuin the Customizations In <file name> pane.
6 In the Properties pane, enter the properties for the new image tile slideas follows:
■ In the Name box, enter the text to display in the list box for the imagetile.
■ In the Description box, enter a description for the image tile.
Create Image Tile Menus | 233
■ In the Slide library box, enter the name of the image tile slide librarythat contains the slide for the image tile. The image tile slide librarymust be in one of the folders that defines the Support File Search Path.If you do not have a slide library, but rather an image tile slide file,you enter its name in the image tile slide library box.
■ In the Slide label box, enter the name of the image tile slide filecontained in the image tile slide library listed in the Slide library box.
7 Click OK.
Quick Reference
Commands
CUI
Manages customized user interface elements such as workspaces, toolbars,menus, shortcut menus and keyboard shortcuts
MSLIDE
Creates a slide file of the current model viewport or the current layout
VSLIDE
Displays an image slide file in the current viewport
234 | Chapter 5 Customize the User Interface
System Variables
No entries
Utilities
No entries
Command Modifiers
No entries
Load an AutoLISP FileAutoLISP (LSP or MNL) files contain scripts that add customization actionsand behaviors to the interface. You can load AutoLISP files into a CUI fileusing the Customize tab of the Customize User Interface editor.
For more information about using AutoLISP, see AutoLISP and Visual LISP(page 328).
TIP MNL files with the same name and location as your main, enterprise, or partialCUI files are loaded automatically. These files cannot be removed.
To load an AutoLISP file in the Customize User Interface editor
1 Click Tools menu ➤ Customize ➤ Interface.At the Command prompt,enter cui.
2 In the Customize User Interface editor, Customize tab, in theCustomizations In <file name> pane, right-click LISP Files. Click Load LISP.
3 In the Load LISP dialog box, located and select the AutoLISP file you wantto load. Only files with the extension LSP can be selected.
Load an AutoLISP File | 235
TIP Even though files with the LSP extension can only be loaded using thismethod, you can still load other types of custom program files. Use AutoCADcommands such as NETLOAD, VBALOAD, or ARX to load other types ofcustom program files.
4 Click Open.
Quick Reference
Commands
CUI
Manages customized user interface elements such as workspaces, toolbars,menus, shortcut menus and keyboard shortcuts
APPLOAD
Loads and unloads applications and defines which applications to load atstartup
System Variables
No entries
Utilities
No entries
Command Modifiers
No entries
Customize WorkspacesYou can customize workspaces to create a drawing environment that displaysonly those toolbars, menus, and palettes that you select.
Customization options for workspaces include creating a workspace using theCustomize User Interface editor, changing the properties of a workspace, anddisplaying a toolbar in all workspaces.
236 | Chapter 5 Customize the User Interface
Create or Modify a Workspace Using the Customize User InterfaceEditor
The easiest way for users to create or modify a workspace is to set up thetoolbars and palettes that best suit a drawing task, and then save that setupas a workspace in the program. That workspace can be accessed any time theuser needs to draw within that workspace environment.
You can also set up a workspace using the Customize User Interface editor. Inthis dialog box, you can create or modify workspaces with precise propertiesand elements (toolbars, menus, and palettes) that you want your users toaccess for certain tasks. You can specify the CUI file containing this workspaceas an enterprise CUI file, so that you can share the workspace with your users.
For more information about creating an enterprise CUI file, see Create anEnterprise CUI File (page 80).
Following is an example of the Customize User Interface Editor, WorkspaceContents pane. You click Customize Workspaces to create or modify theselected workspace.
Following is an example of the Customizations In <file name> pane after youclick Customize Workspaces in the Workspace Contents pane. Check boxesare displayed next to each element that you can add to a workspace. You clicka check box to add the element to the workspace.
Customize Workspaces | 237
Change the Properties of a Workspace
In the Customize User Interface editor, you can define workspace properties,such as the workspace name, description, whether it is displayed on the Modelor layout tab, and so on. The following table shows the AutoCAD Classicworkspace properties as they appear in the Properties pane.
Properties for the AutoCAD Classic workspace
ExampleDescriptionPropertiespane item
AutoCAD ClassicString displayed in the drop-down box on theWorkspaces toolbar, at the command prompt
Name
for the WORKSPACE command, under theWorkspaces menu item in the Tools menu, andin the CUI Editor.
Text that describes the workspace; does notappear in the user interface.
Descrip-tion
ModelDetermines if the Model tab, last active layouttab, or the current active tab in the drawing is
Start On
displayed when the workspace is restored or setcurrent.
OnDetermines if the Model/layout tabs are visibleor not in the drawing window when the work-space is restored or set current.
Model/Lay-out tabs
238 | Chapter 5 Customize the User Interface
Properties for the AutoCAD Classic workspace
ExampleDescriptionPropertiespane item
OffDetermines if the Screen menu is visible or notwhen the workspace is restored or set current.
Screenmenus
OffDetermines if the Scroll bars are visible or notwhen the workspace is restored or set current.
Scroll bars
Change the Properties of a Palette
Many windows, known as palettes, can be set to be docked, anchored, orfloating. You can define the size, location, or appearance of these windowsby changing their properties in the Workspace Contents pane of the CustomizeUser Interface editor. These windows include:
■ Advanced Render Settings
■ Command Line
■ Dashboard
■ dbConnect Manager
■ DesignCenter
■ External References
■ Lights in Model
■ Materials
■ Markup Set Manager
■ Properties
■ QuickCalc
■ SheetSet Manager
■ Sun Properties
■ Tool Palette
■ Visual Styles Manager
Customize Workspaces | 239
The following table shows the Tool Palettes properties as they appear in theProperties pane.
Properties for the Tool Palettes window
ExampleDescriptionPropertiespane item
YesVisibility state of the palette. The available op-tions are Yes, No, or Do Not Change. Do Not
Show
Change keeps the last used state of the palettewhen the workspace is restored or set current.
FloatingThe on screen docking or floating state of thepalette. The available options are Floating, Left,
Orienta-tion
Right, or Do Not Change. Do Not Change keepsthe last used state of the palette when theworkspace is restored or set current. Somepalettes like the Command Line also support adock location of Top and Bottom.
YesControls if the user can dock the palette bydragging it to one of the designated docking
AllowDocking
areas. The available options are Yes, No, or DoNot Change. Do Not Change maintains the lastused setting for the palette when the workspaceis restored or set current.
OffControls if the palette rolls up when not in use.The available options are On, Off, or Do Not
Auto Hide
Change. Do Not Change maintains the last usedsetting for the palette when the workspace isrestored or set current.
NoControls if the palette appears transparent. Theavailable options are Yes, No, or Do Not
Use Trans-parency
Change. Do Not Change maintains the last usedsetting for the palette when the workspace isrestored or set current.
240 | Chapter 5 Customize the User Interface
Properties for the Tool Palettes window
ExampleDescriptionPropertiespane item
0Controls how opaque the palette is displayed.The valid range is 0 through 100.
Transpar-encyAmount
All PalettesControls which of the user defined palettegroups should be displayed.
DefaultGroup
598Determines how tall the palette is when it isfloating.
Height
172Determines how wide the palette is when it isfloating.
Width
Change the Properties of a Toolbar
Toolbars can be set to be docked or floating. You can define the size, location,or appearance of toolbars by changing their properties in the WorkspaceContents pane of the Customize User Interface editor.
Import a Workspace to a Main CUI File
Workspaces in partial CUI files are ignored by the main CUI file, even whenthe partial CUI file is loaded in the main CUI file. You can import a workspaceto the main CUI file using the Transfer tab of the Customize User Interfaceeditor.
Setting a Default Workspace
Workspaces in a CUI file can be marked as default. This identifies whichworkspace in the CUI file should be restored when the CUI file is loaded intothe program the first time, or after the CUI file has been loaded with theCUILOAD command.
To create a workspace using the Customize User Interface editor
1 Click Tools menu ➤ Customize ➤ Interface.At the Command prompt,enter cui.
Customize Workspaces | 241
2 In the Customize User Interface editor, Customize tab, in theCustomizations In <file name> pane, right-click the Workspaces tree node,and select New Workspace.
A new, empty workspace (named Workspace1) is placed at the bottomof the Workspaces tree.
3 Do one of the following:
■ Enter a new name over the Workspace1 text.
■ Right-click Workspace1. Click Rename. Then, enter a new workspacename.
■ Click Workspace1, wait, and click again over the workspace’s nameagain to edit its name in-place.
4 In the Workspace Contents pane, click Customize Workspace.
5 In the Customizations In <file name> pane, click the plus sign (+) next tothe Toolbars tree node, Menus tree node, or Partial CUI files tree nodeto expand it.
NOTE The menu, toolbar, and partial CUI file nodes now display check boxesso that you can easily add elements to the workspace.
6 Click the check box next to each menu, toolbar, or partial CUI file thatyou want to add to the workspace.
242 | Chapter 5 Customize the User Interface
In the Workspace Contents pane, the selected elements are added to theworkspace.
7 In the Workspace Contents pane, click Done.
8 Click OK.
To create a workspace using the Workspace toolbar
1 Right-click over a toolbar that is currently displayed in the AutoCADinterface.
A shortcut menu is displayed with the available toolbars contained underthe customization group that the toolbar belongs to.
2 Click Workspaces to display the toolbar if it is not currently displayed.
Customize Workspaces | 243
A check mark is displayed to the left of any toolbar that is currentlydisplayed.
3 Make the necessary changes to the size, location, and any other propertiesto toolbars and palettes.
4 On the Workspaces toolbar, select Save Current As.
5 In the Save Workspace dialog box, enter a name in the text box or selectan existing one to overwrite from the drop-down list.
6 Click Save to create or modify the workspace.
NOTE The Workspaces toolbar will be visible when the workspace is restored. Ifthe Workspaces toolbar is not visible to display the Save Workspace dialog box,click Tools menu ➤ Workspaces ➤ Save Current As.If the Workspaces toolbaris not visible to display the Save Workspace dialog box, at the Command prompt,enter WSSAVE.
To change the properties of a workspace
1 Click Tools menu ➤ Customize ➤ Interface.At the Command prompt,enter cui.
2 In the Customize User Interface editor, click the Customize tab.
244 | Chapter 5 Customize the User Interface
3 On the Customize tab, in the Customizations In <file name> pane, clickthe workspace whose properties you want to change.
4 In the Properties pane, do any of the following:
■ In the Name box, enter a new name for the workspace.
■ In the Description box, enter a description.
■ In the Start On box, select an option (Model, Layout, Do Not Change).
■ In the Model/Layout Tab box, select an option (On, Off, Do NotChange).
■ In the Screen Menus box, select an option (On, Off, Do Not Change).
■ In the Scroll Bars box, select an option (On, Off, Do Not Change).
5 Click OK.
To display pull-down menus on the menu bar
1 Click Tools menu ➤ Customize ➤ Interface.At the Command prompt,enter cui.
2 In the Customize User Interface editor, Customize tab, in theCustomizations In <file name> pane, click the plus sign (+) next to theWorkspaces node to expand it.
3 Select the workspace that you want to modify.
Customize Workspaces | 245
4 In the Workspace Contents pane, click Customize Workspace.
5 In the Customizations In <file name> pane, click the plus sign (+) next tothe Menus tree node, or Partial CUI files tree node to expand it.
6 Click the check box next to each menu, or partial CUI file that you wantto add to the workspace.
In the Workspace Contents pane, the selected elements are added to theworkspace.
7 In the Workspace Contents pane, click Done.
NOTE Make sure to set the workspace current to ensure the changes aredisplayed.
8 Click OK.
246 | Chapter 5 Customize the User Interface
To reposition pull-down menus on the menu bar
1 Click Tools menu ➤ Customize ➤ Interface.At the Command prompt,enter cui.
2 In the Customize User Interface editor, Customize tab, in theCustomizations In <file name> pane, click the plus sign (+) next to theWorkspaces node to expand it.
3 Select the workspace that you want to modify.
4 In the Workspace Contents pane, click and hold down the pointer buttonover the pull-down menu that you want to move and drag the pull-downmenu into the new location.
A splitter bar will be displayed between the pull-down menus indicatingthe location the pull-down menu would be moved to when the pointerbutton is released.
5 Once the splitter bar is in the place where you want to insert thepull-down menu, release the pointer button to reposition the pull-downmenu.
NOTE Make sure to set the workspace current to ensure the changes aredisplayed.
6 Click OK.
Customize Workspaces | 247
To display toolbars
1 Click Tools menu ➤ Customize ➤ Interface.At the Command prompt,enter cui.
2 In the Customize User Interface editor, Customize tab, in theCustomizations In <file name> pane, click the plus sign (+) next to theWorkspaces node to expand it.
3 Select the workspace that you want to modify.
4 In the Workspace Contents pane, click Customize Workspace.
5 In the Customizations In <file name> pane, click the plus sign (+) next tothe Toolbars tree node, or Partial CUI files tree node to expand it.
6 Click the check box next to each toolbar, or partial CUI file that you wantto add to the workspace.
In the Workspace Contents pane, the selected elements are added to theworkspace.
7 In the Workspace Contents pane, click Done.
248 | Chapter 5 Customize the User Interface
NOTE Make sure to set the workspace current to ensure the changes aredisplayed.
8 Click OK.
To change the properties of a toolbar
1 Click Tools menu ➤ Customize ➤ Interface.At the Command prompt,enter cui.
2 In the Customize User Interface editor, Customize tab, in theCustomizations In <file name> pane, click the workspace that containsthe toolbar you want to modify.
3 In the Workspace Contents pane, click the plus sign (+) next to Toolbarsto expand the list.
4 Click the toolbar that you want to modify.
Customize Workspaces | 249
5 In the Properties pane, do any of the following:
■ In the Orientation box, select an option (Floating, Top, Bottom, Left,or Right).
■ (Only if Orientation is set to Floating) In the Default X Location box,enter a number. A value of 0 starts the location of the toolbar at theleft edge of the screen, as the number increases the further from theleft the toolbar is placed.
■ (Only if Orientation is set to Floating) In the Default Y Location box,enter a number. A value of 0 starts the location of the toolbar at thetop edge of the screen, as the number increases the further from thetop the toolbar is placed.
■ (Only if Orientation is set to Floating) In the Rows box, enter anumber. Enter a number to have the buttons on the toolbar wraparound to create the number of rows if possible. 0 is the default value.
6 Click OK.
To display dashboard panels
1 Click Tools menu ➤ Customize ➤ Interface.At the Command prompt,enter cui.
2 In the Customize User Interface editor, Customize tab, in theCustomizations In <file name> pane, click the plus sign (+) next to theWorkspaces node to expand it.
3 Select the workspace that you want to modify.
4 In the Workspace Contents pane, click Customize Workspace.
250 | Chapter 5 Customize the User Interface
5 In the Customizations In <file name> pane, click the plus sign (+) next tothe Dashboard Panels tree node, or Partial CUI files tree node to expandit.
6 Click the check box next to each dashboard panel, or partial CUI file thatyou want to add to the workspace.
In the Workspace Contents pane, the selected elements are added to theworkspace.
7 In the Workspace Contents pane, click Done.
NOTE Make sure to set the workspace current to ensure the changes aredisplayed.
8 Click OK.
Customize Workspaces | 251
To reposition a dashboard panel on the Dashboard window
1 Click Tools menu ➤ Customize ➤ Interface.At the Command prompt,enter cui.
2 In the Customize User Interface editor, Customize tab, in theCustomizations In <file name> pane, click the plus sign (+) next to theWorkspaces node to expand it.
3 Select the workspace that you want to modify.
4 In the Workspace Contents pane, click and hold down the pointer buttonover the dashboard panel that you want to move. Drag the dashboardpanel into the new location.
A splitter bar indicates the location the dashboard panel.
5 Once the splitter bar is in the place where you want to insert thedashboard panel, release the mouse button to reposition the dashboardpanel.
NOTE Make sure to set the workspace as current to ensure the changes aredisplayed.
6 Click OK.
To change the properties of a palette
1 Click Tools menu ➤ Customize ➤ Interface.At the Command prompt,enter cui.
2 In the Customize User Interface editor, Customize tab, in theCustomizations In <file name> pane, click the workspace that containsthe palette you want to modify.
252 | Chapter 5 Customize the User Interface
3 In the Workspace Contents pane, click the plus sign (+) next to Palettesto expand the list.
4 Click the window that you want to modify.
5 In the Properties pane, do any of the following:
■ In the Show box, select an option (No, Yes, or Do Not Change).
■ In the Orientation box, select an option (Floating, Top, Bottom, Left,or Right).
■ In the Allow Docking box, select an option (No, Yes, or Do NotChange).
NOTE To specify that a window should be anchored, set Orientation toLeft, Right, Top, or Bottom, and set Auto Hide to On.
■ In the Auto Hide box, select an option (On, Off, or Do Not Change).
■ In the Use Transparency box, select an option (No, Yes, or Do NotChange).
■ In the Transparency Amount box, enter a number (if applicable).
■ (Tool Palettes only) In the Default Group box, select a Tool Palettegroup.
■ In the Height box, enter a number. A value of 0 is equivalent to DoNot Change.
Customize Workspaces | 253
■ In the Width box, enter a number. A value of 0 is equivalent to DoNot Change.
6 Click OK.
To duplicate a workspace
1 Click Tools menu ➤ Customize ➤ Interface.At the Command prompt,enter cui.
2 In the Customize User Interface editor, Customize tab, in theCustomizations In <file name> pane, click the plus sign (+) next toWorkspaces to expand it.
3 Right-click the workspace. Click Duplicate Workspace.
A duplicate of the workspace (named Copy of <workspace name>) is placedat the bottom of the Workspaces tree).
4 Do one of the following:
■ Enter a new name over the Copy of <workspace name> text.
■ Right-click Copy of <workspace name>. Click Rename. Enter a newname for the workspace.
254 | Chapter 5 Customize the User Interface
■ Click Copy of <workspace name>, wait, and click again over theworkspace’s name again to edit its name in-place.
5 Modify the workspace as necessary.
6 Click OK.
To set a workspace current
1 Click Tools menu ➤ Customize ➤ Interface.At the Command prompt,enter cui.
2 In the Customize User Interface editor, Customize tab, click the plus sign(+) next to Workspaces to expand it.
3 Right-click the workspace you want to set current. Click Set Current.
4 Click OK.
To set a workspace as default
1 Click Tools menu ➤ Customize ➤ Interface.At the Command prompt,enter cui.
2 In the Customize User Interface editor, Customize tab, click the plus sign(+) next to Workspaces to expand it.
3 Right-click the workspace you want to set as default. Click Set Default.
Customize Workspaces | 255
4 Click OK.
NOTE In the Network Deployment Wizard, the main and enterprise CUI files canbe specified. If the main CUI file has a default workspace set, the default workspacewill be set as the current workspace when the file is loaded into AutoCAD the firsttime.
To restore a workspace with a command line switch
1 Right-click the program icon on the Windows desktop. Click Properties.
2 In the AutoCAD Properties dialog box, Shortcut tab, in the Target box,edit the parameters for the switch using the following syntax:
“drive:pathname\acad.exe” [“drawing name”] [/switch “name”]
For Example, enter “d:\AutoCAD 2008\acad.exe” /w “MyWorkspace”
256 | Chapter 5 Customize the User Interface
3 Click OK.
To import a workspace to a main CUI file
1 Click Tools menu ➤ Customize ➤ Import Customizations.At theCommand prompt, enter cuiimport.
The Transfer tab is displayed, with the main CUI file displayed in theCustomizations In pane (left side).
2 On the Transfer tab, in the Customizations In <file name> pane (rightside), click the Open Customization File button.
3 In the Open dialog box, locate and select the customization file thatcontains the workspace you want to add.
Customize Workspaces | 257
4 In the right pane, drag the workspace from the CUI file to the Workspacesnode in the main CUI file (left pane).
5 Click OK.
Quick Reference
Commands
CUI
Manages customized user interface elements such as workspaces, toolbars,menus, shortcut menus and keyboard shortcuts
CUIEXPORT
Exports customized settings from acad.cui to an enterprise or partial CUI file
CUIIMPORT
Imports customized settings from an enterprise or partial CUI file to acad.cui
CUILOAD
Loads a CUI file
CUIUNLOAD
Unloads a CUI file
WORKSPACE
Creates, modifies, and saves workspaces and makes a workspace current
258 | Chapter 5 Customize the User Interface
System Variables
WSCURRENT
Returns the current workspace name in the command line interface and setsa workspace to current
Utilities
No entries
Command Modifiers
No entries
Customize User Interface FAQsFAQs will help you to find answers to some of the most commonly askedquestions about using the Customize User Interface (CUI) editor.
Migrating/Upgrading
Question: How do I get my menu customization from a previous release towork in the new release?
Answer: In past releases this had to be done through a text editor, such asNotepad. With the CUI editor, you use the Transfer tab to browse and selectyour MNS/MNU or CUI file that contains your menu customization. Oncethe previous customization file has been selected, you drag the user interfaceelements between two CUI files. See To transfer customizations (page 74) formore information.
Commands
Question: How do I create a new command and add it to a user interfaceelement, such as a pull-down menu?
Answer: Commands are created and managed through the Command Listpane located in the lower-left corner of the Customize tab of the CUI editor.See To create a command (page 86) for more information.
Once the command has been created, it can be added to or used to create anumber of different user interface elements. To add the command to apull-down menu for example, expand the menu under the Menus node in
Customize User Interface FAQs | 259
the Customizations In <file name> pane that you want to add the commandto and then drag the command under the menu. See To create a pull-downmenu (page 154) for more information.
Pull-down Menus
Question: Why doesn’t my pull-down menu display on the menu bar?
Answer: Workspaces are used to control the display of pull-down menus onthe menu bar. See To display pull-down menus on the menu bar (page 245)for more information.
Question: How do I change the order of a pull-down menu?
Answer: Workspaces are used to control the positioning of pull-down menuson the menu bar. See To reposition pull-down menus on the menu bar (page247) for more information.
Toolbars
Question: Why do my toolbars not stay in the same place after I close andrestart AutoCAD 2008?
Answer: This happens because of the way menus are loaded into AutoCAD atstartup. This problem only happens when partial and enterprise CUI files areused. To resolve this problem, you can use the new /w command line switch.This causes AutoCAD 2008 to re-initialize the workspace upon startup andplace the toolbars in their correct locations. See To restore a workspace witha command line switch (page 256) for more information.
Question: Why do my icons on a toolbar display as a cloud with a questionmark after I migrate them using the Transfer tab in the CUI editor?
Answer: This happens because the images for the custom icons are not locatedin the AutoCAD support file paths. Locate the images using Windows Explorerand add the images location to the Support File Search Path node under theFiles tab of the Options dialog box, or copy them into the folder C:\Documentsand Settings\<user profile name>\Application Data\Autodesk\<productname>\<release number>\<language>\Support\Icons.
Question: Why does my toolbar flyout not work?
Answer: A flyout might not work for a few different reasons. There might notbe any commands currently assigned to the toolbar that it is referencing or acontrol is part of the toolbar that is being referenced for the toolbar flyout.Launch the CUI editor and verify that there are commands on the toolbar
260 | Chapter 5 Customize the User Interface
that is being referenced and if there are, make sure there are no controls onthe toolbar such as the Layer list control.
Question: Why do I get an AutoCAD message box when I try to use a toolbarflyout?
Answer: The AutoCAD message box is displayed because the toolbar that isbeing referenced for the toolbar flyout is not found. AutoCAD can’t find thetoolbar because it no longer exists, is not currently loaded because the partialCUI file it is in is not loaded, or the alias for the toolbar has been changed.
Launch the CUI editor and select the flyout on the toolbar that currently isnot working properly. In the Properties pane look at the Source Toolbarproperty. Use the Find option to look for a toolbar element with an alias thatmatches the text string in the Source Toolbar property of the flyout that doesnot work. If one is not located, remove the flyout from the toolbar and dragthe toolbar that you want to reference as a flyout on the toolbar. Close theCUI editor. The flyout should now work correctly once again.
Double Click Actions
Question: When I double-click an object nothing happens. Why is thishappening?
Answer: There are a few different reasons why when double-clicking on anobject in the drawing nothing happens. The first and most common problemis with the system variable PICKFIRST is set to 0. PICKFIRST must be set to avalue of 1 in order for double-click editing to work. The next possible solutionis that double-click editing has been disabled. Double-click editing is controlledby the system variable DBLCLKEDIT. If it is set to 0 it is currently turned off.DBLCLKEDIT should be set to 1.
Workspaces
Question: Why do my changes not appear after I click Apply?
Answer: This happens because the workspace that you made changes to is notthe current workspace. To resolve this problem, you need to set the workspacecurrent and then when changes are applied they will appear. See To set aworkspace current (page 255) for more information for more information.
Enterprise CUI Files
Question: How do I edit an enterprise CUI file if it is read-only in the CUIeditor?
Customize User Interface FAQs | 261
Answer: An enterprise CUI file can only be edited when it is loaded as themain CUI file or as a partial CUI file to the main CUI file. It is recommendedthat you load it as the main CUI file when you need to make edits. If you arecreating a workspace that needs to include user interface elements from theCUI file that is normally designated as the main CUI file, load the main CUIfile as the enterprise CUI file. Make edits to the enterprise CUI file. See Tomodify an enterprise CUI file (page 83) for more information.
Quick Reference
Commands
CUI
Manages customized user interface elements such as workspaces, toolbars,menus, shortcut menus and keyboard shortcuts
CUIEXPORT
Exports customized settings from acad.cui to an enterprise or partial CUI file
CUILOAD
Loads a CUI file
CUIUNLOAD
Unloads a CUI file
CUIUNLOAD
Unloads a CUI file
MENU
Loads a customization file
OPTIONS
Customizes the program settings
QUICKCUI
Displays the Customize User Interface dialog box in a collapsed state
WORKSPACE
Creates, modifies, and saves workspaces and makes a workspace current
262 | Chapter 5 Customize the User Interface
System Variables
ENTERPRISEMENU
Displays the file name for the enterprise CUI (if defined), including the pathfor the file name
MENUNAME
Stores the customization file name, including the path for the file name
WSCURRENT
Returns the current workspace name in the command line interface and setsa workspace to current
Utilities
No entries
Command Modifiers
No entries
Customize User Interface FAQs | 263
DIESEL
In this chapterYou can use DIESEL (Direct Interpretively Evaluated String
Expression Language) to alter the AutoCAD® status line ■ Customize the Status Line
■ DIESEL Expressions inMacrosthrough the MODEMACRO system variable. You can also use
■ Catalog of DIESELFunctions
DIESEL in menu items as a macro language instead of
AutoLISP®. DIESEL expressions accept strings and generate
string results.
■ DIESEL Error Messages
Because DIESEL expressions handle strings exclusively, the
USERS1-5 system variables are useful for passing information
from an AutoLISP routine to a DIESEL expression. DIESEL
expressions are evaluated by AutoLISP routines through the
use of the AutoLISP menucmd function.
6
265
Customize the Status LineYou can use the MODEMACRO system variable to display information on thestatus line.
Overview of the MODEMACRO System Variable
The status line can provide the user with important information withoutinterrupting the work flow. The MODEMACRO system variable controls theuser-defined area on the status line. The calculated value of the MODEMACROsystem variable is displayed in a left-aligned panel in the status bar at thebottom of the AutoCAD® window. This variable is set to the null string whenyou start AutoCAD. Its value is not saved in the drawing, the configurationfile, or anywhere else.
The number of characters displayed on the status line is limited only by thesize of the AutoCAD window (and your monitor). The default panels moveto the right as the content of the MODEMACRO panel grows. It is possible topush the default panels completely off the screen (if you want to).
You can use the MODEMACRO system variable to display, in the status line,most data known to AutoCAD. With its calculation, decision, and editingfacilities you can compose the status line to your precise specifications.
MODEMACRO is a user-string variable. It can be set to any string value. Themaximum string value is 4095 characters. You can set MODEMACRO withSETVAR or by entering modemacro at the Command prompt. If you modifythe MODEMACRO setting, you can experiment with various status line formats;however, the maximum number of characters you can enter in this manneris 255.
If you set MODEMACRO to the null string by entering a period (.), AutoCADdisplays the standard status line.
Quick Reference
Commands
SETVAR
Lists or changes the values of system variables
266 | Chapter 6 DIESEL
System Variables
MODEMACRO
Displays a text string on the status line, such as the name of the currentdrawing, time/date stamp, or special modes
Utilities
No entries
Command Modifiers
No entries
Set MODEMACRO Values
You can use text strings and DIESEL to display messages in the user-definedsection of the status line.
The value of MODEMACRO determines what is displayed in the mode statusline. The simplest (and least useful) MODEMACRO consists of constant text.For example, to display a company name in the status line, you enter thefollowing:
Command: modemacroNew value for MODEMACRO, or . for none <"">: Greg's Bank and Grill
This MODEMACRO value always displays the same text; the status line doesnot reflect changes to the AutoCAD internal state. It doesn't change until youchange MODEMACRO.
To make the status line reflect the AutoCAD current state, enter macroexpressions using the DIESEL language in the following format:
$(somefun, arg1, arg2, ...)
In the macro expression, somefun is the name of the DIESEL function (similarto an AutoLISP function name) and arg1, arg2, and so on, are arguments tothe function, interpreted according to the function's definition. UnlikeAutoLISP, DIESEL macro expressions have only one data type: strings. Macrosthat operate on numbers express the numbers as strings and convert back andforth as required.
For descriptions of the DIESEL functions, see Catalog of DIESEL Functions(page 276).
Set MODEMACRO Values | 267
Now define a more interesting status line (for example, one that shows thecurrent text style name):
Command: modemacroNew value for MODEMACRO, or . for none <"">: Style: $(getvar, textstyle)
■ Style: is a text string to be displayed on the status line.
■ $(getvar,textstyle) is a DIESEL function (getvar) and argument thatretrieves the current value of the TEXTSTYLE system variable.
NOTE The examples in this topic may show the MODEMACRO string as morethan one line of text. You enter it as one long string at the prompt.
You can retrieve any system variable by entering $(getvar, varname). Thecurrent setting of the system variable replaces the macro expression on thestatus line. Then, when you switch text styles, for example, MODEMACRO isreevaluated. If it changes, the new text style name is displayed on the statusline.
Expressions can be nested, and they can be as complex as you want. Theexample that follows displays the current snap value and angle (in degrees)in the status line. It uses nested expressions to convert the snap angle fromradians to degrees and truncates the value to an integer.
Command: modemacroNew value for MODEMACRO, or . for none <"">: Snap: $(getvar, snapunit)$(fix,$(*,$(getvar,snapang),$(/,180,3.14159)))
You can also display the values in the current linear and angular units modes.
Command: modemacroNew value for MODEMACRO, or . for none <"">: Snap: $(rtos,$(index,0,$(getvar,snapunit))),$(rtos,$(index,1,$(getvar,snapunit))) $(angtos,$(getvar,snapang))
DIESEL copies its input directly to the output until it comes to the dollar signcharacter ($) or a quoted string. You can use quoted strings to suppressevaluation of character sequences that would otherwise be interpreted asDIESEL functions. You can include quotation marks in quoted strings by usingtwo adjacent quotation marks. In the following example, the current layer isset to LAYOUT, and MODEMACRO is set to the string.
Command: modemacroNew value for MODEMACRO, or . for none <"">: "$(getvar,clayer)="""$(getvar,clayer)""""
The status line displays the following:
268 | Chapter 6 DIESEL
$(getvar,clayer)="LAYOUT"
Quick Reference
Commands
SETVAR
Lists or changes the values of system variables
System Variables
MODEMACRO
Displays a text string on the status line, such as the name of the currentdrawing, time/date stamp, or special modes
Utilities
No entries
Command Modifiers
No entries
Set MODEMACRO with AutoLISP
Another way to set MODEMACRO values is to use AutoLISP.
You can save the code samples shown here as ASCII format text files and loadthem with the AutoLISP load function.
The following AutoLISP command defines a MODEMACRO string that providessimilar information to that in the built-in status line. Because AutoLISP cannotcontinue strings from line to line, you use the AutoLISP strcat function toassemble the complete MODEMACRO string from shorter component strings.
Set MODEMACRO with AutoLISP | 269
(defun C:ACADMODE ( )
(setvar "modemacro"
(strcat
"Layer $(substr,$(getvar,clayer),1,8)"
"$(if,$(getvar,orthomode), Ortho)"
"$(if,$(getvar,snapmode), Snap)"
"$(if,$(getvar,tabmode), Tablet)"
"$(if,$(=,$(getvar,tilemode),0),"
"$(if,$(=,$(getvar,cvport),1), P)"
")"
)
)
)
Save this AutoLISP routine in a file called acadmode.lsp. When you load theroutine and execute it, it displays information on the status line. This is notthe most useful application of this feature; it is provided only as an example.
The following sample acad.lsp file uses the S::STARTUP function to set theMODEMACRO variable to a string defined by the AutoLISP file mode1.lsp.
;;; Sample acad.lsp file that uses S::STARTUP to load the
;;; file MODE1.LSP which defines a MODEMACRO string
(defun S::STARTUP ( )
(load "mode1")
(princ)
)
;;; Additional AutoLISP files can also be defined or
;;; loaded here
When the AutoLISP file (mode1.lsp) is loaded, it uses the MODEMACRO systemvariable to define a status line that displays L: followed by the first eightcharacters of the layer name, the drawing name and a portion of the path,and the first letter of each name of the currently active modes. The positionof the drawing name remains constant, regardless of the length of the layername.
270 | Chapter 6 DIESEL
;;; MODE1.LSP
;;;
(setvar "modemacro"
(strcat
"L:$(substr,$(getvar,clayer),1,30)"
"$(substr, ,1,$(-,30,$(strlen,$(getvar,clayer)))) "
;; ^^^^^^^^ Note the 8 spaces here
"<.."
"$(if,$(eq,$(getvar,dwgname),UNNAMED),UNNAMED,"
"$(substr,$(getvar,dwgname),"
"$(if,$(>,$(strlen,$(getvar,dwgprefix)),29),"
"$(-,$(strlen,$(getvar,dwgprefix)),29),1"
"),"
"$(strlen,$(getvar,dwgname))"
")"
")"
">"
"$(if,$(getvar,orthomode), O, )"
"$(if,$(getvar,snapmode), S, )"
"$(if,$(getvar,tabmode), T, )"
"$(if,$(and,"
"$(=,$(getvar,tilemode),0),$(=,$(getvar,cvport),1)),P)"
)
)
Indenting code improves the readability of AutoLISP files and DIESEL strings.
Quick Reference
Commands
SETVAR
Lists or changes the values of system variables
System Variables
MODEMACRO
Displays a text string on the status line, such as the name of the currentdrawing, time/date stamp, or special modes
Set MODEMACRO with AutoLISP | 271
Utilities
No entries
Command Modifiers
No entries
DIESEL Expressions in MacrosYou can use DIESEL string expressions in customization (CUI) files as anadditional method of creating macros.
These expressions can return string values (text strings) in response to standardAutoCAD commands, AutoLISP and ObjectARX® routines, and other macros.They can also return string values to the menu itself, thereby altering theappearance or content of a menu label.
This string provides a way to toggle between paper space and model space ifTILEMODE is set to 0. This expression is evaluated transparently. If the specialcharacter ̂ P (which toggles MENUECHO on and off) is omitted, the expressiondisplays only the issued command.
A DIESEL expression that you use in a menu item must follow the$section=submenu format where the section name is M and the submenu isthe DIESEL expression you want. Frequently, you can implement a macromore easily with AutoLISP.
The following examples show two menu items that produce the same result;one uses DIESEL, and the other uses AutoLISP.
This menu item uses the DIESEL expression:
^C^C^P$M=$(if,$(=,$(getvar,cvport),1),mspace,pspace)
This menu item uses the AutoLISP expression:
^C^C^P(if (= (getvar "cvport") 1)(command "mspace")+
(command "pspace"))(princ) ^P
Both menu items provide a way to switch between paper space and modelspace (if TILEMODE is set to 0), but the DIESEL expression is shorter and isevaluated transparently, not requiring the call to the AutoLISP princ function.If the special character ̂ P (which switches MENUECHO on and off) is omittedin both cases, the DIESEL expression displays only the issued command,whereas the AutoLISP expression displays the entire line of code.
272 | Chapter 6 DIESEL
Because the value returned by a DIESEL expression is a text string, it can beused in response to an AutoLISP getxxx function call. This functionalityenables menu items to evaluate current drawing conditions and to return avalue to an AutoLISP routine.
The next example is based on these assumptions:
■ The AutoLISP routine is loaded into memory.
■ The CUI excerpt is included in the current customization file.
■ The symbols to insert are one unit high by one unit wide.
■ The DIMSCALE variable is set to the drawing's scale factor (that is, a drawingto be plotted at a scale of 1" = 10' would have a scale factor of 120, or a1/4" = 1' scale drawing would have a scale factor of 48).
If you load and execute the sample AutoLISP routine, AutoCAD inserts thesymbol at the size and location you have specified. When plotted, the symbolsare the specified size (if the drawing is plotted at the same scale as that specifiedby DIMSCALE).
The following is a sample AutoLISP routine.
(defun C:SYMIN ( )
(setq sym
(getstring
"\nEnter symbol name: ") ; Prompts for a symbol name
)
(menucmd "s=symsize") ; Switches the screen menu
; to the symsize submenu
(setq
siz (getreal
"\nSelect symbol size: ") ; Prompts for a symbol size
p1 (getpoint
"\nInsertion point: ") ; Prompts for insertion point
)
(command "insert" ; Issues the INSERT command
sym ; using the desired symbol
p1 siz siz 0) ; insertion point, and size
(menucmd "s=") ; Switches to the previous
; screen menu
(princ) ; Exits quietly
)
DIESEL Expressions in Macros | 273
NOTE An AutoLISP routine that you use regularly should include error checkingto verify the validity of user input.
The DIESEL expressions in the following example multiply the current valueof DIMSCALE by the specified value, and return an appropriate scale factor.
This cannot be done with similar AutoLISP code; a value returned by anAutoLISP expression cannot typically be used as a response to a getxxx functioncall (such as, the getreal function in the preceding sample).
$M=$(*,$(getvar,dimscale),0.375)
$M=$(*,$(getvar,dimscale),0.5)
$M=$(*,$(getvar,dimscale),0.625)
DIESEL expressions can also return string values to pull-down menu itemlabels, so that you can make menus unavailable or otherwise alter the waythey are displayed. To use a DIESEL expression in a pull-down menu label,make sure that the first character is the $ character.
In the next example, the current layer is set to BASE and the following DIESELexpression is used as the label.
$(eval,"Current layer: " $(getvar,clayer))
The result is that the appropriate pull-down menu is displayed and updatedwhenever the current layer changes.
Current Layer: BASE
You can also use this method to interactively change the text displayed in apull-down menu. You use an AutoLISP routine that sets the USERS1-5 systemvariables to the selected text, which can be retrieved by a DIESEL macro in amenu label.
NOTE The width of pull-down and shortcut menus is determined when thecustomization file is being loaded. Menu labels generated or changed by DIESELexpressions after a menu is loaded are truncated to fit within the existing menuwidth.
If you anticipate that a DIESEL-generated menu label will be too wide, youcan use the following example to ensure that the menu width willaccommodate your labels. This example displays the first 10 characters of thecurrent value of the USERS3 (USERS1-5) system variable.
$(eval,"Current value: " $(getvar,users3))+
$(if, $(eq,$(getvar,users3),""), 10 spaces )^C^Cusers3
274 | Chapter 6 DIESEL
You cannot use trailing spaces in a menu label to increase the menu width,because trailing spaces are ignored while the menu is being loaded. Any spacesyou use to increase the width of a menu label must be within a DIESELexpression.
The next example uses the same DIESEL expression as the label and a portionof the menu item. It provides a practical way to enter the current day anddate into a drawing.
$(edtime,$(getvar,date),DDD", "D MON YYYY)^C^Ctext +
\\\ $M=$(edtime,$(getvar,date),DDD", "D MON YYYY);
Also, you can use a DIESEL macro to mark pull-down menu labels or makethem unavailable. The following pull-down menu label displays an unavailableERASE while a command is active. The text is displayed normally when acommand is not active.
$(if,$(getvar,cmdactive),~)ERASE
You can use a similar approach to place a mark beside a pull-down menu itemor to interactively change the character used for the mark.
Quick Reference
Commands
No entries
System Variables
CLIPBOARD
Indicates the status of the Clipboard
MENUECHO
Sets menu echo and prompt control bits
USERNAME
Specifies the user name
DIESEL Expressions in Macros | 275
USERS1-5
Utilities
No entries
Command Modifiers
No entries
Catalog of DIESEL FunctionsStatus retrieval, computation, and display are performed by DIESEL functions.All functions have a limit of 10 parameters, including the function name itself.If this limit is exceeded, you get a DIESEL error message.
+ (addition)
Returns the sum of the numbers val1, val2, …, val9.
$(+, val1 [, val2, …, val9])
If the current thickness is set to 5, the following DIESEL string returns 15.
$(+, $(getvar,thickness),10)
Quick Reference
Commands
No entries
System Variables
MENUECHO
Sets menu echo and prompt control bits
276 | Chapter 6 DIESEL
Utilities
No entries
Command Modifiers
No entries
- (subtraction)
Returns the result of subtracting the numbers val2 through val9 from val1.
$(-, val1 [, val2 , …, val9])
Quick Reference
Commands
No entries
System Variables
MENUECHO
Sets menu echo and prompt control bits
Utilities
No entries
Command Modifiers
No entries
* (multiplication)
Returns the result of multiplying the numbers val1, val2, …, val9.
$(*, val1 [, val2, …, val9])
- (subtraction) | 277
Quick Reference
Commands
No entries
System Variables
MENUECHO
Sets menu echo and prompt control bits
Utilities
No entries
Command Modifiers
No entries
/ (division)
Returns the result of dividing the number val1 by val2, …, val9.
$(/, val1 [, val2, …, val9])
Quick Reference
Commands
No entries
System Variables
MENUECHO
Sets menu echo and prompt control bits
278 | Chapter 6 DIESEL
Utilities
No entries
Command Modifiers
No entries
= (equal to)
If the numbers val1 and val2 are equal, the string returns 1; otherwise, itreturns 0.
$(=, val1, val2)
Quick Reference
Commands
No entries
System Variables
MENUECHO
Sets menu echo and prompt control bits
Utilities
No entries
Command Modifiers
No entries
< (less than)
If the number val1 is less than val2, the string returns 1; otherwise, it returns0.
$(< , val1, val2)
= (equal to) | 279
The following expression gets the current value of HPANG; if the value is lessthan the value stored in the system variable USERR1, it returns 1. If the value10.0 is stored in USERR1 and the current setting of HPANG is 15.5, thefollowing string returns 0.
$(<, $(getvar,hpang),$(getvar,userr1))
Quick Reference
Commands
No entries
System Variables
MENUECHO
Sets menu echo and prompt control bits
Utilities
No entries
Command Modifiers
No entries
> (greater than)
If the number val1 is greater than val2, the string returns 1; otherwise, itreturns 0.
$(>, val1, val2)
280 | Chapter 6 DIESEL
Quick Reference
Commands
No entries
System Variables
MENUECHO
Sets menu echo and prompt control bits
Utilities
No entries
Command Modifiers
No entries
!= (not equal to)
If the numbers val1 and val2 are not equal, the string returns 1; otherwise,it returns 0.
$(!=, val1, val2)
Quick Reference
Commands
No entries
System Variables
MENUECHO
Sets menu echo and prompt control bits
!= (not equal to) | 281
Utilities
No entries
Command Modifiers
No entries
<= (less than or equal to)
If the number val1 is less than or equal to val2 , the string returns 1; otherwise,it returns 0.
$(<=, val1, val2)
Quick Reference
Commands
No entries
System Variables
MENUECHO
Sets menu echo and prompt control bits
Utilities
No entries
Command Modifiers
No entries
>= (greater than or equal to)
If the number val1 is greater than or equal to val2, the string returns 1;otherwise, it returns 0.
$(>=, val1, val2)
282 | Chapter 6 DIESEL
Quick Reference
Commands
No entries
System Variables
MENUECHO
Sets menu echo and prompt control bits
Utilities
No entries
Command Modifiers
No entries
and
Returns the bitwise logical AND of the integers val1 through val9.
$(and, val1 [, val2,…, val9])
Quick Reference
Commands
No entries
System Variables
MENUECHO
Sets menu echo and prompt control bits
and | 283
Utilities
No entries
Command Modifiers
No entries
angtos
Returns the angular value in the format and precision specified.
$(angtos, value [, mode, precision])
Edits the given value as an angle in the format specified by the mode andprecision as defined for the analogous AutoLISPfunction. (The values formode are shown in the following table.) If mode and precision are omitted, ituses the current values chosen by the UNITS command.
Angular units values
String formatMode value
Degrees0
De-grees/minutes/seconds
1
Grads2
Radians3
Surveyor's units4
284 | Chapter 6 DIESEL
Quick Reference
Commands
No entries
System Variables
MENUECHO
Sets menu echo and prompt control bits
Utilities
No entries
Command Modifiers
No entries
edtime
Returns a formatted date and time based on a given picture.
$(edtime, time, picture)
Edits the AutoCAD Julian date given by time (obtained, for example, from$(getvar,date) according to the given picture). The picture consists offormat phrases replaced by specific representations of the date and time.Characters not interpretable as format phrases are copied literally into theresult of $(edtime). Format phrases are defined as shown in the followingtable. Assume that the date and time are Saturday, 5 September 19984:53:17.506.
edtime format phrases
OutputFormatOutputFormat
4H5D
04HH05DD
edtime | 285
edtime format phrases
OutputFormatOutputFormat
53MMSatDDD
17SSSaturdayDDDD
506MSEC9M
AMAM/PM09MO
amam/pmSepMON
AA/PSeptemberMONTH
aa/p98YY
1998YYYY
Enter the entire AM/PM phrase as shown in the preceding table; if AM is usedalone, the A will be read literally and the M will return the current month.
If any AM/PM phrases appear in the picture, the H and HH phrases edit the timeaccording to the 12-hour civil clock (12:00-12:59 1:00-11:59) instead of the24-hour clock (00:00-23:59).
The following example uses the date and time from the preceding table. Noticethat the comma must be enclosed in quotation marks because it is read as anargument separator.
$(edtime, $(getvar,date),DDD"," DD MON YYYY - H:MMam/pm)
It returns the following:
Sat, 5 Sep 1998 - 4:53am
If time is 0, the time and date at the moment that the outermost macro wasexecuted is used. This avoids lengthy and time-consuming multiple calls on$(getvar,date) and guarantees that strings composed with multiple $(edtime)macros all use the same time.
286 | Chapter 6 DIESEL
Quick Reference
Commands
No entries
System Variables
MENUECHO
Sets menu echo and prompt control bits
Utilities
No entries
Command Modifiers
No entries
eq
If the strings val1 and val2 are identical, the string returns 1; otherwise, itreturns 0.
$(eq, val1, val2)
The following expression gets the name of the current layer; if the namematches the string value stored in the USERS1 (USERS1-5) system variable, itreturns 1. Assume the string "PART12" is stored in USERS1 and the currentlayer is the same.
$(eq, $(getvar,users1),$(getvar,clayer))Returns 1
eq | 287
Quick Reference
Commands
No entries
System Variables
MENUECHO
Sets menu echo and prompt control bits
Utilities
No entries
Command Modifiers
No entries
eval
Passes the string str to the DIESEL evaluator and returns the result ofevaluating it.
$(eval, str)
Quick Reference
Commands
No entries
System Variables
MENUECHO
Sets menu echo and prompt control bits
288 | Chapter 6 DIESEL
Utilities
No entries
Command Modifiers
No entries
fix
Truncates the real number value to an integer by discarding any fractionalpart.
$(fix, value)
Quick Reference
Commands
No entries
System Variables
MENUECHO
Sets menu echo and prompt control bits
Utilities
No entries
Command Modifiers
No entries
getenv
Returns the value of the environment variable varname.
$(getenv, varname)
If no variable with that name is defined, it returns the null string.
fix | 289
Quick Reference
Commands
No entries
System Variables
MENUECHO
Sets menu echo and prompt control bits
Utilities
No entries
Command Modifiers
No entries
getvar
Returns the value of the system variable with the given varname.
$(getvar, varname)
Quick Reference
Commands
No entries
System Variables
MENUECHO
Sets menu echo and prompt control bits
290 | Chapter 6 DIESEL
Utilities
No entries
Command Modifiers
No entries
if
Conditionally evaluates expressions.
$(if, expr, dotrue [, dofalse])
If expr is nonzero, it evaluates and returns dotrue. Otherwise, it evaluatesand returns dofalse. Note that the branch not chosen by expr is not evaluated.
Quick Reference
Commands
No entries
System Variables
MENUECHO
Sets menu echo and prompt control bits
Utilities
No entries
Command Modifiers
No entries
index
Returns the specified member of a comma-delimited string.
$(index, which, string)
if | 291
Assumes that the string argument contains one or more values delimited bythe macro argument separator character, the comma. The which argumentselects one of these values to be extracted, with the first item numbered 0.This function is most frequently used to extract X, Y, or Z coordinate valuesfrom point coordinates returned by $(getvar).
Applications can use this function to retrieve values stored as comma-delimitedstrings from the USERS1-5 system variables.
Quick Reference
Commands
No entries
System Variables
MENUECHO
Sets menu echo and prompt control bits
Utilities
No entries
Command Modifiers
No entries
nth
Evaluates and returns the argument selected by which.
$(nth, which, arg0 [, arg1,…, arg7])
If which is 0, nth returns arg0, and so on. Note the difference between $(nth)and $(index); $(nth)returns one of a series of arguments to the function,while $(index) extracts a value from a comma-delimited string passed as asingle argument. Arguments not selected by which are not evaluated.
292 | Chapter 6 DIESEL
Quick Reference
Commands
No entries
System Variables
MENUECHO
Sets menu echo and prompt control bits
Utilities
No entries
Command Modifiers
No entries
or
Returns the bitwise logical OR of the integers val1 through val9.
$(or, val1 [, val2,…, val9])
Quick Reference
Commands
No entries
System Variables
MENUECHO
Sets menu echo and prompt control bits
or | 293
Utilities
No entries
Command Modifiers
No entries
rtos
Returns the real value in the format and precision specified.
$(rtos, value [, mode, precision])
Edits the given value as a real number in the format specified by the mode andprecision as defined by the analogous AutoLISP function. If mode andprecision are omitted, it uses the current values selected with the UNITScommand.
Edits the given value as a real number in the format specified by mode andprecision. If mode and precision are omitted, it uses the current valuesselected with the UNITS command.
Quick Reference
Commands
No entries
System Variables
MENUECHO
Sets menu echo and prompt control bits
294 | Chapter 6 DIESEL
Utilities
No entries
Command Modifiers
No entries
strlen
Returns the length of string in characters.
$(strlen, string)
Quick Reference
Commands
No entries
System Variables
MENUECHO
Sets menu echo and prompt control bits
Utilities
No entries
Command Modifiers
No entries
substr
Returns the substring of string, starting at character start and extending forlength characters.
$(substr, string, start [, length])
strlen | 295
Characters in the string are numbered from 1. If length is omitted, it returnsthe entire remaining length of the string.
Quick Reference
Commands
No entries
System Variables
MENUECHO
Sets menu echo and prompt control bits
Utilities
No entries
Command Modifiers
No entries
upper
Returns the string converted to uppercase according to the rules of the currentlocale.
$(upper, string)
Quick Reference
Commands
No entries
System Variables
MENUECHO
Sets menu echo and prompt control bits
296 | Chapter 6 DIESEL
Utilities
No entries
Command Modifiers
No entries
xor
Returns the bitwise logical XOR of the integers val1 through val9.
$(xor, val1 [, val2,…, val9])
Quick Reference
Commands
No entries
System Variables
MENUECHO
Sets menu echo and prompt control bits
xor | 297
Utilities
No entries
Command Modifiers
No entries
DIESEL Error MessagesGenerally, if you make a mistake in a DIESEL expression, what went wrongwill be obvious. Depending on the nature of the error, DIESEL embeds anerror indication in the output stream.
DIESEL error messages
DescriptionError message
Syntax error (usually a missing right parenthesis or a runawaystring)
$?
Incorrect arguments to func$(func,??)
Unknown function func$(func)??
Output string too long—evaluation truncated$(++)
Quick Reference
Commands
No entries
System Variables
MENUECHO
Sets menu echo and prompt control bits
298 | Chapter 6 DIESEL
Slides and CommandScripts
In this chapterSlides are snapshots of drawing files that can be used for giving
presentations, for creating image tile menus, and for viewing
another drawing while you work.
■ Create Slides
■ Create Command Scripts
A script reads and executes commands from a text file. You
can run a script when you start AutoCAD®, or you can run a
script from within AutoCAD using the SCRIPT command. A
script provides an easy way to create continuously running
displays for product demonstrations and trade shows.
7
301
Create SlidesSlides are snapshots of drawing files. You can use slides for giving presentations,creating custom image tile menus, and viewing an image of another drawingwhile you work.
Overview of Slides
A slide is a snapshot of a drawing. Although it contains a picture of the drawingat a given instant, it is not a drawing file.
You cannot import a slide file into the current drawing, nor can you edit orprint a slide. You can only view it.
You can use slide files in the following ways:
■ For making presentations within AutoCAD®
■ For viewing a snapshot of a drawing while working on a different drawing
■ For creating menus of image tiles within a dialog box
You create a slide by saving the current view in slide format. A slide createdin model space shows only the current viewport. A slide created in paper spaceshows all visible viewports and their contents. Slides show only what wasvisible. They do not show objects on layers that were turned off or frozen orobjects in viewports that were turned off.
When you view a slide file, it temporarily replaces objects on the screen. Youcan draw on top of it, but when you change the view (by redrawing, panning,or zooming), the slide file disappears, and AutoCAD redisplays only what youdrew and any preexisting objects.
You can display slides one by one or use a script to display slides in sequence.Slides also can be used in custom menus. For example, if you create scriptsthat insert blocks containing mechanical parts you use frequently, you candesign a custom image tile menu that displays a slide of each part. When youclick the slide image on the menu, AutoCAD inserts the block into the drawing.
A slide library is a file containing one or more slides. Slide library files are usedfor creating custom image tile menus and for combining several slide files forconvenient file management.
You cannot edit a slide. You must change the original drawing and remakethe slide. If you use a low-resolution graphics monitor when creating a slide
302 | Chapter 7 Slides and Command Scripts
file and later upgrade to a high-resolution monitor, you can still view theslide. AutoCAD adjusts the image accordingly; however, the slide does nottake full advantage of the new monitor until you remake the slide file fromthe original drawing.
To make a slide
1 Display the view you want to use for the slide.
2 At the Command prompt, enter mslide.
3 In the Create Slide File dialog box, enter a name and select a location forthe slide.
AutoCAD offers the current name of the drawing as a default name forthe slide and automatically appends the .sld file extension.
4 Click Save.
The current drawing remains on the screen, and the slide file is saved inthe folder that you specified.
Quick Reference
Commands
MSLIDE
Creates a slide file of the current model viewport or the current layout
REDRAW
Refreshes the display in the current viewport
VSLIDE
Displays an image slide file in the current viewport
System Variables
FILEDIA
Suppresses display of file navigation dialog boxes
Overview of Slides | 303
Utilities
SLIDELIB
Compiles slide files listed in an ASCII file into a slide library file
Command Modifiers
No entries
View Slides
You can view slides individually using VSLIDE. To view a series of slides for apresentation, use a script file.
Be careful about using editing commands while you view a slide, which lookslike an ordinary drawing. Editing commands affect the current drawingunderneath the slide but not the slide itself.
Some commands may force redrawing, which removes the slide from display.
To view a slide
1 At the Command prompt, enter vslide.
2 In the Select Slide File dialog box, select a slide to view and click OK.
The slide image is displayed in the drawing area.
3 Click View menu ➤ Redraw.At the Command prompt, enter redrawall.
The slide image disappears.
Quick Reference
Commands
REDRAW
Refreshes the display in the current viewport
VSLIDE
Displays an image slide file in the current viewport
304 | Chapter 7 Slides and Command Scripts
System Variables
No entries
Utilities
No entries
Command Modifiers
No entries
Create and View Slide Libraries
A slide library is a file containing one or more slides. Slide library files are usedfor creating custom image tile menus and for combining several slide files forconvenient file management.
You can create slide libraries from slide files using the SLIDELIB utility. Afteryou have set up a slide library, you can view slides by specifying the name ofthe slide library and the slide.
Do not delete the original slides after creating the slide library. The SLIDELIButility cannot update a slide library once it is created. If you want to add ordelete a slide, update the slide list file and remake the library with SLIDELIB.When you remake the slide library, all the slide files that you intend to includemust be available.
To create a slide library
1 Use a Windows ASCII text editor to create a list of slide files to includein the library. The file would look similar to this example:
entrance.sld
hall.sld
stairs.sld
study.sld
balcony.sld
2 Name and save the file as a text file with a .txt file extension.
3 Click Start menu (Windows) ➤ All Programs (or Programs) ➤ Accessories ➤ Command Prompt.
Create and View Slide Libraries | 305
4 In the Command Prompt window, at the prompt, enter CD <folderlocation of slides> to change folders.
As an example: CD “c:\slides”
5 At the prompt, enter the following syntax to create the slide library:
slidelib libraryname < list.txt
For example, if you named your text file areas.txt, you could create alibrary called house.slb by entering slidelib house < areas.txt. The SLIDELIButility appends the file extension .slb to the slide library file.
To view a slide in a slide library
1 At the Command prompt, enter filedia.
2 Enter 0 and press ENTER.
3 At the Command prompt, enter vslide.
4 Enter library(slidename) to specify the slide.
For example, enter house (balcony) to open the balcony slide, which isstored in the house slide library file.
5 To remove the slide from the display, click View menu ➤ Redraw.Toremove the slide from the display, at the Command prompt, enterredrawall.
Quick Reference
Commands
MSLIDE
Creates a slide file of the current model viewport or the current layout
REDRAW
Refreshes the display in the current viewport
VSLIDE
Displays an image slide file in the current viewport
306 | Chapter 7 Slides and Command Scripts
System Variables
No entries
Utilities
SLIDELIB
Compiles slide files listed in an ASCII file into a slide library file
Command Modifiers
No entries
Create Command ScriptsA script is a text file that contains a series of commands. Common uses forscripts are to customize startup and to run slide shows.
Overview of Command Scripts
A script is a text file with one command on each line.
You can invoke a script at startup, or you can run a script during a work sessionby using the SCRIPT command. A script also provides an easy way to createcontinuously running displays for product demonstrations and trade shows.
The BACKGROUNDPLOT system variable must be set to 0 before a script canplot multiple jobs.
You create script files outside the program using a text editor (such asMicrosoft® Windows® Notepad) or a word processor (such as Microsoft Word)that can save the file in ASCII format. The file extension must be .scr.
Each line of the script file contains a command. Each blank space in a scriptfile is significant because SPACEBAR is accepted as a command or data fieldterminator. You must be very familiar with the sequence of prompts to providean appropriate sequence of responses in the script file.
NOTE Keep in mind that prompts and command names may change in futurereleases, so you may need to revise your scripts when you upgrade to a later versionof this program. For similar reasons, avoid the use of abbreviations; future commandadditions might create ambiguities.
Create Command Scripts | 307
A script can execute any command at the command prompt except a commandthat displays a dialog box. In most cases, a command that displays a dialogbox has an alternative version of the command that displays commandprompts instead of a dialog box.
Script files can contain comments. Any line that begins with a semicolon (;)is considered a comment, and it is ignored while the script file is beingprocessed. The last line of the file must be blank.
All references to long file names that contain embedded spaces must beenclosed in double quotes. For example, to open the drawing my house.dwgfrom a script, you must use the following syntax:
open "my house"
The following commands are useful in scripts:
'DELAY Provides a timed pause within a script (in milliseconds)
'GRAPHSCR Switches from the text window to the drawing area
RESUME Continues an interrupted script
RSCRIPT Repeats a script file
'TEXTSCR Switches to the text window
When command input comes from a script, it is assumed that the settings ofthe PICKADD and PICKAUTO system variables are 1 and 0, respectively;therefore, you do not have to check the settings of these variables.
A script is treated as a group, a unit of commands, reversible by a single Ucommand. However, each command in the script causes an entry in the undolog, which can slow script processing. If you like, you can use UNDO ControlNone to turn off the undo feature before running the script, or you can writeit at the beginning of the script itself. Remember to turn it back on (UNDOControl All) when the script is finished.
The script that is running stops when another script command is invoked.
This script turns on the grid, sets the global linetype scale to 3.0, and sets layer0 as the current layer with red as the color.
To create a script that changes settings in a drawing
1 In a text editor, enter grid on.
2 On the next line, enter ltscale 3.0.
3 On the next line, enter layer set 0 color red 0.
308 | Chapter 7 Slides and Command Scripts
4 Add a blank line.
5 Save the file as ASCII text (TXT file), with a file extension of .scr.
The script file may contain comments, as follows:
; Turn grid on
grid on
; Set scale for linetypes
ltscale 3.0
; Set current layer and its color
layer set 0 color red 0
; Blank line above to end LAYER command
Quick Reference
Commands
DELAY
Provides a timed pause within a script
GRAPHSCR
Switches from the text window to the drawing area
RESUME
Continues an interrupted script
RSCRIPT
Repeats a script file
SCRIPT
Executes a sequence of commands from a script file
TEXTSCR
Opens the text window
VSLIDE
Displays an image slide file in the current viewport
Overview of Command Scripts | 309
System Variables
No entries
Utilities
No entries
Command Modifiers
No entries
Run Scripts at Startup
A script that runs at startup can open a drawing and change its settings.
Suppose that every time you begin a new drawing, you turn on the grid, setthe global linetype scale to 3.0, and set layer 0 as your current layer, with redas the color. You can do this using a drawing template, but you could do itinstead with the following script and store it in a text file called setup.scr.
grid on
ltscale 3.0
layer set 0 color red 0
The first line turns on the grid. The second line sets the global scale forlinetypes. The third line sets the current layer to layer 0 and sets its defaultcolor to red. AutoCAD assumes that in a script you want to use the version ofLAYER command that displays command prompts rather than the dialog boxversion. The result is equivalent to entering -layer at the command prompt.The fourth line is blank, ending LAYER.
NOTE VBA and AutoLISP® scripts that run at startup should check for whetherthe AutoCAD process is visible or invisible. If the process is invisible, the scriptshould not execute, because the process may be performing background plottingor publishing operations. To check for whether the AutoCAD process is visible orinvisible, you can use the Visible property of the Application object in the AutoCADObject Model.
You could run a script at startup to open a drawing by using the followingsyntax in the Run dialog box:
ACAD drawing_name /b setup
310 | Chapter 7 Slides and Command Scripts
All file names that contain embedded spaces must be enclosed in doublequotes, for example, “guest house”. You can also specify the view that isdisplayed when the drawing opens by using the /v switch and the view name.The /b switch and the script file must be the last parameter listed.
Including the file extensions .exe, .dwg, .dwt, and .scr is optional. If AutoCADcannot find the script file, AutoCAD reports that it cannot open the file.
To run the same script at startup but create a new drawing using theMyTemplate.dwt file as the template, enter the following in the Run dialog box:
ACAD /t MyTemplate /b setup
This command creates a new drawing and issues a sequence of setup commandsfrom the setup.scr file. When the script has finished running, the Commandprompt is displayed. If you want to use the default template for the newdrawing, you can omit the /t switch and the template file name.
NOTE You can no longer use this method to start a new drawing and give it aname. Name the drawing when you save it.
To run a script at startup
1 Click Start menu (Windows) ➤ Run.
2 In the Run dialog box, enter acad drawing_name /b script_name.
To start a new file, instead of a drawing file name, enter the /t switch andthe name of a template file: /t template_drawing.
To open a drawing file to a particular view, follow the drawing namewith the /v switch and the name of the view: /v view_name.
The name of the script file must be the last parameter listed. The fileextensions are optional.
3 Click OK.
AutoCAD opens the drawing and executes the commands in the scriptfile. When the script has been completed, the Command prompt isdisplayed.
Run Scripts at Startup | 311
Quick Reference
Commands
No entries
System Variables
No entries
Utilities
No entries
Command Modifiers
No entries
Run Slide Shows from Scripts
Scripts are useful for creating slide shows.
Scripts are useful for creating slide shows. Ordinarily, the speed with whichyou can display slides is limited by the number of times AutoCAD must accessthe disk to read the slide file. You can, however, preload the next slide fromdisk into memory while your audience is viewing the current slide and thenquickly display the new slide from memory.
To preload a slide, place an asterisk before the file name in VSLIDE. The nextVSLIDE command detects that a slide has been preloaded and displays itwithout asking for a file name.
The disk-access time to load the next slide overlaps with the viewing time forthe current slide. You can specify additional delays with the DELAY command.Each delay unit is equal to one millisecond.
To stop a repeating script press ESC. You can resume the script with RESUME.
If the script will run for a long time, it is recommended that you use UNDOControl None to turn off the Undo log file.
312 | Chapter 7 Slides and Command Scripts
To run slide shows from scripts
1 Create the slide library file as described in To create a slide library (page305).
2 Create a script file using an ASCII text editor, as shown in To create ascript that preloads slides (page 313).
3 At the command prompt, enter script.
4 In the Select Script File dialog box, select a script file and click Open.
To create a script that preloads slides
In this example of a script that displays three slides (files slide1.sld, slide2.sld,and slide3.sld), the time it takes to access the disk drive and load the next slideinto memory overlaps with the viewing time for the current slide.
1 On the first line of the script, enter vslide slide1.
The first line begins the slide show and loads slide1.
2 On the second line, enter vslide *slide2.
The asterisk (*) preceding the slide name on the second line preloadsslide2.
3 On the third line, enter delay 2000.
The third line specifies a delay of 2000 milliseconds to allow the audienceto view slide1.
4 On the fourth line, enter vslide. On the fifth line, enter vslide *slide3.On the sixth line, enter delay 2000.
The fourth, fifth, and sixth lines display slide2, preload slide3, and specifya delay for viewing slide2.
5 On the seventh line, enter vslide. On the eighth line, enter delay 3000.
The seventh and eighth lines display slide3 and specify a delay for viewingslide3.
6 On the last line, enter rscript to repeat the script.
7 To stop a repeating script press ESC. To continue the script, enter resume.
The script may contain comments, as follows:
Run Slide Shows from Scripts | 313
; Begin slide show, load SLIDE1
VSLIDE SLIDE1
; Preload SLIDE2
VSLIDE *SLIDE2
; Let audience view SLIDE1
DELAY 2000
; Display SLIDE2
VSLIDE
; Preload SLIDE3
VSLIDE *SLIDE3
; Let audience view SLIDE2
DELAY 2000
; Display SLIDE3
VSLIDE
; Let audience view SLIDE3
DELAY 3000
; Cycle
RSCRIPT
Quick Reference
Commands
DELAY
Provides a timed pause within a script
GRAPHSCR
Switches from the text window to the drawing area
RESUME
Continues an interrupted script
RSCRIPT
Repeats a script file
SCRIPT
Executes a sequence of commands from a script file
TEXTSCR
Opens the text window
314 | Chapter 7 Slides and Command Scripts
VSLIDE
Displays an image slide file in the current viewport
System Variables
No entries
Utilities
No entries
Command Modifiers
No entries
Run Slide Shows from Scripts | 315
Introduction toProgramming Interfaces
In this chapterThe programming interfaces introduced here are ActiveX®
Automation, VBA (Visual Basic® for Applications), AutoLISP®, ■ ActiveX Automation
■ AutoCAD VBAVisual LISP™ , ObjectARX™ , and .NET. The type of interface
■ AutoLISP and Visual LISPyou use depends on your application needs and programming
experience.
■ ObjectARX
■ .NET
8
317
ActiveX AutomationActiveX Automation is a technology developed by Microsoft® and is basedon the COM (component object model) architecture. You can use it tocustomize AutoCAD, share your drawing data with other applications, andautomate tasks.
Overview of ActiveX
You can create and manipulate AutoCAD objects from any application thatserves as an Automation controller. Thus, Automation enables macroprogramming across applications, a capability that does not exist in AutoLISP.
Through Automation, AutoCAD exposes programmable objects, described bythe AutoCAD Object Model, that can be created, edited, and manipulated byother applications. Any application that can access the AutoCAD Object Modelis an Automation controller, and the most common tool used for manipulatinganother application using Automation is Visual Basic for Applications (VBA).VBA is found as a component in many Microsoft Office applications. You canuse these applications, or other Automation controllers, such as Visual Basic,.NET, and Delphi, to drive AutoCAD.
The advantage of implementing an ActiveX interface for AutoCAD is twofold:
■ Programmatic access to AutoCAD drawings is opened up to many moreprogramming environments. Before ActiveX Automation, developers werelimited to an AutoLISP or C++ interface.
■ Sharing data with other Windows applications, such as Microsoft Exceland Microsoft Word, is made dramatically easier.
For detailed information about using VBA to control AutoCAD ActiveXAutomation, see the ActiveX and VBA Developer's Guide and ActiveX and VBAReference in the Help system. To display Developer Help, click Help menu ➤
Additional Resources ➤ Developer Help.
For example, you might want to prompt for input, set preferences, make aselection set, or retrieve drawing data. You can decide on the controller touse, depending on the type of manipulation.
Using Automation, you can create and manipulate AutoCAD objects from anyapplication that serves as an Automation controller. Thus, Automation enablesmacro programming across applications, a capability that does not exist in
318 | Chapter 8 Introduction to Programming Interfaces
AutoLISP. With Automation you can combine the features of many applicationsinto a single application.
The displayed objects are called Automation objects. Automation objects makemethods, properties, and events available. Methods are functions that performan action on an object. Properties are functions that set or return informationabout the state of an object. Events are user-initiated actions or occurrences towhich a program responds.
Virtually any type of application can access the displayed Automation objectswithin AutoCAD. These applications can be stand-alone executables, dynamiclinked library (DLL) files, and macros within applications such as MicrosoftWord or Microsoft Excel. The most common of these is most likely thestand-alone executable. If you are using applications from applicationdevelopers, follow their instructions for installation and use of their product.
See also:
■ ActiveX and VBA Developer's Guide
■ ActiveX and VBA Reference
Quick Reference
Commands
NETLOAD
Loads a .NET application
Overview of ActiveX | 319
System Variables
No entries
Utilities
No entries
Command Modifiers
No entries
Define a Command to Start Your Application
You can use the acad.pgp file to define a new AutoCAD command that runsan external command to start your application.
You can use the acad.pgp file to define a new AutoCAD command that runsan external command to start your application. The following example definesthe RUNAPP1 command, which runs the application app1.exe in the c:\vbapps\directory. (Add this code to the external commands section of your acad.pgpfile.)
RUNAPP1, start c:\vbapps\app1, 0
If your application requires command line parameters, you can use thefollowing code:
RUNAPP2, start c:\vbapps\app2, 0, *Parameters: ,
This example defines the RUNAPP2 command, which prompts you forparameters and then passes them to your application.
You can also use the AutoLISP startapp function to start an application thatmakes use of Automation. Once AutoLISP starts the external application, ithas no control over its actions. You can, however, use AutoLISP to locate andrun different applications based on certain parameters.
320 | Chapter 8 Introduction to Programming Interfaces
Quick Reference
Commands
No entries
System Variables
No entries
Utilities
No entries
Command Modifiers
No entries
Start an Application from a Menu or Toolbar
After defining a new command to start your application, you can make thatcommand available from a menu or toolbar.
The macro can be called from an interface element in the customization (CUI)file. If you use only one or two applications, you can add them to one of thestandard pull-down menus. If you have a group of applications, you can addyour own pull-down menu or toolbar that is specifically dedicated to thoseapplications. For information about creating, editing, and loadingcustomization files, see Customize the User Interface (page 47).
Quick Reference
Commands
MENULOAD
Obsolete
Start an Application from a Menu or Toolbar | 321
System Variables
No entries
Utilities
No entries
Command Modifiers
No entries
AutoCAD VBAMicrosoft Visual Basic for Applications (VBA) is an object-based programmingenvironment designed to provide rich development capabilities. The maindifference between VBA and VB (Visual Basic 6) is that VBA runs in the sameprocess space as AutoCAD, providing an AutoCAD-intelligent and very fastprogramming environment.
Overview of AutoCAD VBA
VBA provides application integration with other VBA-enabled applications.This means that AutoCAD, using other application object libraries, can be anAutomation controller for other applications such as Microsoft Word or Excel.
The stand-alone development editions of Visual Basic 6, which must bepurchased separately, complement AutoCAD VBA with additional componentssuch as an external database engine and report-writing capabilities.
Develop with AutoCAD VBA
VBA sends messages to AutoCAD by the AutoCAD ActiveX AutomationInterface. AutoCAD VBA permits the Visual Basic environment to runsimultaneously with AutoCAD and provides programmatic control of AutoCADthrough the ActiveX Automation Interface. This linking of AutoCAD, ActiveXAutomation, and VBA provides an extremely powerful interface. It not onlycontrols AutoCAD objects, but it also sends data to or retrieves data from otherapplications.
322 | Chapter 8 Introduction to Programming Interfaces
The integration of VBA into AutoCAD provides an easy-to-use visual tool forcustomizing AutoCAD. For example, you can create an application that extractsattribute information automatically, inserts the results directly into an Excelspreadsheet, and performs any data transformations you need.
Three fundamental elements define VBA programming in AutoCAD. The firstis AutoCAD itself, which has a rich set of objects that include AutoCAD entities,data, and commands. AutoCAD is an open-architecture application withmultiple levels of interface. To use VBA effectively, familiarity with AutoCADprogrammability is highly desirable. However, you will find that the VBAobject-based approach is quite different from that of AutoLISP.
The second element is the AutoCAD ActiveX Automation Interface, whichestablishes messages (communication) with AutoCAD objects. Programmingin VBA requires a fundamental understanding of ActiveX Automation. Adescription of the AutoCAD ActiveX Automation Interface can be found inthe ActiveX and VBA Developer's Guide in the Help system. To display DeveloperHelp, click Help menu ➤ Additional Resources ➤ Developer Help.
The third element that defines VBA programming is VBA itself. It has its ownset of objects, keywords, constants, and so forth, that provide program flow,control, debugging, and execution. The Microsoft extensive Help system forVBA is included with AutoCAD VBA.
The AutoCAD ActiveX/VBA interface provides several advantages over otherAutoCAD API environments:
■ Speed. Running in-process with VBA, ActiveX applications are faster thanAutoLISP applications.
■ Ease of use. The programming language and development environment areeasy-to-use and come installed with AutoCAD.
■ Windows interoperability. ActiveX and VBA are designed to be used withother Windows applications and provide an excellent path forcommunication of information across applications.
■ Rapid prototyping. The rapid interface development of VBA provides theperfect environment for prototyping applications, even if those applicationswill be developed eventually in another language.
■ Programmer base. Programmers already use Visual Basic 6. AutoCADActiveX/VBA opens up AutoCAD customization and applicationdevelopment to these programmers as well as those who will learn VisualBasic 6 in the future.
Overview of AutoCAD VBA | 323
Quick Reference
Commands
VBAIDE
Displays the Visual Basic Editor
VBALOAD
Loads a global VBA project into the current work session
VBAMAN
Loads, unloads, saves, creates, embeds, and extracts VBA projects
VBARUN
Runs a VBA macro
VBASTMT
Executes a VBA statement on the AutoCAD command line
VBAUNLOAD
Unloads a global VBA project
System Variables
No entries
Utilities
No entries
Command Modifiers
No entries
Use AutoCAD VBA Applications
You load a VBA project with the VBALOAD command. Once loaded, itsmodules and macros are available in the Macros dialog box.
Although Microsoft applications store VBA projects, macros, and programsinside a specific document, AutoCAD uses a separate file with the .dvbextension. In this way, VBA interfaces with AutoCAD in much the same way
324 | Chapter 8 Introduction to Programming Interfaces
that AutoLISP and ObjectARX do. Because VBA projects are stored in a separatefile, a VBA project can open and close different AutoCAD drawings during anAutoCAD session.
NOTE AutoCAD VBA projects are not binary compatible with stand-alone VisualBasic 6 projects (VBP files). However, forms, modules, and classes can be exchangedbetween dissimilar projects using the IMPORT and EXPORT VBA commands in theVBA integrated development environment (IDE).
You load a VBA project with the VBALOAD command. Once loaded, itsmodules and macros are available in the Macros dialog box. To run the VBAmodule you use the VBARUN command. If no VBA project is loaded, theoptions are unavailable. Procedures listed in the Macro Name box use thefollowing syntax:
module.macro
In the Macros dialog box you choose the Macro Scope and select from thelisted modules.
Use the Command Prompt to Run a VBA Macro
The -VBARUN command can be used to run a macro from the commandprompt. This allows you to run VBA macros from the command prompt,scripts, and other AutoCAD programming environments. The only argumentfor the command is the module name using the module.macro syntax. Thesyntax looks like this:
-vbarun <module.macro>
Because macros with the same name can be duplicated in modules, themodule.macro syntax differentiates the macro and allows for unique selection.
Quick Reference
Commands
VBAIDE
Displays the Visual Basic Editor
VBALOAD
Loads a global VBA project into the current work session
Use AutoCAD VBA Applications | 325
VBAMAN
Loads, unloads, saves, creates, embeds, and extracts VBA projects
VBARUN
Runs a VBA macro
VBASTMT
Executes a VBA statement on the AutoCAD command line
VBAUNLOAD
Unloads a global VBA project
System Variables
No entries
Utilities
No entries
Command Modifiers
No entries
Automatically Load and Execute VBA Projects
You can load VBA projects automatically each time you run AutoCAD.
As you build up a number of VBA projects, you can load them automaticallyeach time you run AutoCAD. The macros they contain are immediatelyavailable. Additionally, the APPLOAD command provides a Startup Suite optionthat automatically loads the specified applications.
acvba.arx — Automatically Load VBA
You cannot load VBA until an AutoCAD VBA command is issued. If you wantto load VBA automatically every time you start AutoCAD include the followingline in the acad.rx file:
acvba.arx
326 | Chapter 8 Introduction to Programming Interfaces
You can automatically run a macro in the acad.dvb file by naming the macroAcadStartup. Any macro in your acad.dvb file called AcadStartup automaticallyexecutes when VBA loads.
acad.dvb — Automatically Load a VBA Project
The acad.dvb file is useful if you want to load a specific VBA project thatcontains macros you want each time you start AutoCAD. Each time you starta new AutoCAD drawing session, AutoCAD searches for the acad.dvb file andloads it.
If you want a macro in your acad.dvb file to run each time you start a newdrawing or open an existing one, add the following code to your acaddoc.lspfile:
(defun S::STARTUP()
(command "_-vbarun" "updatetitleblock")
)
The project name in the example is updatetitleblock.
Quick Reference
Commands
APPLOAD
Loads and unloads applications and defines which applications to load atstartup
VBAIDE
Displays the Visual Basic Editor
VBALOAD
Loads a global VBA project into the current work session
VBAMAN
Loads, unloads, saves, creates, embeds, and extracts VBA projects
VBARUN
Runs a VBA macro
VBASTMT
Executes a VBA statement on the AutoCAD command line
Automatically Load and Execute VBA Projects | 327
VBAUNLOAD
Unloads a global VBA project
System Variables
No entries
Utilities
No entries
Command Modifiers
No entries
AutoLISP and Visual LISPAutoLISP is based on the LISP programming language, which is simple to learnand very powerful. Because AutoCAD has a built-in LISP interpreter, you canenter AutoLISP code at the command prompt or load AutoLISP code fromexternal files. Visual LISP (VLISP) is a software tool designed to expediteAutoLISP program development.
Overview of AutoLISP and Visual LISP
AutoLISP has been enhanced with Visual LISP (VLISP), which offers anintegrated development environment (IDE) that includes a compiler, debugger,and other development tools to increase productivity. VLISP adds morecapabilities and extends the language to interact with objects using ActiveX.VLISP also enables AutoLISP to respond to events through object reactors.
Unlike in ObjectARX, or VBA, each document opened in the Multiple DesignEnvironment (MDE) has its own Visual LISP namespace and environment. Anamespace is an insulated environment keeping AutoLISP routines that arespecific to one document from having symbol or variable name and valueconflicts with those in another document. For example, the following line ofcode sets a different value to the symbol a for different documents.
(setq a (getvar "DWGNAME"))
328 | Chapter 8 Introduction to Programming Interfaces
Visual LISP provides mechanisms for loading symbols and variables from onenamespace to another. More information about namespaces can be found inthe AutoLISP Developer's Guide in the Help system. To display Developer Help,click Help menu ➤ Additional Resources ➤ Developer Help.
AutoLISP applications or routines can interact with AutoCAD in many ways.These routines can prompt the user for input, access built-in AutoCADcommands directly, and modify or create objects in the drawing database. Bycreating AutoLISP routines you can add discipline-specific commands toAutoCAD. Some of the standard AutoCAD commands are actually AutoLISPapplications.
Visual LISP provides three file format options for AutoLISP applications:
■ Reading an LSP file (.lsp)—an ASCII text file that contains AutoLISP programcode.
■ Reading an FAS file (.fas)—a binary, compiled version of a single LSPprogram file.
■ Reading a VLX file (.vlx)—a compiled set of one or more LSP and/or dialogcontrol language (DCL) files.
NOTE Like-named AutoLISP application files are loaded based on their Modifiedtime stamp; the LSP, FAS, or VLX file with the most recent time stamp is loadedunless you specify the full file name (including the file name extension).
Because AutoCAD can read AutoLISP code directly, no compiling is required.While Visual LISP provides an IDE, you may choose to experiment by enteringcode at the Command prompt, which allows you to see the resultsimmediately. This makes AutoLISP an easy language to experiment with,regardless of your programming experience.
Even if you are not interested in writing AutoLISP applications, your AutoCADpackage includes many useful routines. Routines are also available as sharewarethrough third-party developers. Knowing how to load and use these routinescan enhance your productivity.
NOTE When command input comes from the AutoLISP command function, thesettings of the PICKADD and PICKAUTO system variables are assumed to be 1 and0, respectively. This preserves compatibility with previous releases of AutoCADand makes customization easier (because you don't have to check the settings ofthese variables).
For information about AutoLISP programming, see the AutoLISP Developer'sGuide, and for information about AutoLISP and Visual LISP functions, see the
Overview of AutoLISP and Visual LISP | 329
AutoLISP Reference in the Help system. To display Developer Help, click Helpmenu ➤ Additional Resources ➤ Developer Help. AutoLISP programs canuse dialog boxes with their applications. Programmable dialog boxes aredescribed only in the AutoLISP Developer's Guide.
Quick Reference
Commands
No entries
System Variables
PICKADD
Controls whether subsequent selections replace the current selection set oradd to it
PICKAUTO
Controls automatic windowing at the Select Objects prompt
Utilities
No entries
Command Modifiers
No entries
Use AutoLISP Applications
AutoLISP applications are stored in ASCII text files that you can edit. Beforeyou can use an AutoLISP application, it must first be loaded.
AutoLISP applications are stored in ASCII text files with the .lsp extension.These files generally have a header portion that describes a routine, its use,and any specific instructions. This header might also include comments thatdocument the author and the legal information regarding the use of theroutine. Comments are preceded by a semicolon (;). You can view and editthese files with a text editor or word processor that can produce an ASCII textfile.
330 | Chapter 8 Introduction to Programming Interfaces
Before you can use an AutoLISP application, it must first be loaded. You canuse the APPLOAD command or the AutoLISP load function to load anapplication. Loading an AutoLISP application loads the AutoLISP code fromthe LSP file into your system's memory.
Loading an application with the load function involves entering AutoLISPcode at the Command prompt. If the load function is successful, it displaysthe value of the last expression in the file at the command prompt. This isusually the name of the last function defined in the file or instructions onusing the newly loaded function. If load fails, it returns an AutoLISP errormessage. A load failure can be caused by incorrect coding in the file or byentering the wrong file name at the command prompt. The syntax for theload function is
(load filename [onfailure])
This syntax shows that the load function has two arguments: filename, whichis required, and onfailure, which is optional. When loading an AutoLISP fileat the command prompt, you typically supply only the filename argument.The following example loads the AutoLISP file newfile.lsp.
Command: (load "newfile")
The .lsp extension is not required. This format works for any LSP file in thecurrent library path.
To load an AutoLISP file that is not in the library path, you must provide thefull path and file name as the filename argument.
Command: (load "d:/files/morelisp/newfile")
NOTE When specifying a directory path, you must use a slash (/) or two backslashes(\\) as the separator, because a single backslash has a special meaning in AutoLISP.
See also:
■ Overview of File Organization (page 7)
Quick Reference
Commands
APPLOAD
Loads and unloads applications and defines which applications to load atstartup
Use AutoLISP Applications | 331
System Variables
No entries
Utilities
No entries
Command Modifiers
No entries
Automatically Load and Run AutoLISP Routines
You can load AutoLISP routines each time you run AutoCAD. You can alsoexecute certain commands or functions at specific times during a drawingsession.
Overview of AutoLISP Automatic Loading
AutoCAD loads the contents of three user-definable files automatically: acad.lsp,acaddoc.lsp, and the MNL file that accompanies your current customizationfile. By default, the acad.lsp file is loaded only once, when AutoCAD starts,whereas acaddoc.lsp is loaded with each individual document (or drawing).This lets you associate the loading of the acad.lsp file with application startup,and the acaddoc.lsp file with document (or drawing) startup. The defaultmethod for loading these startup files can be modified by changing the settingof the ACADLSPASDOC system variable.
If one of these files defines a function of the special type S::STARTUP, thisroutine runs immediately after the drawing is fully initialized. The S::STARTUPfunction is described in S::STARTUP Function: Postinitialization Execution(page 339). As an alternative, the APPLOAD command provides a Startup Suiteoption that loads the specified applications without the need to edit any files.
The acad.lsp and acaddoc.lsp startup files are not provided with AutoCAD. Itis up to the user to create and maintain these files.
332 | Chapter 8 Introduction to Programming Interfaces
Command Autoloader
When you automatically load a command using the load or command functions,the command's definition takes up memory whether or not you actually usethe command. The AutoLISP autoload function makes a command availablewithout loading the entire routine into memory. Adding the following codeto your acaddoc.lsp file automatically loads the commands CMD1, CMD2, andCMD3 from the cmds.lsp file and the NEWCMD command from the newcmd.lspfile.
(autoload "CMDS" '("CMD1" "CMD2" "CMD3"))
(autoload "NEWCMD" '("NEWCMD"))
The first time you enter an automatically loaded command at the Commandprompt, AutoLISP loads the entire command definition from the associatedfile. AutoLISP also provides the autoarxload function for ObjectARXapplications. See autoload and autoarxload in the AutoLISP Reference in theHelp system. To display Developer Help, click Help menu ➤ AdditionalResources ➤ Developer Help.
NOTE Like-named AutoLISP startup files are loaded based on their Modified timestamp; the LSP file with the most recent time stamp is loaded unless you specifythe full file name (including the file name extension).
See also:
■ Load an AutoLISP File (page 235)
■ S::STARTUP Function: Postinitialization Execution (page 339)
Quick Reference
Commands
APPLOAD
Loads and unloads applications and defines which applications to load atstartup
Automatically Load and Run AutoLISP Routines | 333
System Variables
ACADLSPASDOC
Controls whether the acad.lsp file is loaded into every drawing or just thefirst drawing opened in a session
Utilities
No entries
Command Modifiers
No entries
The ACAD.LSP File
You can create an acad.lsp file if you regularly use specific AutoLISP routines.When you start AutoCAD, it searches the support file search path for an acad.lspfile. If an acad.lsp file is found, it is loaded into memory.
The acad.lsp file is loaded at each drawing session startup when AutoCAD islaunched. Because the acad.lsp file is intended to be used for application-specificstartup routines, all functions and variables defined in an acad.lsp file are onlyavailable in the first drawing. You will probably want to move routines thatshould be available in all documents from your acad.lsp file into the acaddoc.lspfile.
The recommended functionality of acad.lsp and acaddoc.lsp can be overriddenwith the ACADLSPASDOC system variable. If the ACADLSPASDOC systemvariable is set to 0 (the default setting), the acad.lsp file is loaded just once:upon application startup. If ACADLSPASDOC is set to 1, the acad.lsp file isreloaded with each new drawing.
The acad.lsp file can contain AutoLISP code for one or more routines, or justa series of load function calls. The latter method is preferable, becausemodification is easier. If you save the following code as an acad.lsp file, thefiles mysessionapp1.lsp, databasesynch.lsp, and drawingmanager.lsp are loadedevery time you start AutoCAD.
(load "mysessionapp1")
(load "databasesynch")
(load "drawingmanager")
334 | Chapter 8 Introduction to Programming Interfaces
WARNING Do not modify the reserved acad2008.lsp file. Autodesk provides theacad2008.lsp file, which contains AutoLISP defined functions that are required byAutoCAD. This file is loaded into memory immediately before the acad.lsp file isloaded.
See also:
■ Overview of File Organization (page 7)
■ Prevent AutoLISP Errors When Loading Startup Files (page 338)
Quick Reference
Commands
APPLOAD
Loads and unloads applications and defines which applications to load atstartup
System Variables
ACADLSPASDOC
Controls whether the acad.lsp file is loaded into every drawing or just thefirst drawing opened in a session
Utilities
No entries
Command Modifiers
No entries
The ACADDOC.LSP File
The acaddoc.lsp file is intended to be associated with each document (ordrawing) initialization. This file is useful if you want to load a library ofAutoLISP routines to be available every time you start a new drawing (or openan existing drawing).
Automatically Load and Run AutoLISP Routines | 335
Each time a drawing opens, AutoCAD searches the library path for anacaddoc.lsp file. If it finds one, it loads the file into memory. The acaddoc.lspfile is always loaded with each drawing regardless of the settings ofACADLSPASDOC.
Most users will have a single acaddoc.lsp file for all document-based AutoLISProutines. AutoCAD searches for an acaddoc.lsp file in the order defined by thelibrary path; therefore, with this feature, you can have a different acaddoc.lspfile in each drawing directory, which would load specific AutoLISP routinesfor certain types of drawings or jobs.
The acaddoc.lsp file can contain AutoLISP code for one or more routines, orjust a series of load function calls. The latter method is preferable, becausemodification is easier. If you save the following code as an acaddoc.lsp file, thefiles mydocumentapp1.lsp, build.lsp, and counter.lsp are loaded every time a newdocument is opened.
(load "mydocumentapp1")
(load "build")
(load "counter")
WARNING Do not modify the reserved acad2008doc.lsp file. Autodesk providesthe acad2008doc.lsp file, which contains AutoLISP-defined functions that arerequired by AutoCAD. This file is loaded into memory immediately before theacaddoc.lsp file is loaded.
See also:
■ Overview of File Organization (page 7)
■ Prevent AutoLISP Errors When Loading Startup Files (page 338)
Quick Reference
Commands
APPLOAD
Loads and unloads applications and defines which applications to load atstartup
336 | Chapter 8 Introduction to Programming Interfaces
System Variables
ACADLSPASDOC
Controls whether the acad.lsp file is loaded into every drawing or just thefirst drawing opened in a session
Utilities
No entries
Command Modifiers
No entries
The MNL File for an AutoLISP Menu
When AutoCAD loads a customization file, it searches for an MNL file with amatching file name. If it finds the file, it loads the file into memory. Thisfunction ensures that AutoCAD loads the AutoLISP functions that are neededfor proper operation of a menu.
This function ensures that AutoCAD loads the AutoLISP functions that areneeded for proper operation of a menu. For example, the default AutoCADcustomization file, acad.cui, relies on the file acad.mnl. This file definesnumerous AutoLISP functions used by the menu. The MNL file is loaded afterthe acaddoc.lsp file.
NOTE If a customization file is loaded with the AutoLISP command function—withsyntax similar to (command "menu" "newmenu")—the associated MNL file is notloaded until the entire AutoLISP routine has run.
In this example, calls to the princ function can be used to display statusmessages. The first use of princ displays the following at the command prompt:
Newmenu utilities… Loaded.
The second call to princ exits the AutoLISP function. Without this secondcall to princ, the message would be displayed twice. As mentioned previously,you can include the onfailure argument with calls to the load function asan extra precaution.
Automatically Load and Run AutoLISP Routines | 337
Quick Reference
Commands
No entries
System Variables
No entries
Utilities
No entries
Command Modifiers
No entries
Prevent AutoLISP Errors When Loading StartupFiles
If an AutoLISP error occurs while you are loading a startup file, the remainderof the file is ignored and is not loaded.
Files specified in a startup file that do not exist or that are not in the AutoCADlibrary path generally cause errors. Therefore, you may want to use theonfailure argument with the load function. The following example uses theonfailure argument:
(princ (load "mydocapp1" "\nMYDOCAPP1.LSP file not loaded."))
(princ (load "build" "\nBUILD.LSP file not loaded."))
(princ (load "counter" "\nCOUNTER.LSP file not loaded."))
(princ)
If a call to the load function is successful, it returns the value of the lastexpression in the file (usually the name of the last defined function or amessage regarding the use of the function). If the call fails, it returns the valueof the onfailure argument. In the preceding example, the value returned bythe load function is passed to the princ function, causing that value to bedisplayed at the command prompt.
338 | Chapter 8 Introduction to Programming Interfaces
For example, if an error occurs while AutoCAD loads the mydocapp1.lsp file,the princ function displays the following message and AutoCAD continuesto load the two remaining files:
MYDOCAPP1.LSP file not loaded.
If you use the command function in an acad.lsp, acaddoc.lsp, or MNL file, itshould be called only from within a defun statement. Use the S::STARTUPfunction to define commands that need to be issued immediately when youbegin a drawing session.
See also:
■ S::STARTUP Function: Postinitialization Execution (page 339)
Quick Reference
Commands
No entries
System Variables
No entries
Utilities
No entries
Command Modifiers
No entries
S::STARTUP Function: Postinitialization Execution
You can define an S::STARTUP function to perform any needed setupoperations after the drawing is initialized.
The startup LISP files (acad.lsp, acaddoc.lsp, and MNL) are all loaded intomemory before the drawing is completely initialized. Typically, this does notpose a problem, unless you want to use the command function, which is notguaranteed to work until after a drawing is initialized.
Automatically Load and Run AutoLISP Routines | 339
If the user-defined function S::STARTUP is included in an acad.lsp, acaddoc.lsp,or MNL file, it is called when you enter a new drawing or open an existingdrawing. Thus, you can include a definition of S::STARTUP in the LISP startupfile to perform any setup operations.
For example, if you want to override the standard HATCH command by addinga message and then switching to the BHATCH command, use an acaddoc.lspfile that contains the following:
(defun C:HATCH ( )
(alert "Using the BHATCH command!")
(princ "\nEnter OLDHATCH to get to real HATCH command.\n")
(command "BHATCH")
(princ)
)
(defun C:OLDHATCH ( )
(command ".HATCH")
(princ)
)
(defun-q S::STARTUP ( )
(command "undefine" "hatch")
(princ "\nRedefined HATCH to BHATCH!\n")
)
Before the drawing is initialized, new definitions for HATCH and OLDHATCHare defined with the defun function. After the drawing is initialized, theS::STARTUP function is called and the standard definition of HATCH isundefined.
NOTE To be appended, the S::STARTUP function must have been defined withthe defun-q function rather than defun.
Because an S::STARTUP function can be defined in many places (an acad.lsp,acaddoc.lsp, or MNL file or any other AutoLISP file loaded from any of these),it's possible to overwrite a previously defined S::STARTUP function. Thefollowing example shows one method of ensuring that your startup functionworks with other functions.
(defun-q MYSTARTUP ( )
... your startup function ...
)
(setq S::STARTUP (append S::STARTUP MYSTARTUP))
The previous code appends your startup function to that of an existingS::STARTUP function and then redefines the S::STARTUP function to include
340 | Chapter 8 Introduction to Programming Interfaces
your startup code. This works properly regardless of the prior existence of anS::STARTUP function.
Quick Reference
Commands
No entries
System Variables
No entries
Utilities
No entries
Command Modifiers
No entries
ObjectARXObjectARX technology provides the foundation for design software applicationsto share intelligent object data. You can run third-party ObjectARX applicationprograms or write your own.
Overview of ObjectARX
ObjectARX® (AutoCAD Runtime Extension) is a compiled-languageprogramming environment for developing AutoCAD applications. TheObjectARX programming environment includes a number of dynamic linklibraries (DLLs) that run in the same address space as AutoCAD and operatedirectly with core AutoCAD data structures and code. These libraries takeadvantage of the AutoCAD open architecture, providing direct access to theAutoCAD database structures, graphics system, and AutoCAD geometry engineto extend AutoCAD classes and capabilities at runtime. Additionally, you canuse DLLs to create new commands that operate exactly the same way as nativeAutoCAD commands.
ObjectARX | 341
You can use ObjectARX libraries in conjunction with other AutoCADprogramming interfaces, such as AutoLISP or VBA, enabling cross-APIintegration.
The ObjectARX programming environment is described in the ObjectARXDeveloper's Guide. The documentation is part of the ObjectARX SoftwareDevelopment Kit, which can be downloaded from the Development Toolssection of the Autodesk website. For more information, click Help menu ➤
Additional Resources ➤ Developer Help. Click ObjectARX once the Helpsystems opens.
Quick Reference
Commands
No entries
System Variables
No entries
Utilities
No entries
Command Modifiers
No entries
Use ObjectARX Applications
To load an ObjectARX application, you use the Load option of the ARXcommand. After loading, all commands defined by this application areavailable at the Command prompt.
Some ObjectARX applications use large amounts of system memory. If youare finished using an application and want to remove it from memory, usethe Unload option of ARX.
You can also load an ObjectARX application with the arxload AutoLISPfunction. The syntax for the arxload function is almost identical to that ofthe load function used with AutoLISP files. If the arxload function loads the
342 | Chapter 8 Introduction to Programming Interfaces
ObjectARX program successfully, it returns the program name. The syntax forthe arxload function is as follows:
(arxload filename [onfailure])
The two arguments for the arxload function are filename and onfailure. Aswith the load function, the filename argument is required and must be thecomplete path name description of the ObjectARX program file to load. Theonfailure argument is optional and typically not used when you loadObjectARX programs from the command prompt. The following exampleloads the ObjectARX application myapp.arx.
(arxload "myapp")
As with AutoLISP files, AutoCAD searches the library path for the specifiedfile. If you need to load a file that is not in the library path, you must providethe full path name description of the file.
NOTE When specifying a directory path, you must use a slash (/) or two backslashes(\\) as the separator, because a single backslash has a special meaning in AutoLISP.
Attempting to load an application that has previously been loaded results inan error. Before using arxload you should use the arx function to check thecurrently loaded applications.
To unload an application with AutoLISP, use the arxunload function. Thefollowing example unloads the myapp application.
(arxunload "myapp")
Using the arxunload function not only removes the application from memorybut also removes the command definitions associated with that application.
See also:
■ Overview of File Organization (page 7)
Quick Reference
Commands
ARX
Loads, unloads, and provides information about ObjectARX applications
Use ObjectARX Applications | 343
System Variables
No entries
Utilities
No entries
Command Modifiers
No entries
Automatically Load ObjectARX Applications
Some ObjectARX samples contain an acad.rx file, which lists ObjectARXprogram files that are loaded automatically when you start AutoCAD.
You can create or edit this file with a text editor or word processor thatproduces files in ASCII text format, adding to or deleting from its contents tomake the appropriate ObjectARX programs available for use. As an alternative,the APPLOAD command provides a Startup Suite option that loads the specifiedapplications without the need to edit any files.
Because AutoCAD searches for the acad.rx file in the order specified by thelibrary path, you can have a different acad.rx file in each drawing directory.This makes specific ObjectARX programs available for certain types of drawings.For example, you might keep 3D drawings in a directory calledAcadJobs/3d_dwgs. If that directory is set up as the current directory, you couldcopy the acad.rx file into that directory and modify it in the following manner:
myapp1
otherapp
If you place this new acad.rx file in the AcadJobs/3d_dwgs directory and youstart AutoCAD with that as the current directory, these new ObjectARXprograms are then loaded and are available from the AutoCAD commandprompt. Because the original acad.rx file is still in the directory with theAutoCAD program files, the default acad.rx file will be loaded if you startAutoCAD from another directory that does not contain an acad.rx file.
You can load ObjectARX programs from an MNL file using the arxloadfunction. This ensures that an ObjectARX program, required for properoperation of a menu, will be loaded when the menu file is loaded.
344 | Chapter 8 Introduction to Programming Interfaces
You can also autoload many ObjectARX-defined AutoCAD commands. SeeOverview of AutoLISP Automatic Loading (page 332) and autoarxload in theAutoLISP Reference in the Help system. To display Developer Help, click Helpmenu ➤ Additional Resources ➤ Developer Help.
See also:
■ Overview of AutoLISP Automatic Loading (page 332)
Quick Reference
Commands
APPLOAD
Loads and unloads applications and defines which applications to load atstartup
System Variables
No entries
Utilities
No entries
Command Modifiers
No entries
.NETWith the Microsoft .NET Framework, you can create applications thatinteroperate with AutoCAD using programming languages like VB .NET andC#.
Overview of .NET
The .NET Framework is a language-neutral programming environmentdeveloped by Microsoft. In addition to the run-time environment, the
.NET | 345
Framework provides class libraries that facilitate development of Windows-and Web-based applications that are interoperable and secure.
AutoCAD supports .NET application development with ObjectARX managedwrapper classes. See the “AutoCAD Managed Class Reference” and the“ObjectARX Managed Wrapper Classes” sections of the ObjectARX Developer'sGuide, both in the ObjectARX SDK, for a complete list of the managed wrapperclasses that are available. For more information about the .NET Framework,see the Microsoft documentation.
Managed wrapper classes are provided for most of the ObjectARX SDK, enablingyou to write applications in any language that is supported by the .NETFramework, including VB .NET and C#. The managed classes implementdatabase functionality and enable you to write applications that read andwrite drawing format (DWG) files. They also provide access to AutoCAD userinterface elements, including the command prompt and feature dialog boxes,the AutoCAD editor, and the publishing and plotting components.
Quick Reference
Commands
No entries
System Variables
No entries
Utilities
No entries
Command Modifiers
No entries
Loading Managed Applications in AutoCAD
To load a managed application, enter NETLOAD at the AutoCAD Commandprompt and browse to the desired DLL file. Managed applications are unloadedonly when AutoCAD exits.
346 | Chapter 8 Introduction to Programming Interfaces
Quick Reference
Commands
NETLOAD
Loads a .NET application
System Variables
No entries
Utilities
No entries
Command Modifiers
No entries
Loading Managed Applications in AutoCAD | 347
Shapes and Shape Fonts
In this chapterWith AutoCAD®, you can define shapes to use as drawing
symbols and text fonts. This appendix explains how to create
and compile your own shape and font files.
■ Overview of Shape Files
■ Create Shape DefinitionFiles
9
349
Overview of Shape FilesShapes are objects that you use like blocks. First you use the LOAD commandto load the compiled shape file containing the shape definition. Then you usethe SHAPE command to insert shapes from the file into your drawing. Youcan specify the scale and rotation to use for each shape as you add it. AutoCADSHP fonts are a special type of shape file, and are defined in the same way asshape files.
Blocks are more versatile and easier to use and apply than shapes. However,shapes are more efficient for AutoCAD to store and draw. User-defined shapesare helpful when you must insert a simple part many times and when speedis important.
Compile Shape/Font Files
You enter the description of shapes in a specially formatted text file with afile extension of .shp. To create the file, use a text editor or word processorthat enables you to save in ASCII format, and then compile the ASCII file.Compiling a shape definition file (SHP) generates a compiled shape file (SHX).
The compiled file has the same name as the shape definition file but with afile type of SHX. If the shape definition file defines a font, you use the STYLEcommand to define a text style. Then, you use one of the text placementcommands (TEXT or MTEXT) to place the characters in the drawing. If theshape definition file defines shapes, you use the LOAD command to load theshape file into the drawing. Then, you use the SHAPE command to place theindividual shapes in the drawing (similar in concept to the INSERT command).
Compile PostScript Fonts
To use a Type 1 PostScript font in AutoCAD, you must first compile it into anAutoCAD shape file. The COMPILE command accepts both SHP and PFB filesas input and generates an SHX file. Compiled versions of PostScript fonts cantake a lot of disk space, so compile only those fonts you use frequently.
AutoCAD cannot compile and load every Type 1 font. The PostScript fontfacilities in AutoCAD are intended to process a subset of Adobe fonts. If youreceive an error while compiling a PostScript font, the resulting SHX file (ifone is generated) may not load into AutoCAD.
For more information on the Adobe Type 1 font format, refer to Adobe Type1Font Format Version 1.1. When you've purchased and installed these fonts, youcan begin using them with AutoCAD.
350 | Chapter 9 Shapes and Shape Fonts
NOTE Make sure you understand any copyright that accompanies the PostScriptfonts you use. The same copyright restrictions generally apply to the SHX form offonts you've compiled.
To compile a shape or font file
■ On the Command prompt, enter compile.
In the Select Shape File dialog box, you can select a shape definition file (SHP)or PostScript font file (PFB). After you select the file name, compiling begins.If AutoCAD finds an error in the shape descriptions, a message is displayedtelling you the type of error and the line number. When compiling is complete,the following messages are displayed:
Compilation successful.Output file name.shx contains nnn bytes.
Quick Reference
Commands
COMPILE
Compiles shape files and PostScript font files into SHX files
LOAD
Makes shapes available for use by the SHAPE command
SHAPE
Inserts a shape from a shape file that has been loaded using LOAD
Overview of Shape Files | 351
System Variables
No entries
Utilities
No entries
Command Modifiers
No entries
Create Shape Definition FilesAutoCAD font and shape files (SHX) are compiled from shape definition files(SHP). You can create or modify shape definition files with a text editor orword processor that saves files in ASCII format.
Shape Descriptions
AutoCAD font and shape files (SHX) are compiled from shape definition files(SHP). You can create or modify shape definition files with a text editor orword processor that saves files in ASCII format.
The syntax of the shape description for each shape or character is the sameregardless of the final use (shape or font) for that shape description. If a shapedefinition file is to be used as a font file, the first entry in the file describesthe font itself rather than a shape within the file. If this initial entry describesa shape, the file is used as a shape file.
Being able to create your own shape definitions is a valuable skill. Keep inmind, however, that this is a very complex subject to learn and requirespatience.
Each line in a shape definition file can contain up to 128 characters. Longerlines cannot be compiled. Because AutoCAD ignores blank lines and text tothe right of a semicolon, you can embed comments in shape definition files.
Each shape description has a header line of the following form and is followedby one or more lines containing specification bytes, separated by commas andterminated by a 0.
352 | Chapter 9 Shapes and Shape Fonts
*shapenumber,defbytes,shapename
specbyte1,specbyte2,specbyte3,...,0
The following list describes the fields of a shape description:
shapenumber A number, unique to the file, between 1 and 258 (and up to32768 for Unicode fonts), and preceded by an asterisk (*). Non-Unicode fontfiles use the shape numbers 256, 257, and 258 for the symbolic identifiersDegree_Sign, Plus_Or_Minus_Sign, and Diameter_Symbol. For Unicode fontsthese glyphs appear at the U+00B0, U+00B1, and U+2205 shape numbers andare part of the “Latin Extended-A” subset.
Text fonts (files containing shape definitions for each character) require specificnumbers corresponding to the value of each character in the ASCII code; othershapes can be assigned any numbers.
defbytes The number of data bytes (specbytes) required to describe the shape,including the terminating 0. The limit is 2,000 bytes per shape.
shapename The shape name. Shape names must be uppercase to berecognized. Names with lowercase characters are ignored and are usually usedto label font shape definitions.
specbyte A shape specification byte. Each specification byte is a code thatdefines either a vector length and direction or one of a number of specialcodes. A specification byte can be expressed in the shape definition file aseither a decimal or hexadecimal value. This section uses both decimal andhexadecimal specification byte values for its examples (as do many of theshape definition files). If the first character of a specification byte is a 0 (zero),the two characters that follow are interpreted as hexadecimal values.
Quick Reference
Commands
LOAD
Makes shapes available for use by the SHAPE command
SHAPE
Inserts a shape from a shape file that has been loaded using LOAD
Shape Descriptions | 353
System Variables
No entries
Utilities
No entries
Command Modifiers
No entries
Vector Length and Direction Code
A simple shape specification byte contains vector length and direction encodedinto one specification byte.
A simple shape specification byte contains vector length and direction encodedinto one specification byte (one specbyte field). Each vector length anddirection code is a string of three characters. The first character must be a 0,which indicates to AutoCAD that the next two characters are interpreted ashexadecimal values. The second character specifies the length of the vectorin units. Valid hexadecimal values range from 1 (one unit long) through F (15units long). The third character specifies the direction of the vector. Thefollowing figure illustrates the direction codes.
Vector direction codes
All the vectors in the preceding figure were drawn with the same lengthspecification. Diagonal vectors stretch to match the X or Y displacement of
354 | Chapter 9 Shapes and Shape Fonts
the closest orthogonal vector. This is similar to the action of the snap grid inAutoCAD.
The following example constructs a shape named DBOX with an arbitrarilyassigned shape number of 230.
*230,6,DBOX
014,010,01C,018,012,0
The preceding sequence of specification bytes defines a box one unit highbyone unit wide, with a diagonal line running from the lower left to the upperright. After saving the file as dbox.shp, use the COMPILE command to generatethe dbox.shx file. Use the LOAD command to load the shape file containingthis definition, and then use the SHAPE command as follows:
Command: shapeEnter shape name or [?]: dboxSpecify insertion point: 1,1Specify height <current>: 2Specify rotation angle <current>: 0
The resulting shape is shown in the following illustration.
Quick Reference
Commands
LOAD
Makes shapes available for use by the SHAPE command
SHAPE
Inserts a shape from a shape file that has been loaded using LOAD
Vector Length and Direction Code | 355
System Variables
No entries
Utilities
No entries
Command Modifiers
No entries
Special Codes
In addition to defining vectors, a specification byte can use special codes tocreate additional forms and specify certain actions.
In addition to defining vectors, a specification byte can use special codes tocreate additional forms and specify certain actions. To use a special code, thesecond character of the three-character string (the vector length specification)must be 0, or you can specify only the code number. For example, 008 and 8are both valid specifications.
Specification byte codes
DescriptionCode
End of shape definition000
Activate Draw mode (pen down)001
Deactivate Draw mode (pen up)002
Divide vector lengths by next byte003
Multiply vector lengths by next byte004
Push current location onto stack005
Pop current location from stack006
356 | Chapter 9 Shapes and Shape Fonts
Specification byte codes
DescriptionCode
Draw subshape number given by next byte007
X-Y displacement given by next two bytes008
Multiple X-Y displacements, terminated (0,0)009
Octant arc defined by next two bytes00A
Fractional arc defined by next five bytes00B
Arc defined by X-Y displacement and bulge00C
Multiple bulge-specified arcs00D
Process next command only if vertical text00E
Codes 0, 1, and 2: End of Shape and Draw ModeControl
Code 0 marks the end of the shape definition.
Codes 1 and 2 control Draw mode. Draw is activated at the start of each shape.When Draw mode is turned on (code 1), the vectors cause lines to be drawn.When Draw mode is turned off (code 2), the vectors move to a new locationwithout drawing.
Quick Reference
Commands
LOAD
Makes shapes available for use by the SHAPE command
Special Codes | 357
SHAPE
Inserts a shape from a shape file that has been loaded using LOAD
System Variables
No entries
Utilities
No entries
Command Modifiers
No entries
Codes 3 and 4: Size Control
Codes 3 and 4 control the relative size of each vector. The height specifiedwith the SHAPE command is initially considered the length of a singleorthogonal vector (direction 0, 4, 8, or C). Code 3 divides vector lengths bythe next byte. Code 4 multiplies vector lengths by the next byte. Codes 3 and4 are followed by a specification byte containing an integer scale factor (1through 255). If you want the shape height to specify the size of the entireshape, and you use 10 vector lengths to draw it, you can use 3,10 to scale theheight specification. The scale factor is cumulative within a shape; that is,multiplying by 2 and again by 6 results in a scale factor of 12. Usually, youshould reverse the effect of your scale factors at the end of the shape, especiallyfor subshapes and text font shapes. AutoCAD does not reset the scale factorfor you.
Quick Reference
Commands
LOAD
Makes shapes available for use by the SHAPE command
SHAPE
Inserts a shape from a shape file that has been loaded using LOAD
358 | Chapter 9 Shapes and Shape Fonts
System Variables
No entries
Utilities
No entries
Command Modifiers
No entries
Codes 5 and 6: Location Save/Restore
Code 5 pushes (saves) and code 6 pops (restores) the current coordinateposition while drawing a shape so that you can return to it from a later pointin the shape. You must pop everything you push. The position stack is onlyfour locations deep. If the stack overflows because of too many pushes or toomany missing pops, the following message is displayed when the shape isdrawn.
Position stack overflow in shape nnn
Similarly, if you try to pop more locations than have been pushed onto thestack, the following message is displayed when the shape is drawn.
Position stack underflow in shape nnn
Quick Reference
Commands
LOAD
Makes shapes available for use by the SHAPE command
SHAPE
Inserts a shape from a shape file that has been loaded using LOAD
Special Codes | 359
System Variables
No entries
Utilities
No entries
Command Modifiers
No entries
Code 7: Subshape
Code 7 draws the subshape number given by the next byte. For a non-Unicodefont the specification byte following code 7 is a shape number from 1 to 255.For a Unicode font, code 7 is followed by a Unicode shape number from 1 to65535. Unicode shape numbers should be counted as two bytes (for specificinformation about the differences between Unicode and non-Unicode fonts,see Unicode Font Descriptions (page 432)). The shape with that number (inthe same shape file) is drawn at this time. Draw mode is not reset for the newshape. When the subshape is complete, drawing the current shape resumes.
Quick Reference
Commands
LOAD
Makes shapes available for use by the SHAPE command
SHAPE
Inserts a shape from a shape file that has been loaded using LOAD
360 | Chapter 9 Shapes and Shape Fonts
System Variables
No entries
Utilities
No entries
Command Modifiers
No entries
Codes 8 and 9: X-Y Displacements
Normal vector specification bytes draw only in the 16 predefined directions,and the longest length is 15. These restrictions help make shape definitionsefficient but are sometimes limiting. With codes 8 and 9 you can drawnonstandard vectors using X-Y displacements. Code 8 specifies the X-Ydisplacement given by the next two bytes. Code 8 must be followed by twospecification bytes in the format:
8,X-displacement,Y-displacement
The X-Y displacements can range from -128 to +127. A leading + is optional,and you can use parentheses to improve readability. The following exampleresults in a vector that draws (or moves) 10 units to the left and three unitsup.
8,(-10,3)
Following the two displacement specification bytes, the shape returns toNormal Vector mode.
You can use code 9 to draw a sequence of nonstandard vectors. Code 9 specifiesany number of X-Y displacement pairs. The code sequence is terminated by a(0,0) pair. The following example draws three nonstandard vectors and returnsto Normal Vector mode.
9,(3,1),(3,2),(2,-3),(0,0)
You must terminate the sequence of X-Y displacement pairs with a (0,0) pairin order for AutoCAD to recognize any Normal Vectors or special codes thatfollow.
Special Codes | 361
Quick Reference
Commands
LOAD
Makes shapes available for use by the SHAPE command
SHAPE
Inserts a shape from a shape file that has been loaded using LOAD
System Variables
No entries
Utilities
No entries
Command Modifiers
No entries
Code 00A: Octant Arc
Special code 00A (or 10) uses the next two specification bytes to define an arc.This is called an octant arc because it spans one or more 45-degree octants,starting and ending on an octant boundary. Octants are numberedcounterclockwise from the 3 o'clock position, as shown in the followingillustration.
The arc specification is
10,radius,(-)0SC
362 | Chapter 9 Shapes and Shape Fonts
The radius can be any value from 1 through 255. The second specificationbyte indicates the direction of the arc (counterclockwise if positive, andclockwise if negative), its starting octant (s, a value from 0 through 7), andthe number of octants it spans (c, a value from 0 through 7, in which 0 equalseight octants, or a full circle). You can use parentheses to improve readability.For example, consider the following fragment of a shape definition:
...012,10,(1,-032),01E,...
This code draws a one-unit vector up and to the right, a clockwise arc fromoctant 3 (with a radius of one unit for two octants), and then a one-unit vectordown and to the right, as shown in the following illustration.
Quick Reference
Commands
LOAD
Makes shapes available for use by the SHAPE command
SHAPE
Inserts a shape from a shape file that has been loaded using LOAD
Special Codes | 363
System Variables
No entries
Utilities
No entries
Command Modifiers
No entries
Code 00B: Fractional Arc
Special code 00B (11) draws an arc that doesn't necessarily start and end onan octant boundary. The definition uses five specification bytes.
11,start_offset,end_offset,high_radius,radius,(-)0SC
The start_offset and end_offset represent how far from an octant boundarythe arc begins or ends. The high_radius represents the most significant eightbits of the radius; the high radius will be 0 unless the radius is greater than255 units. Multiply the high_radius value by 256 and add that value to theradius value to generate an arc radius greater than 255. The radius and endingspecification byte are the same as for the octant arc specification (code 00A,described previously).
You determine the startoffset by calculating the difference in degreesbetween the starting octant's boundary (a multiple of 45 degrees) and the startof the arc. Then, you multiply this difference by 256 and divide by 45. If thearc starts on an octant boundary, its start offset is 0.
The end offset is calculated in a similar fashion, but you use the number ofdegrees from the last octant boundary crossed to the end of the arc. If the arcends on an octant boundary, its end offset is 0.
For example, a fractional arc from 55 degrees to 95 degrees with a 3 unit radiuswould be coded as follows:
11,(56,28,0,3,012)
Here is the explanation:
364 | Chapter 9 Shapes and Shape Fonts
start_offset = 56 because ((55 - 45) * 256 / 45) = 56
end_offset = 28 because ((95 - 90) * 256 / 45) = 28
high_radius = 0 because (radius < 255)
radius = 3
starting octant = 1 because arc starts in the 45 degree octant
ending octant = 2 because arc ends in the 90 degree octant
Quick Reference
Commands
LOAD
Makes shapes available for use by the SHAPE command
SHAPE
Inserts a shape from a shape file that has been loaded using LOAD
System Variables
No entries
Utilities
No entries
Command Modifiers
No entries
Codes 00C and 00D: Bulge-Specified Arcs
Special codes 00C and 00D (12 and 13) provide another mechanism forincluding arc segments in shape descriptions. They are similar to codes 8 and9 in that you can use them to specify X-Y displacements. However, codes 00Cand 00D draw arcs by applying a bulge factor to the displacement vector. Code00C draws one arc segment, while code 00D draws multiple arc segments(polyarcs) until it is terminated by a (0,0) displacement.
Code 00C must be followed by three bytes describing the arc:
0C,X-displacement,Y-displacement,Bulge
Special Codes | 365
Both the X and Y displacement and the bulge, which specifies the curvatureof the arc, can range from -127 to +127. If the line segment specified by thedisplacement has length D, and the perpendicular distance from the midpointof that segment has height H, the magnitude of the bulge is ((2* H / D) * 127).The sign is negative if the arc from the current location to the new locationis clockwise.
A semicircle has bulge 127 (or -127) and is the greatest arc that can berepresented as a single-arc segment using these codes (use two consecutivearc segments for larger arcs). A bulge specification of 0 is valid and representsa straight-line segment. Note, however, that using code 8 for a straight-linesegment saves a byte in the shape description.
The polyarc code (00D, or 13) is followed by 0 or by more arc segment triples,and is terminated by a (0,0) displacement. Note that no bulge is specified afterthe final displacement. For example, the letter S might be defined by thefollowing sequence:
13,(0,5,127),(0,5,-127),(0,0)
Zero bulge segments are useful within polyarcs to represent straight segments;they are more efficient than terminating the polyarc, inserting one straightsegment, and then starting another polyarc.
The number -128 cannot be used in arc segment and polyarc definitions.
Quick Reference
Commands
LOAD
Makes shapes available for use by the SHAPE command
SHAPE
Inserts a shape from a shape file that has been loaded using LOAD
366 | Chapter 9 Shapes and Shape Fonts
System Variables
No entries
Utilities
No entries
Command Modifiers
No entries
Code 00E: Flag Vertical Text Command
Special code 00E (14) is used only in dual-orientation text font descriptions,where the font is used in both horizontal and vertical orientations. When thisspecial code is encountered in a character definition, the next code is eitherprocessed or skipped, depending on orientation. If the orientation is vertical,the next code is processed; if it is horizontal, the next code is skipped.
In horizontal text, the start point for each character is the left end of thebaseline. In vertical text, the start point is assumed to be the top center of thecharacter. At the end of each character, a pen-up segment is normally drawnto position to the next character's start point. For horizontal text, it is to theright; for vertical text, it is downward. The special 00E (14) code is usedprimarily to adjust for differences in start points and endpoints, permittingthe same character shape definition to be used both horizontally and vertically.For instance, the following definition of an uppercase D could be used ineither horizontal or vertical text.
*68,22,ucd
2,14,8,(-2, 6),1,030,012,044,016,038,2,010,1,06C,2,050,
14,8,(-4,-3),0
Special Codes | 367
Quick Reference
Commands
LOAD
Makes shapes available for use by the SHAPE command
SHAPE
Inserts a shape from a shape file that has been loaded using LOAD
System Variables
No entries
Utilities
No entries
Command Modifiers
No entries
Text Font Descriptions
Text fonts must include a special shape number 0 that conveys informationabout the font itself.
AutoCAD is packaged with numerous text fonts. You can use the STYLEcommand to apply expansion, compression, or obliquing to any of these fonts,
368 | Chapter 9 Shapes and Shape Fonts
thereby tailoring the characters to your needs. You can draw text of any height,at any baseline angle, and with either horizontal or vertical orientation usingthese fonts.
AutoCAD text fonts are files of shape definitions with shape numberscorresponding to the ASCII code for each character. Codes 1 through 31 arefor control characters, only one of which is used in AutoCAD text fonts:
10 (LF) The line feed (LF) must drop down one line without drawing. This isused for repeated TEXT commands, to place succeeding lines below the firstone.
*10,5,lf
2,8,(0,-10),0
You can modify the spacing of lines by adjusting the downward movementspecified by the LF shape definition.
Text fonts must include a special shape number 0 that conveys informationabout the font itself. The format has the following syntax:
*0,4,font-name
above,below,modes,0
The above value specifies the number of vector lengths above the baselinethat the uppercase letters extend, and below indicates how far the lowercaseletters descend below the baseline. The baseline is similar in concept to thelines on writing paper. These values define the basic character size and areused as scale factors for the height specified in the TEXT command.
The modes byte should be 0 for a horizontally oriented font and 2 for adual-orientation (horizontal or vertical) font. The special 00E (14) commandcode is honored only when modes is set to 2.
The standard fonts supplied with AutoCAD include a few additional charactersrequired for the AutoCAD dimensioning feature.
%%d Degree symbol (°)
%%p Plus/minus tolerance symbol (±)
%%c Circle diameter dimensioning symbol
You can use these and the %%nnn control sequences, as described under TEXTin the Command Reference.
Text Font Descriptions | 369
NOTE AutoCAD draws text characters by their ASCII codes (shape numbers) andnot by name. To save memory, specify the shape name portion of each text shapedefinition in lowercase as shown in the following example. (Lowercase names arenot saved in memory.)
*65,11,uca
024,043,04d,02c,2,047,1,040,2,02e,0
Because the shape name uca contains lowercase letters, AutoCAD doesn't savethe name in memory. However, you can use the name for reference whenediting the font definition file. In this example, uca stands for uppercase A.
Quick Reference
Commands
LOAD
Makes shapes available for use by the SHAPE command
SHAPE
Inserts a shape from a shape file that has been loaded using LOAD
STYLE
System Variables
No entries
Utilities
No entries
Command Modifiers
No entries
Sample Files
This topic contains sample files that help extend the font characters providedwith AutoCAD.
370 | Chapter 9 Shapes and Shape Fonts
;;
;; romans.shp - Extended Simplex Roman
;;
;; Copyright 1997 by Autodesk, Inc.
;;
;; Permission to use, copy, modify, and distribute this software
for
;; any purpose and without fee is hereby granted, provided that
the
;; above copyright notice appears in all copies and that the re
stricted
;; rights notice below appear in all supporting documentation.
;;
;; Use, duplication, or disclosure by the U.S. Government is sub
ject
;; to restrictions set forth in FAR 52.227-19 (Commercial Computer
;; Software - Restricted Rights) and DFAR 252.227-7013(c)(1)(ii)
;; (Rights in Technical Data and Computer Software), as applicable.
;;
*UNIFONT,6,ROMANS Copyright 1997 by Autodesk, Inc.
21,7,2,0,0,0
*0000A,9,lf
2,8,(0,-34),14,8,(30,34),0
*00020,9,spc
2,8,(21,0),14,8,(-21,-30),0
*00021,30,kexc
2,14,8,(-5,-21),14,5,8,(5,21),1,0EC,2,05C,1,01A,01E,012,016,2,
8,(5,-2),14,6,14,8,(5,-9),0
*00022,41,kdblqt
2,14,8,(-8,-25),14,5,8,(6,24),1,01A,016,012,01E,02C,02B,01A,2,
8,(8,5),1,01A,016,012,01E,02C,02B,01A,2,8,(4,-19),14,6,
14,8,(8,-9),0
*00023,57,kns
2,14,3,2,14,8,(-21,-50),14,4,2,14,5,8,(11,25),1,8,(-7,-32),2,
8,(13,32),1,8,(-7,-32),2,8,(-6,19),1,0E0,2,8,(-15,-6),1,0E0,2,
8,(4,-6),14,6,14,3,2,14,8,(21,-32),14,4,2,0
*00024,67,kds
2,14,8,(-10,-25),14,5,8,(8,25),1,8,(0,-29),2,8,(4,29),1,
8,(0,-29),2,8,(5,22),1,026,8,(-3,1),048,8,(-3,-1),02A,02C,02D,
01E,02F,8,(6,-2),02F,01E,02D,03C,02A,8,(-3,-1),048,8,(-3,1),026,
2,8,(17,-3),14,6,14,8,(10,-13),0
*00025,64,kpc
372 | Chapter 9 Shapes and Shape Fonts
2,14,8,(-12,-21),14,5,8,(21,21),1,8,(-18,-21),2,8,(5,21),1,02E,
02C,02B,029,028,026,024,023,021,020,02F,8,(3,-1),030,8,(3,1),021,
2,8,(-4,-14),1,029,02B,02C,02E,020,021,023,024,026,028,2,
8,(7,-7),14,6,14,8,(12,-9),0
*00026,67,kand
2,14,8,(-13,-21),14,5,8,(23,12),1,014,016,018,01A,02B,8,(-2,-5),
8,(-2,-3),02A,029,048,027,016,025,024,023,012,8,(7,4),012,023,
024,025,027,029,02B,02C,8,(1,-3),8,(2,-3),8,(5,-7),02E,02F,020,
012,014,2,8,(3,-2),14,6,14,8,(13,-9),0
*00027,29,kapos
2,14,8,(-5,-25),14,5,8,(6,24),1,01A,016,012,01E,02C,02B,01A,2,
8,(6,-19),14,6,14,8,(5,-9),0
*00028,39,klp
2,14,8,(-7,-25),14,5,8,(11,25),1,02A,8,(-2,-3),04B,8,(-1,-5),04C,
8,(1,-5),04D,8,(2,-3),02E,2,8,(3,7),14,6,14,8,(7,-16),0
*00029,39,krp
2,14,8,(-7,-25),14,5,8,(3,25),1,02E,8,(2,-3),04D,8,(1,-5),04C,
8,(-1,-5),04B,8,(-2,-3),02A,2,8,(11,7),14,6,14,8,(7,-16),0
*0002A,37,kas
2,14,8,(-8,-21),14,5,8,(8,21),1,0CC,2,8,(-5,9),1,8,(10,-6),2,064,
1,8,(-10,-6),2,8,(13,-12),14,6,14,8,(8,-9),0
*0002B,31,kpls
2,14,8,(-13,-18),14,5,8,(13,18),1,8,(0,-18),2,096,1,8,(18,0),2,
8,(4,-9),14,6,14,8,(13,-9),0
*0002C,29,kcma
2,14,8,(-5,-2),14,5,8,(6,1),1,01A,016,012,01E,02C,02B,01A,2,
8,(6,4),14,6,14,8,(5,-13),0
*0002D,25,ksub
2,14,8,(-13,-9),14,5,8,(4,9),1,8,(18,0),2,8,(4,-9),14,6,
14,8,(13,-9),0
*0002E,26,kper
2,14,8,(-5,-2),14,5,8,(5,2),1,01A,01E,012,016,2,8,(5,-2),14,6,
14,8,(5,-9),0
*0002F,25,kdiv
2,14,8,(-11,-25),14,5,8,(20,25),1,8,(-18,-32),2,8,(20,7),14,6,
14,8,(11,-16),0
*00030,62,n0
2,14,8,(-10,-21),14,5,8,(9,21),1,8,(-3,-1),8,(-2,-3),8,(-1,-5),
03C,8,(1,-5),8,(2,-3),8,(3,-1),020,8,(3,1),8,(2,3),8,(1,5),034,
8,(-1,5),8,(-2,3),8,(-3,1),028,2,8,(11,-21),14,6,14,8,(10,-9),0
*00031,27,n1
2,14,8,(-10,-21),14,5,8,(6,17),1,021,032,8,(0,-21),2,8,(9,0),
Sample Files | 373
14,6,14,8,(10,-9),0
*00032,37,n2
2,14,8,(-10,-21),14,5,8,(4,16),1,014,023,012,021,040,02F,01E,02D,
02C,02B,8,(-2,-3),0AA,0E0,2,8,(3,0),14,6,14,8,(10,-9),0
*00033,46,n3
2,14,8,(-10,-21),14,5,8,(5,21),1,0B0,8,(-6,-8),030,02F,01E,
8,(1,-3),02C,8,(-1,-3),02A,8,(-3,-1),038,8,(-3,1),016,025,2,
8,(17,-4),14,6,14,8,(10,-9),0
*00034,34,n4
2,14,8,(-10,-21),14,5,8,(13,21),1,8,(-10,-14),0F0,2,8,(-5,14),1,
8,(0,-21),2,8,(7,0),14,6,14,8,(10,-9),0
*00035,52,n5
2,14,8,(-10,-21),14,5,8,(15,21),1,0A8,8,(-1,-9),012,8,(3,1),030,
8,(3,-1),02E,8,(1,-3),02C,8,(-1,-3),02A,8,(-3,-1),038,8,(-3,1),
016,025,2,8,(17,-4),14,6,14,8,(10,-9),0
*00036,68,n6
2,14,8,(-10,-21),14,5,8,(16,18),1,025,8,(-3,1),028,8,(-3,-1),
8,(-2,-3),8,(-1,-5),05C,8,(1,-4),02E,8,(3,-1),010,8,(3,1),022,
8,(1,3),014,8,(-1,3),026,8,(-3,1),018,8,(-3,-1),02A,8,(-1,-3),2,
8,(16,-7),14,6,14,8,(10,-9),0
*00037,31,n7
2,14,8,(-10,-21),14,5,8,(17,21),1,8,(-10,-21),2,8,(-4,21),1,0E0,
2,8,(3,-21),14,6,14,8,(10,-9),0
*00038,66,n8
2,14,8,(-10,-21),14,5,8,(8,21),1,8,(-3,-1),02B,02C,02D,02F,
8,(4,-1),8,(3,-1),02E,02D,03C,02B,01A,8,(-3,-1),048,8,(-3,1),016,
025,034,023,022,8,(3,1),8,(4,1),021,023,024,025,8,(-3,1),048,2,
8,(12,-21),14,6,14,8,(10,-9),0
*00039,68,n9
2,14,8,(-10,-21),14,5,8,(16,14),1,8,(-1,-3),02A,8,(-3,-1),018,
8,(-3,1),026,8,(-1,3),014,8,(1,3),022,8,(3,1),010,8,(3,-1),02E,
8,(1,-4),05C,8,(-1,-5),8,(-2,-3),8,(-3,-1),028,8,(-3,1),025,2,
8,(16,-3),14,6,14,8,(10,-9),0
*0003A,33,kcol
2,14,8,(-5,-14),14,5,8,(5,14),1,01A,01E,012,016,2,0CC,1,01A,01E,
012,016,2,8,(5,-2),14,6,14,8,(5,-9),0
*0003B,38,ksmc
2,14,8,(-5,-14),14,5,8,(5,14),1,01A,01E,012,016,2,8,(1,-13),1,
01A,016,012,01E,02C,02B,01A,2,8,(6,4),14,6,14,8,(5,-13),0
*0003C,28,klt
2,14,8,(-12,-18),14,5,8,(20,18),1,8,(-16,-9),8,(16,-9),2,8,(4,0),
14,6,14,8,(12,-9),0
374 | Chapter 9 Shapes and Shape Fonts
*0003D,33,keq
2,14,8,(-13,-12),14,5,8,(4,12),1,8,(18,0),2,8,(-18,-6),1,
8,(18,0),2,8,(4,-6),14,6,14,8,(13,-9),0
*0003E,28,kgt
2,14,8,(-12,-18),14,5,8,(4,18),1,8,(16,-9),8,(-16,-9),2,8,(20,0),
14,6,14,8,(12,-9),0
*0003F,42,kqm
2,14,8,(-9,-21),14,5,8,(3,16),1,014,023,012,021,040,02F,01E,02D,
02C,02B,01A,049,03C,2,05C,1,01A,01E,012,016,2,8,(9,-2),14,6,
14,8,(9,-9),0
*00040,93,kea
2,14,3,2,14,8,(-27,-42),14,4,2,14,5,8,(18,13),1,025,027,038,029,
01A,02B,03C,02D,01E,02F,030,021,023,2,084,1,0AC,01E,020,022,
8,(1,3),024,8,(-1,3),025,026,027,8,(-3,1),038,8,(-3,-1),029,02A,
02B,8,(-1,-3),03C,8,(1,-3),02D,02E,02F,8,(3,-1),030,8,(3,1),021,
012,2,8,(6,-3),14,6,14,3,2,14,8,(27,-18),14,4,2,0
*00041,39,uca
2,14,8,(-9,-21),14,5,8,(9,21),1,8,(-8,-21),2,8,(8,21),1,
8,(8,-21),2,8,(-13,7),1,0A0,2,8,(4,-7),14,6,14,8,(9,-9),0
*00042,70,ucb
2,14,3,2,14,8,(-21,-42),14,4,2,14,5,8,(4,21),1,8,(0,-21),2,
8,(0,21),1,090,8,(3,-1),01E,02D,02C,02B,01A,8,(-3,-1),2,098,1,
090,8,(3,-1),01E,02D,03C,02B,01A,8,(-3,-1),098,2,8,(17,0),14,6,
14,3,2,14,8,(21,-18),14,4,2,0
*00043,55,ucc
2,14,3,2,14,8,(-21,-42),14,4,2,14,5,8,(18,16),1,025,026,027,048,
029,02A,02B,8,(-1,-3),05C,8,(1,-3),02D,02E,02F,040,021,022,023,2,
8,(3,-5),14,6,14,3,2,14,8,(21,-18),14,4,2,0
*00044,61,ucd
2,14,3,2,14,8,(-21,-42),14,4,2,14,5,8,(4,21),1,8,(0,-21),2,
8,(0,21),1,070,8,(3,-1),02E,02D,8,(1,-3),05C,8,(-1,-3),02B,02A,
8,(-3,-1),078,2,8,(17,0),14,6,14,3,2,14,8,(21,-18),14,4,2,0
*00045,55,uce
2,14,3,2,14,8,(-19,-42),14,4,2,14,5,8,(4,21),1,8,(0,-21),2,
8,(0,21),1,0D0,2,8,(-13,-10),1,080,2,8,(-8,-11),1,0D0,2,8,(2,0),
14,6,14,3,2,14,8,(19,-18),14,4,2,0
*00046,37,ucf
2,14,8,(-9,-21),14,5,8,(4,21),1,8,(0,-21),2,8,(0,21),1,0D0,2,
8,(-13,-10),1,080,2,8,(6,-11),14,6,14,8,(9,-9),0
*00047,60,ucg
2,14,3,2,14,8,(-21,-42),14,4,2,14,5,8,(18,16),1,025,026,027,048,
029,02A,02B,8,(-1,-3),05C,8,(1,-3),02D,02E,02F,040,021,022,023,
034,2,058,1,050,2,8,(3,-8),14,6,14,3,2,14,8,(21,-18),14,4,2,0
Sample Files | 375
*00048,39,uch
2,14,8,(-11,-21),14,5,8,(4,21),1,8,(0,-21),2,8,(14,21),1,
8,(0,-21),2,8,(-14,11),1,0E0,2,8,(4,-11),14,6,14,8,(11,-9),0
*00049,25,uci
2,14,8,(-4,-21),14,5,8,(4,21),1,8,(0,-21),2,8,(4,0),14,6,
14,8,(4,-9),0
*0004A,37,ucj
2,14,8,(-8,-21),14,5,8,(12,21),1,8,(0,-16),8,(-1,-3),01A,029,028,
027,016,8,(-1,3),024,2,8,(14,-7),14,6,14,8,(8,-9),0
*0004B,49,uck
2,14,3,2,14,8,(-21,-42),14,4,2,14,5,8,(4,21),1,8,(0,-21),2,
8,(14,21),1,0EA,2,052,1,8,(9,-12),2,8,(3,0),14,6,14,3,2,
14,8,(21,-18),14,4,2,0
*0004C,43,ucl
2,14,3,2,14,8,(-17,-42),14,4,2,14,5,8,(4,21),1,8,(0,-21),2,
8,(0,0),1,0C0,2,8,(1,0),14,6,14,3,2,14,8,(17,-18),14,4,2,0
*0004D,49,ucm
2,14,8,(-12,-21),14,5,8,(4,21),1,8,(0,-21),2,8,(0,21),1,
8,(8,-21),2,8,(8,21),1,8,(-8,-21),2,8,(8,21),1,8,(0,-21),2,
8,(4,0),14,6,14,8,(12,-9),0
*0004E,41,ucn
2,14,8,(-11,-21),14,5,8,(4,21),1,8,(0,-21),2,8,(0,21),1,
8,(14,-21),2,8,(0,21),1,8,(0,-21),2,8,(4,0),14,6,14,8,(11,-9),0
*0004F,50,uco
2,14,8,(-11,-21),14,5,8,(9,21),1,029,02A,02B,8,(-1,-3),05C,
8,(1,-3),02D,02E,02F,040,021,022,023,8,(1,3),054,8,(-1,3),025,
026,027,048,2,8,(13,-21),14,6,14,8,(11,-9),0
*00050,55,ucp
2,14,3,2,14,8,(-21,-42),14,4,2,14,5,8,(4,21),1,8,(0,-21),2,
8,(0,21),1,090,8,(3,-1),01E,02D,03C,02B,01A,8,(-3,-1),098,2,
8,(17,-10),14,6,14,3,2,14,8,(21,-18),14,4,2,0
*00051,56,ucq
2,14,8,(-11,-21),14,5,8,(9,21),1,029,02A,02B,8,(-1,-3),05C,
8,(1,-3),02D,02E,02F,040,021,022,023,8,(1,3),054,8,(-1,3),025,
026,027,048,2,8,(3,-17),1,06E,2,8,(4,2),14,6,14,8,(11,-11),0
*00052,61,ucr
2,14,3,2,14,8,(-21,-42),14,4,2,14,5,8,(4,21),1,8,(0,-21),2,
8,(0,21),1,090,8,(3,-1),01E,02D,02C,02B,01A,8,(-3,-1),098,2,070,
1,8,(7,-11),2,8,(3,0),14,6,14,3,2,14,8,(21,-18),14,4,2,0
*00053,51,ucs
2,14,8,(-10,-21),14,5,8,(17,18),1,026,8,(-3,1),048,8,(-3,-1),02A,
376 | Chapter 9 Shapes and Shape Fonts
02C,02D,01E,02F,8,(6,-2),02F,01E,02D,03C,02A,8,(-3,-1),048,
8,(-3,1),026,2,8,(17,-3),14,6,14,8,(10,-9),0
*00054,31,uct
2,14,8,(-8,-21),14,5,8,(8,21),1,8,(0,-21),2,8,(-7,21),1,0E0,2,
8,(1,-21),14,6,14,8,(8,-9),0
*00055,39,ucu
2,14,8,(-11,-21),14,5,8,(4,21),1,0FC,8,(1,-3),02E,8,(3,-1),020,
8,(3,1),022,8,(1,3),0F4,2,8,(4,-21),14,6,14,8,(11,-9),0
*00056,33,ucv
2,14,8,(-9,-21),14,5,8,(1,21),1,8,(8,-21),2,8,(8,21),1,
8,(-8,-21),2,8,(9,0),14,6,14,8,(9,-9),0
*00057,49,ucw
2,14,8,(-12,-21),14,5,8,(2,21),1,8,(5,-21),2,8,(5,21),1,
8,(-5,-21),2,8,(5,21),1,8,(5,-21),2,8,(5,21),1,8,(-5,-21),2,
8,(7,0),14,6,14,8,(12,-9),0
*00058,33,ucx
2,14,8,(-10,-21),14,5,8,(3,21),1,8,(14,-21),2,8,(0,21),1,
8,(-14,-21),2,8,(17,0),14,6,14,8,(10,-9),0
*00059,34,ucy
2,14,8,(-9,-21),14,5,8,(1,21),1,8,(8,-10),0BC,2,8,(8,21),1,
8,(-8,-10),2,8,(9,-11),14,6,14,8,(9,-9),0
*0005A,37,ucz
2,14,8,(-10,-21),14,5,8,(17,21),1,8,(-14,-21),2,8,(0,21),1,0E0,2,
8,(-14,-21),1,0E0,2,8,(3,0),14,6,14,8,(10,-9),0
*0005B,37,klb
2,14,8,(-7,-25),14,5,8,(4,25),1,8,(0,-32),2,8,(0,32),1,070,2,
8,(-7,-32),1,070,2,8,(3,7),14,6,14,8,(7,-16),0
*0005C,25,kbkslsh
2,14,8,(-11,-25),14,5,8,(2,25),1,8,(18,-32),2,8,(2,7),14,6,
14,8,(11,-16),0
*0005D,37,krb
2,14,8,(-7,-25),14,5,8,(9,25),1,8,(0,-32),2,8,(-7,32),1,070,2,
8,(-7,-32),1,070,2,8,(4,7),14,6,14,8,(7,-16),0
*0005E,28,kcaret
2,14,8,(-11,-25),14,5,8,(3,20),1,8,(8,5),8,(8,-5),2,8,(3,-20),
14,6,14,8,(11,-9),0
*0005F,21,kundrl
2,14,8,(-12,-14),14,5,02E,1,8,(20,0),2,022,14,6,14,8,(12,-11),0
*00060,29,krvap
2,14,8,(-5,-25),14,5,8,(4,24),1,01E,012,016,01A,02C,02D,01E,2,
8,(6,-19),14,6,14,8,(5,-9),0
*00061,55,lca
2,14,3,2,14,8,(-19,-28),14,4,2,14,5,8,(15,14),1,0EC,2,0B4,1,026,
Sample Files | 377
027,038,029,02A,8,(-1,-3),02C,8,(1,-3),02E,02F,030,021,022,2,
8,(4,-3),14,6,14,3,2,14,8,(19,-18),14,4,2,0
*00062,57,lcb
2,14,3,2,14,8,(-19,-42),14,4,2,14,5,8,(4,21),1,8,(0,-21),2,0B4,1,
022,021,030,02F,02E,8,(1,-3),02C,8,(-1,-3),02A,029,038,027,026,2,
8,(15,-3),14,6,14,3,2,14,8,(19,-18),14,4,2,0
*00063,39,lcc
2,14,8,(-9,-14),14,5,8,(15,11),1,026,027,038,029,02A,8,(-1,-3),
02C,8,(1,-3),02E,02F,030,021,022,2,8,(3,-3),14,6,14,8,(9,-9),0
*00064,57,lcd
2,14,3,2,14,8,(-19,-42),14,4,2,14,5,8,(15,21),1,8,(0,-21),2,0B4,
1,026,027,038,029,02A,8,(-1,-3),02C,8,(1,-3),02E,02F,030,021,022,
2,8,(4,-3),14,6,14,3,2,14,8,(19,-18),14,4,2,0
*00065,42,lce
2,14,8,(-9,-14),14,5,8,(3,8),1,0C0,024,025,016,027,038,029,02A,
8,(-1,-3),02C,8,(1,-3),02E,02F,030,021,022,2,8,(3,-3),14,6,
14,8,(9,-9),0
*00066,36,lcf
2,14,8,(-6,-21),14,5,8,(10,21),1,028,029,8,(-1,-3),8,(0,-17),2,
8,(-3,14),1,070,2,8,(3,-14),14,6,14,8,(6,-9),0
*00067,66,lcg
2,14,3,2,14,8,(-19,-28),14,4,2,14,5,8,(15,14),1,8,(0,-16),
8,(-1,-3),01A,029,038,027,2,8,(9,17),1,026,027,038,029,02A,
8,(-1,-3),02C,8,(1,-3),02E,02F,030,021,022,2,8,(4,-3),14,6,14,3,
2,14,8,(19,-32),14,4,2,0
*00068,48,lch
2,14,3,2,14,8,(-19,-42),14,4,2,14,5,8,(4,21),1,8,(0,-21),2,0A4,1,
032,021,030,02F,8,(1,-3),0AC,2,8,(4,0),14,6,14,3,2,14,8,(19,-18),
14,4,2,0
*00069,32,lci
2,14,8,(-4,-21),14,5,8,(3,20),1,01E,012,016,01A,2,8,(1,-7),1,0DC,
2,8,(4,0),14,6,14,8,(4,-9),0
*0006A,39,lcj
2,14,8,(-5,-21),14,5,8,(5,20),1,01E,012,016,01A,2,8,(1,-7),1,
8,(0,-16),8,(-1,-3),029,028,2,8,(9,7),14,6,14,8,(5,-16),0
*0006B,49,lck
2,14,3,2,14,8,(-17,-42),14,4,2,14,5,8,(4,21),1,8,(0,-21),2,
8,(10,14),1,0AA,2,042,1,8,(7,-8),2,8,(2,0),14,6,14,3,2,
14,8,(17,-18),14,4,2,0
*0006C,25,lcl
2,14,8,(-4,-21),14,5,8,(4,21),1,8,(0,-21),2,8,(4,0),14,6,
378 | Chapter 9 Shapes and Shape Fonts
14,8,(4,-9),0
*0006D,45,lcm
2,14,8,(-15,-14),14,5,8,(4,14),1,0EC,2,0A4,1,032,021,030,02F,
8,(1,-3),0AC,2,0A4,1,032,021,030,02F,8,(1,-3),0AC,2,8,(4,0),14,6,
14,8,(15,-9),0
*0006E,46,lcn
2,14,3,2,14,8,(-19,-28),14,4,2,14,5,8,(4,14),1,0EC,2,0A4,1,032,
021,030,02F,8,(1,-3),0AC,2,8,(4,0),14,6,14,3,2,14,8,(19,-18),
14,4,2,0
*0006F,58,lco
2,14,3,2,14,8,(-19,-28),14,4,2,14,5,8,(8,14),1,029,02A,8,(-1,-3),
02C,8,(1,-3),02E,02F,030,021,022,8,(1,3),024,8,(-1,3),026,027,
038,2,8,(11,-14),14,6,14,3,2,14,8,(19,-18),14,4,2,0
*00070,59,lcp
2,14,3,2,14,8,(-19,-28),14,4,2,14,5,8,(4,14),1,8,(0,-21),2,
8,(0,18),1,022,021,030,02F,02E,8,(1,-3),02C,8,(-1,-3),02A,029,
038,027,026,2,8,(15,-3),14,6,14,3,2,14,8,(19,-32),14,4,2,0
*00071,59,lcq
2,14,3,2,14,8,(-19,-28),14,4,2,14,5,8,(15,14),1,8,(0,-21),2,
8,(0,18),1,026,027,038,029,02A,8,(-1,-3),02C,8,(1,-3),02E,02F,
030,021,022,2,8,(4,-3),14,6,14,3,2,14,8,(19,-32),14,4,2,0
*00072,44,lcr
2,14,3,2,14,8,(-13,-28),14,4,2,14,5,8,(4,14),1,0EC,2,084,1,
8,(1,3),022,021,030,2,8,(1,-14),14,6,14,3,2,14,8,(13,-18),14,4,2,
0
*00073,60,lcs
2,14,3,2,14,8,(-17,-28),14,4,2,14,5,8,(14,11),1,025,8,(-3,1),038,
8,(-3,-1),02B,02D,02F,8,(5,-1),02F,02D,01C,02B,8,(-3,-1),038,
8,(-3,1),025,2,8,(14,-3),14,6,14,3,2,14,8,(17,-18),14,4,2,0
*00074,36,lct
2,14,8,(-6,-21),14,5,8,(5,21),1,8,(0,-17),8,(1,-3),02F,020,2,
8,(-8,14),1,070,2,8,(3,-14),14,6,14,8,(6,-9),0
*00075,46,lcu
2,14,3,2,14,8,(-19,-28),14,4,2,14,5,8,(4,14),1,0AC,8,(1,-3),02F,
030,021,032,2,0A4,1,0EC,2,8,(4,0),14,6,14,3,2,14,8,(19,-18),14,4,
2,0
*00076,33,lcv
2,14,8,(-8,-14),14,5,8,(2,14),1,8,(6,-14),2,8,(6,14),1,
8,(-6,-14),2,8,(8,0),14,6,14,8,(8,-9),0
*00077,49,lcw
2,14,8,(-11,-14),14,5,8,(3,14),1,8,(4,-14),2,8,(4,14),1,
8,(-4,-14),2,8,(4,14),1,8,(4,-14),2,8,(4,14),1,8,(-4,-14),2,
8,(7,0),14,6,14,8,(11,-9),0
Sample Files | 379
*00078,43,lcx
2,14,3,2,14,8,(-17,-28),14,4,2,14,5,8,(3,14),1,8,(11,-14),2,0E4,
1,8,(-11,-14),2,8,(14,0),14,6,14,3,2,14,8,(17,-18),14,4,2,0
*00079,37,lcy
2,14,8,(-8,-14),14,5,8,(2,14),1,8,(6,-14),2,8,(6,14),1,
8,(-6,-14),04B,02A,029,018,2,8,(15,7),14,6,14,8,(8,-16),0
*0007A,47,lcz
2,14,3,2,14,8,(-17,-28),14,4,2,14,5,8,(14,14),1,8,(-11,-14),2,
0E4,1,0B0,2,8,(-11,-14),1,0B0,2,8,(3,0),14,6,14,3,2,
14,8,(17,-18),14,4,2,0
*0007B,54,klbr
2,14,3,2,14,8,(-13,-50),14,4,2,14,5,8,(9,25),1,029,01A,02B,02C,
02D,01E,02D,02C,02A,029,02F,02E,02C,02B,01A,02B,02C,02D,01E,02F,
2,8,(5,7),14,6,14,3,2,14,8,(13,-32),14,4,2,0
*0007C,25,kvbar
2,14,8,(-4,-25),14,5,8,(4,25),1,8,(0,-32),2,8,(4,7),14,6,
14,8,(4,-16),0
*0007D,54,krbr
2,14,3,2,14,8,(-15,-50),14,4,2,14,5,8,(5,25),1,02F,01E,02D,02C,
02B,01A,02B,02C,02E,02F,029,02A,02C,02D,01E,02D,02C,02B,01A,029,
2,8,(9,7),14,6,14,3,2,14,8,(15,-32),14,4,2,0
*0007E,37,ktlde
2,14,8,(-13,-14),14,5,8,(4,6),1,024,8,(1,3),021,020,02F,8,(4,-3),
02F,020,021,023,024,2,8,(4,-12),14,6,14,8,(13,-9),0
*00080,4,keuroRef
7,020AC,0
*000A0,9,spc
2,8,(21,0),14,8,(-21,-30),0
*000A1,28,kiexc
2,14,8,(-5,-21),14,5,050,1,0E4,2,054,1,012,016,01A,01E,2,
8,(8,-19),14,6,14,8,(5,-9),0
*000A2,43,kcent
2,14,8,(-9,-17),14,5,03E,1,8,(12,20),2,06C,1,026,027,038,029,02A,
8,(-1,-3),02C,8,(1,-3),02E,02F,030,021,022,2,8,(3,-3),14,6,
14,8,(9,-9),0
*000A3,37,kpound
2,14,8,(-10,-21),14,5,8,(12,18),1,025,027,029,02B,0FC,03A,0E0,2,
8,(-8,10),1,068,014,060,2,8,(9,-11),14,6,14,8,(10,-9),0
*000A5,44,kyen
2,14,8,(-12,-21),14,5,8,(1,21),1,8,(8,-10),0BC,2,8,(8,21),1,
8,(-8,-10),2,078,1,0E0,2,8,(-14,-3),1,0E0,2,8,(6,-8),14,6,
14,8,(12,-9),0
*000A7,78,kpar
380 | Chapter 9 Shapes and Shape Fonts
2,14,8,(-10,-25),14,5,060,1,012,016,01A,01C,02D,01E,02F,020,021,
012,023,014,025,016,8,(-8,4),016,025,014,023,012,021,010,
8,(8,-4),2,094,028,1,01A,01E,012,014,025,016,027,028,029,01A,02B,
01C,02D,01E,8,(8,-4),01E,02D,01C,02B,01A,029,018,8,(-8,4),2,
8,(16,-9),14,6,14,8,(10,-13),0
*000AA,51,lcau
2,14,8,-7,-21,14,5,8,4,14,3,2,1,0A0,2,054,1,02A,029,028,027,016,
8,-1,3,024,8,1,3,012,021,020,02F,02E,2,034,1,0CC,2,4,2,8,4,-15,
14,6,14,8,7,-9,0
*000AB,25,kfrew
2,14,8,(-9,-14),14,5,0A0,1,076,072,2,050,1,07A,07E,2,030,14,6,
14,8,(9,-9),0
*000B0,25,kdeg
2,14,8,(-3,-21),14,5,8,(1,19),1,10,(2,64),2,8,(8,-19),14,6,
14,8,(3,-9),0
*000B1,39,kpls-min
2,14,8,(-13,-21),14,5,8,(13,21),1,8,(0,-18),2,096,1,8,(18,0),2,
8,(-18,-11),1,8,(18,0),2,8,(4,-1),14,6,14,8,(13,-9),0
*000B5,48,kmicro
2,14,3,2,14,8,(-19,-28),14,4,2,14,5,07C,1,022,8,(3,19),0AC,
8,(1,-3),02F,030,021,032,2,0A4,1,0EC,2,8,(4,0),14,6,14,3,2,
14,8,(19,-32),14,4,2,0
*000BA,56,lcou
2,14,8,-7,-21,14,5,8,4,14,3,2,1,0A0,2,8,-4,14,1,028,029,01A,8,-1,
-3,02C,8,1,-3,01E,02F,020,021,012,8,1,3,024,8,-1,3,016,027,2,4,2,
8,6,-21,14,6,14,8,7,-9,0
*000BB,25,kffrw
2,14,8,(-9,-14),14,5,030,1,072,076,2,050,1,07E,07A,2,0A0,14,6,
14,8,(9,-9),0
*000BC,43,kquart
2,14,8,(-14,-25),14,5,8,(4,21),1,021,022,0EC,2,8,(-2,-14),1,
8,(16,29),2,8,(2,-23),1,0A8,8,(7,9),0EC,2,8,(7,3),14,6,
14,8,(14,-13),0
*000BD,50,khalf
2,14,8,(-14,-25),14,5,8,(4,21),1,021,022,0EC,2,8,(-2,-14),1,
8,(16,29),2,8,(-6,-18),1,014,023,021,020,02F,02D,01C,02B,
8,(-7,-8),080,2,8,(4,3),14,6,14,8,(14,-13),0
*000BF,47,kiqm
2,14,8,(-9,-21),14,5,8,(13,4),1,016,012,01E,01C,02B,01A,029,038,
8,(-3,1),025,024,023,012,021,022,034,2,054,1,012,016,01A,01E,2,
8,(8,-19),14,6,14,8,(9,-9),0
*000C0,43,uc^
2,14,8,(-9,-25),14,5,8,(9,23),1,047,2,04E,1,8,(-8,-21),2,
Sample Files | 381
8,(8,21),1,8,(8,-21),2,8,(-13,7),1,0A0,2,8,(4,-7),14,6,
14,8,(9,-9),0
*000C1,43,uc^
2,14,8,(-9,-25),14,5,8,(9,23),1,041,2,04A,1,8,(-8,-21),2,
8,(8,21),1,8,(8,-21),2,8,(-13,7),1,0A0,2,8,(4,-7),14,6,
14,8,(9,-9),0
*000C2,44,uc
2,14,8,(-9,-25),14,5,8,(5,23),1,041,04F,2,049,1,8,(-8,-21),2,
8,(8,21),1,8,(8,-21),2,8,(-13,7),1,0A0,2,8,(4,-7),14,6,
14,8,(9,-9),0
*000C3,55,uc^
2,14,8,(-9,-25),14,5,8,(4,22),5,1,023,10,(2,-50),01E,10,(2,82),
023,2,6,8,(5,-1),1,8,(-8,-21),2,8,(8,21),1,8,(8,-21),2,8,(-13,7),
1,0A0,2,8,(4,-7),14,6,14,8,(9,-9),0
*000C4,53,uc„
2,14,8,(-9,-25),14,5,8,(4,24),1,01E,012,016,01A,2,080,1,01E,012,
016,01A,2,03A,1,8,(-8,-21),2,8,(8,21),1,8,(8,-21),2,8,(-13,7),1,
0A0,2,8,(4,-7),14,6,14,8,(9,-9),0
*000C5,45,uc^
2,14,8,(-9,-25),14,5,8,(7,23),1,10,(2,64),2,02E,1,8,(-8,-21),2,
8,(8,21),1,8,(8,-21),2,8,(-13,7),1,0A0,2,8,(4,-7),14,6,
14,8,(9,-9),0
*000C6,45,uc^
2,14,8,(-9,-21),14,5,010,1,8,(8,21),8,(0,-21),080,2,8,(-8,7),1,
058,2,8,(5,4),1,050,2,8,(-5,10),1,080,2,8,(2,-21),14,6,
14,8,(9,-9),0
*000C7,65,uc‡
2,14,3,2,14,8,(-21,-42),14,4,2,14,5,8,(18,16),1,025,026,027,048,
029,02A,02B,8,(-1,-3),05C,8,(1,-3),02D,02E,02F,040,021,022,023,2,
8,(-9,-11),1,01E,030,012,024,016,028,034,2,0A0,14,6,14,3,2,
14,8,(21,-32),14,4,2,0
*000C8,53,uc^
2,14,3,2,14,8,(-19,-50),14,4,2,14,5,8,(6,25),1,8,(9,-4),2,
8,(2,-2),1,0D8,8,(0,-19),0D0,2,8,(-13,10),1,080,2,8,(7,-10),14,6,
14,3,2,14,8,(19,-18),14,4,2,0
*000C9,53,uc^
2,14,3,2,14,8,(-19,-50),14,4,2,14,5,8,(6,21),1,8,(9,4),2,
8,(2,-6),1,0D8,8,(0,-19),0D0,2,8,(-13,10),1,080,2,8,(7,-10),14,6,
14,3,2,14,8,(19,-18),14,4,2,0
*000CA,53,uc^
2,14,3,2,14,8,(-19,-50),14,4,2,14,5,8,(6,23),1,041,010,04F,2,
8,(2,-2),1,0D8,8,(0,-21),0D0,2,8,(-13,11),1,080,2,8,(7,-11),14,6,
14,3,2,14,8,(19,-18),14,4,2,0
382 | Chapter 9 Shapes and Shape Fonts
*000CB,61,uc^
2,14,3,2,14,8,(-19,-50),14,4,2,14,5,8,(6,24),1,01E,012,016,01A,2,
070,1,01E,012,016,01A,2,8,(4,-3),1,0D8,8,(0,-21),0D0,2,
8,(-13,11),1,080,2,8,(7,-11),14,6,14,3,2,14,8,(19,-18),14,4,2,0
*000CC,29,uc^
2,14,8,(-4,-25),14,5,8,(4,23),1,026,2,04D,1,8,(0,-21),2,8,(4,0),
14,6,14,8,(4,-9),0
*000CD,29,uc^
2,14,8,(-4,-25),14,5,8,(4,23),1,022,2,04B,1,8,(0,-21),2,8,(4,0),
14,6,14,8,(4,-9),0
*000CE,30,uc^
2,14,8,(-4,-25),14,5,8,(2,23),1,022,02E,2,02A,1,8,(0,-21),2,
8,(4,0),14,6,14,8,(4,-9),0
*000CF,41,uc^
2,14,8,(-4,-25),14,5,8,(1,24),1,01E,012,016,01A,2,040,1,01E,012,
016,01A,2,8,(-1,-3),1,8,(0,-21),2,8,(4,0),14,6,14,8,(4,-9),0
*000D1,41,uc
2,14,8,(-11,-25),14,5,040,1,8,(0,19),8,(14,-19),8,(0,19),2,
8,(-13,3),1,032,010,8,(4,-3),010,032,2,8,(5,-25),14,6,
14,8,(11,-9),0
*000D2,44,uc^
2,14,8,(-11,-25),14,5,8,(6,25),1,08F,2,8,(-6,-2),1,029,02A,04B,
05C,04D,02E,02F,040,021,022,043,054,045,026,027,048,2,8,(13,-19),
14,6,14,8,(11,-9),0
*000D3,42,uc^
2,14,8,(-11,-25),14,5,8,(6,21),1,081,2,06A,1,029,02A,04B,05C,04D,
02E,02F,040,021,022,043,054,045,026,027,048,2,8,(13,-19),14,6,
14,8,(11,-9),0
*000D4,57,uc^
2,14,8,(-11,-25),14,5,8,(6,23),1,041,04F,2,8,(-6,-2),1,029,02A,
02B,8,(-1,-3),05C,8,(1,-3),02D,02E,02F,040,021,022,023,8,(1,3),
054,8,(-1,3),025,026,027,048,2,8,(13,-21),14,6,14,8,(11,-9),0
*000D5,66,uc^
2,14,8,(-11,-25),14,5,8,(6,22),5,1,023,10,(2,-50),01E,10,(2,82),
023,2,6,8,(3,-1),1,029,02A,02B,8,(-1,-3),05C,8,(1,-3),02D,02E,
02F,040,021,022,023,8,(1,3),054,8,(-1,3),025,026,027,048,2,
8,(13,-21),14,6,14,8,(11,-9),0
*000D6,66,uc^
2,14,8,(-11,-25),14,5,8,(6,24),1,01E,012,016,01A,2,080,1,01E,012,
016,01A,2,8,(-5,-3),1,029,02A,02B,8,(-1,-3),05C,8,(1,-3),02D,02E,
02F,040,021,022,023,8,(1,3),054,8,(-1,3),025,026,027,048,2,
8,(13,-21),14,6,14,8,(11,-9),0
*000D8,54,uc›
Sample Files | 383
2,14,8,(-11,-21),8,(9,21),1,029,02A,02B,8,(-1,-3),05C,8,(1,-3),
02D,02E,02F,040,021,022,023,8,(1,3),054,8,(-1,3),025,026,027,048,
2,8,(-6,-21),1,8,(16,21),2,8,(3,-21),14,8,(-11,-9),0
*000D9,43,uc^
2,14,8,(-11,-25),14,5,8,(15,21),1,087,2,06B,1,0DC,8,(1,-3),02E,
8,(3,-1),020,8,(3,1),022,8,(1,3),0D4,2,8,(4,-19),14,6,
14,8,(11,-9),0
*000DA,45,uc^
2,14,8,(-11,-25),14,5,8,(15,25),1,089,2,8,(-3,-2),1,0DC,8,(1,-3),
02E,8,(3,-1),020,8,(3,1),022,8,(1,3),0D4,2,8,(4,-19),14,6,
14,8,(11,-9),0
*000DB,46,uc^
2,14,8,(-11,-25),14,5,8,(15,23),1,047,049,2,8,(-3,-2),1,0FC,
8,(1,-3),02E,8,(3,-1),020,8,(3,1),022,8,(1,3),0F4,2,8,(4,-21),
14,6,14,8,(11,-9),0
*000DC,55,uc^
2,14,8,(-11,-25),14,5,8,(14,24),1,01E,012,016,01A,2,088,1,01E,
012,016,01A,2,8,(-2,-3),1,0FC,8,(1,-3),02E,8,(3,-1),020,8,(3,1),
022,8,(1,3),0F4,2,8,(4,-21),14,6,14,8,(11,-9),0
*000DD,38,uc^
2,14,8,(-9,-25),14,5,8,(13,25),1,089,2,049,1,8,(8,-9),0AC,2,
8,(8,19),1,8,(-8,-9),2,8,(9,-10),14,6,14,8,(9,-9),0
*000DF,53,kgers
2,14,8,(-9,-21),14,5,030,1,012,8,(0,16),023,012,021,020,02F,01E,
02D,02C,02B,01A,029,028,2,020,1,8,(3,-1),01E,02D,03C,02B,01A,029,
028,027,016,012,01E,2,8,(10,-2),14,6,14,8,(9,-9),0
*000E0,63,lc…
2,14,3,2,14,8,(-19,-42),14,4,2,14,5,8,(5,21),1,8,(8,-4),2,
8,(2,-3),1,0EC,2,0B4,1,026,027,038,029,02A,8,(-1,-3),02C,
8,(1,-3),02E,02F,030,021,022,2,8,(4,-3),14,6,14,3,2,
14,8,(19,-18),14,4,2,0
*000E1,63,lc
2,14,3,2,14,8,(-19,-42),14,4,2,14,5,8,(5,17),1,8,(8,4),2,
8,(2,-7),1,0EC,2,0B4,1,026,027,038,029,02A,8,(-1,-3),02C,
8,(1,-3),02E,02F,030,021,022,2,8,(4,-3),14,6,14,3,2,
14,8,(19,-18),14,4,2,0
*000E2,64,lc^
2,14,3,2,14,8,(-19,-42),14,4,2,14,5,8,(5,18),1,8,(4,3),8,(4,-3),
2,04D,1,0EC,2,0B4,1,026,027,038,029,02A,8,(-1,-3),02C,8,(1,-3),
02E,02F,030,021,022,2,8,(4,-3),14,6,14,3,2,14,8,(19,-18),14,4,2,0
*000E3,63,lcƒ
2,14,3,2,14,8,(-19,-42),14,4,2,14,5,8,(4,18),1,032,010,03E,010,
384 | Chapter 9 Shapes and Shape Fonts
032,2,07C,1,0EC,2,0B4,1,026,027,038,029,02A,8,(-1,-3),02C,
8,(1,-3),02E,02F,030,021,022,2,8,(4,-3),14,6,14,3,2,
14,8,(19,-18),14,4,2,0
*000E4,71,lc„
2,14,3,2,14,8,(-19,-42),14,4,2,14,5,8,(4,20),1,01E,012,016,01A,2,
090,1,01E,012,016,01A,2,8,(2,-6),1,0EC,2,0B4,1,026,027,038,029,
02A,8,(-1,-3),02C,8,(1,-3),02E,02F,030,021,022,2,8,(4,-3),14,6,
14,3,2,14,8,(19,-18),14,4,2,0
*000E5,63,lc†
2,14,3,2,14,8,(-19,-42),14,4,2,14,5,8,(7,19),1,10,(2,64),2,
8,(8,-5),1,0EC,2,0B4,1,026,027,038,029,02A,8,(-1,-3),02C,
8,(1,-3),02E,02F,030,021,022,2,8,(4,-3),14,6,14,3,2,
14,8,(19,-18),14,4,2,0
*000E6,51,lc
2,14,8,(-10,-14),14,5,8,(10,8),1,070,014,8,(-1,3),026,028,02A,
026,028,02A,8,(-1,-3),04C,8,(1,-3),02E,020,022,02E,020,021,023,2,
8,(-7,11),1,0EC,2,0A0,14,6,14,8,(10,-9),0
*000E7,49,lc‡
2,14,8,(-9,-14),14,5,8,(15,11),1,026,027,038,029,02A,8,(-1,-3),
02C,8,(1,-3),02E,02F,030,021,022,2,8,(-8,-9),1,01E,030,012,024,
016,028,034,2,090,14,6,14,8,(9,-16),0
*000E8,48,lcŠ
2,14,8,(-9,-21),14,5,8,(5,21),1,08F,2,8,(-10,-9),1,0C0,024,025,
016,027,038,029,02A,8,(-1,-3),02C,8,(1,-3),02E,02F,030,021,022,2,
8,(3,-3),14,6,14,8,(9,-9),0
*000E9,48,lc‚
2,14,8,(-9,-21),14,5,8,(5,17),1,081,2,8,(-10,-13),1,0C0,024,025,
016,027,038,029,02A,8,(-1,-3),02C,8,(1,-3),02E,02F,030,021,022,2,
8,(3,-3),14,6,14,8,(9,-9),0
*000EA,51,lcˆ
2,14,8,(-9,-21),14,5,8,(5,18),1,8,(4,3),8,(4,-3),2,0AA,1,0C0,024,
025,016,027,038,029,02A,8,(-1,-3),02C,8,(1,-3),02E,02F,030,021,
022,2,8,(3,-3),14,6,14,8,(9,-9),0
*000EB,58,lc‰
2,14,8,(-9,-21),14,5,8,(4,20),1,01E,012,016,01A,2,080,1,01E,012,
016,01A,2,8,(-9,-12),1,0C0,024,025,016,027,038,029,02A,8,(-1,-3),
02C,8,(1,-3),02E,02F,030,021,022,2,8,(3,-3),14,6,14,8,(9,-9),0
*000EC,27,lc_
2,14,8,(-7,-21),14,5,8,(3,21),1,08F,2,04A,1,0DC,2,8,(4,0),14,6,
14,8,(7,-9),0
*000ED,27,lc
2,14,8,(-7,-21),14,5,8,(3,17),1,081,2,08B,1,0DC,2,8,(4,0),14,6,
14,8,(7,-9),0
Sample Files | 385
*000EE,34,lcŒ
2,14,8,(-7,-21),14,5,8,(3,18),1,8,(4,3),8,(4,-3),2,8,(-4,-5),1,
0DC,2,8,(4,0),14,6,14,8,(7,-9),0
*000EF,39,lc‹
2,14,8,(-7,-21),14,5,8,(3,20),1,01E,012,016,01A,2,060,1,01E,012,
016,01A,2,8,(-2,-7),1,0DC,2,8,(4,0),14,6,14,8,(7,-9),0
*000F1,56,lc
2,14,3,2,14,8,(-19,-42),14,4,2,14,5,8,(4,18),1,032,010,03E,010,
032,2,8,(-11,-7),1,0EC,2,0A4,1,032,021,030,02F,8,(1,-3),0AC,2,
8,(4,0),14,6,14,3,2,14,8,(19,-18),14,4,2,0
*000F2,64,lc•
2,14,3,2,14,8,(-19,-42),14,4,2,14,5,8,(5,21),1,8,(9,-4),2,069,1,
029,02A,8,(-1,-3),02C,8,(1,-3),02E,02F,030,021,022,8,(1,3),024,
8,(-1,3),026,027,038,2,8,(11,-14),14,6,14,3,2,14,8,(19,-18),14,4,
2,0
*000F3,66,lc
2,14,3,2,14,8,(-19,-42),14,4,2,14,5,8,(5,17),1,8,(9,4),2,
8,(-6,-7),1,029,02A,8,(-1,-3),02C,8,(1,-3),02E,02F,030,021,022,
8,(1,3),024,8,(-1,3),026,027,038,2,8,(11,-14),14,6,14,3,2,
14,8,(19,-18),14,4,2,0
*000F4,73,lc“
2,14,3,2,14,8,(-19,-42),14,4,2,14,5,8,(5,18),3,2,1,8,(9,6),
8,(9,-6),2,4,2,8,(-6,-4),1,029,02A,8,(-1,-3),02C,8,(1,-3),02E,
02F,030,021,022,8,(1,3),024,8,(-1,3),026,027,038,2,8,(11,-14),
14,6,14,3,2,14,8,(19,-18),14,4,2,0
*000F5,68,lc^
2,14,3,2,14,8,(-19,-42),14,4,2,14,5,8,(4,18),1,032,010,03E,010,
032,2,8,(-7,-7),1,029,02A,8,(-1,-3),02C,8,(1,-3),02E,02F,030,021,
022,8,(1,3),024,8,(-1,3),026,027,038,2,8,(11,-14),14,6,14,3,2,
14,8,(19,-18),14,4,2,0
*000F6,74,lc”
2,14,3,2,14,8,(-19,-42),14,4,2,14,5,8,(4,20),1,01E,012,016,01A,2,
090,1,01E,012,016,01A,2,8,(-5,-6),1,029,02A,8,(-1,-3),02C,
8,(1,-3),02E,02F,030,021,022,8,(1,3),024,8,(-1,3),026,027,038,2,
8,(11,-14),14,6,14,3,2,14,8,(19,-18),14,4,2,0
*000F7,41,kto
2,14,8,(-9,-14),14,5,8,(8,13),1,01E,012,016,01A,2,8,(-5,-6),1,
0C0,2,8,(-7,-6),1,01E,012,016,01A,2,8,(10,-1),14,6,14,8,(9,-9),0
*000F8,24,lc›
7,06F,2,8,(-3,14),14,8,(9,9),1,8,(-13,-14),2,8,(17,0),
14,8,(-10,-9),0
*000F9,54,lc—
2,14,3,2,14,8,(-19,-42),14,4,2,14,5,8,(5,21),1,8,(9,-4),2,
386 | Chapter 9 Shapes and Shape Fonts
8,(-10,-3),1,0AC,8,(1,-3),02F,030,021,032,2,0A4,1,0EC,2,8,(4,0),
14,6,14,3,2,14,8,(19,-18),14,4,2,0
*000FA,54,lc
2,14,3,2,14,8,(-19,-42),14,4,2,14,5,8,(5,17),1,8,(9,4),2,
8,(-10,-7),1,0AC,8,(1,-3),02F,030,021,032,2,0A4,1,0EC,2,8,(4,0),
14,6,14,3,2,14,8,(19,-18),14,4,2,0
*000FB,61,lc-
2,14,3,2,14,8,(-19,-42),14,4,2,14,5,8,(5,18),3,2,1,8,(9,6),
8,(9,-6),4,2,2,8,(-10,-4),1,0AC,8,(1,-3),02F,030,021,032,2,0A4,1,
0EC,2,8,(4,0),14,6,14,3,2,14,8,(19,-18),14,4,2,0
*000FC,62,lc_
2,14,3,2,14,8,(-19,-42),14,4,2,14,5,8,(4,20),1,01E,012,016,01A,2,
090,1,01E,012,016,01A,2,8,(-9,-6),1,0AC,8,(1,-3),02F,030,021,032,
2,0A4,1,0EC,2,8,(4,0),14,6,14,3,2,14,8,(19,-18),14,4,2,0
*000FD,43,lc^
2,14,8,(-8,-14),14,5,8,(2,14),5,032,1,8,(9,4),6,8,(6,-14),2,
8,(6,14),1,8,(-6,-14),04B,02A,029,018,2,8,(15,7),14,6,
14,8,(8,-16),0
*000FF,53,lc˜
2,14,8,(-8,-21),14,5,8,(3,20),1,01E,012,016,01A,2,080,1,01E,012,
016,01A,2,8,(-9,-6),1,8,(6,-14),2,8,(6,14),1,8,(-6,-14),04B,02A,
029,018,2,8,(15,7),14,6,14,8,(8,-16),0
*00104,50,c164
2,14,8,(-9,-21),14,5,8,(9,21),1,8,(-8,-21),2,8,(8,21),1,
8,(8,-21),3,2,10,(5,36),1,10,(5,-100),4,2,2,8,(-13,7),1,0A0,2,
8,(4,-7),14,6,14,8,(9,-9),0
*00105,66,c165
2,14,3,2,14,8,(-19,-28),14,4,2,14,5,8,(15,14),1,0EC,3,2,10,
(5,36),2,10,(5,-100),4,2,2,0B4,1,026,027,038,029,02A,8,(-1,-3),
02C,8,(1,-3),02E,02F,030,021,022,2,8,(4,-3),14,6,14,3,2,
14,8,(19,-18),14,4,2,0
*00106,71,c143
2,14,3,2,14,8,(-21,-42),14,4,2,14,5,3,2,2,8,(18,48),1,8,(8,6),2,
8,(-26,-54),4,2,8,(18,16),1,025,026,027,048,029,02A,02B,
8,(-1,-3),05C,8,(1,-3),02D,02E,02F,040,021,022,023,2,8,(3,-5),
14,6,14,3,2,14,8,(21,-18),14,4,2,0
*00107,54,c134
2,14,8,(-9,-14),14,5,8,(15,11),3,2,8,(-15,10),1,8,(6,4),2,
8,(9,-14),4,2,1,026,027,038,029,02A,8,(-1,-3),02C,8,(1,-3),02E,
02F,030,021,022,2,8,(3,-3),14,6,14,8,(9,-9),0
*0010C,49,c172
2,14,8,(-11,-27),8,(18,16),1,025,026,027,048,029,02A,02B,
8,(-1,-3),05C,8,(1,-3),02D,02E,02F,040,021,022,023,2,8,(-7,18),1,
Sample Files | 387
042,2,04A,1,046,2,8,(14,-27),14,8,(-10,-9),0
*0010D,41,c159
2,14,8,(-9,-20),0F0,0B4,1,026,027,038,029,02A,8,(-1,-3),02C,
8,(1,-3),02E,02F,030,021,022,2,068,0D4,1,042,2,04A,1,046,2,
8,(13,-20),14,09A,0
*0010E,53,c210
2,14,8,(-11,-27),8,(4,21),1,0FC,06C,2,0F4,064,1,070,8,(3,-1),02E,
02D,8,(1,-3),05C,8,(-1,-3),02B,02A,8,(-3,-1),078,2,8,(7,23),1,
042,2,04A,1,046,2,8,(14,-27),14,8,(-10,-9),0
*0010F,46,c212
2,14,8,(-10,-21),8,(15,21),1,0FC,06C,2,0B4,1,026,027,038,029,02A,
8,(-1,-3),02C,8,(1,-3),02E,02F,030,021,022,2,8,(4,18),1,
8,(-3,-4),2,8,(3,-17),14,09A,0
*00118,66,c168
2,14,3,2,14,8,(-19,-42),14,4,2,14,5,8,(4,21),1,8,(0,-21),2,
8,(0,21),1,0D0,2,8,(-13,-10),1,080,2,8,(-8,-11),1,0D0,3,2,10,
(5,36),1,10,(5,-100),4,2,2,8,(2,0),14,6,14,3,2,14,8,(19,-18),
14,4,2,0
*00119,66,c169
2,14,8,(-9,-14),14,5,8,(3,8),1,0C0,024,025,016,027,038,029,02A,
8,(-1,-3),02C,8,(1,-3),02E,02F,030,3,2,10,(5,36),2,10,(5,-100),1,
4,2,021,022,2,3,2,10,(5,36),2,10,(5,-100),4,2,2,8,(3,-3),14,6,
14,8,(9,-9),0
*0011A,43,c183
2,14,8,(-10,-27),8,(4,21),1,0FC,06C,2,0F4,064,1,0D0,2,0D8,0AC,1,
080,2,088,0BC,1,0D0,2,8,(-7,23),1,042,2,04A,1,046,2,8,(13,-27),
14,09A,0
*0011B,44,c216
2,14,8,(-9,-20),030,084,1,0C0,024,025,016,027,038,029,02A,
8,(-1,-3),02C,8,(1,-3),02E,02F,030,021,022,2,068,0D4,1,042,2,04A,
1,046,2,8,(13,-20),14,09A,0
*00141,51,c157
2,14,3,2,14,8,(-17,-42),14,4,2,14,5,8,(3,21),1,8,(0,-21),2,
8,(-1,11),1,8,(7,8),2,8,(-6,-19),1,0C0,2,8,(3,0),14,6,14,3,2,
14,8,(17,-18),14,4,2,0
*00142,33,c136
2,14,8,(-4,-21),14,5,8,(5,21),1,8,(0,-21),2,8,(-1,10),1,8,(4,6),
2,8,(3,-16),14,6,14,8,(4,-9),0
*00143,52,c227
2,14,8,(-11,-21),14,5,8,(4,21),8,(5,3),1,8,(4,3),2,8,(-9,-6),1,
8,(0,-21),2,8,(0,21),1,8,(14,-21),2,8,(0,21),1,8,(0,-21),2,
388 | Chapter 9 Shapes and Shape Fonts
8,(4,0),14,6,14,8,(11,-9),0
*00144,57,c228
2,14,3,2,14,8,(-19,-28),14,4,2,14,5,8,(4,14),8,(4,2),1,8,(3,2),2,
8,(-7,-4),1,0EC,2,0A4,1,032,021,030,02F,8,(1,-3),0AC,2,8,(4,0),
14,6,14,3,2,14,8,(19,-18),14,4,2,0
*00147,38,c213
2,14,8,(-11,-27),8,(4,21),1,0FC,06C,2,0F4,064,1,8,(14,-21),0F4,
064,2,078,024,1,042,2,04A,1,046,2,8,(15,-27),14,8,(-11,-9),0
*00148,37,c229
2,14,8,(-10,-20),040,0E4,1,0EC,2,0A4,1,032,021,030,02F,8,(1,-3),
0AC,2,8,(-5,16),1,042,2,04A,1,046,2,8,(13,-20),14,09A,0
*00150,58,c138
2,14,8,(-11,-21),14,5,8,(9,21),1,029,02A,02B,8,(-1,-3),05C,
8,(1,-3),02D,02E,02F,040,021,022,023,8,(1,3),054,8,(-1,3),025,
026,027,048,2,034,1,044,2,040,1,04C,2,8,(9,-24),14,6,
14,8,(11,-9),0
*00151,68,c139
2,14,3,2,14,8,(-19,-28),14,4,2,14,5,8,(8,14),1,029,02A,8,(-1,-3),
02C,8,(1,-3),02E,02F,030,021,022,8,(1,3),024,8,(-1,3),026,027,
038,2,8,(4,4),1,044,2,058,1,04C,2,8,(12,-18),14,6,14,3,2,
14,8,(19,-18),14,4,2,0
*00158,53,c252
2,14,8,(-11,-27),8,(4,21),1,0FC,06C,2,0F4,064,1,090,8,(3,-1),01E,
02D,02C,02B,01A,8,(-3,-1),098,2,070,1,8,(7,-11),2,8,(-7,23),1,
042,2,04A,1,046,2,8,(14,-27),14,8,(-10,-9),0
*00159,35,c253
2,14,8,(-7,-20),040,0E4,1,0EC,2,084,1,8,(1,3),022,021,030,2,058,
024,1,042,2,04A,1,046,2,0FD,05D,14,8,(-6,-9),0
*0015A,62,c151
2,14,8,(-10,-21),14,5,8,(17,18),8,(-9,6),1,8,(4,3),2,8,(5,-9),1,
026,8,(-3,1),048,8,(-3,-1),02A,02C,02D,01E,02F,8,(6,-2),02F,01E,
02D,03C,02A,8,(-3,-1),048,8,(-3,1),026,2,8,(17,-3),14,6,
14,8,(10,-9),0
*0015B,71,c152
2,14,3,2,14,8,(-17,-28),14,4,2,14,5,8,(14,11),8,(-7,5),1,8,(3,2),
2,8,(4,-7),1,025,8,(-3,1),038,8,(-3,-1),02B,02D,02F,8,(5,-1),02F,
02D,01C,02B,8,(-3,-1),038,8,(-3,1),025,2,8,(14,-3),14,6,14,3,2,
14,8,(17,-18),14,4,2,0
*00160,57,c230
2,14,8,(-10,-27),8,(17,18),1,026,8,(-3,1),048,8,(-3,-1),02A,02C,
02D,01E,02F,8,(6,-2),02F,01E,02D,03C,02A,8,(-3,-1),048,8,(-3,1),
026,2,8,(7,20),1,042,2,04A,1,046,2,8,(14,-27),14,8,(-10,-9),0
Sample Files | 389
*00161,52,c231
2,14,8,(-9,-20),0E0,0B4,1,025,8,(-3,1),038,8,(-3,-1),02B,02D,02F,
8,(5,-1),02F,02D,01C,02B,8,(-3,-1),038,8,(-3,1),025,2,060,0D4,1,
042,2,04A,1,046,2,8,(12,-20),14,8,(-8,-9),0
*00164,35,c155
2,14,8,(-8,-27),8,(8,21),1,0FC,06C,2,8,(-7,21),1,0E0,2,078,024,1,
042,2,04A,1,046,2,8,(12,-27),14,8,(-8,-9),0
*00165,36,c156
2,14,8,(-6,-21),8,(5,21),1,0FC,02C,8,(1,-3),02F,020,2,088,0E4,1,
070,2,074,1,8,(-3,-4),2,8,(6,-17),14,8,(-6,-9),0
*0016E,45,c222
2,14,8,(-11,-27),8,(4,21),1,0FC,8,(1,-3),02E,8,(3,-1),020,
8,(3,1),022,8,(1,3),0F4,2,078,024,1,021,024,027,029,02C,02F,2,
8,(11,-23),14,8,(-11,-9),0
*0016F,38,c133
2,14,8,(-10,-20),040,0E4,1,0AC,8,(1,-3),02F,030,021,032,2,0A4,1,
0EC,2,8,(-5,16),1,021,024,027,029,02C,02F,2,8,(9,-16),14,09A,0
*00170,52,c235
2,14,8,(-11,-21),14,5,8,(4,21),1,0FC,8,(1,-3),02E,8,(3,-1),020,
8,(3,1),022,8,(1,3),0F4,2,058,034,1,044,2,048,1,04C,2,8,(9,-2),2,
8,(4,-22),14,6,14,8,(11,-9),0
*00171,60,c251
2,14,3,2,14,8,(-19,-28),14,4,2,14,5,8,(4,14),1,0AC,8,(1,-3),02F,
030,021,032,2,0A4,1,0EC,2,8,(-8,18),1,044,2,050,1,04C,2,
8,(3,-18),2,8,(4,0),14,6,14,3,2,14,8,(19,-20),14,4,2,0
*00179,45,c141
2,14,8,(-10,-21),14,5,8,(17,21),1,8,(-14,-21),2,8,(5,24),1,
8,(4,3),2,8,(-9,-6),1,0E0,2,8,(-14,-21),1,0E0,2,8,(3,0),14,6,
14,8,(10,-9),0
*0017A,58,c171
2,14,3,2,14,8,(-17,-28),14,4,2,14,5,8,(14,14),8,(-7,2),1,8,(3,2),
2,8,(4,-4),1,8,(-11,-14),2,0E4,1,0B0,2,8,(-11,-14),1,0B0,2,
8,(3,0),14,6,14,3,2,14,8,(17,-18),14,4,2,0
*0017B,45,c189
2,14,8,(-10,-21),14,5,8,(17,21),5,3,2,8,(-13,6),1,10,(2,96),4,2,
6,1,8,(-14,-21),0E0,2,8,(-14,21),1,0E0,2,8,(3,-21),14,6,
14,8,(10,-9),0
*0017C,59,c190
2,14,3,2,14,8,(-17,-28),14,4,2,14,5,8,(14,14),5,3,2,8,(-11,5),1,
10,(1,96),4,2,6,8,(-11,-14),2,0E4,1,0B0,2,8,(-11,-14),1,0B0,2,
8,(3,0),14,6,14,3,2,14,8,(17,-18),14,4,2,0
*0017D,42,c166
390 | Chapter 9 Shapes and Shape Fonts
2,14,8,(-10,-27),8,(17,21),1,8,(-14,-21),2,0F4,064,1,0E0,2,
8,(-14,-21),1,0E0,2,8,(-7,23),1,042,2,04A,1,046,2,8,(14,-27),
14,8,(-10,-9),0
*0017E,38,c167
2,14,8,(-9,-20),0E2,1,8,(-11,-14),2,0E4,1,0B0,2,0B8,0EC,1,0B0,2,
8,(-5,16),1,042,2,04A,1,046,2,8,(12,-20),14,8,(-8,-9),0
*00410,38,_
2,14,8,(-9,-21),2,8,(4,7),1,9,(10,0),(0,0),2,8,(-13,-7),1,9,
(8,21),(8,-21),(0,0),2,8,(1,0),1,2,14,8,(-9,-9),0
*00411,46,_
2,14,8,(-10,-21),2,8,(15,21),1,9,(-11,0),(0,-21),(9,0),(3,1),
(1,1),(1,2),(0,3),(-1,2),(-1,1),(-3,1),(-9,0),(0,0),2,8,(17,-11),
1,2,14,8,(-11,-9),0
*00412,68,‚
2,14,8,(-11,-21),2,8,(13,21),1,9,(-9,0),(0,-21),(9,0),(3,1),
(1,1),(1,2),(0,3),(-1,2),(-1,1),(-3,1),(-9,0),(0,0),2,8,(9,10),1,
9,(3,-1),(1,-1),(1,-2),(0,-2),(-1,-2),(-1,-1),(-3,-1),(0,0),2,
8,(9,-11),1,2,14,8,(-11,-9),0
*00413,28,ƒ
2,14,8,(-8,-21),2,8,(16,21),1,9,(-12,0),(0,-21),(0,0),2,8,(13,0),
1,2,14,8,(-9,-9),0
*00414,50,„
2,14,8,(-12,-21),2,8,(22,-4),1,9,(0,4),(-20,0),(0,-4),(0,0),2,
8,(2,4),1,9,(3,3),(1,2),(1,4),(0,12),(11,0),(0,-21),(0,0),2,
8,(4,0),1,2,14,8,(-12,-13),0
*00415,40,…
2,14,8,(-9,-21),2,8,(17,21),1,9,(-13,0),(0,-21),(13,0),(0,0),2,
8,(-1,11),1,9,(-12,0),(0,0),2,8,(15,-11),1,2,14,8,(-10,-9),0
*00416,66,†
2,14,8,(-12,-21),2,8,(1,0),1,9,(9,12),(0,0),2,8,(2,9),1,9,
(0,-21),(0,0),2,8,(11,21),1,9,(-11,-11),(0,0),2,8,(-11,11),1,9,
(11,-11),(0,0),2,8,(11,-10),1,9,(-9,12),(0,0),2,8,(10,-12),1,2,
14,8,(-12,-9),0
*00417,68,‡
2,14,8,(-9,-21),2,8,(3,20),1,9,(4,1),(3,0),(3,-1),(1,-2),(0,-2),
(-1,-2),(-3,-2),(3,-1),(2,-2),(1,-2),(0,-2),(-1,-2),(-2,-2),
(-3,-1),(-3,0),(-3,1),(-3,2),(0,0),2,8,(9,9),1,9,(-4,0),(0,0),2,
8,(12,-12),1,2,14,8,(-9,-9),0
*00418,30,ˆ
2,14,8,(-11,-21),2,8,(4,21),1,9,(0,-21),(14,21),(0,-21),(0,0),2,
8,(4,0),1,2,14,8,(-11,-9),0
*00419,48,‰
Sample Files | 391
2,14,8,(-11,-21),2,8,(4,21),1,9,(0,-21),(14,21),(0,-21),(0,0),2,
8,(-11,26),1,9,(1,-1),(2,-1),(2,0),(2,1),(1,1),(0,0),2,8,(7,-26),
1,2,14,8,(-11,-9),0
*0041A,46,Š
2,14,8,(-10,-21),2,8,(18,0),1,9,(-9,12),(0,0),2,8,(9,9),1,9,
(-14,-14),(0,0),2,8,(0,14),1,9,(0,-21),(0,0),2,8,(16,0),1,2,
14,8,(-10,-9),0
*0041B,36,‹
2,14,8,(-10,-21),2,8,(16,0),1,9,(0,21),(-11,0),(0,-17),(-1,-2),
(-1,-1),(-2,-1),(0,0),2,8,(19,0),1,2,14,8,(-10,-9),0
*0041C,32,Œ
2,14,8,(-12,-21),2,8,(20,0),1,9,(0,21),(-8,-15),(-8,15),(0,-21),
(0,0),2,8,(20,0),1,2,14,8,(-12,-9),0
*0041D,46,_
2,14,8,(-11,-21),2,8,(4,21),1,9,(0,-21),(0,0),2,8,(0,11),1,9,
(14,0),(0,0),2,8,(0,-11),1,9,(0,21),(0,0),2,8,(4,-21),1,2,
14,8,(-11,-9),0
*0041E,64,_
2,14,8,(-11,-21),2,8,(9,21),1,9,(4,0),(2,-1),(2,-2),(1,-2),
(1,-3),(0,-5),(-1,-3),(-1,-2),(-2,-2),(-2,-1),(-4,0),(-2,1),
(-2,2),(-1,2),(-1,3),(0,5),(1,3),(1,2),(2,2),(2,1),(0,0),2,
8,(13,-21),1,2,14,8,(-11,-9),0
*0041F,30,_
2,14,8,(-11,-21),2,8,(4,0),1,9,(0,21),(14,0),(0,-21),(0,0),2,
8,(4,0),1,2,14,8,(-11,-9),0
*00420,44,_
2,14,8,(-10,-21),2,8,(4,0),1,9,(0,21),(9,0),(3,-1),(1,-1),(1,-2),
(0,-3),(-1,-2),(-1,-1),(-3,-1),(-9,0),(0,0),2,8,(16,-10),1,2,
14,8,(-10,-9),0
*00421,62,'
2,14,8,(-10,-21),2,8,(18,16),1,9,(-1,2),(-1,1),(-1,1),(-2,1),
(-4,0),(-2,-1),(-1,-1),(-1,-1),(-1,-2),(-1,-3),(0,-5),(1,-3),
(1,-2),(2,-2),(2,-1),(4,0),(2,1),(2,2),(1,2),(0,0),2,8,(2,-5),1,
2,14,8,(-10,-9),0
*00422,36,'
2,14,8,(-8,-21),2,8,(8,21),1,9,(0,-21),(0,0),2,8,(-7,21),1,9,
(14,0),(0,0),2,8,(1,-21),1,2,14,8,(-8,-9),0
*00423,44,“
2,14,8,(-8,-21),2,8,(15,21),1,9,(-7,-17),(-1,-2),(-1,-1),(-2,-1),
(-1,0),(0,0),2,8,(-2,21),1,9,(7,-17),(0,0),2,8,(8,-4),1,2,
14,8,(-8,-9),0
*00424,74,”
2,14,8,(-13,-21),2,8,(11,19),1,9,(4,0),(3,-1),(2,-1),(2,-2),
392 | Chapter 9 Shapes and Shape Fonts
(1,-2),(0,-4),(-1,-2),(-2,-2),(-2,-1),(-3,-1),(-4,0),(-3,1),
(-2,1),(-2,2),(-1,2),(0,4),(1,2),(2,2),(2,1),(3,1),(0,0),2,
8,(2,2),1,9,(0,-21),(0,0),2,8,(13,0),1,2,14,8,(-13,-9),0
*00425,36,•
2,14,8,(-8,-21),2,8,(15,21),1,9,(-14,-21),(0,0),2,8,(0,21),1,9,
(14,-21),(0,0),2,8,(1,0),1,2,14,8,(-8,-9),0
*00426,40,-
2,14,8,(-11,-21),2,8,(4,21),1,9,(0,-21),(16,0),(0,-4),(0,0),2,
8,(-2,25),1,9,(0,-21),(0,0),2,8,(4,0),1,2,14,8,(-11,-13),0
*00427,44,—
2,14,8,(-10,-21),2,8,(3,21),1,9,(0,-8),(1,-3),(1,-1),(3,-1),
(9,0),(0,0),2,8,(0,13),1,9,(0,-21),(0,0),2,8,(4,0),1,2,
14,8,(-11,-9),0
*00428,40,˜
2,14,8,(-14,-21),2,8,(4,21),1,9,(0,-21),(21,0),(0,21),(0,0),2,
8,(-10,0),1,9,(0,-21),(0,0),2,8,(14,0),1,2,14,8,(-15,-9),0
*00429,50,™
2,14,8,(-14,-21),2,8,(4,21),1,9,(0,-21),(23,0),(0,-4),(0,0),2,
8,(-12,25),1,9,(0,-21),(0,0),2,8,(10,21),1,9,(0,-21),(0,0),2,
8,(4,0),1,2,14,8,(-15,-13),0
*0042A,48,š
2,14,8,(-10,-21),2,8,(1,21),1,9,(4,0),(0,-21),(8,0),(2,0),(2,1),
(1,1),(1,2),(0,4),(-1,2),(-1,1),(-2,1),(-10,0),(0,0),2,
8,(16,-12),1,2,14,8,(-11,-9),0
*0042B,54,›
2,14,8,(-12,-21),2,8,(4,21),1,9,(0,-21),(9,0),(2,1),(1,1),(1,2),
(0,4),(-1,2),(-1,1),(-2,1),(-9,0),(0,0),2,8,(16,9),1,9,(0,-21),
(0,0),2,8,(4,0),1,2,14,8,(-12,-9),0
*0042C,44,œ
2,14,8,(-10,-21),2,8,(4,21),1,9,(0,-21),(10,0),(2,1),(1,1),(1,2),
(0,4),(-1,2),(-1,1),(-2,1),(-10,0),(0,0),2,8,(16,-12),1,2,
14,8,(-10,-9),0
*0042D,64,_
2,14,8,(-9,-21),2,8,(6,11),1,9,(10,0),(0,0),2,8,(-14,7),1,9,
(2,2),(2,1),(4,0),(2,-1),(2,-2),(1,-2),(1,-3),(0,-5),(-1,-3),
(-1,-2),(-2,-2),(-2,-1),(-4,0),(-2,1),(-2,2),(0,0),2,8,(17,-3),1,
2,14,8,(-10,-9),0
*0042E,76,_
2,14,8,(-13,-21),2,8,(14,21),1,9,(4,0),(2,-1),(2,-3),(1,-4),
(0,-5),(-1,-4),(-2,-3),(-2,-1),(-4,0),(-2,1),(-2,3),(-1,4),(0,5),
(1,4),(2,3),(2,1),(0,0),2,8,(-5,-10),1,9,(-5,0),(0,0),2,8,(0,10),
1,9,(0,-21),(0,0),2,8,(22,0),1,2,14,8,(-13,-9),0
*0042F,54,Ÿ
Sample Files | 393
2,14,8,(-10,-21),2,8,(2,0),1,9,(7,11),(0,0),2,8,(7,-11),1,9,
(0,21),(-9,0),(-3,-1),(-1,-1),(-1,-2),(0,-2),(1,-2),(1,-1),
(3,-1),(9,0),(0,0),2,8,(4,-11),1,2,14,8,(-10,-9),0
*00430,62,
2,14,8,(-9,-14),2,8,(15,3),1,9,(-2,-2),(-2,-1),(-3,0),(-2,1),
(-1,1),(-1,1),(-1,3),(0,2),(1,3),(2,2),(2,1),(3,0),(2,-1),(2,-2),
(0,0),2,8,(0,3),1,9,(0,-14),(0,0),2,8,(4,0),1,2,14,8,(-10,-9),0
*00431,64,
2,14,8,(-9,-21),2,8,(14,21),1,9,(-2,-1),(-5,-1),(-2,-1),(-1,-2),
(0,-12),(1,-2),(1,-1),(2,-1),(3,0),(2,1),(2,2),(1,3),(0,2),
(-1,3),(-1,1),(-1,1),(-2,1),(-3,0),(-2,-1),(-2,-2),(0,0),2,
8,(15,-11),1,2,14,8,(-10,-9),0
*00432,68,
2,14,8,(-9,-21),2,8,(4,11),1,9,(2,2),(2,1),(3,2),(1,2),(-1,2),
(-1,1),(-3,0),(-2,-1),(-1,-1),(0,-15),(1,-2),(1,-1),(2,-1),(3,0),
(2,1),(2,2),(1,3),(0,2),(-1,3),(-2,2),(-2,1),(-3,0),(0,0),2,
8,(11,-14),1,2,14,8,(-10,-9),0
*00433,56,
2,14,8,(-8,-14),2,8,(3,11),1,9,(1,2),(3,1),(3,0),(3,-1),(1,-2),
(-1,-2),(-2,-1),(-5,-1),(-2,-1),(-1,-2),(0,-1),(1,-2),(3,-1),
(3,0),(3,1),(1,2),(0,0),2,8,(3,-3),1,2,14,8,(-9,-9),0
*00434,72,
2,14,8,(-9,-14),2,8,(15,11),1,9,(-1,1),(-1,1),(-2,1),(-3,0),
(-2,-1),(-2,-2),(-1,-3),(0,-2),(1,-3),(2,-2),(2,-1),(3,0),(2,1),
(2,2),(0,0),2,8,(0,11),1,9,(0,-16),(-1,-3),(-1,-1),(-2,-1),
(-3,0),(-2,1),(0,0),2,8,(13,6),1,2,14,8,(-10,-16),0
*00435,56,
2,14,8,(-9,-14),2,8,(3,8),1,9,(12,0),(0,2),(-1,2),(-1,1),(-2,1),
(-3,0),(-2,-1),(-2,-2),(-1,-3),(0,-2),(1,-3),(2,-2),(2,-1),(3,0),
(2,1),(2,2),(0,0),2,8,(3,-3),1,2,14,8,(-9,-9),0
*00436,58,
2,14,8,(-11,-14),2,8,(1,0),1,9,(7,8),(0,0),2,8,(12,6),1,9,
(-9,-9),(-9,9),(0,0),2,8,(9,0),1,9,(0,-14),(0,0),2,8,(3,8),1,9,
(7,-8),(0,0),2,8,(1,0),1,2,14,8,(-11,-9),0
*00437,62,
2,14,8,(-7,-14),2,8,(8,8),1,9,(2,-1),(1,-1),(1,-2),(-1,-2),
(-1,-1),(-2,-1),(-4,0),(-3,1),(0,0),2,8,(0,12),1,9,(3,1),(3,0),
(3,-1),(1,-2),(-1,-2),(-2,-1),(-3,0),(0,0),2,8,(9,-8),1,2,
14,8,(-7,-9),0
*00438,46,
2,14,8,(-9,-14),2,8,(4,14),1,9,(0,-10),(1,-3),(2,-1),(3,0),(2,1),
(3,3),(0,0),2,8,(0,10),1,9,(0,-14),(0,0),2,8,(4,0),1,2,
14,8,(-10,-9),0
394 | Chapter 9 Shapes and Shape Fonts
*00439,64,
2,14,8,(-9,-14),2,8,(4,14),1,9,(0,-10),(1,-3),(2,-1),(3,0),(2,1),
(3,3),(0,0),2,8,(0,10),1,9,(0,-14),(0,0),2,8,(-9,18),1,9,(1,-1),
(2,-1),(2,0),(2,1),(1,1),(0,0),2,8,(5,-18),1,2,14,8,(-10,-9),0
*0043A,46,
2,14,8,(-8,-14),2,8,(4,14),1,9,(0,-14),(0,0),2,8,(4,8),1,9,
(7,-8),(0,0),2,8,(-1,14),1,9,(-10,-10),(0,0),2,8,(12,-4),1,2,
14,8,(-8,-9),0
*0043B,44,
2,14,8,(-9,-14),2,8,(14,14),1,9,(-6,0),(0,-10),(-1,-3),(-2,-1),
(-2,0),(0,0),2,8,(11,14),1,9,(0,-14),(0,0),2,8,(4,0),1,2,
14,8,(-9,-9),0
*0043C,32,
2,14,8,(-11,-14),2,8,(18,0),1,9,(0,14),(-7,-11),(-7,11),(0,-14),
(0,0),2,8,(18,0),1,2,14,8,(-11,-9),0
*0043D,46,-
2,14,8,(-9,-14),2,8,(4,7),1,9,(11,0),(0,0),2,8,(0,7),1,9,(0,-14),
(0,0),2,8,(-11,14),1,9,(0,-14),(0,0),2,8,(15,0),1,2,
14,8,(-10,-9),0
*0043E,56,
2,14,8,(-9,-14),2,8,(8,14),1,9,(3,0),(2,-1),(2,-2),(1,-3),(0,-2),
(-1,-3),(-2,-2),(-2,-1),(-3,0),(-2,1),(-2,2),(-1,3),(0,2),(1,3),
(2,2),(2,1),(0,0),2,8,(11,-14),1,2,14,8,(-10,-9),0
*0043F,46,
2,14,8,(-9,-14),2,8,(4,14),1,9,(0,-14),(0,0),2,8,(0,10),1,9,
(3,3),(2,1),(3,0),(2,-1),(1,-2),(0,-11),(0,0),2,8,(4,0),1,2,
14,8,(-10,-9),0
*00440,60,
2,14,8,(-9,-14),2,8,(4,14),1,9,(0,-21),(0,0),2,8,(0,18),1,9,
(2,2),(2,1),(3,0),(2,-1),(2,-2),(1,-3),(0,-2),(-1,-3),(-2,-2),
(-2,-1),(-3,0),(-2,1),(-2,2),(0,0),2,8,(15,-3),1,2,
14,8,(-10,-16),0
*00441,50,
2,14,8,(-8,-14),2,8,(15,11),1,9,(-2,2),(-2,1),(-3,0),(-2,-1),
(-2,-2),(-1,-3),(0,-2),(1,-3),(2,-2),(2,-1),(3,0),(2,1),(2,2),
(0,0),2,8,(2,-3),1,2,14,8,(-9,-9),0
*00442,66,
2,14,8,(-14,-14),2,8,(4,14),1,9,(0,-14),(0,0),2,8,(0,10),1,9,
(3,3),(2,1),(2,0),(2,-1),(1,-3),(0,-10),(0,0),2,8,(0,10),1,9,
(3,3),(2,1),(2,0),(2,-1),(1,-3),(0,-10),(0,0),2,8,(4,0),1,2,
14,8,(-14,-9),0
*00443,44,
Sample Files | 395
2,14,8,(-7,-14),2,8,(1,14),1,9,(6,-14),(0,0),2,8,(6,14),1,9,
(-6,-14),(-2,-4),(-2,-2),(-2,-1),(-1,0),(0,0),2,8,(14,7),1,2,
14,8,(-7,-16),0
*00444,66,
2,14,8,(-11,-14),2,8,(14,14),1,9,(-6,0),(-2,-1),(-2,-2),(-1,-3),
(0,-2),(1,-3),(2,-2),(2,-1),(6,0),(2,1),(2,2),(1,3),(0,2),(-1,3),
(-2,2),(-2,1),(0,0),2,8,(-3,0),1,9,(0,-21),(0,0),2,8,(11,7),1,2,
14,8,(-11,-16),0
*00445,36,
2,14,8,(-6,-14),2,8,(1,14),1,9,(11,-14),(0,0),2,8,(0,14),1,9,
(-11,-14),(0,0),2,8,(12,0),1,2,14,8,(-7,-9),0
*00446,50,
2,14,8,(-9,-14),2,8,(4,14),1,9,(0,-10),(1,-3),(2,-1),(3,0),(2,1),
(3,3),(0,0),2,8,(0,10),1,9,(0,-14),(2,0),(0,-3),(0,0),2,8,(2,3),
1,2,14,8,(-10,-12),0
*00447,46,
2,14,8,(-9,-14),2,8,(3,14),1,9,(0,-5),(1,-3),(2,-1),(3,0),(2,1),
(3,3),(0,0),2,8,(0,5),1,9,(0,-14),(0,0),2,8,(4,0),1,2,
14,8,(-9,-9),0
*00448,66,
2,14,8,(-14,-14),2,8,(24,0),1,9,(0,14),(0,0),2,8,(0,-10),1,9,
(-3,-3),(-2,-1),(-2,0),(-2,1),(-1,3),(0,10),(0,0),2,8,(0,-10),1,
9,(-3,-3),(-2,-1),(-2,0),(-2,1),(-1,3),(0,10),(0,0),2,8,(24,-14),
1,2,14,8,(-14,-9),0
*00449,70,
2,14,8,(-14,-14),2,8,(14,4),1,9,(-3,-3),(-2,-1),(-2,0),(-2,1),
(-1,3),(0,10),(0,0),2,8,(20,-10),1,9,(-3,-3),(-2,-1),(-2,0),
(-2,1),(-1,3),(0,10),(0,0),2,8,(10,0),1,9,(0,-14),(2,0),(0,-3),
(0,0),2,8,(2,3),1,2,14,8,(-14,-12),0
*0044A,64,
2,14,8,(-9,-14),2,8,(4,8),1,9,(1,1),(2,1),(3,0),(1,0),(2,-1),
(1,-1),(1,-2),(0,-2),(-1,-2),(-1,-1),(-2,-1),(-4,0),(-2,1),
(-1,1),(0,0),2,8,(-3,12),1,9,(3,0),(0,-14),(0,0),2,8,(14,0),1,2,
14,8,(-9,-9),0
*0044B,72,
2,14,8,(-10,-14),2,8,(4,8),1,9,(1,1),(2,1),(3,0),(1,0),(2,-1),
(1,-1),(1,-2),(0,-2),(-1,-2),(-1,-1),(-2,-1),(-4,0),(-2,1),
(-1,1),(0,0),2,8,(0,12),1,9,(0,-14),(0,0),2,8,(13,14),1,9,
(0,-14),(0,0),2,8,(4,0),1,2,14,8,(-11,-9),0
*0044C,62,
2,14,8,(-9,-14),2,8,(4,8),1,9,(1,1),(2,1),(3,0),(1,0),(2,-1),
(1,-1),(1,-2),(0,-2),(-1,-2),(-1,-1),(-2,-1),(-4,0),(-2,1),
(-1,1),(0,0),2,8,(0,12),1,9,(0,-14),(0,0),2,8,(14,0),1,2,
396 | Chapter 9 Shapes and Shape Fonts
14,8,(-9,-9),0
*0044D,60,
2,14,8,(-8,-14),2,8,(2,11),1,9,(2,2),(2,1),(3,0),(2,-1),(2,-2),
(1,-3),(0,-2),(-1,-3),(-2,-2),(-2,-1),(-3,0),(-2,1),(-2,2),(0,0),
2,8,(12,4),1,9,(-6,0),(0,0),2,8,(9,-7),1,2,14,8,(-9,-9),0
*0044E,70,
2,14,8,(-12,-14),2,8,(4,14),1,9,(0,-14),(0,0),2,8,(0,7),1,9,
(5,0),(0,1),(1,3),(2,2),(2,1),(2,0),(2,-1),(2,-2),(1,-3),(0,-2),
(-1,-3),(-2,-2),(-2,-1),(-2,0),(-2,1),(-2,2),(-1,3),(0,1),(0,0),
2,8,(15,-7),1,2,14,8,(-12,-9),0
*0044F,54,
2,14,8,(-8,-14),2,8,(3,0),1,9,(4,5),(0,0),2,8,(6,-5),1,9,(0,14),
(-6,0),(-2,-1),(-1,-1),(-1,-2),(0,-1),(1,-2),(1,-1),(2,-1),(6,0),
(0,0),2,8,(4,-5),1,2,14,8,(-9,-9),0
*020A0,4,keuroRef2
7,0020AC,0
*020A7,49,kpes
2,14,8,(-11,-21),14,5,030,1,8,(0,21),050,02F,01E,02D,05C,02B,01A,
029,058,2,8,(12,13),1,8,(0,-18),02D,02F,010,2,8,(-6,14),1,060,2,
8,(3,-14),14,6,14,8,(11,-9),0
*020AC,45,keuro
2,14,8,(-10,-21),8,(2,10),5,1,014,00A,(9,-
043),2,6,5,1,01C,00A,(9,043),
2,6,8,(-1,2),5,1,8,(13,0),2,6,04C,1,0B0,2,08C,080,14,8,(-10,-9),0
*02126,53,komega
2,14,8,(-11,-21),14,5,8,(3,1),1,01E,040,014,036,025,8,(-1,3),044,
8,(1,3),023,022,021,040,02F,02E,02D,8,(1,-3),04C,8,(-1,-3),02B,
03A,01C,040,012,2,8,(3,-1),14,6,14,8,(11,-9),0
*02205,64,kdiam
2,14,3,2,14,8,(-19,-40),14,4,2,14,5,8,(8,17),1,029,02A,8,(-1,-3),
02C,8,(1,-3),02E,02F,030,021,022,8,(1,3),024,8,(-1,3),026,027,
038,2,061,1,8,(-9,-20),2,8,(14,0),14,6,14,3,2,14,8,(19,-18),14,4,
2,0
*0221E,45,kinfin
2,14,8,(-11,-14),14,5,8,(11,11),1,025,027,028,029,02B,01C,02D,
02F,020,021,023,014,023,021,020,02F,02D,01C,02B,029,028,027,025,
2,8,(11,-10),14,6,14,8,(11,-9),0
*02264,36,kleq
2,14,8,(-13,-21),14,5,8,(22,21),1,8,(-18,-9),8,(18,-9),2,
8,(-18,-2),1,8,(18,0),2,8,(4,-1),14,6,14,8,(13,-9),0
*02302,25,ktria
Sample Files | 397
2,14,8,(-10,-21),14,5,040,1,0C0,084,066,06A,08C,2,8,(16,0),14,6,
14,8,(10,-9),0
Quick Reference
Commands
LOAD
Makes shapes available for use by the SHAPE command
SHAPE
Inserts a shape from a shape file that has been loaded using LOAD
398 | Chapter 9 Shapes and Shape Fonts
System Variables
No entries
Utilities
No entries
Command Modifiers
No entries
Extended Standard Font for UNICODE
Sample Files | 399
;;
;; txt.shp - Extended Standard Font for UNICODE
;;
;; Copyright 1997 by Autodesk, Inc.
;;
;; Permission to use, copy, modify, and distribute this software
for
;; any purpose and without fee is hereby granted, provided that
the
;; above copyright notice appears in all copies and that the re
stricted
;; rights notice below appear in all supporting documentation.
;;
;; Use, duplication, or disclosure by the U.S. Government is sub
ject
;; to restrictions set forth in FAR 52.227-19 (Commercial Computer
;; Software - Restricted Rights) and DFAR 252.227-7013(c)(1)(ii)
;; (Rights in Technical Data and Computer Software), as applicable.
;;
*UNIFONT,6,TXT Copyright 1997 by Autodesk, Inc.
6,2,2,0,0,0
*0000A,7,lf
2,0AC,14,8,(9,10),0
*00020,7,spc
2,060,14,8,(-6,-8),0
*00021,17,kexc
2,14,06C,1,014,2,014,1,044,2,020,06C,14,8,(-2,-3),0
*00022,20,kdblqt
2,14,8,(-1,-6),044,1,023,2,010,1,02B,2,04C,030,14,8,(-3,1),0
*00023,27,kns
2,14,8,(-2,-6),024,1,040,2,024,1,048,2,023,1,06C,2,020,1,064,2,
06D,14,8,(-4,-3),0
*00024,25,kds
2,14,8,(-2,-6),014,1,030,012,016,028,016,012,030,2,027,1,06C,2,
040,14,8,(-4,-3),0
*00025,31,kpc
2,14,8,(-2,-6),064,1,01C,010,014,018,2,040,1,8,(-4,-6),2,040,1,
018,014,010,01C,2,020,14,8,(-4,-3),0
*00026,24,kand
2,14,8,(-2,-6),041,1,02A,018,016,014,022,014,016,01A,01C,04E,2,
020,14,8,(-4,-3),0
*00027,28,kapos
400 | Chapter 9 Shapes and Shape Fonts
2,14,3,2,14,8,(-1,-12),14,4,2,044,1,023,2,06C,020,14,3,2,
14,8,(-5,2),14,4,2,0
*00028,16,klp
2,14,8,(-1,-6),064,020,1,02A,02C,02E,2,020,14,03A,0
*00029,15,krp
2,14,8,(-1,-6),064,1,02E,02C,02A,2,040,14,03A,0
*0002A,27,kas
2,14,8,(-2,-5),021,1,044,2,02E,1,048,2,041,1,04A,2,044,1,04E,2,
02F,14,8,(-4,-3),0
*0002B,19,kpls
2,14,8,(-2,-5),021,1,044,2,02E,1,048,2,06F,14,8,(-4,-3),0
*0002C,28,kcma
2,14,3,2,14,02B,14,4,2,014,010,1,01C,01A,2,012,020,14,3,2,
14,8,(-3,-8),14,4,2,0
*0002D,14,ksub
2,14,8,(-2,-3),034,1,040,2,020,03C,14,048,0
*0002E,12,kper
2,14,01C,1,014,2,02F,14,8,(-2,-3),0
*0002F,17,kdiv
2,14,8,(-2,-6),1,8,(4,6),2,020,06C,14,8,(-4,-3),0
*00030,34,n0
2,14,3,2,14,8,(-3,-12),14,4,2,010,1,016,044,012,010,01E,04C,01A,
018,2,040,14,3,2,14,8,(-7,-6),14,4,2,0
*00031,18,n1
2,14,8,(-1,-6),054,1,012,06C,2,018,1,020,2,020,14,03A,0
*00032,23,n2
2,14,8,(-2,-6),054,1,012,020,01E,01C,01A,028,01A,02C,040,2,020,
14,8,(-4,-3),0
*00033,29,n3
2,14,8,(-2,-6),054,1,012,020,01E,01C,01A,018,2,010,1,01E,01C,01A,
028,016,2,01C,060,14,8,(-4,-3),0
*00034,19,n4
2,14,8,(-2,-6),041,1,048,8,(3,4),06C,2,030,14,8,(-4,-3),0
*00035,23,n5
2,14,8,(-2,-6),014,1,01E,020,012,024,016,038,024,040,2,020,06C,
14,8,(-4,-3),0
*00036,24,n6
2,14,8,(-2,-6),034,1,030,01E,01C,01A,028,016,034,022,010,2,030,
06C,14,8,(-4,-3),0
*00037,16,n7
2,14,8,(-2,-6),064,1,040,06B,2,050,14,8,(-4,-3),0
*00038,32,n8
2,14,8,(-2,-6),010,1,016,014,012,020,012,014,016,028,01A,01C,01E,
Sample Files | 401
2,020,1,01E,01C,01A,028,2,050,14,8,(-4,-3),0
*00039,24,n9
2,14,8,(-2,-6),010,1,010,022,034,016,028,01A,01C,01E,030,2,020,
03C,14,8,(-4,-3),0
*0003A,17,kcol
2,14,04C,044,1,01C,2,01C,1,01C,2,02F,14,8,(-2,-3),0
*0003B,34,ksmc
2,14,3,2,14,8,(-1,-8),14,4,2,010,044,1,01C,2,01C,1,02C,01A,2,012,
020,14,3,2,14,8,(-5,-8),14,4,2,0
*0003C,29,klt
2,14,3,2,14,8,(-3,-12),14,4,2,064,030,1,03A,03E,2,020,14,3,2,
14,8,(-5,-6),14,4,2,0
*0003D,18,keq
2,14,04B,044,1,040,2,02C,1,048,2,060,02C,14,8,(-4,-1),0
*0003E,28,kgt
2,14,3,2,14,8,(-3,-12),14,4,2,064,1,03E,03A,2,050,14,3,2,
14,8,(-7,-6),14,4,2,0
*0003F,36,kqm
2,14,3,2,14,8,(-3,-12),14,4,2,054,1,012,010,01E,01C,01A,01C,2,
01C,1,01C,2,030,14,3,2,14,8,(-7,-6),14,4,2,0
*00040,28,kea
2,14,8,(-2,-6),032,1,01A,018,014,012,010,02C,012,024,016,028,01A,
04C,01E,030,2,020,14,8,(-4,-3),0
*00041,21,uca
2,14,8,(-2,-6),1,024,043,04D,02C,2,047,1,040,2,02E,14,8,(-4,-3),0
*00042,29,ucb
2,14,8,(-2,-6),1,030,012,014,016,028,2,020,1,012,014,016,038,2,
010,1,06C,2,050,14,8,(-4,-3),0
*00043,23,ucc
2,14,8,(-2,-6),040,014,1,01A,028,016,044,012,020,01E,2,02E,03C,
14,8,(-4,-3),0
*00044,22,ucd
2,14,8,(-2,-6),1,030,012,044,016,038,2,010,1,06C,2,050,
14,8,(-4,-3),0
*00045,25,uce
2,14,8,(-2,-6),1,064,040,2,048,03C,1,020,2,028,03C,1,040,2,020,
14,8,(-4,-3),0
*00046,21,ucf
2,14,8,(-2,-6),1,064,040,2,048,03C,1,020,2,03C,040,14,8,(-4,-3),0
*00047,22,ucg
2,14,8,(-2,-6),032,1,010,03C,038,016,044,012,030,2,020,06C,
402 | Chapter 9 Shapes and Shape Fonts
14,8,(-4,-3),0
*00048,22,uch
2,14,8,(-2,-6),1,064,2,03C,1,040,2,034,1,06C,2,020,14,8,(-4,-3),0
*00049,21,uci
2,14,8,(-1,-6),064,1,020,2,018,1,06C,2,018,1,020,2,020,14,03A,0
*0004A,19,ucj
2,14,8,(-2,-6),014,1,01E,020,012,054,2,020,06C,14,8,(-4,-3),0
*0004B,23,uck
2,14,8,(-2,-6),1,064,2,040,1,03A,018,2,010,1,03E,2,020,
14,8,(-4,-3),0
*0004C,16,ucl
2,14,8,(-2,-6),064,1,06C,040,2,020,14,8,(-4,-3),0
*0004D,17,ucm
2,14,8,(-2,-6),1,064,04D,043,06C,2,020,14,8,(-4,-3),0
*0004E,19,ucn
2,14,8,(-2,-6),1,064,8,(4,-6),064,2,06C,020,14,8,(-4,-3),0
*0004F,17,uco
2,14,8,(-2,-6),1,064,040,06C,048,2,060,14,8,(-4,-3),0
*00050,19,ucp
2,14,8,(-2,-6),1,064,030,01E,01C,01A,038,2,06F,14,8,(-4,-3),0
*00051,25,ucq
2,14,8,(-2,-6),022,1,01E,01A,018,016,044,012,020,01E,03C,01A,01E,
2,020,14,8,(-4,-3),0
*00052,23,ucr
2,14,8,(-2,-6),1,064,030,01E,01C,01A,038,2,010,1,03E,2,020,
14,8,(-4,-3),0
*00053,22,ucs
2,14,8,(-2,-6),014,1,01E,020,012,046,012,020,01E,2,020,05C,
14,8,(-4,-3),0
*00054,19,uct
2,14,8,(-2,-6),064,1,040,2,028,1,06C,2,040,14,8,(-4,-3),0
*00055,20,ucu
2,14,8,(-2,-6),064,1,05C,01E,020,012,054,2,020,06C,14,8,(-4,-3),0
*00056,15,ucv
2,14,06B,064,1,06D,063,2,020,06C,14,8,(-5,-3),0
*00057,24,ucw
2,14,06B,064,1,9,(2,-6),(1,3),(1,-3),(2,6),(0,0),2,020,06C,
14,8,(-5,-3),0
*00058,22,ucx
2,14,8,(-2,-6),1,8,(4,6),2,048,1,8,(4,-6),2,020,14,8,(-4,-3),0
*00059,25,ucy
Sample Files | 403
2,14,8,(-2,-6),064,1,8,(2,-3),03C,2,034,1,8,(2,3),2,020,06C,
14,8,(-4,-3),0
*0005A,19,ucz
2,14,8,(-2,-6),064,1,040,8,(-4,-6),040,2,020,14,8,(-4,-3),0
*0005B,17,klb
2,14,8,(-1,-6),1,064,020,2,06C,1,028,2,040,14,03A,0
*0005C,17,kbkslsh
2,14,8,(-2,-6),064,1,8,(4,-6),2,020,14,8,(-4,-3),0
*0005D,15,krb
2,14,8,(-1,-6),064,1,020,06C,028,2,040,14,03A,0
*0005E,16,kcaret
2,14,8,(-2,-6),044,1,022,02E,2,04D,14,8,(-4,1),0
*0005F,11,kundrl
2,14,028,01C,1,040,2,021,14,04A,0
*00060,27,krvap
2,14,3,2,14,8,(-1,-12),14,4,2,064,1,02D,2,04D,14,3,2,14,8,(-5,2),
14,4,2,0
*00061,24,lca
2,14,04B,020,1,018,016,024,012,010,01E,02C,01A,2,012,1,01E,2,020,
14,8,(-4,-3),0
*00062,25,lcb
2,14,8,(-2,-6),1,064,2,04C,1,022,010,01E,02C,01A,018,026,2,02C,
060,14,8,(-4,-3),0
*00063,17,lcc
2,14,04B,042,1,038,01A,02C,01E,030,2,020,14,8,(-4,-3),0
*00064,25,lcd
2,14,8,(-2,-6),041,1,02A,018,016,024,012,010,02E,2,044,1,06C,2,
020,14,8,(-4,-3),0
*00065,20,lce
2,14,04B,024,1,030,012,016,028,01A,02C,01E,020,2,030,
14,8,(-4,-3),0
*00066,22,lcf
2,14,8,(-2,-6),034,1,030,2,023,1,016,018,01A,05C,2,050,
14,8,(-4,-3),0
*00067,22,lcg
2,14,04B,01C,1,01E,020,012,044,016,028,01A,02C,01E,030,2,020,
14,8,(-4,-5),0
*00068,21,lch
2,14,8,(-2,-6),1,064,2,04C,1,022,010,01E,03C,2,020,14,8,(-4,-3),0
*00069,17,lci
2,14,06C,1,044,2,014,1,014,2,020,06C,14,8,(-2,-3),0
*0006A,35,lcj
404 | Chapter 9 Shapes and Shape Fonts
2,14,3,2,14,8,(-3,-12),14,4,2,01C,1,01E,010,012,054,2,014,1,014,
2,020,06C,14,3,2,14,8,(-7,-10),14,4,2,0
*0006B,23,lck
2,14,8,(-2,-6),1,064,2,04C,1,020,022,2,02A,1,02E,2,020,
14,8,(-4,-3),0
*0006C,28,lcl
2,14,3,2,14,8,(-1,-12),14,4,2,064,1,05C,01E,2,020,14,3,2,
14,8,(-5,-6),14,4,2,0
*0006D,24,lcm
2,14,04B,1,044,2,01C,1,012,01E,01C,2,014,1,012,01E,03C,2,020,
14,8,(-4,-3),0
*0006E,21,lcn
2,14,8,(-2,-6),1,044,2,02C,1,022,010,01E,03C,2,020,14,8,(-4,-3),0
*0006F,20,lco
2,14,04B,030,1,028,016,024,012,020,01E,02C,01A,2,030,
14,8,(-4,-3),0
*00070,22,lcp
2,14,04B,02C,1,064,2,01C,1,012,020,01E,02C,01A,038,2,060,
14,8,(-4,-5),0,
*00071,22,lcq
2,14,04B,04F,1,064,2,01C,1,016,028,01A,02C,01E,030,2,020,
14,8,(-4,-5),0,
*00072,19,lcr
2,14,04B,1,044,2,02C,1,022,010,01E,2,020,03C,14,8,(-4,-3),0
*00073,18,lcs
2,14,04B,1,030,012,016,028,016,012,030,2,04D,14,8,(-4,-3),0
*00074,21,lct
2,14,8,(-2,-6),044,1,040,2,026,1,05C,01E,012,2,02F,14,8,(-4,-3),0
*00075,20,lcu
2,14,04B,044,1,03C,01E,010,022,2,024,1,04C,2,020,14,8,(-4,-3),0
*00076,14,lcv
2,14,04B,044,1,04D,043,2,04D,14,8,(-4,-3),0
*00077,23,lcw
2,14,04B,044,1,9,(1,-4),(1,4),(1,-4),(1,4),(0,0),2,04D,
14,8,(-4,-3),0
*00078,16,lcx
2,14,04B,1,042,2,048,1,04E,2,020,14,8,(-4,-3),0
*00079,19,lcy
2,14,04B,044,1,04D,2,043,1,06B,018,2,024,060,14,8,(-4,-5),0
*0007A,15,lcz
2,14,04B,044,1,040,04A,040,2,020,14,8,(-4,-3),0
Sample Files | 405
*0007B,19,klbr
2,14,8,(-1,-6),064,020,1,01A,01C,01A,01E,01C,01E,2,020,14,03A,0
*0007C,13,kvbar
2,14,06C,1,064,2,06C,020,14,8,(-2,-3),0
*0007D,18,krbr
2,14,8,(-1,-6),1,012,014,012,016,014,016,2,06C,040,14,03A,0
*0007E,15,ktlde
2,14,04B,034,1,012,02F,012,2,04D,14,8,(-4,-2),0
*00080,4,keuroRef
7,020AC,0
*000A0,7,NoBrkSpc
2,060,14,8,(-6,-8),0
*000A1,18,kiexc
2,14,06C,1,044,2,014,1,014,2,8,(2,-6),14,8,(-2,-3),0
*000A2,23,kcent
2,14,8,(-2,-5),01E,1,8,(2,6),2,01E,1,038,01A,02C,01E,030,2,020,
14,04A,0,
*000A3,23,kpound
2,14,8,(-2,-6),040,1,048,012,044,012,01E,2,02B,1,028,2,06F,
14,8,(-4,-3),0
*000A5,34,kyen
2,14,8,(-2,-6),064,1,8,(2,-3),03C,2,025,1,020,2,027,1,020,2,018,
1,8,(2,3),2,8,(2,-6),14,8,(-4,-3),0
*000A7,45,kpar
2,14,3,2,14,8,(-3,-12),14,4,2,014,1,01E,010,012,016,018,016,012,
2,021,1,016,018,01A,01E,010,01E,01A,2,8,(3,-2),14,3,2,
14,8,(-7,-6),14,4,2,0
*000AA,36,lcau
2,14,8,(-1,-6),2,3,2,8,3,9,1,01A,018,016,024,012,010,01E,02C,01E,
2,049,1,040,2,4,2,8,2,-3,14,8,(-3,1),0
*000AB,21,kfrew
2,14,8,(-2,-5),021,1,026,022,2,020,1,02A,02E,2,02F,14,8,(-4,-2),0
*000B0,19,kdeg
2,14,8,(-1,-6),054,1,012,01E,01A,016,2,05C,040,14,8,(-3,2),0
*000B1,23,kpls-min
2,14,8,(-2,-6),014,1,040,2,027,1,044,2,02A,1,040,2,04D,
14,8,(-4,-2),0
*000B5,24,kmicro
2,14,04B,02C,1,8,(1,6),1,03C,01E,010,023,2,024,1,04C,2,020,
14,8,(-4,-5),0
*000BA,35,lcou
2,14,8,(-1,-6),3,2,2,8,3,12,1,028,01A,02C,01E,020,012,024,016,2,
406 | Chapter 9 Shapes and Shape Fonts
06B,1,040,2,4,2,8,2,-3,14,8,(-3,1),0
*000BB,22,kffrw
2,14,8,(-2,-5),014,1,022,026,2,020,1,02E,02A,2,040,01C,
14,8,(-4,-2),0
*000BC,41,kquart
2,3,2,14,8,(-5,-12),1,8,(10,12),2,8,(-8,-6),1,064,01A,2,05C,1,
020,2,8,(6,-4),1,048,8,(3,4),06C,2,060,14,8,(-9,-6),4,2,0
*000BD,45,khalf
2,3,2,14,8,(-5,-12),1,8,(10,12),2,8,(-8,-6),1,064,01A,2,05C,1,
020,2,8,(3,-1),1,012,020,01E,01C,01A,028,01A,02C,040,2,040,
14,8,(-9,-6),4,2,0
*000BF,32,kiqm
2,3,2,14,8,(-3,-12),8,(6,2),1,02A,028,026,024,022,024,2,024,1,
024,2,8,(8,-12),14,8,(-7,-6),4,2,0
*000C0,31,uc^
2,14,8,(-2,-6),1,024,022,02E,02C,2,8,(-4,1),1,040,2,8,(-2,4),1,
027,2,8,(6,-6),14,8,(-4,-3),0
*000C1,31,uc^
2,14,8,(-2,-6),1,024,022,02E,02C,2,8,(-4,1),1,040,2,8,(-2,4),1,
021,2,8,(2,-6),14,8,(-4,-3),0
*000C2,32,uc^
2,14,8,(-2,-6),1,024,022,02E,02C,2,8,(-4,1),1,040,2,8,(-4,3),1,
022,02E,2,8,(2,-4),14,8,(-4,-3),0
*000C3,33,uc^
2,14,8,(-2,-6),1,024,022,02E,02C,2,8,(-4,1),1,040,2,8,(-4,4),1,
012,02F,012,2,8,(2,-6),14,8,(-4,-3),0
*000C4,32,uc„
2,14,8,(-2,-6),1,024,043,2,029,1,014,2,040,1,01C,2,027,1,04D,02C,
2,047,1,040,2,02E,14,8,(-4,-3),0
*000C5,25,uc^
2,14,8,(-2,-6),1,024,032,016,01A,03E,02C,2,8,(-4,1),1,040,2,02F,
14,8,(-4,-3),0
*000C6,33,uc^
2,14,8,(-2,-6),1,034,8,(2,3),020,2,8,(-2,-3),1,020,2,03C,1,028,
064,2,04B,1,020,2,04F,14,8,(-4,-3),0
*000C7,29,uc‡
2,14,8,(-2,-6),02E,1,010,014,018,014,2,021,1,01A,028,016,044,012,
020,01E,2,02E,03C,14,8,(-4,-5),0
*000C8,28,uc^
2,14,8,(-2,-6),1,044,040,2,016,1,027,2,04C,018,1,020,2,02A,1,040,
2,020,14,8,(-4,-3),0
*000C9,28,uc^
2,14,8,(-2,-6),1,044,040,2,025,1,029,2,03C,018,1,020,2,02A,1,040,
Sample Files | 407
2,020,14,8,(-4,-3),0
*000CA,29,uc^
2,14,8,(-2,-6),1,044,040,2,016,1,016,01A,2,03C,018,1,020,2,02A,1,
040,2,020,14,8,(-4,-3),0
*000CB,32,uc^
2,14,8,(-2,-6),1,044,040,2,016,1,014,2,028,1,01C,2,03C,018,1,020,
2,02A,1,040,2,020,14,8,(-4,-3),0
*000CC,25,uc^
2,14,8,(-1,-6),044,1,020,2,014,1,027,2,02D,1,04C,2,018,1,020,2,
020,14,03A,0
*000CD,25,uc^
2,14,8,(-1,-6),044,1,020,2,024,1,029,2,01E,1,04C,2,018,1,020,2,
020,14,03A,0
*000CE,26,uc^
2,14,8,(-1,-6),044,1,020,2,014,1,016,01A,2,01E,1,04C,2,018,1,020,
2,020,14,03A,0
*000CF,29,uc^
2,14,8,(-1,-6),044,1,020,2,014,1,014,2,028,1,01C,2,01E,1,04C,2,
018,1,020,2,020,14,03A,0
*000D0,25,uc
2,14,8,(-2,-6),1,064,030,01E,04C,01A,038,2,024,015,1,020,2,01D,
04F,14,8,(-4,-3),0
*000D1,25,uc
2,14,8,(-2,-6),1,044,04E,044,2,048,014,1,012,02F,012,2,8,(2,-6),
14,8,(-4,-3),0
*000D2,25,uc^
2,14,8,(-2,-6),1,044,040,2,016,1,027,2,02C,030,1,04C,048,2,060,
14,8,(-4,-3),0
*000D3,25,uc^
2,14,8,(-2,-6),1,044,040,2,025,1,029,2,01C,030,1,04C,048,2,060,
14,8,(-4,-3),0
*000D4,26,uc^
2,14,8,(-2,-6),1,044,040,2,016,1,016,01A,2,01C,030,1,04C,048,2,
060,14,8,(-4,-3),0
*000D5,27,uc^
2,14,8,(-2,-6),1,044,040,2,024,1,01A,027,01A,2,01C,040,1,04C,048,
2,060,14,8,(-4,-3),0
*000D6,31,uc^
2,14,8,(-2,-6),1,044,2,012,1,014,2,02B,1,040,2,016,1,014,2,02D,1,
04C,048,2,060,14,8,(-4,-3),0
*000D8,29,ucd”
408 | Chapter 9 Shapes and Shape Fonts
2,14,8,(-2,-6),1,8,(4,6),2,018,1,01E,04C,01A,028,016,044,012,020,
2,8,(3,-6),14,8,(-4,-3),0
*000D9,24,uc^
2,14,8,(-2,-6),064,1,05C,01E,020,012,054,2,01A,1,027,2,050,06C,
14,8,(-4,-3),0
*000DA,24,uc^
2,14,8,(-2,-6),064,1,05C,01E,020,012,054,2,018,1,029,2,050,05C,
14,8,(-4,-3),0
*000DB,25,uc^
2,14,8,(-2,-6),064,1,05C,01E,020,012,054,2,01A,1,016,01A,2,050,
05C,14,8,(-4,-3),0
*000DC,27,uc^
2,14,8,(-2,-6),064,1,05C,01E,020,012,054,2,01A,1,014,2,028,1,01C,
2,05E,14,8,(-4,-3),0
*000DD,25,uc^
2,14,8,(-2,-6),044,1,02E,02C,2,024,1,022,2,025,1,029,2,050,05C,
14,8,(-4,-3),0
*000DE,27,lc
2,14,8,(-2,-6),02C,1,084,2,03C,1,012,020,01E,02C,01A,028,016,2,
8,(6,-1),14,8,(-4,-5),0
*000DF,24,kgers
2,14,8,(-2,-6),1,012,044,012,010,01E,01C,01A,01E,01C,01A,018,2,
040,14,8,(-4,-3),0
*000E0,39,lc…
2,14,8,(-2,-6),020,1,018,016,024,012,010,01E,02C,01A,2,012,1,01E,
2,2,3,2,8,(-3,10),1,047,2,8,(11,-12),4,2,14,8,(-4,-3),0
*000E1,39,lc
2,14,8,(-2,-6),020,1,018,016,024,012,010,01E,02C,01A,2,012,1,01E,
2,2,3,2,8,(-3,12),1,049,2,8,(11,-10),4,2,14,8,(-4,-3),0
*000E2,40,lcƒ
2,14,8,(-2,-6),020,1,018,016,024,012,010,01E,02C,01A,2,012,1,01E,
2,2,3,2,8,(-3,10),1,026,02A,2,8,(11,-10),4,2,14,8,(-4,-3),0
*000E3,40,lcƒ
2,14,8,(-2,-6),020,1,018,016,024,012,010,01E,02C,01A,2,012,1,01E,
2,3,2,8,(-7,10),1,012,02F,012,2,8,(7,-11),4,2,14,8,(-4,-3),0
*000E4,37,lc„
2,14,8,(-2,-6),020,1,018,016,024,2,034,1,01C,2,030,1,014,2,03A,1,
012,010,01E,02C,01A,2,012,1,01E,2,020,14,8,(-4,-3),0
*000E5,38,lc†
2,14,8,(-2,-6),3,2,8,(3,8),1,022,026,02A,02E,2,8,(3,-6),4,2,1,
01A,018,016,024,012,010,01E,02C,01E,2,020,14,8,(-4,-3),0
*000E6,30,lc
Sample Files | 409
2,14,04B,021,1,01A,016,024,012,01E,03C,2,034,1,012,01E,01C,028,2,
01C,1,01E,010,2,020,14,8,(-4,-3),0
*000E7,24,lc‡
2,14,04B,042,1,038,01A,02C,01E,030,2,028,1,01C,010,01C,018,2,041,
14,8,(-4,-5),0
*000E8,27,lcŠ
2,14,8,(-2,-6),024,1,030,012,016,028,01A,02C,01E,020,2,054,1,027,
2,050,06C,14,8,(-4,-3),0
*000E9,26,lc‚
2,14,8,(-2,-6),024,1,030,012,016,028,01A,02C,01E,020,2,064,1,029,
2,05E,14,8,(-4,-3),0
*000EA,27,lcˆ
2,14,8,(-2,-6),024,1,030,012,016,028,01A,02C,01E,020,2,054,1,016,
01A,2,05E,14,8,(-4,-3),0
*000EB,31,lc‰
2,14,8,(-2,-6),024,1,030,012,016,028,01A,02C,01E,020,2,064,010,1,
01C,2,048,1,014,2,06E,14,8,(-4,-3),0
*000EC,18,lc_
2,14,8,(-1,-6),010,1,044,2,025,1,02F,2,020,05C,14,03A,0
*000ED,18,lc
2,14,8,(-1,-6),010,1,044,2,016,1,021,2,020,06C,14,03A,0
*000EE,19,lcŒ
2,14,8,(-1,-6),010,1,044,2,016,1,012,01E,2,020,05C,14,03A,0
*000EF,22,lc‹
2,14,8,(-1,-6),010,1,044,2,016,1,014,2,020,1,01C,2,020,05C,
14,03A,0
*000F0,30,lc
2,14,8,(-2,-6),8,(3,4),1,028,01A,02C,01E,020,012,024,036,2,01C,1,
021,2,8,(3,-6),14,8,(-4,-3),0
*000F1,27,lc
2,14,8,(-2,-6),1,044,2,014,1,012,02F,012,2,04A,1,022,010,01E,03C,
2,020,14,8,(-4,-3),0
*000F2,27,lc•
2,14,8,(-2,-6),030,1,028,016,024,012,020,01E,02C,01A,2,054,1,027,
2,050,06C,14,8,(-4,-3),0
*000F3,26,lc
2,14,8,(-2,-6),030,1,028,016,024,012,020,01E,02C,01A,2,064,1,029,
2,05E,14,8,(-4,-3),0
*000F4,27,lc“
2,14,8,(-2,-6),030,1,028,016,024,012,020,01E,02C,01A,2,054,1,016,
01A,2,05E,14,8,(-4,-3),0
410 | Chapter 9 Shapes and Shape Fonts
*000F5,32,lc^
2,14,8,(-2,-6),030,1,028,016,024,012,020,01E,02C,01A,2,8,(-3,5),
1,012,02F,012,2,8,(2,-6),14,8,(-4,-3),0
*000F6,35,lc”
2,14,8,(-2,-6),030,1,028,016,024,2,034,1,01C,2,040,1,014,2,
8,(-4,-3),1,012,020,01E,02C,01A,2,030,14,8,(-4,-3),0
*000F7,23,kto
2,14,8,(-2,-5),021,1,014,2,021,1,048,2,022,1,01C,2,04E,
14,8,(-4,-2),0
*000F8,24,lcd”
2,14,04B,010,1,020,012,024,016,028,01A,02C,01E,2,018,1,042,2,04D,
14,8,(-4,-3),0
*000F9,27,lc—
2,14,8,(-2,-6),044,1,03C,01E,010,022,2,038,044,1,02F,2,01E,1,04C,
2,020,14,8,(-4,-3),0
*000FA,26,lc
2,14,8,(-2,-6),044,1,03C,01E,010,022,2,036,1,021,2,02D,1,04C,2,
020,14,8,(-4,-3),0
*000FB,27,lc-
2,14,8,(-2,-6),044,1,03C,01E,010,022,2,036,1,012,01E,2,01E,1,04C,
2,020,14,8,(-4,-3),0
*000FC,32,lc_
2,14,8,(-2,-6),064,010,1,01C,2,01A,1,03C,01E,010,022,2,044,018,1,
01C,2,01E,1,04C,2,020,14,8,(-4,-3),0
*000FD,27,lc^
2,14,8,(-2,-6),044,1,04D,2,8,(-1,5),1,021,2,02D,1,06B,018,2,024,
060,14,8,(-4,-3),0
*000FE,25,uc
2,14,8,(-2,-6),1,064,2,01E,019,1,030,01E,01C,01A,038,2,01F,01C,
050,14,8,(-4,-3),0
*000FF,30,lc˜
2,14,8,(-2,-6),044,1,04D,2,054,018,1,014,2,020,1,01C,2,01E,1,06B,
018,2,024,060,14,8,(-4,-5),0
*00104,26,c164
2,14,8,(-2,-6),1,024,043,04D,02C,2,047,1,040,2,02C,1,01A,01E,2,
022,14,8,(-4,-3),0
*00105,30,c165
2,14,04B,020,1,018,016,024,012,010,01E,02C,01A,2,012,1,01E,3,2,
01A,01E,4,2,2,021,14,8,(-4,-3),0
*00106,28,c143
2,14,8,(-2,-6),040,014,1,01A,028,016,044,012,020,01E,2,038,024,1,
021,2,08C,030,14,8,(-4,-3),0
*00107,30,c134
Sample Files | 411
2,14,04B,042,1,038,01A,02C,01E,030,2,3,2,8,(-5,10),1,021,2,029,
8,(9,-10),4,2,14,8,(-4,-3),0
*0010C,31,c172
2,14,8,(-2,-8),040,014,1,01A,028,016,044,012,020,01E,2,026,1,012,
2,01A,1,016,2,050,08C,14,8,(-4,-3),0
*0010D,29,c159
2,14,8,(-2,-6),042,1,038,01A,02C,01E,030,2,028,054,1,012,2,01A,1,
016,2,050,06C,14,8,(-4,-3),0
*0010E,32,c210
2,14,8,(-2,-8),1,030,012,044,016,038,2,010,1,06C,2,010,074,1,012,
2,01A,1,016,2,050,08C,14,8,(-4,-3),0
*0010F,31,c212
2,14,8,(-2,-6),041,1,02A,018,016,024,012,010,02E,2,044,1,06C,2,
020,064,1,01A,2,010,05C,14,8,(-4,-3),0
*00118,28,c168
2,14,8,(-2,-6),1,064,040,2,048,03C,1,020,2,028,03C,1,040,1,01A,
01E,2,022,14,8,(-4,-3),0
*00119,27,c169
2,14,04B,024,1,030,012,016,028,01A,02C,01E,020,3,2,01A,01E,4,2,2,
014,030,14,8,(-4,-3),0
*0011A,35,c183
2,14,8,(-2,-8),1,064,040,2,048,03C,1,020,2,028,03C,1,040,2,028,
074,1,012,2,01A,1,016,2,050,08C,14,8,(-4,-3),0
*0011B,32,c216
2,14,8,(-2,-6),024,1,030,012,016,028,01A,02C,01E,020,2,018,054,1,
012,2,01A,1,016,2,050,06C,14,8,(-4,-3),0
*00141,29,c157
2,14,8,(-2,-6),064,1,06C,040,2,048,034,1,3,2,8,(4,5),2,8,(8,-11),
4,2,14,8,(-4,-3),0
*00142,47,c136
2,14,3,2,14,8,(-1,-12),14,4,2,064,3,2,010,4,2,1,05C,01E,2,3,2,
8,(-3,5),1,8,(3,4),2,8,(4,-9),4,2,14,3,2,14,8,(-5,-6),14,4,2,0
*00143,24,c227
2,14,8,(-2,-6),1,064,8,(4,-6),064,2,038,014,1,021,2,08C,030,
14,8,(-4,-3),0
*00144,42,c228
2,14,3,2,14,8,(-3,-8),14,4,2,1,044,2,01C,1,012,010,01E,03C,2,
8,(-2,5),1,011,2,019,8,(4,-5),14,3,2,14,8,(-7,-6),14,4,2,0
*00147,27,c213
2,14,8,(-2,-8),1,064,8,(4,-6),064,2,027,1,012,2,01A,1,016,2,050,
08C,14,8,(-4,-3),0
*00148,29,c229
2,14,8,(-2,-6),1,044,2,01C,1,012,010,01E,03C,2,018,054,1,012,2,
412 | Chapter 9 Shapes and Shape Fonts
01A,1,016,2,040,06C,14,03A,0
*00150,27,c138
2,14,8,(-2,-6),1,064,040,06C,048,2,074,010,1,03C,2,020,1,034,2,
07C,030,14,8,(-4,-3),0
*00151,29,c139
2,14,04B,030,1,028,016,024,012,020,01E,02C,01A,2,074,1,02C,2,028,
1,024,2,07C,050,14,8,(-4,-3),0
*00158,33,c252
2,14,8,(-2,-8),1,064,030,01E,01C,01A,038,2,010,1,03E,2,028,074,1,
012,2,01A,1,016,2,050,08C,14,8,(-4,-3),0
*00159,29,c253
2,14,8,(-2,-6),1,044,2,02C,1,022,010,01E,2,026,1,012,2,01A,1,016,
2,050,06C,14,8,(-4,-3),0
*0015A,27,c151
2,14,8,(-2,-6),014,1,01E,020,012,046,012,020,01E,2,024,038,1,021,
2,08C,030,14,8,(-4,-3),0
*0015B,31,c152
2,14,04B,1,030,012,016,028,016,012,030,2,3,2,8,(-5,2),1,021,2,
029,8,(9,-10),4,2,14,8,(-4,-3),0
*00160,30,c230
2,14,8,(-2,-8),014,1,01E,020,012,046,012,020,01E,2,026,1,012,2,
01A,1,016,2,050,08C,14,8,(-4,-3),0
*00161,29,c231
2,14,8,(-2,-6),1,030,012,016,028,016,012,030,2,027,1,012,2,01A,1,
016,2,050,06C,14,8,(-4,-3),0
*00164,28,c155
2,14,8,(-2,-8),064,1,040,2,028,1,06C,2,074,1,012,2,01A,1,016,2,
050,08C,14,8,(-4,-3),0
*00165,26,c156
2,14,8,(-2,-6),044,1,040,2,026,1,05C,01E,012,2,054,1,01A,2,030,
05C,14,8,(-4,-3),0
*0016E,27,c222
2,14,8,(-2,-9),064,1,05C,01E,020,012,054,2,027,1,012,016,01A,01E,
2,040,07C,14,8,(-4,-3),0
*0016F,31,c133
2,14,8,(-2,-7),044,1,03C,01E,010,022,2,024,1,04C,2,028,054,1,012,
016,01A,01E,2,040,05C,14,8,(-4,-3),0
*00170,28,c235
2,14,8,(-2,-6),064,1,05C,01E,020,012,054,2,016,1,03C,2,028,1,034,
2,07C,050,14,8,(-4,-3),0
*00171,30,uue
Sample Files | 413
2,14,04B,044,1,03C,01E,010,022,2,024,1,04C,2,074,018,1,02C,2,028,
1,024,2,07C,050,14,8,(-4,-3),0
*00179,25,c141
2,14,8,(-2,-6),064,1,040,8,(-4,-6),040,2,038,074,1,021,2,08C,030,
14,8,(-4,-3),0
*0017A,28,c171
2,14,04B,044,1,040,04A,040,2,3,2,8,(-5,10),1,021,2,029,8,(9,-10),
4,2,14,8,(-4,-3),0
*0017B,32,c189
2,14,8,(-2,-6),064,1,040,8,(-4,-6),040,2,084,028,1,3,4,01A,01E,
012,016,4,4,2,040,08C,14,8,(-4,-3),0
*0017C,34,c190
2,14,04B,044,1,040,04A,040,2,3,2,8,(-4,11),3,4,1,01A,01E,012,016,
4,4,2,8,(8,-11),4,2,14,8,(-4,-3),0
*0017D,29,c166
2,14,8,(-2,-8),064,1,040,8,(-4,-6),040,2,028,074,1,012,2,01A,1,
016,2,050,08C,14,8,(-4,-3),0
*0017E,27,c167
2,14,8,(-2,-6),044,1,040,04A,040,2,028,054,1,012,2,01A,1,016,2,
050,06C,14,8,(-4,-3),0
*00410,21,ucra
2,14,8,(-2,-6),1,024,043,04D,02C,2,047,1,040,2,02E,14,8,(-4,-3),0
*00411,24,ucrb
2,14,8,(-2,-6),1,064,030,01C,014,038,03C,030,01E,01C,01A,038,2,
060,14,8,(-4,-3),0
*00412,29,ucrv
2,14,8,(-2,-6),1,030,012,014,016,028,2,020,1,012,014,016,038,2,
010,1,06C,2,050,14,8,(-4,-3),0
*00413,17,ucrg
2,14,8,(-2,-6),1,064,040,01C,2,05C,020,14,8,(-4,-3),0
*00414,23,ucrd
2,14,8,(-2,-6),01C,1,014,050,064,028,04B,02C,050,01C,2,014,020,
14,8,(-6,-3),0
*00415,25,ucre
2,14,8,(-2,-6),1,064,040,2,048,03C,1,020,2,028,03C,1,040,2,020,
14,8,(-4,-3),0
*00416,22,ucr!
2,14,8,(-2,-6),062,2,038,1,06C,2,038,064,1,06E,2,020,
14,8,(-6,-3),0
*00417,27,ucr!
2,14,8,(-2,-6),014,1,01E,020,012,014,016,018,010,012,014,016,028,
01A,2,060,05C,14,8,(-4,-3),0
414 | Chapter 9 Shapes and Shape Fonts
*00418,20,ucri
2,14,8,(-2,-6),1,042,04C,064,2,048,1,06C,2,060,14,8,(-4,-3),0
*00419,24,ucrikr
2,14,8,(-2,-6),1,042,04C,064,2,018,1,028,2,018,1,06C,2,060,
14,8,(-4,-3),0
*0041A,23,ucrk
2,14,8,(-2,-6),1,064,2,040,1,03A,018,2,010,1,03E,2,020,
14,8,(-4,-3),0
*0041B,17,ukrl
2,14,8,(-2,-6),1,010,063,010,06C,2,020,14,8,(-5,-3),0
*0041C,17,ucrm
2,14,8,(-2,-6),1,064,04D,043,06C,2,020,14,8,(-4,-3),0
*0041D,22,ucrn
2,14,8,(-2,-6),1,064,2,03C,1,040,2,034,1,06C,2,020,14,8,(-4,-3),0
*0041E,23,ucro
2,14,8,(-2,-6),014,1,044,012,020,01E,04C,01A,028,016,2,060,01C,
14,8,(-4,-3),0
*0041F,16,ucrp
2,14,8,(-2,-6),1,064,040,06C,2,020,14,8,(-4,-3),0
*00420,19,ucrr
2,14,8,(-2,-6),1,064,030,01E,01C,01A,038,2,06F,14,8,(-4,-3),0
*00421,23,ucrs
2,14,8,(-2,-6),040,014,1,01A,028,016,044,012,020,01E,2,02E,03C,
14,8,(-4,-3),0
*00422,19,ucrt
2,14,8,(-2,-6),064,1,040,2,028,1,06C,2,040,14,8,(-4,-3),0
*00423,23,ucru
2,14,8,(-2,-6),014,1,01E,020,012,054,04C,038,016,034,2,060,06C,
14,8,(-4,-3),0
*00424,25,ucrf
2,14,8,(-2,-6),020,1,064,018,01A,02C,01E,020,012,024,016,018,2,
040,06C,14,8,(-4,-3),0
*00425,22,ucrx
2,14,8,(-2,-6),1,8,(4,6),2,048,1,8,(4,-6),2,020,14,8,(-4,-3),0
*00426,21,ucr!
2,14,8,(-2,-6),1,064,06C,040,064,06C,010,01C,2,014,020,
14,8,(-5,-3),0
*00427,19,ucrch
2,14,8,(-2,-6),064,1,03C,01E,030,044,06C,2,020,14,8,(-4,-3),0
*00428,21,ucrsh
2,14,8,(-2,-6),1,064,06C,030,044,04C,030,064,06C,2,020,
14,8,(-6,-3),0
Sample Files | 415
*00429,24,ucr!
2,14,8,(-2,-6),1,064,06C,030,044,04C,030,064,06C,010,01C,014,2,
020,14,8,(-7,-3),0
*0042A,23,ucr'
2,14,8,(-2,-6),054,1,014,010,06C,030,012,014,016,038,2,060,03C,
14,8,(-5,-3),0
*0042B,24,ucrs
2,14,8,(-2,-6),1,030,012,014,016,038,03C,064,2,050,1,06C,2,020,
14,8,(-5,-3),0
*0042C,21,ucr]
2,14,8,(-2,-6),1,030,012,014,016,038,03C,064,2,060,06C,
14,8,(-4,-3),0
*0042D,25,ucr'
2,14,8,(-2,-6),014,1,01E,020,012,024,028,020,024,016,028,01A,2,
060,05C,14,8,(-4,-3),00,
*0042E,26,ucr!
2,14,8,(-2,-6),1,064,03C,010,024,012,010,01E,04C,01A,018,016,024,
2,050,03C,14,8,(-4,-3),0
*0042F,22,ucrya
2,14,8,(-2,-6),1,022,020,044,038,01A,02C,01E,030,02C,2,020,
14,8,(-4,-3),0
*00430,25,lcra
2,14,8,(-2,-6),014,1,024,012,020,01E,014,04C,014,01A,028,016,2,
060,01C,14,8,(-4,-3),0
*00431,22,lcrb
2,14,8,(-2,-6),044,030,1,038,04C,030,012,016,038,2,02C,060,
14,8,(-4,-3),0
*00432,24,lcrv
2,14,8,(-2,-6),1,044,020,10,(1,-36),028,030,10,(1,-36),038,2,060,
14,8,(-4,-3),0
*00433,16,lcrg
2,14,8,(-2,-6),1,044,030,2,04C,020,14,8,(-3,-3),0
*00434,24,lcrd
2,14,8,(-2,-6),01C,1,014,010,034,012,010,04C,028,030,01C,2,014,
020,14,8,(-4,-3),00,
*00435,20,lcre
2,14,04B,024,1,030,012,016,028,01A,02C,01E,020,2,030,
14,8,(-4,-3),0
*00436,23,lcrg
2,14,8,(-2,-6),1,042,2,048,1,04E,2,028,1,044,2,040,04C,
14,8,(-4,-3),0
*00437,25,lcrz
2,14,8,(-2,-6),034,1,012,020,01E,01A,018,010,01E,01A,028,016,2,
416 | Chapter 9 Shapes and Shape Fonts
060,01C,14,8,(-4,-3),0
*00438,17,lcri
2,14,8,(-2,-6),044,1,04C,042,04C,2,020,14,8,(-4,-3),0
*00439,23,lcrii
2,14,8,(-2,-6),044,1,04C,042,04C,2,044,018,1,028,2,050,04C,
14,8,(-4,-3),0
*0043A,19,lcrk
2,14,8,(-2,-6),1,044,02C,020,022,02A,02E,2,020,14,8,(-4,-3),0
*0043B,16,lcrl
2,14,8,(-2,-6),1,043,020,04C,2,020,14,8,(-4,-3),0
*0043C,17,lcrm
2,14,8,(-2,-6),1,044,02E,022,04C,2,020,14,8,(-4,-3),0
*0043D,18,lcrn
2,14,8,(-2,-6),1,044,02C,040,024,04C,2,020,14,8,(-4,-3),0
*0043E,25,lcro
2,14,04B,14,8,(0,-2),014,1,024,012,020,01E,02C,01A,028,016,2,060,
01C,14,8,(-4,-3),0
*0043F,16,lcrp
2,14,8,(-2,-6),1,044,040,04C,2,020,14,8,(-4,-3),0
*00440,20,lcrr
2,14,8,(-2,-6),1,044,030,01E,01C,01A,038,2,060,01C,14,8,(-4,-3),0
*00441,23,lcrs
2,14,8,(-2,-6),040,014,1,01A,028,016,024,012,020,01E,2,020,03C,
14,8,(-4,-3),0
*00442,18,lcrt
2,14,8,(-2,-6),020,1,044,028,040,2,020,04C,14,8,(-4,-3),0
*00443,22,lcru
2,14,8,(-2,-6),014,1,01E,020,012,034,02C,028,026,2,060,04C,
14,8,(-4,-3),0
*00444,25,lcrf
2,14,8,(-2,-6),020,1,044,018,01A,01C,01E,020,012,014,016,018,2,
040,04C,14,8,(-4,-3),0
*00445,20,lcrh
2,14,04B,14,8,(0,-2),1,042,2,048,1,04E,2,020,14,8,(-4,-3),0
*00446,21,lcrc
2,14,8,(-2,-6),044,1,04C,030,044,04C,010,01C,2,014,020,
14,8,(-4,-3),0
*00447,18,lcrch
2,14,8,(-2,-6),044,1,03C,030,034,04C,2,020,14,8,(-3,-3),0
*00448,21,lcrsh
2,14,8,(-2,-6),1,044,04C,020,024,02C,020,044,2,04C,020,
14,8,(-4,-3),0
Sample Files | 417
*00449,24,lcrshch
2,14,8,(-2,-6),1,044,04C,020,024,02C,020,044,04C,010,01C,2,014,
020,14,8,(-5,-3),0
*0044A,21,lcrtvznak
2,14,8,(-2,-6),044,1,010,04C,020,012,016,028,2,050,02C,
14,8,(-4,-3),0
*0044B,24,lcryyy
2,14,8,(-2,-6),1,044,02C,020,01E,01A,028,2,040,1,044,2,04C,020,
14,8,(-4,-3),0
*0044C,19,lcrmznak
2,14,8,(-2,-6),1,044,02C,020,01E,01A,028,2,050,14,8,(-3,-3),0
*0044D,25,lcreee
2,14,8,(-2,-6),014,1,01E,020,012,014,028,020,014,016,028,01A,2,
060,03C,14,8,(-4,-3),0
*0044E,26,lcryu
2,14,8,(-2,-6),1,044,02C,010,014,012,010,01E,02C,01A,018,016,014,
2,050,02C,14,8,(-4,-3),0
*0044F,22,lcrya
2,14,8,(-2,-6),1,022,018,016,012,030,02C,028,020,02C,2,020,
14,8,(-4,-3),0
*020A0,4,keuroRef2
7,0020AC,0
*020A7,32,kpes
2,14,06B,14,010,1,064,020,01E,01C,01A,028,2,8,(4,3),1,05C,01E,
012,2,025,1,028,2,03E,020,14,8,(-6,-3),0
*020AC,45,keuro
3,2,2,14,8,(-4,-
12),080,024,1,01C,01A,048,026,044,5,044,022,040,01E,01C
6,2,8,(-1,-1),5,1,050,6,2,024,1,060,2,8,(6,-7),14,8,(-8,-6),4,2,0
*02126,24,komega
2,14,8,(-2,-6),1,010,014,025,024,012,020,01E,02C,02B,01C,010,2,
020,14,8,(-4,-3),0
*02205,28,kdiam
2,14,8,(-2,-6),012,1,016,024,012,020,01E,02C,01A,028,2,01B,1,063,
2,010,03D,03C,14,8,(-4,-3),0
*0221E,18,kinfin
2,14,04B,034,1,01E,022,01E,01A,026,01A,2,06F,14,8,(-4,-1),0
*02264,20,kleq
2,14,8,(-2,-6),014,1,040,2,054,1,049,04F,2,02E,14,8,(-4,-2),0
*02302,16,ktri
2,14,04B,1,024,022,02E,02C,048,2,060,14,8,(-4,-3),0
418 | Chapter 9 Shapes and Shape Fonts
Quick Reference
Commands
LOAD
Makes shapes available for use by the SHAPE command
SHAPE
Inserts a shape from a shape file that has been loaded using LOAD
System Variables
No entries
Utilities
No entries
Command Modifiers
No entries
Big Font Descriptions
Some languages, such as Japanese, use text fonts with thousands of non-ASCIIcharacters. In order for drawings to contain such text, AutoCAD supports aspecial form of shape definition file called a Big Font file.
Some languages, such as Japanese, use text fonts with thousands of non-ASCIIcharacters. In order for drawings to contain such text, AutoCAD supports aspecial form of shape definition file called a Big Font file.
Define a Big Font
Special codes in the first line of a Big Font file specify how to read two-bytehexidecimal codes.
A font with hundreds or thousands of characters must be handled differentlyfrom a font containing the ASCII set of up to 256 characters. In addition tousing more complicated techniques for searching the file, AutoCAD needs away to represent characters with two-byte codes as well as one-byte codes.
Big Font Descriptions | 419
Both situations are addressed by the use of special codes at the beginning ofa Big Font file.
The first line of a Big Font shape definition file must be as follows:
*BIGFONT nchars,nranges,b1,e1,b2,e2,...
where nchars is the approximate number of character definitions in this set;if it is off by more than about 10 percent, either speed or file size suffers. Youcan use the rest of the line to name special character codes (escape codes) thatsignify the start of a two-byte code. For example, on Japanese computers, Kanjicharacters start with hexadecimal codes in the range 90-AF or E0-FF. Whenthe operating system sees one of these codes, it reads the next byte andcombines the two bytes into a code for one Kanji character. In the *BIGFONTline, nranges tells how many contiguous ranges of numbers are used as escapecodes; b1, e1, b2, e2, and so on, define the beginning and ending codes ineach range. Therefore, the header for a Japanese Big Font file might look likethis:
*BIGFONT 4000,2,090,0AF,0E0,0FF
After the *BIGFONT line, the font definition is just like a regular AutoCAD textfont, except that character codes (shape numbers) can have values up to 65535.
Quick Reference
Commands
LOAD
Makes shapes available for use by the SHAPE command
SHAPE
Inserts a shape from a shape file that has been loaded using LOAD
420 | Chapter 9 Shapes and Shape Fonts
System Variables
No entries
Utilities
No entries
Command Modifiers
No entries
Define an Extended Big Font File
To reduce the size of composite Kanji characters, you can define an extendedBig Font file. Extended big fonts use the subshape code, followed immediatelyby a 0.
The first line of an extended Big Font file is the same as the regular Big Fontfile. This is the format for the remaining lines of the file:
*0,5,font-name
character-height, 0, modes, character-width,0
.
.
.
*shape-number,defbytes,shape-name
.
code,0,primitive#,basepoint-x,basepoint-y,width,height,
.
.
code,0,primitive#,basepoint-x,basepoint-y,width,height,
.
terminator
The following list describes the fields of a Big Font definition file:
character height Used along with character width to indicate the number ofunits that define the font characters.
character width Used along with character height to indicate the number ofunits that define the font characters. The character-height andcharacter-width values are used to scale the primitives of the font. In thiscontext, primitives are the points, lines, polygons, or character strings of the
Big Font Descriptions | 421
font geometrically oriented in two-dimensional space. A Kanji characterconsists of several primitives used repeatedly in different scales andcombinations.
modes The modes byte should be 0 for a horizontally oriented font and 2 fora dual-orientation (horizontal or vertical) font. The special 00E (14) commandcode is honored only when modes is set to 2.
shape-number Character code.
defbytes Byte size. It is always 2 bytes, consisting of a hexadecimal or acombination of decimal and hexadecimal codes.
shape-name Character name.
code Shape description special code. It is always 7 so that it can use thesubshape feature.
primitive# Reference to the subshape number. It is always 2.
basepoint-x X origin of the primitive.
basepoint-y Y origin of the primitive.
width Scale of the width of the primitive.
height Scale of the height of the primitive.
terminator End-of-file indicator for the shape definition. It is always 0.
To arrive at the scale factor, AutoCAD scales down the primitive to a squareunit and then multiplies it by the height and width to get the shape of thecharacter. Character codes (shape numbers) in the Big Font shape definitionfile can have values up to 65535. The following table describes the fields ofthe extended Big Font file.
Fields of the extended Big Font file
DescriptionByte sizeValueVariable
Character code2 bytesxxxxshape-number
Extended font definition2 bytes7,0code
Refer to subshape number2 bytesxxxxprimitive#
Primitive X origin1 bytebasepoint-x
422 | Chapter 9 Shapes and Shape Fonts
Fields of the extended Big Font file
DescriptionByte sizeValueVariable
Primitive Y origin1 bytebasepoint-y
Scale of primitive width1 bytewidth
Scale of primitive height1 byteheight
End of shape definition1 byte0terminator
The following figure is an example of a 16 x 16 dot matrix that you could useto design an extended Big Font, such as a Kanji character. In the example, thedistance between each dot is one unit. The callout points to a square unit.
A square matrix for a Kanji character
The following figure shows examples of Kanji characters. Each characteroccupies an M×N matrix (matrices don't have to be square), similar to the oneshown in the previous figure. The numbers above each figure are the associatedshape numbers.
Big Font Descriptions | 423
Examples of Kanji characters
The following figure shows Kanji primitives.
Examples of Kanji primitives
NOTE Not all fonts are defined in a square matrix; some are defined in rectangularmatrices.
424 | Chapter 9 Shapes and Shape Fonts
*BIGFONT 50,1,080,09e
*0,5,Extended Font
15,0,2,15,0
*08D91,31,unspecified
2,0e,8,-7,-15,
7,0,08cfb,0,0,16,16,7,0,08bca,2,3,12,9,
2,8,18,0,2,0e,8,-11,-3,0
*08CD8,31,unspecified
2,0e,8,-7,-15,
7,0,08be0,0,0,8,16,7,0,08cc3,8,0,8,16,
2,8,18,0,2,0e,8,-11,-3,0
*08ADF,31,unspecified
2,0e,8,-7,-15,
7,0,089a4,0,0,8,16,7,0,08cb3,8,0,8,16,
2,8,18,0,2,0e,8,-11,-3,0
*08CE8,39,unspecified
2,0e,8,-7,-15,
7,0,089a4,0,1,5,14,7,0,08cc3,5,2,5,14,7,0,08c8e,9,0,7,
16,2,8,18,0,2,0e,8,-11,-3,0
*089A4,39,primitive
2,0e,8,-7,-15,2,8,1,14,1,0c0,
2,8,-11,-6,1,0a0,2,8,-12,-7,1,
0e0,2,8,-7,13,1,0dc,2,8,11,-1,
2,0e,8,-11,-3,0
*08BCA,41,primitive
2,0e,8,-7,-15,2,8,1,14,1,0c0,
2,8,-11,-6,1,0a0,2,8,-12,-8,1,
0e0,2,0e5,1,0ec,2,063,1,8,
2,-3,2,06f,2,0e,8,-11,-3,0
*08BE0,81,primitive
2,0e,8,-7,-15,2,8,3,9,1,080,
2,8,-10,-4,1,0c0,2,8,-13,-5,1,
0e0,2,8,-7,9,1,09c,2,8,-1,14,
1,8,-6,-5,2,8,8,5,1,8,6,-5,
2,8,-11,-6,1,8,1,-3,2,8,7,3,
1,8,-1,-3,2,8,-3,15,1,01a,2,
012,1,01e,2,8,10,-14,2,0e,8,
-11,-3,0
*08C8E,44,primitive
2,0e,8,-7,-15,2,8,3,15,1,090,0fc,038,
2,8,-6,11,1,090,2,8,-9,-5,1,
090,2,096,1,0ac,8,-1,-3,01a,01a,2,8,
18,0,2,0e,8,-11,-3,0
426 | Chapter 9 Shapes and Shape Fonts
*08CB3,61,primitive
2,0e,8,-7,-15,2,042,1,02b,02a,018,2,
0d0,1,012,034,2,069,1,01e,040,2,8,
-8,6,1,02b,2,8,4,5,1,08c,2,8,
-3,8,1,03c,2,8,-5,3,1,0e0,2,8,
-12,5,1,0a0,2,8,6,-14,2,0e,8,
-11,-3,0
*08CC3,34,primitive
2,0e,8,-7,-15,2,0c1,1,06c,0a8,064,0a0,2,8,
-5,9,1,09c,2,8,-7,5,1,0e0,2,8,
4,-11,2,0e,8,-11,-3,0
*08CFB,22,primitive
2,0e,8,-7,-15,2,0d2,1,0cc,0c8,0c4,0c0,2,8,
5,-13,2,0e,8,-11,-3,0
Quick Reference
Commands
COMPILE
Compiles shape files and PostScript font files into SHX files
LOAD
Makes shapes available for use by the SHAPE command
SHAPE
Inserts a shape from a shape file that has been loaded using LOAD
Big Font Descriptions | 427
System Variables
No entries
Utilities
No entries
Command Modifiers
No entries
Use Big Font Text in a Drawing
To use a Big Font for drawing text, you set up a text style and then specify thename of the Big Font file.
To use a Big Font for drawing text, you must set up a text style by using theSTYLE command and then specify the name of the Big Font file. The sametext style can use a normal ASCII font as well; enter only the two file names,separated by a comma. The following example uses the command line versionof the STYLE command. To enable Big Fonts from the Text Style dialog box,choose the Use Big Font option.
Command: -styleEnter name of text style or [?] <current>: style_nameSpecify full font name or font file name (TTF or SHX): txt,greek
AutoCAD assumes that the first name is the normal font and that the secondis the big font.
If you enter only one name, AutoCAD assumes it is the normal font andremoves any associated Big Font.
By using leading or trailing commas when specifying the font file names, youcan change one font without affecting the other, as shown in the followingtable.
Input for changing fonts
ResultInput
Both normal and Big Font specifiednormal, big
428 | Chapter 9 Shapes and Shape Fonts
Input for changing fonts
ResultInput
Normal font only (Big Font unchanged)normal,
Big Font only (normal font unchanged),big
Normal font only (if necessary, Big Font removed)normal
No changeENTER (null response)
When you use the STYLE command to list styles or to revise an existing style,AutoCAD displays the normal font file, a comma, and the Big Font file. If thestyle has only a Big Font file, it is displayed with a leading comma: ,greek.
For each character in a text string, AutoCAD searches the Big Font file first. Ifthe character is not found there, the normal font file is searched.
Big Font Descriptions | 429
Quick Reference
Commands
STYLE
System Variables
No entries
Utilities
No entries
Command Modifiers
No entries
Use a Big Font to Extend a Font
To include special symbols in text strings, you can use a Big Font instead ofextending a standard text font.
In some drafting disciplines, many special symbols can appear in text strings.The AutoCAD standard text fonts can be extended to include special symbols.However, extending standard text fonts has several limitations:
■ The number of shapes is 255 per font file.
■ Standard character set uses almost half the available shape numbers. Onlycodes 1 through 9, 11 through 31, and 130 through 255 are available.
■ Multiple text fonts require duplication of the symbol definitions in eachfont.
■ Special symbols require that you enter %%nnn, where nnn is the symbol'sshape number.
The Big Font mechanism avoids these problems. You can select one or moreseldom-used characters, such as the tilde (˜) or the vertical bar (|), as an escapecode, and use the next character to select the appropriate special symbol. Forinstance, you can use the following Big Font file to draw Greek letters byentering a vertical bar (|, ASCII code 124) followed by the equivalent Roman
430 | Chapter 9 Shapes and Shape Fonts
letter. Because the first byte of each character is 124, the character codes arebiased by 124 x 256, or 31744.
*BIGFONT 60,1,124,124
*0,4,Greek
above, below, modes, 0
*31809,n,uca
. . . uppercase Alpha definition, invoked by "|A"
*31810,n,ucb
. . . uppercase Beta definition, invoked by "|B"
*31841,n,lca
. . . lowercase Alpha definition, invoked by "|a"
*31842,n,lcb
. . . lowercase Beta definition, invoked by "|b"
*31868,n,vbar
. . . vertical bar definition, invoked by "||"
. . .
Quick Reference
Commands
COMPILE
Compiles shape files and PostScript font files into SHX files
LOAD
Makes shapes available for use by the SHAPE command
SHAPE
Inserts a shape from a shape file that has been loaded using LOAD
Big Font Descriptions | 431
System Variables
No entries
Utilities
No entries
Command Modifiers
No entries
Unicode Font Descriptions
A single Unicode font, due to its large character set, is capable of supportingall languages and platforms. Unicode shape definition files are virtuallyidentical in format and syntax to regular AutoCAD shape definition files.
The main difference is in the syntax of the font header as shown in thefollowing code:
*UNIFONT,6,font-name
above,below,modes,encoding,type,0
The font-name, above, below, and modes parameters are the same as in regularfonts. The remaining two parameters are defined as follows:
encoding Font encoding. Uses one of the following integer values.
0 Unicode
1 Packed multibyte 1
2 Shape file
type Font embedding information. Specifies whether the font is licensed.Licensed fonts must not be modified or exchanged. Bitcoded values can beadded.
0 Font can be embedded
1 Font cannot be embedded
2 Embedding is read-only
Another important difference is the handling of the code 7 subshape reference.If a shape description includes a code 7 subshape reference, the data followingthe code 7 is interpreted as a two-byte value. This affects the total number of
432 | Chapter 9 Shapes and Shape Fonts
data bytes (defbytes) in the shape description header. For example, thefollowing shape description is found in the romans.shp file:
*00080,4,keuroRef
7,020AC,0
The second field in the header represents the total number of bytes in theshape description. If you are not used to working with Unicode fontdescriptions, you may be inclined to use three bytes rather than four, but thiswould cause an error during the compiling of the SHP file. This is true evenif the shape number you are referencing is not in the two-byte range (below255); the compiler always uses two bytes for this value, so you must accountfor that in the header.
The only other difference between Unifont shape definitions and regular shapedefinitions is the shape numbers. The Unifont shape definitions that AutoCADprovides use hexadecimal shape numbers as opposed to decimal values.Although hexadecimal numbers are not required, their use makes it easier tocross-reference the shape numbers with the \U+ control character values.
Quick Reference
Commands
LOAD
Makes shapes available for use by the SHAPE command
SHAPE
Inserts a shape from a shape file that has been loaded using LOAD
Unicode Font Descriptions | 433
System Variables
No entries
Utilities
No entries
Command Modifiers
No entries
Superscripts and Subscripts in SHX Files
You can modify shape definition files to improve their ability to displaysuperscripts and subscripts.
The AutoCAD SHX fonts have limited superscript and subscript capabilities.However, it is relatively easy to modify shape definition files to improvesuperscript and subscript capability.
Creating superscripts and subscripts requires two steps. First, the “imaginarypen” that is creating the text, vector by vector, on your screen needs to beshifted up or down. Then, the font “scale” needs to be reduced. In addition,the reverse process has to take place to return to the normal font. The fontneeds to recognize four new keys: two for superscripts and two for subscripts.To avoid altering the existing font definitions, you can access these with thenumeric keypad on your keyboard.
To add superscript and subscript definitions to a font
This example procedure is based on the AutoCAD Romans font file, althougha similar method applies to any AutoCAD font. This procedure adds four newshape definitions to a font: super_on, super_off, sub_on, and sub_off, whichcontrol the position and size of the characters that follow. For simplicity, thisexample replaces the left- and right-bracket characters ([and]) and the left andright curly brace characters ({and}) with the new characters. You may chooseto replace other characters or use a shape number in the extended range (ASCIIcodes 128 through 256). If you use an extended shape number, you need touse the %%nnn method (where nnn is the ASCII value of the character) forplacing the new characters.
1 Edit your SHP file with an ASCII text editor.
434 | Chapter 9 Shapes and Shape Fonts
2 Search for the shape definitions of the characters you are replacing. Tocomment out those definitions so the new definitions can take theirplace, insert a semicolon in front of each line of the shape definition.The shape definition may continue for a number of lines.
The left- and right-bracket characters have ASCII values of 91 and 93 (05Band 05D hex values, if the font is Unicode). The left and right curly bracecharacters have ASCII values of 123 and 125 (07B and 07D hex).
3 Add the first and second values on the second line of the definition, anddivide the total by 2 as shown in the following example:
*UNIFONT,6,Extended Simplex Roman for UNICODE
21,7,2,0 21 + 7 = 28, then 28 / 2 = 14. This number is used
later.
4 Add the following lines to the end of the SHP file:
*91,8,super_on
2,8,(0,14),003,2,1,0
*93,8,super_off
2,004,2,8,(0,-14),1,0
*123,8,sub_on
2,8,(0,-14),003,2,1,0
*125,8,sub_off
2,004,2,8,(0,14),1,0
Notice the 14 and -14 values in the preceding lines. They are Y axis offsetsfor the imaginary pen. The value 14 is half the maximum height of acharacter in this font, which is the correct approximation for superscriptsand subscripts. This value needs to be calculated for each font file, butyou can modify it any way you want.
5 Save the file.
6 Use the COMPILE command to compile the SHP file.
Once the shape is compiled and an appropriate style is defined, you canaccess the new pen-up and pen-down commands by entering the [, ], {,and } characters. The [ character initiates superscript and the ] characterreturns from superscript to normal. The { character initiates subscript andthe } character returns from subscript to normal.
Superscripts and Subscripts in SHX Files | 435
Quick Reference
Commands
COMPILE
Compiles shape files and PostScript font files into SHX files
LOAD
Makes shapes available for use by the SHAPE command
SHAPE
Inserts a shape from a shape file that has been loaded using LOAD
System Variables
No entries
Utilities
No entries
Command Modifiers
No entries
436 | Chapter 9 Shapes and Shape Fonts
Index
_ (underscore character) 36, 121in hatch pattern definitions 36
!. (exclamation point period) 167in menu item labels 167
!., in menu item labels 104. (period), to access a built-in AutoCAD
command 122.NET environment 345+ (plus sign) 116~ (tilde) 100, 103
in menu item labels 100, 103$ (dollar sign) 167$ commands 36, 268
in DIESEL expressions 268in hatch pattern definitions 36
2D Draw dashboard panel 177properties 177
3D Objects image tile dialog box 229
A
A-type alignment of linetypes 26–27abbreviations for commands. See aliasesabsolute referencing of menus 170–171
defined 170syntax 171
acad.bat file 12acad.cfg file 11acad.lin (linetype library) file 24acad.lsp file 332, 334acad.pat (hatch pattern library) file 37acad.pgp (program parameters) file 17,
21, 320acad.rx file 344acad2007.lsp (reserved AutoLISP file
required by AutoCAD) file 335acad2007doc.lsp (reserved AutoLISP file
required by AutoCAD) file 336acadapps folder 8acaddoc.lsp file 332, 336
acadiso.lin (metric linetype definition)file 24
acadiso.pat (metric hatch patterndefinition) file 37
ACADLSPASDOC system variable 332, 334
accelerator keys. See shortcut keysactions 212, 214, 216
double click actions 212, 214, 216activating menus 170ActiveX Automation 318–322
about 318controllers 318, 322defining commands to start
applications 320objects 319starting applications from a
menu/toolbar 321Visual Basic for Applications
and 318, 322addition (+) DIESEL function 276aliases 4, 21, 135, 146, 154, 158, 161–
162, 164, 168, 173, 226, 228for commands 4, 21object shortcut menus 164pull-down menus 154, 173screen menus 226, 228shortcut menus 158, 161–162submenus 168toolbars 135, 146
Aliases dialog box 226ampersand character 167anchored windows 252and DIESEL function 283angtos DIESEL function 284applications 320–321, 324, 329–330, 342
AutoLISP 329–330ObjectARX 342starting 320–321
from a command 320from a menu/toolbar 321
VBA 324
437 | Index
APPLOAD command 326, 331–332, 344arcs 362–363, 365
bulge-specified 365fractional 363octant 362
Array of Thumbnails template (Publish toWeb wizard) 14–15
Array Plus Summary template (Publish toWeb wizard) 14–15
ARX command 342arxload AutoLISP function 342, 344arxunload AutoLISP function 343ASCII codes 117, 369–370
for characters 117in text font shape numbers 369–370
ASCII customization files 54aspect ratio 229
image tile menus 229asterisk (*) 123
repeating commands in macros 123Auto Hide function, for dockable
windows 252autoarxload AutoLISP function 333, 345AutoCAD Runtime Extension. See
ObjectARXAutoLISP (LSP) applications 273, 329–
332, 334, 336, 338, 343about 329acad.lsp file 332, 334acaddoc.lsp file 332, 336DIESEL returned values in 273errors when loading 338loading 329, 331loading/running automatically 332MNL file 332specifying a directory path for 331,
343storage of 330
AutoLISP (LSP) files 235loading in Customize User Interface
editor 235scripts for customization of
interface 235AutoLISP code 114, 129, 269, 272, 328–
329about 328
examples 269for customizing the status line 269in macros 114, 129in menu macros 272reading of, by AutoCAD 329setting MODEMACRO values
with 269AutoLISP functions 52, 170–171, 174,
269–270, 320, 329, 331, 333–334, 336–340, 342–345
arxload 342, 344arxunload 343autoarxload 333, 345autoload 333command 329, 333, 339defun 339–340defun-q 340load 331, 333–334, 336, 338menucmd 170–171, 174princ 337–338S STARTUP 270startapp 320strcat 269use in customization 52
AutoLISP routines. See AutoLISP (LSP)applications
autoload AutoLISP function 333Automation. See ActiveX Automation
B
b switch, running scripts and 311backslash 331, 343
in AutoLISP 331, 343backslash character 114, 116–117, 119–
120, 219blank spaces after 116in macros 114, 117pausing macros 119, 219prohibited as path delimiter in
macros 120BACKSPACE key 117backup customization files 66–68backwards compatibility, in
customization 52
438 | Index
Big Font file 419–422, 428, 430byte size 422character height/width 421defining 419drawing text with 428end-of-file indicator 422examples 420extended 421extending text fonts with 430fields described 421height/width of the primitive 422modes byte 422one-byte vs. two-byte codes in 419shape description special code 422shape names 422shape numbers 422specifying names of 428subshape number 422X and Y origins of the primitive 422
bitmaps (BMP images) 85, 106command image properties 85toolbar button images 106
blank lines in screen menus 226blank spaces in macros 115, 127block insertion preset values 129blocks 350BMP (bitmap) files 106
toolbar button images 106BMP (bitmp) files 85
command image properties 85borders around menu items 102bulge factor, in arc specifications 365bulge-specified arc codes in shape
specification bytes 365Button Editor dialog box 107button images 106–107, 131
customizing 106–107, 131Button Images pane (Customize User
Interface editor) 107buttons 50, 106–107, 110, 131, 142–
146, 173, 176, 218–219, 224as interface items 50crosshair coordinates 219customizing on toolbars 131dashboard panels 176deleting 144–145
digitizing tablets 219, 224images on 106–107, 110, 131menu swapping and 173moving on toolbars 142–144on pointing devices 218–219tooltips 146
C
C# programming language 346CAD managers 50
enterprise customization files 50calling macros 129canceling 115, 127
running commands in macros 115, 127
captions for menu items 157caret syntax in macros 114–115, 117,
123cascading menus. See pull-down menuscascading menus. See shortcut menuscategories (commands) 61character height/width in Big Font
file 421check marks 100, 102–105
on menu item labels 100on menu items 102–105
clicking actions, mouse button 218CMCOMMAND shortcut menu alias 158cmd (Windows system command) 18CMDEFAULT shortcut menu alias 158CMEDIT shortcut menu alias 158command aliases 4command AutoLISP function 329, 333,
339command autoloader 333command field, in the external commands
section 17command labels. See menu item labelscommand line switches 311
running scripts and 311Command List pane (Customize User
Interface editor) 61, 86Command mode shortcut menu 158command name validity, search procedure
for 8
439 | Index
command scripts. See scriptsCommand window 239
changing properties 239commands 61, 79, 85–88, 90–91, 100,
103, 105–106, 108–110, 112, 114–116, 119, 122–123, 135, 140–142, 146, 153–154, 156–157, 161–162, 164, 167–168, 171, 184, 187–189, 214, 219, 224–225, 227, 320
adding to dashboard panels 184adding to double click actions 214adding to partial CUI (customization)
files 79adding to shortcut menus 161–162adding to toolbars 135, 140–142assigning to screen menus 225, 227assigning to submenus 168assigning to tablet buttons 219, 224canceling in macros 115captions for 157categories 61copying and pasting into CUI
files 90creating 86customized 85, 100
changing commandproperties 85
controlling display 100deleting 87disabling 100, 103, 105, 171dragging onto menus 154, 156duplicating in CUI files 91editing 86, 88element IDs 86entering 86, 88
macros for 86, 88images for 108–110labels. See menu item labelslimits on menus 153listing 61macros and 85, 114, 122naming and defining properties 86object shortcut menus 164pausing macros for input 119properties 85–86rearranging 61
rearranging in dashboardpanels 187–188
reflecting in screen menus 227removing from dashboard
panels 188–189repeating 123
in macros 123reusing 86, 90special codes in macros 167starting with toolbar buttons 106status line Help messages 112terminating 116to start applications 320tooltips 146transparent 119
comment lines, in scripts 308–309comparing old and new customization
files 54COMPILE command 350–351, 355compiling shape or font files 350–351complex linetypes, including shapes
in 31component objects 318
model architecture 318conditional expressions in macros 127configuration files 10
about 10multiple 10
context menus. See shortcut menuscontext-sensitive shortcut menus. See
shortcut menuscontrol characters in macros 117
table of 117controls on dashboard 176, 187–190,
193–195adding to panels 193–194creating on dashboard panels 176rearranging in panels 187–188removing from panels 188–189switching 190switching on panels 195table of, for customization 190
controls on toolbars 148–151adding 149–150switching 148, 151table of, for customization 148
440 | Index
coordinate filters 119macros and 119
coordinate position in shape specificationbytes 359
coordinates 219mouse crosshairs 219
copying 70, 73–74, 90, 131, 197buttons to other toolbars 131commands in CUI files 90customization file data 73–74interface elements in CUI files 70list of shortcut keys 197
creating 66–67, 86, 135–136, 138–140, 204, 208
commands 86enterprise customization files 66–
67flyouts 136, 139–140
from another toolbar 139from pull-down menus 140from scratch 136
shortcut keys 204temporary override keys 208toolbars 135, 138
crosshairs 219coordinates of 219
CTRL key 117, 197, 218CTRL modifier 197CUI (customization) files 49–50, 52, 54,
57, 65–71, 73–74, 76–79, 82–83, 90–91, 93, 95–98, 175
about 65–66backups 66–67backwards compatibility 52copying and pasting commands 90copying and pasting interface
elements 70creating, from existing CUI files 67creating, from scratch 66defined 50duplicating commands 91duplicating interface elements 71Dynamic Help 57
enterprise customization files 82–83
defining, on userworkstations 82
modifying 83finding commands in Command List
pane 96finding search strings in 93, 95migration of older file structures
to 73modifying 68partial CUI files 76–79, 175
adding commands to 79controlling toolbars and 175loading 76–77unloading 76, 78
replacement of MNU and MNSfiles 52
replacing commands 98replacing search strings 97resetting 68role of 49searches 93specifying main customization
file 69structure of 54transferring 74XML-based format 52
CUILOAD command 76loading partial CUI files with 76
CUIUNLOAD command 78unloading partial CUI files with 78
current workspace, setting 255custom linetypes. See linetypescustom menus 302
using slides with 302custom templates. See templatescustom-defined commands 19
See also external commandscustomization 49–50, 52
See also customizingchanges 52glossary of terms 49–50overview 49
441 | Index
customization (CUI) files 4, 8, 49–50, 52, 54, 65–71, 73–74, 76–79, 82–83, 90–91, 93, 95–98, 175, 272
about 65–66backups 66–67backwards compatibility 52copying and pasting commands 90copying and pasting interface
elements 70creating, from existing CUI files 67creating, from scratch 66defined 50DIESEL expressions in 272duplicating commands 91duplicating interface elements 71editing 4enterprise customization files 82–
83defining, on user
workstations 82modifying 83
finding commands in Command Listpane 96
finding search strings in 93, 95limited/expanded searches 93migration of older file structures
to 73modifying 68partial CUI files 76–79, 175
adding commands to 79controlling toolbars and 175loading 76–77unloading 76, 78
recommendation for directorystructure 8
replacement of MNU and MNSfiles 52
replacing commands 98replacing search strings 97resetting 68role of 49searches 93specifying main customization
file 69structure of 54transferring 74
XML-based format 52customization groups 50, 57, 68–69, 80
changing names 68compared to menu groups 57defined 50names 69, 80
spaces in names 69Customizations In pane 61Customize tab (Customize User Interface
editor) 77–78, 85loading partial CUI files with 77unloading partial CUI file with 78
Customize User Interface editor 50, 52, 60–61, 63, 73, 85, 167, 241
Command List pane 61Customizations In pane 61Customize tab 85Dynamic Display pane 63Interface tab 241location for all customization
changes 52overview 60special characters 167Transfer tab 73tree nodes 50
Customize User Interface files. Seecustomization (CUI) files
customizing 50, 52, 73, 85, 100, 112, 131, 176, 218–219, 224–225, 236
See also customizationchanges in 52commands 85customization options 52dashboard 176menu item labels 100migrating older customization
files 73pointing device buttons 218screen menus 225status line Help messages 112tablet buttons 219, 224toolbars 131
overview 131user interface, terminology for 50workspaces 236
442 | Index
D
dashboard 176–177, 180–189, 193–195, 250, 252
2D Draw dashboard panel 177adding commands to panels 184adding controls to panels 193–194adding rows to panels 182basing panels on toolbars 182control panels in 176creating panels 180customizing 176displaying panels 250flyouts on panels 186moving panels 252moving rows in panels 184panel interface element
properties 177previewing panels 185rearranging items in panels 187–188removing items from panels 188–
189removing panels 181removing rows from panels 183switching controls on panels 195
dashes 25–27, 37, 39in hatch pattern definitions 37, 39in linetype definitions 25–27
data bytes, required to describeshapes 353
date and time formats, DIESEL functionfor 285
DCL (dialog control language) files 329deactivating menus 170Default mode shortcut menu 158defaults 197, 241, 255
shortcut keys 197workspaces 241, 255
defbytes 353, 422, 432in Big Font files 422in shape descriptions 353in Unicode font descriptions 432
defun AutoLISP function 339–340defun-q AutoLISP function 340
DEL key 197using with shortcut key
modifiers 197DELAY command 312DELAY command (in scripts) 308deleting 87, 131, 144–145, 173, 181,
183, 188commands 87dashboard panel items 188dashboard panels 181menus 173rows in dashboard panels 183toolbar buttons 131, 144–145
Deployment wizard 82designating enterprise customization
files with 82descriptions 85, 88, 135, 154, 161–162,
164, 208–209, 226, 228, 244object shortcut menus 164pull-down menus 154screen menus 226, 228shortcut menus 161–162status line text for commands 85,
88temporary override keys 208–209toolbars 135workspaces 244
DesignCenter window 239changing properties 239
dialog boxes 229image tile menus 229
DIESEL (Direct Interpretively EvaluatedString ExpressionLanguage) 265
about 265DIESEL expressions 5, 52, 100, 102, 114,
127, 154, 267–268, 272–275, 298disabling/enabling menu item
labels 100error messages 298examples 267, 272, 274for changing menu width 274for customizing the status line 5,
267in macros 114, 127in menu macros 272
443 | Index
in pull-down menu labels 274–275marking menu item labels 102nesting 268pull-down menus 154use in customization 52using getvar in 268using quoted strings in 268using returned values in AutoLISP
routines 273using the dollar sign ($) in 268
DIESEL functions 268, 276–285, 287–297
addition (+) 276and 283angtos 284division (/) 278edtime 285eq 287equal to (=) 279eval 288getenv 289getvar 268, 290greater than 280greater than or equal to 282if 291index 291–292less than 279less than or equal to 282multiplication 277not equal to (!=) 281nth 292or 293parameter limits 276rtos 294strlen 295substr 295subtraction (-) 277upper 296xor 297
digitizing tablets 219, 224buttons 219, 224
Dim Style Control (Customize UserInterface editor) 148, 190
dimensioning 369text font characters required for 369
Direct Interpretively Evaluated StringExpression Language. See DIESELexpressions
directories 7–8structure for program and support
files 7–8changing 7recommendations for 8
directory path 7, 331, 343for AutoLISP files 331, 343for program and support files 7
disabling 100, 103, 105, 171menu item labels 100, 103, 105, 171
displaying 100, 135, 167, 197, 227, 244–245, 248, 250, 252
dashboard panels 250dockable windows 252list of shortcut keys 197menu item labels 100pull-down menus 245screen menus 227text in menu items 167toolbars 135, 248workspaces 244
division (/) DIESEL function 278dockable windows 50, 239, 252
as interface elements 50changing properties 239, 252docking properties 252list 239size 252transparency 252
dollar signs ($) 36, 167, 268in DIESEL expressions 268in hatch pattern definitions 36in menu macros 167
dots in linetype definitions 25–27double click actions 212, 214, 216
about 212creating 214editing 216
Double Click Actions node 213double-click editing 212dragging 52, 90, 140–142
commands onto toolbars 140–142
444 | Index
commands to customizeinterface 52
commands to reuse in otherinterfaces 90
Draw mode codes in shape specificationbytes 357
drawing 107button images 107
drawing interchange format (DXF) objectnames 158
drop-down lists 148–151, 190adding to toolbars 148–150, 190switching on toolbars 151
dual-orientation text fontdescriptions 367, 369
duplicating workspaces 254DXF (drawing interchange format) 158,
213names of objects in 158, 213
Dynamic Display pane 63Dynamic Help 57
E
echoes 116suppressing, in macros 116
Edit mode shortcut menu 158editing 83, 86, 88, 106–107, 124, 131,
146, 197, 206, 209, 212, 216, 226, 249, 252, 304
commands 86, 88, 304slide files and 304
dockable window properties 252double click actions for 212enterprise CUI files 83existing double click actions 216screen menu properties 226shortcut keys 197, 206single object selection mode 124temporary override keys 209toolbar button images 107toolbar button tooltips 146toolbar buttons 106toolbars 131, 249
edtime DIESEL function 285
element IDs 51, 85, 88commands 85, 88defined 51
ENTER key 116–117, 127enterprise customization files 50, 65–
69, 80, 82–83about 65–66backups 66–67creating, from existing CUI files 67creating, from scratch 66defined 50defining, on user workstations 82designating one as main
customization file 69modifying 83overview 80process to create 80resetting 68specifying location 80
ep.shx file 32eq DIESEL function 287equal to (=) DIESEL function 279error messages 298, 339
AutoLISP 339DIESEL 298
errors 52in customization syntax 52
ESC key 123using with shortcut key
modifiers 123eval DIESEL function 288examples 19, 25, 29, 32, 36, 39, 43, 267,
269, 272–275, 286, 305, 308, 310, 313, 320, 327, 333–334, 336, 340, 343, 355, 361, 363–364, 366–367, 370, 420, 423–425, 428, 430, 434
arc definitions 363–364, 366arxload AutoLISP function 343AutoLISP 272–273
expressions in menu items 272routines 273
autoload AutoLISP function 333Big Font file header 420commands that start
applications 320
445 | Index
custom-defined commands 19DIESEL expressions 272, 274–275
in menu items 272in pull-down menu labels 274–
275to change menu width 274
DIESEL language macroexpressions 267
dual-orientation text fontdescriptions 367
edtime DIESEL function 286extended Big Fonts 423, 425extending text fonts using Big
Fonts 430hatch pattern definitions 36, 39, 43Kanji characters 423Kanji primitives 424linetype definitions 25, 32linetypes, text characters in 29load AutoLISP function 334, 336loading VBA projects 327MODEMACRO system variable 267,
269nonstandard vectors 361S STARTUP AutoLISP function 340scripts 308, 310, 313shape files 355slide library 305status line customization 267STYLE command 428superscript/subscript definitions 434text shape definitions 370
exclamation point period (!.) 102, 104, 167
in menu item labels 102, 104, 167executable field, in the external commands
section 17extended Big Font files 421–423, 425
defining 421end-of-file indicator 423examples 423, 425extended font definition 422fields described 422height/width of primitives 423shape and subshape numbers 422X and Y origins of the primitive 422
external applications 4running from within AutoCAD 4
external commands 16–18about 16command field 17defining 17–18executable field 17flags field 17prompt field 18return_code field 18
F
FAS files 329FILEDIA system variable 306
viewing slides and 306finding 93, 95–96
commands in CUI files 96search strings in CUI files 93, 95
flag vertical text code in shapespecification bytes 367
flags field, in the external commandssection 17
floating toolbars 135floating windows 50, 252
as interface elements 50orientation of 252
flyouts (in buttons) 107, 131, 136, 139–140, 176, 186
creating 131, 136, 139–140from another toolbar 139from pull-down menus 140from scratch 136
defined 131images 107on dashboard panels 176, 186
font files 350–351, 367, 428, 434adding superscript/subscript
definitions to 434compiling 350–351dual-orientation font descriptions,
codes for 367See also fontsspecifying names of 428
446 | Index
fonts 4, 368–369, 430character requirements for
dimensioning 369creating 4, 368extending to include special
symbols 430See also font filesshape numbers in 369
forward slash 119–120as path delimiter in macros 120
fractional arc code in shape specificationbytes 364
function keys (F1-F12) 197using with shortcut key
modifiers 197
G
getenv DIESEL function 289getvar DIESEL function 268, 290global referencing. See relative referencingglossary of user interface terms for
customization 49–50graphical symbols in image tile
menus 229GRAPHSCR command, using in command
scripts 308graying out menu item labels 100, 103,
105greater than DIESEL function 280greater than or equal to DIESEL
function 282grips 130, 158
resizing, in macros 130shortcut menu 158
GRIPS shortcut menu alias 158
H
hatch patterns 35–39, 41, 43–45about 36creating 37, 41, 44descriptor line 38, 41, 45examples 36, 39, 43format for 36header line 37, 41, 44
line families 37rejection of 37rules for 36standard library file of 35with dashes 37, 39with multiple lines 43
height/width of primitives, in Big Fontfiles 422
Help 57, 112Dynamic Help 57messages in status line 112
hiding 131, 135, 252dockable windows 252toolbar buttons 131toolbars 135
Hot Grip shortcut menu 158hyphen 22
as prefix for command aliases 22hyphen (-) 114, 167
command availability and 167in macros 114
hyphens 36in hatch pattern definitions 36
I
IDE. See integrated developmentenvironment
if DIESEL function 291if-then tests, in macros 127image tile menus 123, 173, 229, 232–
233, 302, 305creating 233defining 232legacy interface elements 229menu swapping 173repeating commands 123slide files and 302
image tile slide libraries 232image tile slides 232–233
assigning for image tile menus 233creating 232libraries 232viewing 232
images 106–110, 131, 229, 231for commands 108–110
447 | Index
importing 110on image tile menus 229, 231
suggested process 231on toolbar buttons 106–107, 131
importing 73–74, 110, 257customization file data 73–74images for commands 110workspaces 257
index DIESEL function 291–292input in macros 119–120, 130
delay in pausing 120pausing 119prompting for 130
inserting 173menus 173
integrated developmentenvironment 325, 328
VBA 325Visual LISP 328
interface elements 50, 52, 61, 70–71, 125, 173, 175, 177, 221, 224–225, 229
collection, as workspace 50copying and pasting in CUI files 70creating/editing/deleting in
customization 52dashboard panels 177defined 50duplicating in CUI files 71legacy image tile menus 229legacy screen menus 225legacy tablet buttons 224legacy tablet menus 221supported for menu swapping 173swapping 125, 175tree view 61
interface items 50Interface tab (Customize User Interface
editor) 241international language support 121,
420–421, 423Japanese/Kanji 420–421, 423macros 121
K
Kanji primitives, examples 424Kanji text 420–421, 423
examples 423handling 420–421
keyboard input in macros 119keyboard shortcuts 50, 197, 199, 204,
206as interface elements 50creating 197, 204editing 197, 206list of 199
L
labels (menu items) 157large images in command properties 85Layer Control (Customize User Interface
editor) 148, 190legacy interface elements 49, 221, 224–
225, 229defined 221image tile menus 229menus 49MNS files 49MNU files 49screen menus 225tablet buttons 224tablet menus 221
length of macros 117less than DIESEL function 279less than or equal to DIESEL
function 282libraries 232
image tile slides 232See also standard libraries
library search path, for program andsupport files 7
limitations on macros 117LIN (linetype library) files 24line feed shape definition 369Line Type Control (Customize User
Interface editor), toolbar functiondescribed 148, 190
448 | Index
Line Weight Control (Customize UserInterface editor), toolbar functiondescribed 148, 190
linetypes 23–32about 24alignment field (A) 26complex 31creating 27dashes/dots in 25–27description field 26examples 25, 32format for 25, 29, 31including shapes in 31including text characters in 28, 30linetype name field 25, 27loading 28pattern descriptor fields 26–27simple 25standard library file of 23transform field 31
List of Drawings template (Publish to Webwizard) 14–15
List Plus Summary template (Publish toWeb wizard) 14–15
listing 61commands 61
load AutoLISP function 331, 333–334, 336, 338
LOAD command 350, 355Load option (ARX command) 342loading 76–77, 325–326, 331–332, 342,
344AutoLISP applications 331–332ObjectARX applications 342, 344partial CUI (customization) files 76–
77VBA applications 325–326
location save/restore codes in shapespecification bytes 359
LSP (AutoLISP) files 329–330
M
macros 52, 85, 88, 106, 114–117, 119–125, 127, 129–130, 197, 208–209
assigning to commands 88
assigning to temporary overridekeys 208–209
AutoLISP functions in 129calling, with AutoLISP 129character significance in 115commands in 122conditional expressions in 127contents 114creating/editing 85defined 114delay in pausing 120DIESEL expressions in 127example of components, shown in
table 115international language support 121limitations 117overview 114pausing for user input 116, 119repeating commands 123resizing grips 130shortcut keys and 197Single Object Selection mode 124special character codes for commands,
table of 117starting with toolbar buttons 106suppressing echoes and
prompts 116swapping interface elements
with 125syntax for commands 85terminating 116, 127use in customization 52user input prompts 130
Macros dialog box 325main customization file 50, 69, 80, 241,
257defined 50importing workspaces 241, 257specifying CUI files as 69
managed wrapper classes(ObjectARX) 346
marking 100, 102–105, 171menu item labels 100, 102–105, 171
Markup Set Manager 239changing properties of window 239
MaxHatch system registry variable 37
449 | Index
MDE. See Multiple Design Environmentmenu files 49
See also customization (CUI) filesSee also MNU (menu template) filesCUI (customization) files replacement
of 49legacy menu files (MNS) 49
menu files.See customization (CUI) filesmenu groups. See customization groupsmenu item labels 100, 102–105, 171,
274AutoLISP access to 171controlling display 100DIESEL expressions in 102, 274disabling 100, 103, 105examples 274graying out 100, 103, 105marking 102, 104
menu items 50, 153as interface items 50defining the action of. See menu
macroslimits on menus 153
menu LISP files. See MNL (menu LISP) filesmenu LISP files. See MNL filesmenu macros 221, 272, 321
AutoLISP expressions in 272DIESEL expressions in 272for tablet menus 221starting applications from a
menu/toolbar 321menu resource files. See MNR (menu
resource) filesmenu resource files. See MNR filesmenu swapping 125, 175
controlling toolbars and 175macros and 125
menu tags 85command names 85
menu template filesSee also customization (CUI) files
menucmd AutoLISP function 101, 170–171, 174
absolute referencing of menuitems 171
accessing label status 171
enabling/disabling items from macroor application 101
inserting/removing menus 174relative referencing of menu
items 170MENUCTL system variable 225, 227MENUECHO system variable 116menus 49, 61, 121, 153–154, 156–157,
162, 167, 170, 172–173, 241, 245, 247, 321
adding commands 156captions for items 157creating 153, 162creating submenus 167developed for non-English-language
versions of product 121in workspaces 154, 241legacy interface elements 49pull-down 154, 172, 245, 247
creating 154displaying 245need for swapping 172rearranging 247
rearranging commands 61referencing 170removing 173See also image tile menusSee also partial customization filesSee also pull-down menusSee also shortcut menusstarting applications from 321swapping, overview of 172swapping. See menu swappingtitles in title bars, in menu
swapping 173types of 153
migrating custom settings from previousreleases 73–74
earlier customization files 73–74migration 73
menu files to customization files 73MNC files. See CUI (customization) filesMNL (menu LISP) files 52, 129, 235, 332
loading 332loading in Customize User Interface
editor 235
450 | Index
named the same as main, enterprise,or partial CUI files 235
scripts for customization ofinterface 235
MNR (menu resource) files 52MNS (source menu) files 49, 52, 73
See alsoCUI (customization) filesmigrating 73superceding of 49, 52
MNU (template menu) files 49, 52, 73See also CUI (customization) filesmigrating 73superceding of 49, 52
MNU (template menu) files.Seecustomization (CUI) files
model space 302slides created in 302
MODEMACRO system variable 5, 266–269
about 5, 266examples 267setting values for 267, 269string length and character
limitations 266using getvar 268
modes byte in Big Font files 422mouse buttons 125, 212, 214, 216, 218–
219coordinates of crosshairs 219customizing 218double click actions 212, 214, 216swapping actions 125
moving 142–144, 184, 252buttons on toolbars 142–144dashboard panels 252rows in dashboard panels 184
MSLIDE command 229, 232, 303MTEXT command 350
shape files 350multiple configurations 10Multiple Design Environment 328multiple-line hatch patterns 43multiplication DIESEL function 277
N
Named View Control (Customize UserInterface editor) 148
Named View Control (Customize UserInterface editor), toolbar functiondescribed 190
namespaces, in Visual LISP 328naming 68, 85–86, 131, 154, 161–162,
164, 179, 208–209, 213, 226, 228, 232, 241
commands 85–86customization groups 68dashboard interface elements 179image tile slides 232object shortcut menus 164objects 213pull-down menus 154screen menus 226, 228shortcut menus 161–162temporary override keys 208–209toolbars 131workspaces 241
nodes 50Customize User Interface editor
panes 50defined 50
nonstandard vectors 361not equal to (!=) DIESEL function 281nth DIESEL function 292number pad keys 197
O
object names 158, 213double click actions and 213shortcut menus and 158
object reactors, AutoLISP and 328object snap 119, 158
macros and 119shortcut menus 158
ObjectARX applications 342–344loading 342loading automatically 344unloading 342–343
ObjectARX environment 341
451 | Index
objects 164adding to shortcut menus 164
octant arc code in shape specificationbytes 362
octant boundaries 364offset 30, 33, 364
in arc specifications 364of shapes in linetypes 33of text characters in linetypes 30
OPT Color Control (Customize UserInterface editor) 148
OPT Color Control (Customize UserInterface editor), toolbar functiondescribed 190
or DIESEL function 293orientation 135, 252, 367, 369
dockable windows 252text fonts 367, 369toolbars 135
override keys. See temporary override keys
P
paper space 302slides created in 302
parameter limits DIESEL function 276Partial CUI Files tree (Customize User
Interface editor) 76partial customization files 50, 52, 76–
79, 125, 175, 241adding commands to 79controlling toolbars 175creating 52defined 50in workspaces 241loading 76–77swapping interface elements 125unloading 78
partial menu files 173swapping, syntax for 173
pasting 70, 90commands in CUI files 90interface elements in CUI files 70
path name. See directory pathpd.shx file 32
pen-down lengths (dashes) in linetypedefinitions 25–26
pen-up lengths (spaces) in linetypedefinitions 25–26
period (.) 122to access a built-in AutoCAD
command 122PFB (printer font binary) files 350–351PICKADD system variable 119, 308, 329
command AutoLISP functionand 329
macros and 119scripts and 308
PICKAUTO system variable 119, 308, 329
command AutoLISP functionand 329
macros and 119scripts and 308
Plot Style Control (Customize UserInterface editor) 148
Plot Style Control (Customize UserInterface editor), toolbar functiondescribed 190
plus sign (+) 116pointing devices 119, 125, 212, 214,
216, 218–219coordinates of crosshairs 219customizing 218double click actions 212, 214, 216in macros 119swapping actions 125
polyarcs 365PostScript fonts 350–351
compiling 350–351copyright restrictions 351
presets (block insertions), menu macrosand 129
princ AutoLISP function 337–338printing 197, 210
lists 197, 210shortcut keys 197, 210temporary override keys 210
program files 4, 7changing the directory structure
for 7
452 | Index
library search path for 7organizing 4, 7
programming interfaces 318, 322, 328, 341, 345
.NET 345ActiveX Automation 318AutoCAD VBA 322AutoLISP 328ObjectARX 341Visual LISP 328
prompt field, in the external commandssection 18
prompts 116, 130for user input, in macros 130suppressing, in macros 116
properties 85–86, 146, 154, 161–162, 164, 168, 177, 226, 228, 233, 238–239, 241, 244, 249, 252
commands 85–86Dashboard panels 177dockable windows 239, 252image tile menus 233object shortcut menus 164pull-down menus 154screen menus 226, 228shortcut menus 161–162submenus 168toolbars 146, 241, 249workspaces 238, 244
Properties palette 239changing properties 239
Properties pane (Customize User Interfaceeditor) 86
PTWTemplates folder 15Publish to Web templates 14–15
creating access to 14customizing 15
Publish to Web wizard 4customizing a template for 4
pull-down menus 50, 153–154, 156, 170, 172–173, 245, 247, 274, 321
adding commands 156aliases 154as interface elements 50cascading 173creating 154
defined 153displaying on menu bar 245in workspaces 154inserting 173rearranging on menu bar 247referencing 170removing 173starting applications from 321swapping 172–173
AutoLISP menucmdexample 173
interface elementssupported 173
macro example 173need for 172nonconformance with Microsoft
user interfaceguidelines 173
width of 274
Q
QuickCalc calculator window 239changing properties 239
quoted strings, in DIESELexpressions 268
R
radius 363–364in arc specifications 363–364
rearranging 184, 187, 252dashboard panel items 187dashboard panels 252rows in dashboard panels 184
Redo Skinny Button Control (CustomizeUser Interface editor) 148
Redo Skinny Button Control (CustomizeUser Interface editor), toolbarfunction described 190
Reference Block Name Control (CustomizeUser Interface editor) 148
Reference Block Name Control (CustomizeUser Interface editor), toolbarfunction described 190
453 | Index
referencing menus 170, 172defined 170relative (global) 172
relative referencing 170based on customization group and
element ID 170relative referencing of menus,
defined 170removing 87, 131, 144–145, 173, 181,
183, 188commands 87dashboard panel items 188dashboard panels 181menus 173rows in dashboard panels 183toolbar buttons 131, 144–145
repeating commands 123in menu macros 123
replacing 97–98commands in CUI files 98search strings in CUI files 97
resetting 68customization files 68
resizing 130grips, in macros 130
restoring 67, 256customization files 67workspaces 256
RESUME command (in scripts) 308return_code field, in the external
commands section 18reusing 86, 90
commands 86, 90right-click menus. See shortcut menusrotating 30–31, 33
shapes in linetypes 31, 33text characters in linetypes 30
rows (in dashboard panels) 176, 182–184
adding 182displaying 176moving 184removing 183
rows (in toolbars) 135creating 135
RSCRIPT command (in scripts) 308
rtos DIESEL function 294running commands, canceling (in
macros) 115
S
S STARTUP AutoLISP function 270, 332, 339–340
including in startup LISP files 332, 339
overwriting 340setting the MODEMACRO variable
with 270scale factors 30, 33, 358, 369, 422
for text characters in linetypes 30in a shape specification byte 358linetypes 33text objects 369, 422
SCR (script) files 307, 309screen menus 125, 225, 227–228
adding commands 227assigning commands 227creating 225displaying 227in future releases of the product 225showing current command 227submenus 225, 228swapping actions 125
SCREENBOXES system variable 225SCRIPT command 307scripts 5, 301–302, 307–313
about 5, 301, 307blank spaces in 307change settings in drawing,
creating 308comment lines in 308–309continuously repeating 313creating 307DELAY command and 308, 312displaying slides with 302double quotes in 308embedded spaces in file names
and 308, 311examples 308, 310, 313GRAPHSCR command and 308preloading slides and 312–313
454 | Index
RESUME command and 308RSCRIPT command and 308running 307running at startup 310–311running slide shows from 312–313TEXTSCR command and 308undo feature and 312using double quotes in 311VSLIDE command and 312
scroll bars in workspaces 244search paths (for program files) 7search paths (for support files) 7searches of customization files 93, 95–
98finding commands in Command List
pane 96finding search strings 93, 95limited/expanded 93overview 93replacing commands 98replacing search strings 97
searching 93, 95–98CUI files 93, 95–98
finding commands in CommandList pane 96
finding search strings in 93, 95for commands and search
strings 93overview 93replacing commands 98replacing search strings 97
section labels 221for tablet menus 221
SELECT command 119semicolon 116–117, 308, 330
in AutoLISP application files 330in command scripts 308in macros 116–117
SHAPE command 350, 355shape definition files 350–352, 355,
368, 419, 432about 350Big Font files 419compiling 350–351creating 350, 352examples 355
text fonts 368Unicode fonts and 432
shape descriptions 352–354, 356about 352fields described 353shape specification byte 353–354,
356shape names 353, 422
in Big Font files 422in shape descriptions 353
shape numbers 353, 360, 369, 422, 433in Big Font files 422in extended Big Font file 422in shape descriptions 353, 360in text fonts 369in Unicode fonts 433
shape specification bytes 353–354, 356–362, 364–365, 367
about 353bulge-specified codes for 365Draw mode codes for 357flag vertical text code for 367fractional arc code for 364location save/restore codes for 359octant arc code for 362size control codes for 358special codes for 356subshape code for 360vector length and direction codes
in 354X-Y displacement codes for 361
shapes 4, 31, 353creating 4data bytes required for description
of 353including in linetypes 31
shared network location 80enterprise customization file saved
to 80SHIFT key 218shortcut keys 50, 197, 204, 206, 210
as interface elements 50creating 197, 204editing 197, 206printing list 210
Shortcut Keys dialog box 204, 206
455 | Index
shortcut menus 153, 158, 161–162, 164, 170, 212, 214, 216, 274
aliases 158context-sensitive shortcut
menus 158creating 161–162defined 153, 158double click actions 212, 214, 216for objects 164naming and defining properties 161overview 158referencing 170width of 274
SHP (shape definition) files 350–352, 434
SHP (shape definition) fonts 350SHX (compiled shape) files 350, 352Single Object Selection mode, in
macros 124size control codes in shape specification
bytes 358slide files 229, 231–232
in image tile menus 229, 231–232creating 232suggested process 231
slide libraries 302, 305–306about 302creating 305displaying a slide in 306examples 305
slide shows 312–313running from scripts 312–313
SLIDELIB (slide library creation)utility 305
slides 232, 301–305, 312–313about 301–302creating 302–303editing commands and 304image tile menus and 302, 305libraries of 232preloading 312–313remaking 302using command scripts with 302using in custom menus 302viewing 232, 302, 304
small images in command properties 85
source menu (MNS) files. Seecustomization (CUI) files
SPACEBAR key 116–117spaces 25–27
in linetype definitions 25–27specbyte. See shape specification bytesspecial characters 114, 117, 167
macros and commands 114, 167table of 117
special codes for shape specificationbytes 356
standard libraries 23, 35hatch patterns 35linetypes 23
Start (Windows system command) 18start lines for screen menus 228startapp AutoLISP function 320status bar 85, 112
command text 85Help messages 112
status line 5, 266customizing 5, 266MODEMACRO system variable
and 266strcat AutoLISP function 269strlen DIESEL function 295STYLE command 350, 368, 428submenus 167–168, 226, 228
creating 167–168naming and defining properties 168screen menus 226, 228
subscripts 434adding font definitions for 434example 434
subshape code in shape specificationbytes 360
subshape number 422in Big Font files 422in extended Big Font files 422
substr DIESEL function 295subtraction (-) DIESEL function 277superscripts 434
adding font definitions for 434example 434
456 | Index
support files 4, 7changing the directory structure
for 7library search path for 7organizing 4, 7
support folders 7support files in 7
suppressing 116echoes and prompts, in macros 116
swapping 125, 172–173, 175interface elements 125, 175pull-down menus 172–173
AutoLISP menucmdexample 173
interface elementssupported 173
macro example 173nonconformance with Microsoft
user interfaceguidelines 173
swapping menus. See menu swappingswitches. See command line switchesswitching 148, 151, 190, 195
controls on dashboard panels 195toolbar controls 148, 151, 190
symbols 114, 117, 229image tile menus 229in macros and commands, table
of 117macros and commands 114
system variables 127toggling values of 1 or 0, in
macros 127
T
t switch, running scripts and 311TAB key 117Table Style Control (Customize User
Interface editor), toolbar functiondescribed 148, 190
tablet buttons 125, 219, 224customizing 219, 224swapping actions 125
TABLET command 221
tablet menus 125, 173, 221–223creating 221legacy interface elements 221rows and columns 222–223
clearing 223defining 222
sections 173size limitations 222swapping actions 125
templates 4, 14–15for the Publish to Web wizard 4Publish to Web 14–15
creating access to 14customizing 15
temporary override keys 50, 197, 208–210
as interface items 50creating 197, 208editing 197, 209printing list 210
terminating macros 116, 127terminators 422–423
for shape definitions 422–423terminology for user interface
customization 49–50text characters in linetypes 28–30
examples 29format for 29including 28, 30
TEXT command 350, 369text file structure, in menu files 54
compared to structure ofcustomization files 54
text fonts. See fontsText Style Control (Customize User
Interface editor) 148Text Style Control (Customize User
Interface editor), toolbar functiondescribed 190
text styles 350, 428defining 350, 428
TEXTSCR command, in commandscripts 308
tilde (~) 100, 103in menu item labels 100, 103
457 | Index
time/date 285formats, DIESEL function for 285
Tool Palettes window 239changing properties 239
toolbar buttons 50, 61, 106–107, 131, 142–146, 176
as interface items 50creating 106custom button images 106–107, 131customizing toolbars 131dashboard panels 176deleting 144–145editing 106flyouts. See flyouts (in toolbar buttons)rearranging 61repositioning 142–144tooltips 146
toolbar flyouts. See flyouts (in toolbarbuttons)
toolbars 50, 61, 131, 135–136, 138–146, 148–151, 175, 182, 190, 241, 248–249, 321
adding commands to 135, 140–142adding controls to 149–150aliases 146as interface elements 50basing dashboard panels on 182controlling across partial CUI
files 175creating 135, 138customizing 131deleting buttons 144–145displaying customized toolbars in
workspaces 131, 248editing properties of 146, 249flyouts 136, 139–140
creating from anothertoolbar 139
creating from pull-downmenus 140
creating from scratch 136in workspaces 241moving buttons 142–144naming and defining
properties 131, 135properties of 241
rearranging elements on 61See also flyouts (in toolbar buttons)See also toolbar buttonsstarting applications from 321switching controls 151table of controls for
customization 148, 190tooltips 85, 146
changing 146command name display 85
Transfer tab (Customize User Interfaceeditor) 73
transferring 73–74customization files 73–74
translating macros 121transparency 252
palettes 252transparent commands 119tree nodes 50
defined 50tree view 61
new user interface elements 61Type 1 PostScript fonts 350–351
compiling 350–351
U
UCS Control (Customize User Interfaceeditor) 148
UCS Control (Customize User Interfaceeditor), toolbar functiondescribed 190
underscore characters (_) 121in menu development for
non-English-languageversions of product 121
Undo Skinny Button Control (CustomizeUser Interface editor) 148
Undo Skinny Button Control (CustomizeUser Interface editor), toolbarfunction described 190
undoing 312command scripts and 312
Unicode shape definition files 432–433font encoding 432font header syntax 432
458 | Index
licensing information 432shape numbers 433subshape references 432
unique IDsfor interface elements. See element IDs
Unload option of ARX command 342unloading 76, 78
partial CUI (customization) files 76, 78
updating 73older customization files 73
upper DIESEL function 296user input 119
in macros 119user interface 49–50
customization overview 49terminology for customization 50
user-defined area on status line 266utilities 4
running from within AutoCAD 4
V
v switch, running scripts and 311VB. See Visual BasicVB.NET programming language 346VBA macros 325
running from the commandline 325
VBA projects 324–327example 327loading 325loading/running automatically 326storing 324
VBA. See Visual Basic for ApplicationsVBALOAD command 325VBARUN command 325vector length/direction in a shape
specification byte 354vectors, specification codes for 361View Control (Customize User Interface
editor) 148View Control (Customize User Interface
editor), toolbar functiondescribed 190
viewing 232, 304, 306image tile slides 232single slide 306slides 304
Viewport Scale Control (Customize UserInterface editor), toolbar functiondescribed 148, 190
Visual Basic for Applications 318, 322–327
about 322ActiveX Automation and 318, 322advantages of 323AutoCAD VBA and 324developing with 322DVB files 324, 327loading projects 325loading/running projects
automatically 326project compatibility issues 325project file storage 324
Visual LISP interactive developmentenvironment 328–329
about 328file format options 329namespaces in 328
VLISP. See Visual LISPVLX (Visual LISP executable) files 329VSLIDE command 304, 306, 312
W
width 274of menus, changing 274
windows 50, 239, 252anchored 252as interface elements 50palettes 239, 252
Windows (operating system) 18system commands 18
wizards 4Publish to Web wizard 4
Workspace Contents pane (Customize UserInterface editor) 239, 252
Workspace toolbar 243
459 | Index
workspaces 50, 131, 236, 238, 241, 243–244, 248, 254–257
changing properties 238, 244creating 241, 243customizing 236default 241, 255defined 50displaying customized toolbars 131duplicating 254importing to main customization
file 241, 257naming and defining properties 241restoring 256setting to current 255toolbars 248
Workspaces Control (Customize UserInterface editor) 148
Workspaces Control (Customize UserInterface editor), toolbar functiondescribed 190
X
X and Y origins of primitives 422in Big Font files 422
X-Y displacement codes in shapespecification bytes 361
XML-based format of CUI (customization)files 52
xor DIESEL function 297
Z
z switch in macros 127
460 | Index