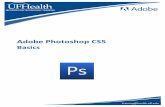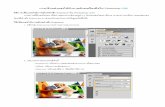ACA Material Adobe Photoshop CS5
-
Upload
basiran-poeyink -
Category
Documents
-
view
258 -
download
5
description
Transcript of ACA Material Adobe Photoshop CS5
-
Elizabeth Eisner Reding
Adobe Photoshop CS5 Revealed Additional ACA Material
This document provides additional information for Adobe Photoshop CS5 ACA certification.
-
How to use this document: Use this information in conjunction with Adobe Photoshop CS5 Revealed to prepare for the Adobe Certified Associate (ACA) exam. Domain 1.0 Setting Project Requirements
1.1 Identify the purpose, audience, and audience needs for preparing image(s)
Considering the audience for your work may not seem like a design issue, but if you design without keeping the needs and expectations of your target audience in mind, they wont look twice at your beautiful creation. Understanding the age, occupation(s), gender, education, residence, ethnicity, and computer literacy (if working on a design for the web) of your audience can affect your choice of images and language. Understanding the ethnicity of your audience can be a boon for developing a design that will engage, but you also need to be cautious not to slip into stereotypes. For example, how would the images differ if you were designing a birthday card for a man, a woman, or a child? Or how would the language used on a poster change if you knew the poster was intended for an international audience, a group of doctors, or a class of children in elementary school? Would your website design change if the target audience were new to the web?
1.2 Demonstrate knowledge of standard copyright rules for images and image use
Another method of determining copyright on an image is to identify the date of publication of the image. In the United States, works created before 1923 are in the public domain and may be freely used. Many works created after
-
1923 are subject to copyright laws that provide for copyright protection for specific lengths of time. 1.3 Demonstrate knowledge of project management tasks and responsibilities
Project managers, whether in advertising or website development, have a similar set responsibilities and tasks. Project managers are responsible for the overall success of the project, which includes
defining the project objective(s) developing a project plan identifying and securing staff and other resources determining and assigning tasks motivating team members and resolving conflict tracking process solving problems and keeping the project on track Project deliverables may include specifications, sketches, and comps, as well as the final design. A specification can be as simple as a list of what the client is looking for in their design or as complicated as outline of website elements along with the proposed behaviors and technology requirements. Sketches, also called comps (comprehensive artwork), are a way to present initial ideas to a client for their approval and feedback. 1.4 Communicate with others (such as peers and clients) about design plans
Opportunities for communication with your client should occur at multiple points during the project, depending upon the complexity of the project.
-
Each deliverable represents an opportunity to communicate with the client and to validate your design direction. Communication with other members of your team is equally important. Typically, project managers schedule regular team meetings where each member can update the team on his or her progress. For example, as a designer on a website project, for example, it is important to understand when your designs are due to the developers and the formats and file sizes they need, any of which could change over the course of the project. It is also important that you communicate client expectations about how a website design should work to the developers.
-
Domain 2.0 Identifying Design Elements When Preparing Images
2.1 Demonstrate knowledge of image resolution, image size, and image file format for web, video, and print
When preparing bitmap images for print production, you need to consider the line screen frequency that the printer will use to create halftones. Halftones are the small dots that are used to print continuous tone images, such as photographs or gradients (larger dots are used for darker areas and smaller dots for lighter areas).
Your image must have a high enough resolution for the printer to be able to make the halftone at the specified line screen frequency. The general rule of thumb is that the resolution of the bitmap image must be twice the line screen frequency.
Typically, the line screens frequency for newspapers is 90-100 lines per inch (lpi), for brochures is 133-175 lpi, and for fine art books is 150-200 lpi. Magazines can fall anywhere in the 133-200 lines per inch range. Printed vs. Onscreen Images
When an image is printed, whether on a color printer, or commercially using offset lithography, areas with color are broken (screened) into dots. These dots and how large or small they are, how close or far apart, and how they overlap other colors (typically, cyan, magenta, yellow and black inks) recreate the illusion of full color. The higher the screen valuereferred to as LPI, or lines per inchthe finer the detail and quality of the image. Newspapers generally use a coarse line screen (85 LPI) while art books use much higher numbers (anywhere from 150 LPI to 300 LPI). Magnifying these images will reveal the dots.
-
Printed elements are usually measured in inches, or points and picas (72 points per inch, 6 picas per inch). In newspaper publishing, the height of an article or advertisement is often referred to in lines.
Images that need to be resized for reproduction are scaled up or down, which was traditionally done using a photostatic camera. However, with the advent of computers, almost all images are scaled in Photoshop prior to printing, which then calls PPI, or resolution (see next), into play.
A bitmapped image displayed on a monitor, on the other hand, is more like a mosaic; side by side squares of color called pixels (typically, millions of colors, as opposed to the four process colors) that create the illusion of full color. The more pixels (picture elements) per square inchreferred to as PPI, or resolutionthe finer the detail and quality of the image. While image size in terms of resolution is based on pixels per inch, the dimensionsphysical size of an image can be referred to by any unit of measurement (inches, points, picas, millimeters, etc.).
When preparing an image for print or web in Photoshop the appropriate pixel per inch resolution is critical in determining the quality of the output, and in the case of the internet, creating a file size (in kilobytes, megabytes, and so on) that will download quickly.
Because continuous tone images have already been sampled into dots, whether they were created digitally, or scanned, it is difficult to maintain quality when the image is sampled up. That is to say, if the image is enlarged dimensionally, the pixels that define it are also being enlarged proportionately, degrading quality. If an image is enlarged while keeping the resolution the same, then Photoshop is using one of several algorithms that
-
invent visual information to create the additional pixels needed. In either case, the quality of the image is compromised.
The appropriate PPI for images that will be printed is between 1.5 and 2 times the LPI screen that is to be used. So, for a newspaper image, the PPI should be approximately 150. For something of higher quality, 300 PPI or higher is best.
For images that will be displayed on the web, 72-94 PPI is sufficient. Most web graphics are 72 PPI.
Image formats for PowerPoint and Word
For Microsoft Office applications, such as Word or PowerPoint, appropriate file formats include PNG and BMP.
2.2 Demonstrate knowledge of design principles, elements, and image composition
One important design principle is visual hierarchy. Visual hierarchy helps viewers process the information being presented through the relationships between page elements. Your use of a specific font, choice of font size, decision about line spacing or text indentation all influence which words in your message stand out to your readers. Visual hierarchy is not restricted to text. The relative importance of the various components of your image is also communicated through your choice of color, contrast, texture, shape, position, orientation, and size.
2.3 Demonstrate knowledge of typography
Placing text over a background image can make the text difficult to readfor example if the text color is close to any of the colors in the image.
-
On the web, text over an image can prevent a screen reader from reading the text since in that case, the text is actually part of the image. A background image on the web that is meant to stand alone also needs to be the same or larger than the width of the web page in the browser so that the image doesnt repeat, or some parts of the page do not appear without a background. Background images that create textures or subtle patterns are not usually an issue (if they are done right!).
A well-designed piece, whether for web or print, will have been developed to accommodate image and text. If the type is to be superimposed on an image, the art direction of the image (photograph or illustration) should have included sufficient empty or neutral space so any type placed in that area is legible. Another option is to use a semi-transparent block of color between the image and the text to provide sufficient contrast.
Printing or displaying text on a colored background requires thoughtful use of color for both the background and the text. Darker backgrounds require brighter colors for the text, and in many cases (especially for printed materials) a bolder font is necessary. Dark backgrounds can tend to pinch the type so that is may appear filled in, in some areas. In print, it actually can be filled in by the spreading of the ink(s).
Using a shape within an image as the guide or margin for aligning text is called text wrap or runaround. When using flush left alignment, and the shape is very complex, it can become difficult for the eye to find the beginning of the next line, hindering readability. The same is true for using centered or flush right alignments for large quantities of text.
2.5 Demonstrate knowledge of image-generating devices, their resulting image types, and how to access resulting images in Photoshop
-
As with traditional film photography, digital cameras capture light. Instead of film becoming harder and softer, revealing the image, a digital camera records the intensity of the light it is being exposed to. The sensor (equivalent of film) is composed of individual photosites that capture light in varying degrees, based on whats being photographed. Note that this is light and not color. A lens, or filter, placed on top of a photosite is where/how the color information is recorded. The color of the filter (or dye) enables the photosite to record that particular color. Typically, these are RGB, but there are cameras that use CMY and G (green) filters.
The number of photosites in a sensor determines the number of megapixels assigned to a particular camera. Although it takes three photosites to create a color (one of each R, G, and B), camera processor interpolation is used to combine all the information into a full color, X-megapixel, image. There is debate whether cameras with more megapixels are better or not. Issues such as noise are a large consideration. Obviously, consumer cameras are not nearly as sophisticated as digital single lens reflex cameras (DSLRs).
ISO determines the speed with which a camera captures an image (metering). Speed relies on the amount of light in any situation, so higher ISO numbers mean the camera can capture more information in less timeor a better picture in a low-light setting. Setting a digital camera to a higher ISO to capture an image in dim light also increases the amount of noise in the image. The alternative to using a higher ISO is to use the digital cameras built in flash, or use a tripod to eliminate camera shake so a longer exposure can be made without resulting in a blurry image.
Zooming in on a specific portion of a scene can be accomplished in two ways: optically, and digitally. Optical zoom lenses position the lens farther from the sensor, so less of the scene is captured, resulting in a dimensionally
-
larger image. Digital zoom, on the other hand, merely crops the scene so the image, while dimensionally larger, is usually poorer in quality.
Digital cameras save (encode) images using either lossy (JPG) or lossless (RAW) compression schemes. RAW images are of better quality since no data has been eliminated. RAW file extensions include: CRW, DCR, DNG, MRW, NEF, ORF PEF, RAW, and SRF
There are many ways to download digital images from a camera or phone to the computer, and generally, this is accomplished using a USB connection between the camera or phone and the computer. Once images are stored on a computers hard drive, they can be accessed for editing in Photoshop by either dragging the image file icon to the Photoshop icon (on a Macnot sure about PC), by using Photoshops File menu to locate and Open the file, or by using Photoshops mini-Bridge or Bridge options.
Understanding and using scanners
There are several types of scanners that can be used to digitize analog information (a page from a book or magazine, a sketch or a printed photograph). Flatbed scanners are most common, and there are sheet-fed scanners (like a backwards printer), hand-held scanners, and 3D scanners. In all cases, scanners capture the information on the paper using light. Three colored lights (R, G, and B) capture any color information on the page, while xenon or florescent light brightens the image for capturing.
Scanners can capture information in black and white, and grayscale as well as full color (RGB).
The visual information captured is based on the color depth of the scanner, as well as the number of samples taken per inch. A sample can be compared
-
to a pixel of visual information. Good scanners have higher SPIs (5400ppi for consumer models), recording more information per square inch than lesser quality scanners. Manufacturers often claim higher numbers as they are citing the amount of the interpolated information (see digital cameras, 2.5a). Scan resolutionthe number of samples taken per inchshould not be confused with image resolution, which is how the image is displayed on a monitor.
The scanning resolution (pixels per inch, or samples per inch) and the physical size of the image being scanned (dimensions) will determine the digital image size (pixels). For example, if you scan an image that is 3x5 inches at 300 dpi, the resulting digital image will be (3 inches x 300 ppi) x (5 inches x 300 ppi) = 900x1500 pixels in dimension (there are 72 pixels per inch). File size is also affected by the PPI in a scan; the higher the pixels, the larger the file size.
Most scanners use proprietary drivers to run the scanner and transfer the data via USB to a computer. This information can be saved without any need for Photoshop. In fact, several manufacturers sell software for image manipulation / editing along with the scanner (or camera).
Photoshop can directly access a scanner using the File > Import options.
2.6 Understanding key terminology of digital images Term Definition bitmap A geometric arrangement of different color dots on a rectangular grid. object A single element in a design that can be manipulated. path One or more straight or curved line segments connected by anchor points used to turn the area defined within an object into an individual object. pixel Very small squares that make up an image; each dot in a bitmapped image that represents a color
-
or shade. raster A digital image that consists of a grid of pixels, stored as a sequence of lines, such as scanned image or a photograph. rasterize The process of converting a type layer to an image layer. render A rendition or draft of a project. When Photoshop renders an image, it is calculating the appearance of image, taking into consideration all of the adjustments, filters, lighting, etc. resolution Number of pixels per inch. type Text, or a layer containing text. Each character is measured in points. In traditional measurement, one inch is equivalent to 72.27 points. vector Image made up of lines and curves defined by mathematical objects.
-
Domain 3.0 Understanding Adobe Photoshop CS5
3.2 Demonstrate knowledge of layers and masks
When working on a complex image, its easy to produce numerous layers. As you know, layer groups help you organize layers and reduce clutter in your layers panel. But you can also nest layer groups, by dragging one group of layers into another. In Photoshop CS5, you can now nest layers up to 10 deep. Organizing and nesting your layers can be helpful if other designers are going to use your work you can clearly point out which layers are part of a web site header, for example, and separate them from a navigation bar. Or is you are creating images that will be reused, you can designate which layers contain permanent content, and which layers can be changed.
Deleting empty layers and dragging and dropping files
In Photoshop CS5, you can now drag and drop a file onto a Photoshop document to place the file as a layer. In conjunction with Mini Bridge, you can now browse your files to find the image you need from within Photoshop, and then drag it from Mini Bridge into your composition.
You can quickly delete all empty (blank) layers by clicking File on the Application bar, pointing to Scripts, and then clicking Delete All Empty Layers.
3.4 Demonstrate knowledge of producing and reusing images
It is important to create images that are reusable. You might create an ad that contains company logos and addresses, along with advertising content. That advertising content may change from week to week, but the logos and addresses will stay the same. Why reinvent the wheel? Keeping those images (and making sure they are scalable) allow you to use the same logos,
-
typefaces, and images in multiple ways, from a web ad and a twitter background, to a give-away magnet or a car wrap. Before you know it, your boss may ask you to recreate the campaign with a different color or in a different language, so keep your images as reusable as possible!
Smart Objects
Smart objects are actually layers in Photoshop that contain the original digital information that created the objectvector, or bitmap (raster). They are smart as you can make any/all adjustments to them without harming or permanently altering, the original information. Limitations include any manipulation that requires pixel-shifts. That is, anything that changes a pixels information, like blur, sharpen, or smudge. Opening an image as a Smart Object (File > Open as Smart Object) allows you to manipulate the image as desired, and then use File > Save As to save a version of it without overwriting the original.
As long as the content of a layer is a smart object, you can use the Layers panel contextual menu (control-click (Mac) or right-click (PC) on the layer) to Replace Contents and choose a new file/image. Or, use Layer > Smart Objects > Replace Contents. If youve used the same image as a smart object on multiple layers, they will all change accordingly.
Defining variables
Another little-used option is to define Variables for an image, and in doing so, develop a template of sorts that can be modified by applying different data sets. A data set can include the option to change a string of text, replace one image with another, or set a layer to visible or invisible. Once you have created variables, you can then generate different data sets to change the image(s) and text. Each data set can be exported as a PSD file. To find out
-
more about this feature, search for variables in Photoshop Help, and keep clicking the next button (right-facing arrow) to dig deeper into the topic.
Using the History panel
The History panel can be used to save an image at certain stages using Snapshots. Choose New Snapshot from the History panels submenu, and then New Document from the same submenu. Use File > Save As to give the new document an appropriate name (the default will be Snapshot 1, etc. unless you name it when its taken). Using snapshots, rather than File > Save, preserves the original file so it can be used for other purposes, or, you can continue to work on it and save multiple snapshots for a variety of different uses.
Using Adobe Bridge
Adobes Bridge application is a great way to access assets that you use in a variety of settings. For instance, a clients logo might be needed in the production of a newspaper ad, a brochure, and a web site. Organizing files in folders, and then accessing the contents through Bridge streamlines the workflow. In addition, you can add metadata to files that then becomes a way for you to sort through and find similarly tagged images. Because Adobe programs (Illustrator, Photoshop, InDesign, Premiere Pro, Fireworks, Dreamweaver) have the option to Browse in Bridge in the File menu, you can drag an asset from Bridge into a variety of document types.
Saving for the Web and Devices
The Save for Web and Devices option in the File menu saves a copy of the current image in an appropriate format (GIF, JPG, PNG, and WBMP) without altering the original.
-
Working with presets
Finally, any time you adjust settings in a dialog box or panel, you have the option to save your specifications as a Preset, so you can apply them to another image. In the Adjustment panel for Levels, for instance, select Save Levels Preset, or Load Levels Preset from the submenu. In a dialog box, you may see Load and Save buttons that will either save the settings youve specified, or allow you to open previously saved settings. In some dialog boxes, you will see a submenu icon next to the Preset popup menu where you can load and save settings. 3.5 Demonstrate an understanding of and select the appropriate features and options required to implement a color management workflow
When working with digital images, often the ultimate goal is to have your image appear in print as close as possible to how it appears on the screen. The ability to view on your image on computer monitor exactly how it will appear on paper is known as a soft proof. To create a soft proof, you can use the precision of color profiles for your specific printer and paper/ink combination. Note that the reliability of a soft proof relies on the quality of your monitor, the profiles of your monitor and output devices, and the ambient light.
A color space is the set of all colors that can be portrayed by a single color system (or color model), such as CMYK or RBG. A color gamut is the subset of colors that can be accurately represented by a color space or printer (or other output device).
Working with Profiles
-
To manage color precisely, you need to use accurate ICC-compliant color profiles for all your input (scanners, digital cameras) and output (monitors and printers) devices. Photoshop will automatically assign the color profile to your document based on the settings you select in the Color Settings dialog box. Typically, you wont need to change the color profile, unless you are preparing your image for a different output. By selecting the Assign Profile command (Edit > Assign Profile) the color numbers in your document remain the same but the new profile may result in a change in the appearance of colors in your image. When you select the Convert to Profile command (Edit > Convert to Profile), the color numbers are shifted as an attempt is made to preserve the original color space.
-
Domain 4.0 Manipulating Images using Adobe Photoshop CS5
4.1 Demonstrate knowledge of working with selections and measurement
The Extract filter was eliminated in Photoshop CS4, and the Refine Edge option was added so that selections could be more accurate. In CS5, there is a combination of these two tools to make selecting tricky areas, like hair, fur, whiskers, or other wispy objects, much more precise (Select > Refine Edge). You can view the selection in a variety of waysas marching ants, against black or white, as a mask, on a layer with a mask applied, and so on. There are options for adding and subtracting from a selection using the Paintbrush tool, and you can zoom in and out using the keystroke shortcuts you are most comfortable with, or with the Zoom tool in the Refine Edge panel; drag right to enlarge, or left to zoom back out. The new Edge Detection>Smart Radius feature automatically tries to find the edges of a selection, and using the Brush tool to paint in or out areas is content-sensitive and deletes or reveals portions of the selection based on the edge of the object (very cool!). Another feature of this revised panel is the Decontaminate Edge option, which can remove a colorcast from the edges of a selected area.
The retouching brushes in Photoshop can do a terrific job of cleaning up spots and even larger areas. Use the Spot Healing Brush tool to delete small artifacts, like dust and small scratches on a scanned photo. The Healing Brush is used to sample pixels from one area and then painted onto another area to adjust those pixels based on the sample. Although it looks like the Clone Stamp tool, the results are much more subtle, blending the sample with the damaged area. The Patch tool is used to replace areas with a sample: select the area you want to repair and make sure the Source option is selected in the Control panel, then drag the selection to the area that you want to use as a source for the repair. You can use the Refine Edge options (Select >
-
Refine Edge) to feather or otherwise adjust the selected area before dragging it. Or, select the Destination option in the Control panel and drag it to the area that needs to be adjusted.
Rather than painting over pixels, these tools blend the selected area with the source (or vice versa) to create a subtler patch. The Spot Healing brush uses the surrounding pixels to adjust the painted area.
Feathering and Anti-aliasing
You can use the anti-aliasing and feathering settings to smooth, or soften, the hard edges of a selection. Anti-aliasing works by smoothing the edge of a selection by softening the color transition between the edge and background pixels. Feathering works by creating a transition boundary between the selection and the surrounding pixels. Feathering can result in some loss of detail at the edges of a selection, while anti-aliasing does not, making anti-aliasing more useful when cutting, copying, and pasting selections into a composite image.
Selections and Sub-selections
Once your shape or path is drawn using the Pen tool, you can use the Subselection tool to select and edit the individual parts of the path, including the vector points and handles. You can select and drag one or more vector points, or select a single vector point and then drag the handles to change its shape.
Reverting to a previous state
You just spent an hour making edits to your image and now you realize they are all wrong. Simply click File, and then click Revert to go back to the last
-
saved version of the image. But were those edits as bad as you feared? Open the History panel youll see that Revert appears as just another state and all your edits are still available. Select Revert on the History panel, and then click the Delete current state button to delete the Revert command.
Auto-blending and auto-aligning layers
You can use the Auto-Blend Layers command to combine multiple images with smooth transitions, such as in a panorama image. Auto-Blend applies layer masks as needed to each layer to mask-out content differences or over- or under-exposed areas. Note that the Auto-Blend Layers command can only be used with RGB or Grayscale images. To Auto-Blend layers, first place all the images you want to combine into the same document, and then select the layers you want to combine. Align the layers, if necessary, click Edit, and then click Auto-Blend Layers. Select the Panorama or Stack options, select the Seamless Tones and Colors option, and then click OK.
The Auto-Align Layers command automatically aligns multiple layers that are based on similar content. You can choose one layer as the reference layer, or Photoshop will choose it automatically, and the other layers are aligned to the reference layer so that the matching content is overlaid. To Auto-Align layers, first place all the images you want to combine into the same document. You can set a reference layer by locking the layer or all Photoshop to select the reference layer. Select the remaining layers, click Edit, and then click Auto-Align Layers. Choose an alignment option, select a Lens Correction option if necessary, and then click OK. Locking and Unlocking Guides
-
After placing a guide in your document, click View, and then click Lock Guides to lock the guide in place. (To unlock the guides, click View > Lock Guides to remove the check mark.) You can change the color of the guides in the Preferences. Click Edit (Win) or Photoshop (Mac), point to Preferences, and then click Guides, Grids, & Slices. Select your desired color from the menu, or select Custom to open the Select guide color dialog box, and then choose a color. 4.3 Transform images
To change the canvas size of an image, click Image, and then click Canvas Size. Increasing the canvas size adds space around the image, while decreasing the canvas size crops the image. If the image has a transparent background, the added canvas is transparent as well. In the Canvas Size dialog box, you can enter new dimensions for the canvas or click Relative, then enter the amount you want to add (or subtract by using a negative number) to the existing canvas. In the Anchor section, click a square to indicate where to position the existing image on the new canvas. You can also choose to fill the new canvas with the existing foreground or background color, or with a color of your choosing.
Rotating an image
To rotate an entire image, click Image, point to Image Rotation, then select an option from the submenu. The Arbitrary option allows you to enter your own angle. Note that the Image Rotation command affects the entire image, and does not work on layers or selections. (Use the Transform or Free Transform commands to rotate layers or selections.)
-
Using Free Transform
The Free Transform allows you to apply transformations, such as rotate, scale, skew, etc., in one smooth step. To use the Free Transform command, select what you want to transform, click Edit, and then click Free Transform. If you are transforming a selection, click the Move tool, and then click Show Transform Controls in the options bar. If you are transforming a path, click the Path Selection tool, and then click Show Transform Controls in the options bar. Make your desired transformation by dragging reference points or entering new values in the options bar. (See the Table for details.) When your transformation is complete, click the Commit transform (Return) button.
To transform by: Do this: Scale Drag a handle; press Shift to scale proportionally; or enter percentages in the Width and Height text boxes; click the Link button to maintain the aspect ratio Rotate Move the pointer until it becomes a two-headed arrow and then drag; or enter the number of degrees in the Rotation text box Distort Press Alt (Win) or Option (Mac) and drag a handle to distort relative to the center point; Press Ctrl (win) or Command (Mac) to distort freely Skew Press Ctrl+Shift (Win) or Command+Shift (Mac) and drag a side handle; or enter the number of degrees in the Horizontal skew and Vertical skew text boxes Apply Perspective Press Ctrl+Alt+Shift (Win) or Command+Option+Shift (Mac) and drag a corner handle Warp Click the Switch Between Free Transform and Warp Modes button, and then drag control points or choose a warp style Move Enter values for the new location in the Horizontal position and Vertical Potion text boxes, click the Relative Positioning button to specify the new position in relation to the current position. Change the reference point Click a square on the reference point locator on the options bar
Using Puppet Warp
-
Any images that you want to modify with the Puppet Warp option must be silhouetted and placed on a new layerduplicate the background layer, and create the silhouette using the various selection options. Select Edit > Puppet Warp to enter editing mode, and then use the Control bar to establish the complexity of the meshcalled density. The more anchor points in the mesh, the more control there is over the movement of the object, and the long it will take to render the changes you make.
Place points by clicking within the object to stabilize parts and use additional points to move a single portion of the object. Use the Control bar to select and fix specific points on an object to control how a portion transforms as it is moved; either automatically, based on how you drag a point, or fixed. You can use Option/Alt to rotate an element around a selected pivot point, or delete a point when you see the scissors icon. Another way to delete a point you dont need is to simply select it, then press Delete.
Shift-click on multiple points to modify them all at once.
The Mode option shifts how things are moved; distort warps the object, so you can create a foreshortening effect, for instance. The Expansion option determines how far or close the mesh expands or contracts from the edges of the object thats being manipulated.
The Pin Depth option in the Control bar is used to move object elements forward and back in space (to the front or back) of another portion of the object.
Use the check icon in the Control bar to make the changes permanent, or the reset icon to start over again. To escape Puppet Warp mode, click the dont icon or press the ESC key.
-
To modify text using the Puppet Warp option, turn on Puppet warp (Edit > Puppet Warp) and click to position pivot points. Remember that you need at least 2 points per character/letter or else youre just moving it, rather than distorting it.
To apply adjustments in a non-destructive way, turn the object into a Smart Object first (Layer > Smart Object > Convert to Smart Object, or Control-click / right-click on the layer name in the Layers panel).
4.4 Adjust or correct the tonal range, color, or distortions of an image
Adjustments to correct a colorcast, color balance, contrast, and so on can be made to a Photoshop image These can be selected from the Image > Adjustments menu option, or by using the Adjustments panel. There are also keystroke shortcuts for accessing individual panelscommand/ctrl L for Levels, and command/ctrl M for curves, being two most useful ones.
Clarity and temperature adjustments, among many others, can be made to photos that have been savedor createdin the RAW format. Opening a RAW image in Photoshop actually opens it in the Camera Raw workspace, with its own set of tools at the top of the document window, and a large variety of adjustment options and settings at the right.
Start with one of the selection tools, or the Hand tool or Zoom tool to access the Temperature and Tint options. Then, select the tool you want to use; the Adjustment Brush is used to paint/adjust specific areas while the Graduated Filter tool can be used to adjust a range within the image in a gradient sort of way.
-
Set the adjustments in the right of the Camera Raw window, then use the Adjustment Brush to paint in the adjustments where needed in the image. Use the left and right bracket keys to enlarge or reduce the brush radius.
Set the adjustments in the right of the Camera Raw window, then drag with the Graduated Filter tool to apply the adjustments at 100% intensity at the beginning, tapering off to 0% at the end of the drag. Use the green and red dots to adjust the angle and length of the transformation.
If you dont like what youve done, hold Option / Alt to change the Cancel button to a Reset button, and then press that to revert to the original image. You can also step backwards using the command option Z / ctrl alt Z keystroke shortcut.
In addition to the Basic adjustments, there are options to correct for lens distortion, tonal curves, and effects.
Click the New option to apply additional adjustments. When you are satisfied with what you have, select the Open Image option.
Using advanced adjustment tools
Lens distortions can be modified and corrected when an image has been created and saved in the RAW format. Use Mini Bridge to locate the file, then Control-click / right-click and select Open in Camera Raw.
Or, click and drag the RAW formatted file to the Photoshop icon (Mac) to launch Camera Raw mode.
More often, you will use the Image > Adjustments menu options to make adjustments to images. After the typical adjustments are made to Levels and/or Curves, you can have a lot of fun playing with other options,
-
including Channel Mixer, which allows you to add a color-cast to a selection or the whole image, alter the saturation of colors, add a gradient map to an image (if you do not want to use one of Photoshops preset gradients, use the Gradient tool options in the Control bar to create a new one, and then use the gradient map option to apply it to your image), add photo filters to alter the color-cast, and so on. Posterizing an image reduces the colors to the number you specify (4 levels is the default), and Inverting an images turns it into a negative, switching blue for orange, red for green, and so on. Using the Black and White option lets you create a grayscale image without deleting the color information of the original image.
To make non-destructive adjustments, use Adjustment Layers; click the Adjustment Layer icon at the bottom of the Layers panel and select an option from the popup menu. Then use the Adjustment panel to specify the settings you want to use on the new layer. Click on the layer mask icon in the Layers panel to paint in, or erase, areas that you want to affect, or leave the mask untouched to have the adjustment applied to the whole image.
If you apply several adjustment layers to an image, you can choose to have them affect all layers or only some by moving them up or down in the Layers panel, and then Option / Alt clicking between two layers to have one affect the other below it. Option / Alt click again to unlink them.
-
Making manual tonal adjustments
While many images can be retouched successfully using the Auto option in any adjustment dialog box, there are times when it is smarter to make adjustments manually.
In some cases, part of an image is perfectly OK, while other areas may be a bit under- or over-exposed. Depending on the shape of that area, you can make a selection and use the Adjustments options (Image > Adjustments, or the Adjustments panel) to work on that portion alone.
If the whole image is in need of adjusting, you can use the Auto option to get started in the right direction, and then manually adjust the black, white, and midpoint sliders in the Levels adjustment panel.
The color of the subject in a photograph may be dark or light by nature, and adjustments need to be made to intensify the details (like a leather texture in a photo of a black briefcase).
A look at the histogram in the Levels panel will identify the areas the might need tweaking, and the white point, black point, and gray point eyedroppers can be used to establish specific values, rather than something set using the Auto algorithm.
When making tonal adjustments to a photograph, its best to use adjustment layers so the original image is not permanently altered. This allows you to modify changes youve made without having to undo, or start over by reverting to the original state.
If theres no clear edge to the area, using the Dodge and Burn tools can lighten (dodge) an under-exposed area, or intensify (burn) over-exposed
-
area. Use the Control bar to adjust the degree to which these tools apply the effect.
Finally, there is the Brightness/Contrast option, which will lighten or darken an image. However, the results of this option can often result in a washed-out look, or something too neon.
Converting a color image to black and white
One of the new default actions to Photoshop CS5 allows you to quickly change an RGB image to black and white. First select your image. Click the Panel options button in your Actions panel, and then click LAB Black & White Technique to load the action into the Actions panel. Click the Photo Toner Technique. This technique will convert your image into LAB, capture its luminance channel, duplicate the channel, and then inverts it with some color passing through. But all you need to do is click play! The last part of the action asks you if you want to adjust it. At this point you can either stop the action or open Hue/Saturation dialog box. Make your adjustments, click OK, and you have a black and white image!
4.5 Demonstrate knowledge of retouching and blending images The Dodge tool, grouped with the Burn tool and the Sponge tool on the Tools panel, allows you to selectively lighten areas in an image. The more you paint over an area with the Dodge tool, the lighter it becomes. In the options bar, you can select either the Midtones, Shadows, and Highlights range. Use the Protect Tones option to protect the saturation values.
-
Domain 5. 0 Publishing Digital Images using Adobe Photoshop CS5
5.1 Demonstrate knowledge of preparing images for web, print, and video
Several factors contribute to the accurate reproduction of photographic or other continuous tone images.
The first is the color mode of the file. Since offset presses use halftone screens and four inks (CMYK) to recreate the illusion of full color, making sure that the Photoshop file is in CMYK mode ensures there are four Alpha channelsone for each ink color. These Alpha channels are used to create the four plates required for printing.
The second is the resolution in PPI (pixels per inch) of the image. The type of paper being used (porous, like newsprint, or water-resistant like highly polished, coated stock), will dictate the line frequency of the halftone screen (LPI). Once that has been established, you can adjust the PPI of the image. Note that this sort of specification should be determined before working on an image since you cannot produce a quality reproduction if you need to increase the resolution (sample up) without simultaneously reducing the dimensions of the image proportionally.
In general, the PPI of an image that will be printed on an offset press should be 1.5 to 2 times the line frequency. So, an image that will be printed in a newspaperwhich generally uses an 85-line screenwould need to be between 130 and 170 PPI. An image being printed on high-quality paper might use a 150-line screen, so the image resolution would need to be 225 to 300 PPI. Most often, the print professional that you work with will let you know exactly what it should be for optimal results.
-
The physical dimensions of the image are also a consideration. Using an image that is larger than necessary bloats file size and slows down processing time. One thats too small and needs to be enlarged will suffer in terms of quality. Always use Image > Image size to adjust the dimensions, and make sure the Constrain Proportions option is checked. Using a transform option (Edit > Free Transform) can often result in unpleasant distortions. The Crop tool can be used to eliminate areas that are unnecessary to the final piece. Or, you can use the Rectangle Marquee tool to select the area you want to preserve and then choose Image > Crop.
Finally, the file format is important. While Adobe has made it extremely easy to move Photoshop (PSD) files into Illustrator and InDesign projects, there are programs that will not accept or recognize them (Quark XPress, for instance). TIFF is the file format of choice for continuous tone images, while EPS is better for graphics created in Illustrator or another vector-based application.
First, save the file as a PSD. Then make sure to flatten the image into a single layer using the Layers panel sub-menu. And, finally, use File > Save As to access the format options. Select TIFF from the popup menu and click OK. In the TIFF dialog box, be sure that the LZW option is un-checked since it uses a lossy compression system, which will degrade the quality of the image.
If the image is going to be printed straight from Photoshop on a desktop printer, rather than used in a page layout program, the Print option (File > Print) provides several options for how Photoshop and the printer interact. The important piece to pay attention to in the Print Settings dialog box are the Color Management options, which allow you to specify whether the document will use the documents color settings (Edit > Color Settings), or the color settings that are programmed into your printer.
-
Depending on the choices you make here, you can then specify the Printer Profile, which would entail selecting your printer from the popup menu, and the Rendering Intent. Rendering intent defines how Photoshop will interpret and print the colors in your file.
Perceptual intent tries to match colors to what we see, so the actual colors in the file might change.
Saturation intent creates more vivid colors at the expense of more realistic colors.
Relative Colormetric intent is the standard for printing in North America. It will shift/change any out-of-gamut colors, but prints truer to the files colors than Perceptual.
Absolute Colormetric intent is best when you want to see how an image might print on different paper colors.
If you dont want to print, after making your choices, choose Done. This will preserve the settings so you can use them when you are ready to print.
Just as with ensuring that an image destined for print is converted to the correct color mode, sized accurately, and of the appropriate resolution, so should you double-check any images that will be used in a video project.
Check to make sure all the critical visual content is within the safe areasespecially the title safe area for any text.
Make sure the pixel aspect ratio is set to the appropriate dimensions to avoid distortion.
-
If the image will be imported to After Effects, make sure all the layers are properly named, and delete any that are unnecessary. Also make sure that any modifications or adjustments (cropping, sizing, color correcting, etc.) are made prior to moving it to After Effects to keep processing time to a minimum.
If the image will be used in a Flash project, the same caveat applies: optimize the image(s) in Photoshop and use File > Save for Web and Devices to ensure the file is as compact as possible.