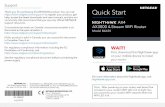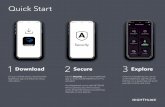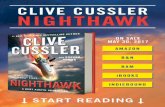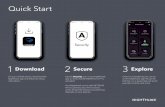AC1750 Smart WiFi Router Model R6400v2 Quick …...Quick Start 1 On your mobile phone, download the...
Transcript of AC1750 Smart WiFi Router Model R6400v2 Quick …...Quick Start 1 On your mobile phone, download the...

Quick Start
1On your mobile phone, download the Nighthawk app and follow the setup instructions.
Tap the Security icon in your Nighthawk app to verify that NETGEAR Armor is activated.
Check out everything you can do on the Nighthawk app! Pause the Internet, run a speed test, set smart parental controls, and more.
2 Secure your devices with NETGEAR Armor™
3 Do more with the app
Your Nighthawk comes with NETGEAR Armor cybersecurity. Armor blocks online threats like hackers and phishing attempts on your devices.
Download the Nighthawk app to install your router

Contents Overview
Router
2 4 61 3 5 7
G H I
B C E FA D
A Reset Button F Power Connector 1 Power LED 6 USB 3.0 LED
B Ethernet Ports G USB 3.0 Port 2 Internet LED 7 Ethernet Ports 1–4 LEDs
C Internet Port H WiFi On/Off Button with LED 3 2.4 GHz WiFi LED
D USB 2.0 Port I WPS Button with LED 4 5 GHz WiFi LED
E Power On/Off Button 5 USB 2.0 LED
Ethernet Cable
Power Adapter(varies by region)
Troubleshooting
Si ce produit est vendu au Canada, vous pouvez accéder à ce document en français canadien à https://www.netgear.com/support/download/.(If this product is sold in Canada, you can access this document in Canadian French at https://www.netgear.com/support/download/.)For regulatory compliance information including the EU Declaration of Conformity, visit https://www.netgear.com/about/regulatory/.See the regulatory compliance document before connecting the power supply.For NETGEAR’s Privacy Policy, visit https://www.netgear.com/about/privacy-policy.By using this device, you are agreeing to NETGEAR’s Terms and Conditions at https://www.netgear.com/about/terms-and-conditions. If you do not agree, return the device to your place of purchase within your return period.
NETGEAR, Inc. 350 East Plumeria Drive San Jose, CA 95134, USA
© NETGEAR, Inc., NETGEAR and the NETGEAR Logo are trademarks of NETGEAR, Inc. Any non-NETGEAR trademarks are used for reference purposes only.
NETGEAR INTERNATIONAL LTD Floor 1, Building 3, University Technology Centre Curraheen Road, Cork, T12EF21, IrelandMay 2020
If you’re having problems with the installation, try one of the following:
• Turn off your modem and router and disconnect them. Reboot your modem. Reconnect your router to your modem, and try installing with the Nighthawk app again.
• If you’re still unable to install your router using the Nighthawk app, manually install it using the router web interface. Visit http://www.routerlogin.net to access the router web interface.
For more information, visit netgear.com/routerhelp.
Visit netgear.com/support to get your questions answered and access the latest downloads.
You can also check out our NETGEAR Community for helpful advice at community.netgear.com.
Support and Community
Regulatory and Legal