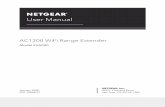AC1200 WiFi Range Extender Model EX6150 Quick Start …€¦ · The NETGEAR WiFi Range Extender...
Transcript of AC1200 WiFi Range Extender Model EX6150 Quick Start …€¦ · The NETGEAR WiFi Range Extender...
2
Getting StartedThe NETGEAR WiFi Range Extender increases the distance of a WiFi network by boosting the existing WiFi signal and enhancing the overall signal quality over long distances. An extender repeats the signals from an existing WiFi router or access point.
WiFi Range Extender
Boosts the range of your existing WiFi and creates a stronger signal in hard-to-reach areas
Existing WiFiSometimes your router does not provide the WiFi coverage you need
3
Meet Your ExtenderBefore you install your extender, familiarize yourself with its LEDs, buttons, and port.
Front Panel and Side Panel
Router Arrow LED
Client Arrow LED
Router Link LEDClient Link LED
Power LEDWPS LED
Ethernet port
Access Point/Extender switch
Power On/Off button
Factory Reset buttonWPS button
4
LED DescriptionsRouter Link LED
This LED indicates the connection between the extender andthe router or access point.Solid green. Best connection.Solid amber. Good connection.Solid red. Poor connection.Off. No connection.
Client Link LED This LED indicates the connection between the extender anda computer or WiFi device.Solid green. Best connection.Solid amber. Good connection.Solid red. Poor connection.Off. No connection.
Power LED Solid amber. The extender is booting.Solid green. The extender is powered on.Off. The extender is powered off.
WPS LED Solid green. WiFi security is enabled (WPA or WPA2).Blinking green. A WPS connection is in progress.Off. WiFi security is not enabled.
Note: If the Router Arrow LED or Client Arrow LED blinks, see Find the Best Location on page 11. If no arrow LEDs light, the extender is in a good location.
5
Use the Extender in Extender ModeSet the Access Point/Extender switch, place the extender, apply power, and connect it to your WiFi network.
Set the Access Point/Extender Switch
To use the extender in extender mode, set the Access Point/Extender switch to Extender .
Place the Extender and Apply Power1. Place your extender in the same room as your WiFi router.
Proximity to the WiFi router is required only during the initial setup process.
2. Plug the extender into an electrical outlet.
Wait for the Power LED to light green. If the Power LED does not light, press the Power On/Off button on the side of the extender.
6
Connect to an Existing WiFi Network
To extend the range of your WiFi network, you must connect the extender to your existing WiFi network. You can do this in one of two ways:
• Connect with WPS. For more information, see Connect with WPS on page 6.
• Connect with web browser setup. For more information, see Connect with Web Browser Setup on page 8.
Connect with WPS
Wi-Fi Protected Setup (WPS) lets you join a secure WiFi network without typing the network name and password.
Note: WPS does not support WEP network security. If you are using WEP security, follow the instructions in Connect with Web Browser Setup on page 8.
1. Press the WPS button on the side panel of the extender.
The WPS LED blinks.
2. Within two minutes, press the WPS button on your router or access point.
The WPS LED on the extender lights solid green, the Router Link LED lights, and the extender connects to your existing WiFi network.
7
If the Router Link LED does not light, try again. If it still does not light, see Connect with Web Browser Setup on page 8.
3. If your WiFi router supports the 5 GHz band, repeat Steps 1 and 2 to connect the extender to the 5 GHz band.
4. Find the new extended WiFi network name on your computer or WiFi device.
The extender creates two new extended WiFi networks. The extender’s new WiFi network names are based on your existing WiFi network name, with _2GEXT and _5GEXT at the end of the name.
For example:
• Existing WiFi network name. MyNetworkName
• New extended WiFi network names. MyNetworkName_2GEXT and MyNetworkName_5GEXT
5. Connect your computer or WiFi device to the new extended WiFi network.
Use the same WiFi password that you use for your WiFi router.
6. Unplug the extender and move it to a new location closer to the area with a poor WiFi signal.
The location that you choose must be within the range of your existing WiFi router network.
8
7. Plug the extender into an electrical outlet.
Wait for the Power LED to light green. If the Power LED does not light, press the Power On/Off button.
8. Use the Router Link LED on the front panel to help you choose a spot where the extender-to-router connection is optimal.
Connect with Web Browser Setup
1. Use a WiFi network manager on a computer or WiFi device to find and connect to the NETGEAR_EXT (SSID) WiFi network.
After the connection with the computer or WiFi device is established, the Client Link LED lights.
2. Launch a web browser.
3. Enter www.mywifiext.net in the address field of the browser.
The New Extender Setup screen displays.
4. Click the NEW EXTENDER SETUP button.
The Extender Setup screen displays.
5. Complete the fields on the Extender Setup screen and click the NEXT button.
6. Verify that the Access Point/Extender switch is set to Extender and click the CONTINUE button.
9
7. Select a WiFi network to extend and click the NEXT button.
If you do not want to extend both WiFi bands, clear the 2.4GHz WiFi Networks or the 5GHz WiFi Networks checkbox.
8. In the Password (network key) field, type the existing WiFi network password (also called passphrase or security key) and click the NEXT button.
9. Set the network name (SSID) and password for your extender and click the NEXT button.
10. Use a WiFi network manager on the computer or WiFi device to connect to the new extended WiFi network.
Repeat this step for all of your computers and WiFi devices.
11. Select the check box at the bottom of the screen and click the NEXT button.
A message displays confirming that the extender is connected to the WiFi network.
12. Click the Next button.
The registration screen displays.
10
13. Complete the registration fields and click the Finish button to complete the setup.
The Status screen displays.
If you do not want to register your extender, click the Skip Registration link.
Note that you must register your extender before you can use NETGEAR telephone support.
14. Unplug the extender and move it to a new location closer to the area with a poor WiFi signal.
The location that you choose must be within the range of your existing WiFi router network.
15. Plug the extender into an electrical outlet.
Wait for the Power LED to light green. If the Power LED does not light, press the Power On/Off button.
Use the Router Link LED to help you choose a spot where the extender-to-router connection is optimal.
11
Find the Best LocationIf the WiFi signal is weak, the first time you join the extender network, an arrow LED blinks for two minutes. If this happens, adjust the position of the extender.
• If the Router arrow blinks, move the extender closer to the router.
• If the Client arrow blinks, move the computer or mobile device closer to the extender.
If no arrow LEDs are lit, the extender is in a good location.
12
Connect an Ethernet-Enabled DeviceAfter the extender is connected to your existing WiFi network, you can connect a wired device to the extender using an Ethernet cable. That device can then access your existing network through the WiFi connection.
1. Set up the extender.
For more information, see Place the Extender and Apply Power on page 5.
2. Connect the extender to an existing WiFi network.
For more information, see Connect to an Existing WiFi Network on page 6.
3. Plug the Ethernet cable from an Ethernet-enabled device in to the Ethernet port on the extender.
Extender Blu-ray playerWiFi router
13
Use the Extender in Access Point ModeYou can use the extender as a WiFi access point, which creates a new WiFi hotspot by using a wired Ethernet connection.
1. Set the Access Point/Extender switch to Access Point .
2. Plug the extender into an electrical outlet.
Wait for the Power LED to light green. If the Power LED does not light, press the Power On/Off button.
3. Use an Ethernet cable to connect the Ethernet port on the extender to a router Ethernet LAN port or a remote Ethernet LAN jack with LAN access.
The extender joins the LAN and creates a WiFi hotspot.
14
4. Use a WiFi network manager on a computer or WiFi device to find and join a WiFi extender network.
When the extender is in access point mode, you can join one of the following WiFi extender networks:
• 2.4 GHz network. NETGEAR_EXT
• 5 GHz network. NETGEAR_5GEXT
When you join the network, the extender Client Link LED lights to show that you are connected.
5. Launch a web browser and enter www.mywifiext.net in the address field.
A login screen displays.
6. Click the NEW EXTENDER SETUP button.
The Extender Setup screen displays.
7. Complete the Extender Setup screen and click the NEXT button.
8. Verify that the Access Point/Extender switch is set to Access Point and click the CONTINUE button.
The extender checks for an Internet connection.
9. Click the HOME NETWORK or PUBLIC NETWORK button.
10. Set the network name (SSID), security option, and password for each access point network, and click the NEXT button.
15
Your settings are applied and the extender is ready to be used as an access point.
11. Use a WiFi network manager on the computer or WiFi device to connect to the new access point WiFi network.
Log In to Access Extender SettingsAfter installation, you can log in to the extender to view or change the extender’s settings.
1. Use a WiFi network manager on a computer or WiFi device to find and connect to the new extended WiFi network.
After the connection with the computer or WiFi device is established, the Client Link LED lights.
2. Launch a web browser.
3. Enter www.mywifiext.net in the address field of the browser.
A login screen displays.
4. Type your email and password and click the LOG IN button.
The Status screen displays.
5. Make any needed changes.
16
Frequently Asked QuestionsYou can find more information about your product in the user manual, which is available at http://support.netgear.com.
The web browser setup guide keeps asking me for my network password (passphrase) or security key, and I am sure I have entered the correct password. What can I do?
The extender is probably placed at the borderline of the range covered by the router or access point. For more information, see Place the Extender and Apply Power on page 5.
If you are using WEP security, make sure that you are typing the network password in the correct field.
Can I set up the extender in extender mode if I connect it to the router or access point with an Ethernet cable?
No. The extender is designed to connect wirelessly to the router or access point if it is in extender mode. If the extender is in access point mode, you can connect it to the router or access point with an Ethernet connection. For more information about access point mode, see Use the Extender in Access Point Mode on page 13.
17
I forgot my login email and password. What can I do?
On the login screen, click the Username & Password Help link to answer the security questions you set up during the initial setup.
If you forgot the answers to your security questions, do the following to set up your login credentials again:
1. Restore the extender to its factory default settings.
2. Launch a web browser.
3. Enter www.mywifiext.net in the address field of the browser.
The login screen displays.
4. Click the NEW EXTENDER SETUP button.
The Extender Setup screen displays.
How do I restore the extender to its factory default settings?
1. Use a sharp object such as a pen or paper clip to press and hold the Factory Reset button on the extender for at least five seconds until the Power LED blinks amber.
2. Release the Factory Reset button and wait for the extender to reboot.
The extender resets and returns to the factory default settings.
18
I enabled a wireless MAC filter, wireless access control, or access control list (ACL) on my router. What should I do when installing the extender?
When the WiFi device connects through the extender to your router, the MAC address of the WiFi device shown on the router is translated to another MAC address. If your router’s MAC filter, wireless access control, or ACL is enabled, the WiFi device connects to the extender but cannot get an IP address from the extender and cannot access the Internet.
To allow the WiFi device to receive an IP address from the extender and access the Internet, you must provide the translated MAC address to the router.
1. Log in to your router and disable the MAC filter, wireless access control, or ACL.
For more information about how to disable your router’s MAC filter, wireless access control, or ACL, see your router’s documentation.
2. Power on the extender and connect all of your WiFi devices to the extender network.
3. Make sure that the Router Link LED remains lit.
4. Log in to your extender:
a. Launch a web browser and in the address field, enter www.mywifiext.net.A login screen displays.
19
b. Type your email and password and click the LOG IN button.The Status screen displays.
5. Select Settings > WiFi Settings.
6. Scroll down and select Connected Devices.
The Connected Devices section displays the MAC addresses and virtual MAC addresses for computers and WiFi devices that are connected to the extender network.
7. On the router, add all of the virtual MAC addresses from your extender to your router’s MAC filter table.
8. Enable the router’s MAC filter, wireless access control, or ACL.
I am connected to NETGEAR_EXT and launched a browser. Why can’t I see the web browser setup guide?
Try these troubleshooting steps:
• Make sure that your computer is set up to use DHCP (most are).
• Make sure that the Client Link LED is green and that you are using a valid IP address.
• Relaunch the web browser and type www.mywifiext.net in the address field. Type your email and password and click the LOG IN button.
December 2014
NETGEAR, Inc.350 East Plumeria Drive
San Jose, CA 95134, USA
SupportThank you for purchasing this NETGEAR product. After installing your device, locate the serial number on the label of your product and use it to register your product at https://my.netgear.com. You must register your product before you can use NETGEAR telephone support. NETGEAR recommends registering your product through the NETGEAR website.
For product updates and web support, visit http://support.netgear.com.
NETGEAR recommends that you use only the official NETGEAR support resources. You can get the user manual online at http://downloadcenter.netgear.com or through a link in the product’s user interface.
Trademarks© NETGEAR, Inc. NETGEAR and the NETGEAR Logo are trademarks of NETGEAR, Inc. Any non-NETGEAR trademarks are used for reference purposes only.
ComplianceFor the current EU Declaration of Conformity, visit http://support.netgear.com/app/answers/detail/a_id/11621/.
For regulatory compliance information, visit http://www.netgear.com/about/regulatory/.
See the regulatory compliance document before connecting the power supply.