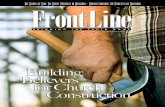Absence Reason Balance Tracking - Frontline Technologies
Transcript of Absence Reason Balance Tracking - Frontline Technologies
ABSENCE REASON BALANCES | PAGE 2 of 13
©2011 Frontline Technologies, Inc. Confidential - Information in this document should not be distributed unless explicitly authorized.
What is Absence Reason Balance Tracking?
Aesop will allow you to assign a certain number of absence reason days or hours to an employee. For example you can assign 3 personal days to a particular employee and Aesop will subtract from the initial balance given to the employee as the employee uses sick and personal days. Aesop will keep track of the number of days or hours an employee takes for each specified Absence Reason, and can allow employees to check on how many days/hours they have left for each of those Absence Reasons. Tracking Balances in Days vs. Hours
Aesop gives you the ability to track Absence Reason Balances by days or by hours. This can be set up by Employee Type. Go to Reference Data > Employee Types
ABSENCE REASON BALANCES | PAGE 3 of 13
©2011 Frontline Technologies, Inc. Confidential - Information in this document should not be distributed unless explicitly authorized.
Click the pencil icon for the Employee Type you want to edit.
Once in edit mode you can set the employee type to have absence balances tracked in days or in hours.
You can also set the balances to be rounded. There are a number of rounding options as can be seen here.
When done editing just click the green check mark to save the changes.
ABSENCE REASON BALANCES | PAGE 4 of 13
©2011 Frontline Technologies, Inc. Confidential - Information in this document should not be distributed unless explicitly authorized.
When viewing the employee’s absence reasons you will see indicated if the balances are being tracked in Days or Hours.
Assigning Absence Reason Balances to Employees
The best way in Aesop to add absence reason balances to multiple employees at once is through the Data Import feature. You will be able to put your absence reason balance information into an Excel spreadsheet and import them into Aesop. The first step is to fill out the Excel Template with the balances. To get to the template go to Extract/Import > Import Templates
The template you want is the Employee Load Template. Click the link to open the Excel spreadsheet.
ABSENCE REASON BALANCES | PAGE 5 of 13
©2011 Frontline Technologies, Inc. Confidential - Information in this document should not be distributed unless explicitly authorized.
This template is for uploading all kinds of data for the employee. Since you are only uploading employee absence reason balances you will only need to fill in a few of these columns. Columns that are not being used can be deleted. Below is an example of the template with all the unneeded columns removed.
Identifier – This is the employee’s district unique ID number. This is how Aesop will know who to add the balance to. The employee’s identifier can be found on their general info page. Absence Reason External ID – This is the External ID of the absence reason you want to assign the employee a balance for. The External ID can be found in Reference Data. Balance – The balance in days or hours (depending on the employee’s settings) that you want to assign to the employee. Example: 3 for three days or hours. As Of Date – The date you want Aesop to begin calculating the balance. Example: 7/1/2011 Remove Absence Reason – Put a Y in this column to remove an existing absence reason and its balance from the employee. Once you have filled in all the necessary data save the file to your computer. Save it somewhere that is easy to find like the desktop. Your file should look something like this.
ABSENCE REASON BALANCES | PAGE 6 of 13
©2011 Frontline Technologies, Inc. Confidential - Information in this document should not be distributed unless explicitly authorized.
Now that your template file is saved you are ready to import it into the Aesop system. For instructions on how to import the file check out the import guide on the Import Templates page.
Adjusting Absence Reason Balances for an Employee
In Aesop you can adjust or edit the absence reason balances for any employee. To do this first go to the employee’s general info page. Click the tab Absence Reasons.
ABSENCE REASON BALANCES | PAGE 7 of 13
©2011 Frontline Technologies, Inc. Confidential - Information in this document should not be distributed unless explicitly authorized.
On this page you can see the employee’s current balances. Here you can also edit and add to the balances if needed. To edit the Initial Balance or the As Of Date simply click the Edit button and make the changes. Make sure to click the Apply Changes button to save your changes.
You can also add brand new absence reason balances to the employee from here. To do this click the link Add Absence Reasons.
This will bring up a list of absence reasons you can choose from. Highlight the absence reason you want to give the employee a balance for and use the arrow button to move the absence reason into the selected area. You can select more than one absence reason at a time by holding down the Ctrl key while highlighting. Click Apply Changes when you are done.
Make your changes here
ABSENCE REASON BALANCES | PAGE 8 of 13
©2011 Frontline Technologies, Inc. Confidential - Information in this document should not be distributed unless explicitly authorized.
Once you have clicked Apply Changes you will see a message that the Absence Reason has been successfully added. Click the link Return to Absence Reasons to add a balance and As Of Date to the absence reason.
The balance for the new Absence Reason (Vacation in this example) will be zero and the As Of Date will be the current date. You can change the balance and the As Of Date by clicking the Edit button.
Absence Balances and “Buckets”
Aesop also gives the option to allow absences to be defined at both the absence “reason” level and the absence “bucket” level. In other words, you will be able to group the usage of several different absence reasons and list them in a group or bucket. You will be able to add a balance to the bucket, to the bucket “list item”, or both. Note: If you already have Absence Balances entered into Aesop – be very cautious making changes to these absence reasons or restructuring the “bucket” feature. We suggest contacting Aesop Client Services first! To create a bucket go to Reference Data > Absence Reason
ABSENCE REASON BALANCES | PAGE 9 of 13
©2011 Frontline Technologies, Inc. Confidential - Information in this document should not be distributed unless explicitly authorized.
This will bring you to the Absence Reason Types page. To create a new bucket click the link “Add Absence Reason Type Bucket.”
Now fill in the required information such as the name of the Bucket and which school and employee types you want the Bucket available for. For this example we are creating a Bereavement bucket.
Once we have filled in the above information we will now add the Bucket List items or the Absence Reasons that will be available within the Bucket. Since we are using Bereavement as an example we will create two types of bereavement, “Immediate Family” and “Non Immediate Family”. To add an item to the list click the plus sign.
ABSENCE REASON BALANCES | PAGE 10 of 13
©2011 Frontline Technologies, Inc. Confidential - Information in this document should not be distributed unless explicitly authorized.
When you add an item to the list you will first name it then choose if the absence reason will be Public (meaning the employee can choose this absence reason), if it needs approval, ect… Once you have completed all the information click the Apply Changes button to save your Bucket.
If you click Return to Absence Reason Type List you will be taken back to your list of absence reasons and you can see the new bucket that has been created.
Now that we have created the “Bucket” let’s look at how it will look when creating an absence. The employee will now be able to choose from two types of Bereavement when they select their absence reason.
ABSENCE REASON BALANCES | PAGE 11 of 13
©2011 Frontline Technologies, Inc. Confidential - Information in this document should not be distributed unless explicitly authorized.
Now when assigning absence reason balances to employees you can give a balance to the actual bucket. This is called the “Category Balance”. If an employee uses any of the absence reasons listed in that bucket Aesop will subtract from that bucket’s balance. Balances can also be given to the individual bucket list items. Below you can see that buckets are now available in the list of available absence reasons for balances.
Below is an example of a category balance given.
ABSENCE REASON BALANCES | PAGE 12 of 13
©2011 Frontline Technologies, Inc. Confidential - Information in this document should not be distributed unless explicitly authorized.
Reporting on Absence Balances
Now that you have assigned Absence Balances to your employees, Aesop will begin to track those balances. To view the current balance details for your employees you can go to the Employee’s General Information Page or view the Absence Reason Balance Details report. When viewing the Absence Reasons tab from the employee’s General Information Page you can see their 1. Initial Balance 2. Time Used 3. Current Balance 4. Pending Absences
ABSENCE REASON BALANCES | PAGE 13 of 13
©2011 Frontline Technologies, Inc. Confidential - Information in this document should not be distributed unless explicitly authorized.
To get to the Absence Reason Balance Details Report from the Black Menu Bar go to Reports > Employees > Absence Reason Balance Details
Here is an example of what the report looks like.