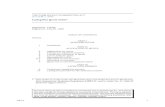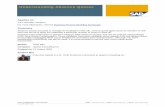Absence Quota Generation Steps
-
Upload
ashok-kancharla -
Category
Documents
-
view
762 -
download
13
Transcript of Absence Quota Generation Steps
Config Steps for Absence Quota
Steps to generate Absence quotas: Absence quota: 1. Group personal sub areas for Attendances and Absences. Menu Path: SPROTime management Time data recording& administrationAbsencesAbsence catalog Group personal sub areas for Attendances and Absences. Here, first you need to do PSG grouping for Attendances & Absences.
2. Define Absence Type Menu Path: Time ManagementTime data recording and AdministrationAbsencesAbsence catalogDefine Absence Type. Click on New Entries; Create an Absence type with a 4 characters code.
3. Determine Entry Screens and Time Constraint Classes Menu Path: Time ManagementTime data recording and AdministrationAbsenceAbsence CatalogDetermine Entry Screens and Time Constraint Classes. Here find the Absence Type that you have created. Click on Magnifying glass or Ctrl+Shift_F2. Here, by specifying the screen number for attendance type and absence type, you determine which screen is to be used for entering, displaying and maintaining records. Select screen number field and press F1.Give screen number that suits your requirement. Ex.2001 Quota deduction 2051 No quota deduction
4. Define Counting Classes for Period Work Schedule.
Menu Path: Time ManagementTime data recording and Administration Absences Absence Catalog Absence Counting Define Counting Classes for Period Work Schedule. Here, select your PWS and give counting class range 01-09. Counting classes: Counting classes for PWS are used to evaluate absences& attendances. Use different counting classes for PWS with long DWS &many Dayoffs.When you maintain a counting class you must define a separate rule for each Counting class.)
For Employee sub groups 5. Group Employee sub groups for Time Quotas. Menu Path: Time ManagementTime data recording and Administration Absences Absence Catalog Absence Counting Rules for absence counting (New) Group Employee sub groups for Time Quotas. Here select you Employee group & Group Employee sub groups for Time Quotas give number ranging from 1-9.
For Personnel sub areas 6. Group Personnel sub areas for Time Quotas Menu Path: Time ManagementTime data recording and Administration Absences Absence Catalog Absence Counting Rules for absences counting (New) Group Personnel sub areas for Time Quotas. Here select your & Group Personnel sub areas for Time Quotas give number ranging from 01-99.
7. Define Absence Quota Menu Path: Time ManagementTime data recording and Administration Managing Time Accounts using Attendance/Absence Quotas Time Quota Types Define Absence Quota Types. Definition of Absence quota: Here we define valid absence quota types with 2 digit code (entitlement to time off & leave types) for your employee group& personal sub areas grouping for time quotas. Why we define Absence quota,
because, in this we define unit of time measurement whether you want the entitlement to time off to be maintained in Hours or in Days.
8. Permit Quota Generation without Time evaluation Menu Path: Time ManagementTime data recording and Administration Managing Time Accounts using Attendance/Absence Quotas Calculating Absence Entitlements Automatic Accrual of Absence Quotas Permit Quota Generation without Time evaluation Here we define, to transfer the left absence quota for next year or not. Select the Absence quota and click No generate (Radio button).
9. Specify Rule groups for Quota type selection. Menu Path: Time ManagementTime data recording and Administration Managing Time Accounts using Attendance/Absence Quotas Calculating Absence Entitlements Rules for Generating Absence Quotas Specify Rule groups for Quota type selection.
Here we give one 2 digit code (01-99) for quota type selection, that what we mention in QUOMO feature.
10. Set Base Entitlement Menu Path: Time ManagementTime data recording and Administration Managing Time Accounts using Attendance/Absence Quotas Calculating Absence Entitlements Rules for Generating Absence Quotas Set Base Entitlement. Select Base Entitlement for Absence Quota Generation and Click on Choose: button Click on New Entries, to enter the data. Base Entitlement: Why we define this is, here we evaluate number of eligibility days for the Absence quota. And we assign this to Absence quota that we created earlier.
11. Determine Validity and Deduction Periods. Menu Path: Time ManagementTime data recording and Administration Managing Time Accounts using Attendance/Absence Quotas Calculating Absence Entitlements Rules for Generating Absence Quotas Determine Validity and Deduction Periods. Click on New Entries to enter the data. We define Validity & deduction periods, as you want to define as per calendar year, Accrual period etc. 12. Define Generating rules for Quota Type Selection. Menu Path: Time ManagementTime data recording and Administration Managing Time Accounts using Attendance/Absence Quotas Calculating Absence Entitlements Rules for Generating Absence Quotas Define Generating rules for Quota Type Selection. 13. Define Deduction Rules for Absence and Attendance Quotas Menu Path: Time ManagementTime data recording and Administration Managing Time Accounts using Attendance/Absence Quotas Quota Deduction Using Attendance /Absences Define Deduction Rules for Absence and Attendance Quotas
Click on New Entries to enter the data. We define deduction rules according to which attendance & absences are to be deducted from the Attendances & Absence quotas. Actually the quota deduction did not depend on individual Absence/Attendances types, but it is determined by the counting rules for Absences/Attendances that are counting rules assigned to an Attendances &Absences types
Select Define deduction Rules for Absence Quotas and Click on Choose button.
Go and Click on New Entries and enter the data 14. Define Counting rules
Menu Path: Time ManagementTime data recording and Administration Absences Absence Catalog Absences Counting Rules for absence counting (New) Define Counting Rules Click on New Entries; enter the data as of your requirement. Counting rules: We define counting rules for counting Attendances & Absences. The rules are used to determine the payroll days & hours for an Attendance & Absence type. The payroll days and hours that have been counted are used to control the deduction of
15. Assign counting rule to Absence type
Menu Path: Time ManagementTime data recording and Administration Absences Absence Catalog Absences Counting Assign Counting rules to Absence Types
16. Set Personnel Sub area groupings for Time Recording Menu Path: Time ManagementTime Evaluation setting Set Personnel Sub area groupings for Time Recording. Select your personnel sub area and give the 2digit code, for grouping and give the same digit for Personnel Sub area groupings for Time Recording. While creating the Attendance /Absence type. Run Absence quota: The Transaction code to run Absence quota is SE38.In SE38 we generally use to run the SAP Reports.
Give SE38, and give report RPTQTA00, to run Absence quota.
To generate quota for six months through time evaluation
Solving this with an example from real scenario
3 Quota to be generated through time evaluation. 1. CL, should be generated for calendar year (i.e., 01.01.200931.12.2009) 2. EL, should be generated once in 6 months {(i.e., 01.01.200930.06.2009 1st block of the current year, and then to 01.07.200931.12.20092nd block of the current year)} any leave balance in the 1st block should be carried forward to 2nd block and leave balance of 2nd block carried forward to the 1st block of next year and the limitation is 300 EL. 3. HPL, should be generated once in 6 months (i.e., 01.01.200930.06.2009 1st block of the current year, and then to 01.07.200931.12.20092nd block of the current year)} any leave balance in the 1st block should be carried forward to 2nd block and leave balance of 2nd block carried forward to the 1st block of next year
Solution configure Table V_T559L "Define Generation Rules for Quota Type SelectionAbsence Quota"
01 For the CL > Accural Period Tab you have to select Time Evaluation Period, and in Transfer Time Tab select Calendar Period. 02 For EL > Accural Period Tab you have to select Time Evaluation Period and in Transfer Tab select other period and give six months , for this Six months you have to Define Period Parameter and assign here. 03 For HPL you can proceed same as step 2. For Leave Carry forward , copy the Rule TQTR and use VARSTCURMO & VARSTREDY Operation to carry forward the Leaves once in a six months.
Quota CompensationIT0416 (0416) is a Quota compensation Infotype
It is used to compensate the leaves. In most companies employees encash there earned leaves. If employee encashes the earned leaves then the encahment of earned leave quota is stored in 0416 IT. The infotype records are evaluated in the gross part of payroll accounting. You can only use this infotype if you use the R/3 Payroll Accounting (PY) component.
A time quota compensation consists of two substeps: 1. Deduction of absence quotas 2. Assignment of a wage type for the valuation in Payroll Accounting
There are three possible procedures for deducting absence quotas through time quota compensation.The deduction can be made 1. from several absence quotas according to the absence quota deduction rule 2. from all absence quotas of one type, which are deductible on the compensation key date 3. from absence quotas that are entered manuallyThe procedure is stored in the subtype of the time quota compensation infotype
IMG Menu
Time Management> Time Data Recording and Administration> Managing Time Accounts Using Attendance/Absence Quotas> Processing Absence Quotas in Payroll> Time Quota Compensation
Automatic compensation
In Automatic compensation, the quota compensation is controlled by the Customizing settings, depending on the specified subtype. You only need to enter the value to be compensated. Depending on the quota type used for the deduction, the number specifies a value in days or hours.
Free compensation You can normally use a subtype of the Quota Compensation infotype (0416) to carry out a free compensation. For free compensation, you enter the quota number to be compensated, and you can also specify methods to be used for the compensation. You can choose from the following methods:
Automatic compensation Two options are available for automatic compensation: You use a deduction rule for the compensation. The R/3 System selects the quotas to be compensated according to the Customizing settings. The R/3 System first deducts from the quota whose deduction period expires next The R/3 System deducts additional leave for challenged persons first, then the standard annual leave You specify a quota type for the compensation. In this case, the R/3 System selects the quotas whose deduction period next expires from all the quotas of this type. The list of absence quotas shows which quotas can be compensated. It displays all the employees time off entitlements that are available for deduction on the current day.
Manual compensation Payroll accounting calculates the monetary value that an employee receives for a compensated quota. In manual compensation, you can control this accounting procedure by specifying a wage type or a
wage type/amount for a compensated quota. In this case, the rules specified in Customizing for the selection or valuation of a wage type are overridden.
Absence Quotas - Simple ExampleSuppose, your client has two types of leaves, say, casual leave and sick leave which are applicable to the same employee sub groups and personnel subareas. So you want to know how to generate these two quotas in this situation using the report RPTQTA00, right.
Here are the steps to be followed to generate these two leave quotas:
1. There is only one Personnel Subarea grouping for absences.
2. You have to create two different absence types, obviously, for casual leave and sick leave, say, "casu" and "sick" with all the usual entry screens and time constraint classes.
3. The counting class for the Period Work Schedule has to be assigned.
4. The employee sub group grouping and the personnel subarea grouping for time quotas remain the same for both the quotas.
5. You have to define two different absence quota types for casual leave and sick leave, say, 90 and 91. (Both measurement units as days)
6. Set the "no generation" radio button for both the quotas 90 and
91in the node 'permit quota generation with out time evaluation'. (As you wish to generate them both by RPTQTA00)
7. Set the feature QUOMO with a default value, say, 10 for your country grouping.
8. Set the base entitlements separately for both the quotas, say, 25 days for casual leave (constant, calender period) and 5 days for sick leave (constant, calender period).
Please make sure that the rule for base entitlement is different for the quotas, say, 001 for casual leave and 002 for sick leave.
9. Determine the validity and deduction periods for both the quotas separately.
10. Create two different generation rules with these two different base entitlements.
11. Create only one deduction rule, say, 999 for both the quotas. You can type the two absence quota types one by one sequentially.
12. Create only one counting rule for both the absences if the conditions for absences are the same, and assing the deduction rule to this counting rule. (If you want the absences to be counted differently then you can go for two different counting rules).
13. Assign this same counting rule to these two absence types, casual leave and the sick leave separately.
14. Set Perosnnel Subarea groupings for time recording. (We often
tend to forget this node.)
15. Go to SE38 and run the report RPTQTA00 to an employee for a given validity period, say from 01.01.2007 to 31.12.2007 and do the test run.
You must get both the quotas in the screen, i.e., 25 days for casual leave and 5 days for sick leave.
Time Management-scenario1
Scenario. 1
The employees in a company accrues 2.5 days of Privilege Leave (PL) per month . But if they go on Unpaid leave (Ex: Education leave) or there is unrecorded absences the accrual entitlement has to be reduced. Actually if there is more than 10 days of Unpaid Leave and Unrecorded absences per month then the PL earned by an employee during the month is 0 else it is 2.5 Days
Environment
The organization has gone in for HR-Positive time keeping with clock-times and every employee has specific shift on any given day . The HR team runs time evaluation on a daily basis which basically compares the employees planned work schedule with actual attendance and decides on the employees attendance status . If there is no information from the employees on a working day the system marks him/her unrecorded absence. Also if there is authorized Unpaid leave (Study Leave) the HR Team enters the leave data in to the system
Implementation steps
Set Up Leave Type Education Leave as Unpaid leave and PL
Set up Time types
Set up PL Quota Configuration
Write PCR for Populating
Solutions Description
Configure Leave types :
IMG Path: Personnel Time Management>Time Data Recording and Administration> Absences>Absence CatalogDefine Absence Types
Table : V_T554S
Following Leave types needs to be configured:
Absence type Code : 0100
Description Privilege Leave
Absence type Code : 0401
Description Study Leave
Determine Entry Screens and Time constraint classes
IMG Path: Personnel Time ManagementTime Data Recording and Administration AbsencesAbsence CatalogDetermine entry Screens and Time constraint class
Table : V_554S_O
Following Leave types needs to be configured:
Absence type Code : 0100 Screen Number 2001 Att/Abs Indicator A Absence type Code : 0401 Screen Number 2000 Att/Abs Indicator A
Absence Counting rules IMG Path: Personnel Time ManagementTime Data Recording and Administration AbsencesAbsence CatalogAbsence CountingRules for Absence counting(New)Define Counting rules Table : T556C Following Counting rules needs to be configured: Counting rules : 100 Description Counting rule for PL Week Days Check all the days
Day Types Check all Day types Holiday classes Check all Holiday classes Counting class for PWS Check all the Counting classes Daily Work Schedule class Check all Planned Hours=0 Check Planned Hours > 0 Check Condition for ATt/Absence Check only Full Day Counting Hours/Days Quota Multiplier ( 100%) Rounding Rule ZA
Counting rule : 401 Description Counting rule for Study Leave Week Days Check all the days Day Types Check only Day type=0 Holiday classes Check only Holiday class = 0 Counting class for PWS Check all the Counting classes Daily Work Schedule class Check all Planned Hours=0 Do not check Planned Hours > 0 Check Condition for ATt/Absence Check < 1 day as well as Full day Counting Hours/Days Quota Multiplier ( 100%) Rounding Rule ZA
Assign Counting rules to Absence types
IMG Path: Personnel Time Management> Time Data Recording and Administration > AbsencesAbsence Catalog>Absence Counting
>Assign counting rules to absence types Table : T556C Counting rules need to be assigned to Absence types Absence type 0100 Counting rules : 100 Check Quota Deduction Check box Absence type 0401 Counting rule : 401 DO NOT check Quota deduction check box
Define Absence quota Types IMG Path: Personnel Time Management>Time Data Recording and Administration >Managing time accounts>Time Quota Types >Maintain Absence quota Types Table : V_T556A Create Absence Quota Types Absence quota type 10 Description Privilege Quota
Permit Generation of Quotas in Time Evaluation IMG Path: Personnel Time Management>Time Data Recording and Administration >Managing time accounts>Calculating Absence quota entitlements>Automatic accrual of Absence quotas Table : V_556A_B Absence quota type 10 The Radio-button Increase needs to be checked
Configure time types :
IMG Path: Personnel Time Management>Time Evaluation>Time Evaluation settings> Define Time types Table : V_T555A Following time type needs to be configured: Time type Code : 9P01 Description PL Quota Accrual Multiplier Cumulate Day Balance 1 Cumulate Period Balance 1 Time type Code : 9P18 Description Unrecorded Absences During Planned Working Hrs Cumulate Day Balance 1 Cumulate Period Balance 1 Time type Code : 9P22 Description Late Coming Hours Cumulate Day Balance 1 Cumulate Period Balance 1 Time type Code : 9P23 Description Early going hours Cumulate Day Balance 1 Cumulate Period Balance 1 Time type Code : 9P24 Description Unrecorded Gaps other than Late Coming / Early Going Cumulate Day Balance 1 Cumulate Period Balance 1 Time type Code : 9P26 Description Late Coming Hours(Processed) Cumulate Day Balance 1
Cumulate Period Balance 1 Time type Code : 9P27 Description Early going hours(Processed) Cumulate Day Balance 1 Cumulate Period Balance 1 Time type Code : 9P28 Description Unrecorded Gaps other than Late Coming / Early Going (Processed) Cumulate Day Balance 1 Cumulate Period Balance 1 Time type Code : 9P35 Description Total Unpaid absence in Days Cumulate Day Balance 1 Cumulate Period Balance 1 Time type Code : 9P36 Description Total Unrecorded absence in Days Cumulate Day Balance 1 Cumulate Period Balance 1
Set Base Entitlements IMG Path: Personnel Time Management>Time Data Recording and Administration >Managing time accounts>Calculating Absence quota entitlements>Rules for Generating Absence QuotasSet Base EntitlementsBase Entitlement for Absence quota generation Table : V_T559E Absence quota type 10 Entitlement (Constant) 2.5 Days Related to Period Time Evaluation Period
Determine Validity & Deduction Period IMG Path: Personnel Time Management>Time Data Recording and Administration >Managing time accounts>Calculating Absence quota entitlements>Rules for Generating Absence QuotasDetermine Validity & Deduction period Table : V_T559D Absence quota type 10 Validity From Time Evaluation Period Start Validity End Time Evaluation Period-End Deduction From Date Validity End + 1 Day Deduction to Date Validity End + 999 Months
Define Generation Rules for Quota Selection IMG Path: Personnel Time Management>Time Data Recording and Administration >Managing time accounts>Calculating Absence quota entitlements>Rules for Generating Absence QuotasDefine Generation rules for Quota Selection Table : V_T559L Absence quota type 10 Accrual Period Time Evaluation Period Accrual Entitlement Multiplication with Time Balance Period Balance 9P01 (Time Type) Transfer Time Upon Accrual
Define Quota Deduction rules
IMG Path: Personnel Time Management>Time Data Recording and
Administration >Managing time accounts>Quota Deduction using attendance/Absence>Define Deduction rules Using Attendance/Absence QuotasDefine Deduction rules using Absence quotas Table : V_556R_B Deduction Rule 100 Absence Quota Type 10 Other Data can be the default values
Assign Deduction rules to Counting rules
IMG Path: Personnel Time Management>Time Data Recording and Administration >Managing time accounts>Quota Deduction using attendance/Absence>Define Deduction rules Using Attendance/Absence QuotasAssign Deduction rules to Counting rules Table : T556C Counting Rule 100 Deduction rule 100
Describe Absence Valuation rules
IMG Path: Payroll International>Absences>Describe Absence Valuation rules Table : V_T554L Create two Valuation rules as follows : 01 Paid Leave 02 Unpaid Leave
Group Absences for Valuation
IMG Path: Payroll International>Absences>Group Absences for Absence Valuation Table : V_554S_G Following configuration needs to be done LeaveType Description Valuation Rule 0100 Privilege Leave 01 0401 Study Leave 02
Create Counting classes for Absence Valuation
IMG Path: Payroll International>Absences>Valuation of Absences >Create Counting classes>Define Counting classes Table : V_T554E Following configuration needs to be done Counting class Description 01 Paid Leave 02 Unpaid Leave
Setup Counting classes for Absence Valuation
IMG Path: Payroll International>Absences>Valuation of Absences >Create Counting classes>Set up counting classes for Absence valuation Table : V_T554C
Following configuration needs to be done
AbsValGrpg Valuation Rule CC for Absences Paid (Check Box) Percentage
01 01 01 Check it 100%
01 02 02 Do not Check it 100%
Write following rules for PL Accrual
Rule ZI01:
This rule is written to compute the Unpaid absence days and store the same in Time type 9P35. In this context whenever an employee avails leave under leave type 0401 these leave days are stored in time type 9P35.This rule should be called by the function PTIP.(Refer Scenario 1)
VAKey
NL
T
Opn1
Opn 2
Opn3
Opn4
Opn5
D
COLOP*
OUTTPABTYP
*
**
***
****
0401
HRS/S
ADDDB9P35
The rule should be called as follows:
PTIP ZI01
Rule ZI02
This rule moves the unrecorded Absences to 9P36 from 9P63 . (Please refer Scenario 1)
VAKey
NL
T
Opn1
Opn 2
Opn3
Opn4
Opn5
HRS=D9P63
ADDDB9P36Z
This rule should be called as follows :
ACTIO ZI02
Rule ZI06
This rule is written to compute and Populate the time type 9P01 (PL Quota Multiplier). If period Balance of 9P35 and 9P36 is less than or equal to 10, the rule should move 1 to 9P01 else move 0 to 9P01
VAKey
NL
T
Opn1
Opn 2
Opn3
Opn4
Opn5
HRS=D9P35
HRS+D9P36
HRS+M9P35
NEXTR
1
D
HRS+M9P36
HRS?10
*
HRS=0
ADDDB9P01Z