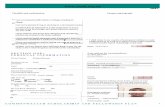About Training Centre/CSC center · Web viewVisit CSC website and login with your CSC ID and...
Transcript of About Training Centre/CSC center · Web viewVisit CSC website and login with your CSC ID and...

Table of ContentsAbout Training Centre/CSC center........................................................................................................2
Part A: VLE user manual.......................................................................................................................3
Part A.1 How to register for PMGDISHA.........................................................................................3
Part A.2: How to Register Candidates...............................................................................................8
Part A.3: Checking candidates’ Outcomes.......................................................................................13
Part A.4: How to generate invoice...................................................................................................17
Part B: Candidate User Manual...........................................................................................................18
Part B.1: How to Access portal........................................................................................................18
Part B.2: Verifying E-Mail Id..........................................................................................................22
Part B.3: How to take Examination.................................................................................................24
1

About Training Centre/CSC centerTraining Centres in the selected Gram Panchayats with the appropriate manpower and requisite and infrastructure. They are required to meet the following criteria:
A training centre must have training and facilitation credentials in the domain of education/ IT literacy
A Screening Committee constituted by CSC-SPV would visit the Training Centre and on receipt of satisfactory report of the Screening Committee, accreditation will be granted.
Detailed Norms for the Training Centres shall be as per Standard Operating Procedure (SOP) published by CSC-SPV.
All CSCs working with CSC-SPV will be considered as Training Centre.
Role of Training CentresThe training centres are responsible for the following:
Enrolling the candidates for the course Imparting appropriate training to candidates Marking the attendance and conducting continuous assessment using the Online
Monitoring Application-cum-Learning Management System Keeping a record of all candidates enrolled in the course, certifying their attendance and
ensuring that the candidates appear for the online examination. Training centre shall provide support and assistance for at least two years after the
training is over. Ensuring achievement of learning outcomes for each candidate. Delivery of content through mobile phone is proposed as a supplementary facility which
can be accessed by a large number of neo-IT literates to refresh content learnt during the physical training mode.
Aadhaar no. shall be used to distinctly identify each beneficiary and to avoid duplicity. Appropriate on-line reporting mechanism would be put in place by CSC-SPV for
reporting/monitoring of the training programs by the partners/ centres in order to maintain transparency.
The Training Centres would encourage and mobilize selected beneficiaries to their training centre and ensure successful completion of the training as per norms prescribed in this regard.
After successful completion of training, the Training Centres would report periodically, details of persons trained to CSC-SPV.
The trained candidates shall have to undergo an online examination (as soon as the training is completed) by a recognized certifying agency. Training cost to the training agencies would be released by CSC-SPV only after successful certification of the candidates subject to meeting the prescribed outcome criteria.
2

Part A: VLE user manual
Part A.1 How to register for PMGDISHA
1. Visit CSC website https://digitalseva.csc.gov.in/ and login with your CSC ID and Password.
2. On the dash click on the option Services.
3

3. On Clicking Education Option, following screen will open. Click in the PMGDISHA tab.
4. A new window will open. VLEs can download the Training Centre Affidavit from the highlighted tab.
5. VLEs have to fill the downloaded Affidavit and upload the same on the below page. Once document uploaded and clicked on check box for soft consent for sharing information, click on the tab Add.(Please Note: Without submitting Affidavit Training Centre cannot be registered in PMGDISHA scheme.)
4

6. On successfully submitting details below screen will appear on the screen.
7. In your registered Mail ID you will receive a mail from PMGDISHA containing your User Name and Password. Training Centre can download Geo Tagging Application from the link given in the mail.
5

8. Now visit PMGDISHA website www.pmgdisha.in and enter your Login credentials.
9. On first time login, TC will see below screen. Click on the check box, I agree.
10. On successfully submitting all the details of Training Centre below screen will appear. TC may change once in profile and save it.
6

11. Training Centre has to create the code of their location with the help of Geo Tagging Application. Enter the Code in the blank space and entre tab Add Location Code.
7

Part A.2: How to Register Candidates 1. Training Centre have to download the Panchayat Document and fill details of digital illiterate
candidates and sign the same with Panchayat Pradhan/BDO/Tehsildaar. After signature, upload the document on the portal.
2. To register student click on tab Student. Following screen will appear. Enter candidates Aadhaar Number. (Without Aadhaar candidate cannot be registered on the portal.)
8

3. Choose any one mode of biometric authentication. E-Kyc can be done via Fingerprint, Scanning Eye or One Time Password (OTP).
4. If following screen appeared, then please wait for some.
5. Enter candidate’s Aadhaar Number and click on the box. Now click on the tab for generating OTP.
9

6. If OTP generated successfully, a message in green colour will appear on the screen. Enter the OTP in blank space and click on Validate OTP tab.
10

7. Following screen will appear when system will verify the OTP training centre had entered.
8. On candidate’s successful registration, this screen will appear. You can edit only few details of candidate.
9. Fill all the information correctly, check whether candidates details is correct or not. Now click on the box and press tab Add.
11

10. On successful registration of candidate, they can be accessed by Training centre by clicking on the tab Student.
12

Part A.3: Checking candidates’ Outcomes1. Go to Student summary sheet and click on the Student Outcome Form (Symbol Highlighted).
2. Under tab Actions few activities are listed. These activities need to be completed only then candidate can appear for PMGDISHA examination. On clicking on candidate form, following screen will appear.
Choose the type of cashless transaction, centre did with candidates. (It can be either with USSD or via BHIM UPI App). Candidate should make 5 cashless transactions for Re 1 each in favour of CSC SPV. CSC SPV bank details are mentioned below. (CSC SPV bank details: IFSC Code : UTIB0000049; Account No :. 915020062508293Virtual payment Address (VPA): cscspv@axisbank)
13

3. Fill the details of transaction. (Like Transaction ID (12 digit), date of transaction and Bank Name). Candidate has to do total five cashless transactions using the given options. Without it, candidate cannot appear for PMGDISHA examination.
Training on Digital Payments through AEPS using DigipayPOS Bill Pay facility in Digipay will enable the PMGDISHA students to learn AEPS digital transaction. This would enable a seamless cashless transaction as the customer would make the payment directly
14

through his Aadhaar enabled bank. The VLE needs to capture the following information from the student to transfer 1 Rupee and fill the transaction number in the outcome form: Bank Name: Customer bank name linked with his Aadhaar.Amount: 1Customer Aadhaar: Aadhaar number of Students/Trainer Product/Service:PMGDISHA Biometric/Iris: Fingerprint or Iris through the use of Aadhaar authentication device.
4. Now, Training centre has to fill other details of candidates, like whether candidate has digital locker, candidate has bank account, candidate uses insurance services or not.
5. Answer all these questions in Yes and No. Make sure candidate has completed or experienced all the listed activities. Once all the questions answered, click on tab OK. Make sure all these activities have been completed. Without which candidate cannot appear for examination.
15

6. Once Candidate’s form filled correctly, a green mark will appear at candidate’s outcome form.
(Please not if any of the above mentioned activity is not completed by Candidate, he/she cannot appear for PMGDISHA examination)
16

Part A.4: How to generate invoice1. Training Centre can raise invoices of every month. To generate invoice click on the tab
Invoicing and Payments. Choose the Year/Month/date and click on generate, invoice for that period will be generated. Also, Training Centre can also check payment history of the past months.
17

Part B: Candidate User Manual
Part B.1: How to Access portal1. Visit our website www.pmgdisha.in and login with your login credentials.
2. Candidate dashboard will be similar to the screen below.
3. Candidate can check their registered details and can change following details by clicking on tab Edit Profile:- E-mail Id- Mobile Number- Language
18

- Area of Interest- Occupation
(Remaining details cannot be changed)
4. On making necessary changes lick on tab Save Changes. Your details will be saved.
5. Candidate can rate training centre by giving them rating.
19

6. Student can change their language of preference from highlighted tab.
7. Password can be changed from the highlighted tab.
20

8. Candidate can appear for Practice assessments before final Test.
9. Candidate can also watch video content by clicking on tab Launch Course.
21

Part B.2: Verifying E-Mail Id1. To appear for PMGDISHA examination, candidate has to verify their mail ID. Candidate has
to send a mail to [email protected]
2. From their registered mail id candidate has to send a mail to [email protected]
3. Once E-Mail ID has been verified, a green tick will appear at candidate’s Email verified.
22

23

Part B.3: How to take Examination
4. After 10 days of candidate registration, a green tick will appear at candidate’s 10 days training, Take Test will be activated. On clicking on Take Test tab, following screen will appear. Candidate can choose Certifying agency and his/her language of preference for examination.
5. Now, Invigilator have to enter his/her Aadhaar Number and click on the tab I Agree.
24

6. Invigilator has to complete the Biometric Authentication process.
7. Once Invigilators authentication gets complete, candidate have to authenticate themselves with either Finger Print or Eye Scan.
25

8. Candidates test will start loading and below screen will appear. Wait here for some time.
9. Now close all the programs running in the computer. All the windows should be closed otherwise candidates exam will be cancelled. TO proceed click on NEXT.
26

10. Now provide candidates snapshot. Please make sure there is proper light to capture candidates photograph.
11. Now recapture candidates photograph. No one should be in the background of candidate.
27

12. Next, provide Aadhaar or other Identification document of candidate. Details mentioned in the document should matches with the details provide earlier.
13. After submitting all the documents correctly, following screen will appear. Click on Start Test to start your examination.
28

14. Candidates Test Screen will be similar to screen below. Answer all the questions.
15. Once answering the questions click on tab Submit. Your Test will be finished and below screen will appear.
29

30



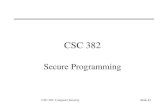




![CSC 142 I 1 CSC 142 Iterations [Reading: chapter 6]](https://static.fdocuments.us/doc/165x107/56649f1b5503460f94c30888/csc-142-i-1-csc-142-iterations-reading-chapter-6.jpg)