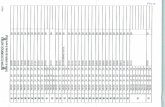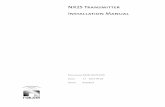ABOUT THIS...PhotoCopy User Guide • • • • • • Installation 3 • • • • •...
Transcript of ABOUT THIS...PhotoCopy User Guide • • • • • • Installation 3 • • • • •...


Ph
2 About this Guide
• • • •••
• • • •••
ABOUT THIS GUIDE
This User Guide is a reference for PhotoCopy. You can read from start to finish
or jump around as you please. This guide is available in Acrobat PDF format.
CopyrightNo part of this document may be reproduced or transmitted in any form or by
any means, electronic or mechanical, including photocopying and recording,
for any purpose without the express written consent of Digital Film Tools.
Copyright © Digital Film Tools, LLC. 2015. All Rights Reserved
January 6, 2015
About UsDigital Film Tools brings together the unbeatable combination of superior
software designers, motion picture visual effects veterans, video editors and
photographers. Add three Emmy Awards and experience in creating visual
effects for hundreds of feature films, commercials and television shows and you
have a recipe for success. The understanding of photography, film and video
editing, and in particular visual effects, allows us to design productive and
highly specialized software. Software that is useful as well as easy to use. Our
products stand up to the rigors of production and are the culmination of many
years of experience.
Our philosophy is to bring our visual effects tools and techniques to the
masses. What was once found only in expensive high-end packages or existed
as proprietary in-house tools, is now available to photographers, artists,
designers, and video/film editors. Did I mention affordable? Our software
doesn't cost an arm and a leg and won't break the bank.
otoCopy User Guide

•
Installation 3
• • • •••
INSTALLATION
Photo Plug-ins1 Download PhotoCopy at www.digitalfilmtools.com
2 Double-click on the file that was downloaded and run through the installation process.
3 When prompted, select the destination programs to install to. You can choose from Photoshop, Photoshop Elements, Lightroom and Aperture.
4 Start your program and load or select an image.
5 Apply PhotoCopy:
• Photoshop/Elements: In the Filter menu, select PhotoCopy v2.0 from the Digital Film Tools group.
• Lightroom: In the Photo menu, select Edit In and then choose Edit in PhotoCopy v2.0.
• Aperture: In the Photos menu, select Edit with Plug-in and then choose Edit in DFT PhotoCopy v2.0.
A dialog box pops up when you run PhotoCopy.
6 If you purchased the software, select Activate PhotoCopy and follow the instructions.
or
7 Select Request Trial Activation (Internet Required) and click Next to receive a fully functioning version of PhotoCopy for the specified trial period. At the end of the trial period, PhotoCopy reverts to a limited demo mode.
or
8 Select Run in Demo Mode and click Finish.
Note: In Demo Mode, a watermark is superimposed over the image.
PhotoCopy User Guide • • •••

Ph
4 Installation
• • • •••
• • • •••
Adding PhotoCopy to Lightroom as an External EditorIf Lightroom is found during the installation of PhotoCopy, PhotoCopy will
automatically be added as an external editor. If for some reason PhotoCopy
does not show up as an external editor, you can manually add PhotoCopy as
an external editor by following the steps below.
1 Open the Preferences in Lightroom.
2 Click the External Editing tab.
3 In the Additional External Editor section, select TIFF for File Format, sRGB for Color Space, 8 or 16 bits/component for Bit Depth, set the desired Resolution, and choose None for Compression.
Note: PhotoCopy is only compatible with TIFF files (8 or 16-bit, with no compression).
4 Click on Choose to select an application. Navigate to the location of PhotoCopy.
• On Windows, the default installation location for PhotoCopy will be: C:\Program Files\Digital Film Tools\PhotoCopy v2.0
• On Macintosh, the default installation location for PhotoCopy will be: /Macintosh HD/Applications/Digital Film Tools/PhotoCopy v2.0
5 Select the PhotoCopy file and click Choose.
6 Under the Preset drop-down menu, select Save Current Settings as New Preset… and name the preset PhotoCopy v2.0.
PhotoCopy can now be easily accessed under the Photo menu as a preset
external editor.
otoCopy User Guide

•
Uninstalling 5
• • • •••
UNINSTALLING
WindowsFrom the Windows Start Menu, select Programs > Digital Film Tools >
PhotoCopy v2.0 > Uninstall PhotoCopy.
MacintoshGo to Applications/Digital Film Tools/PhotoCopy v2.0 and double-click on
Uninstall PhotoCopy.
PhotoCopy User Guide • • •••

Ph
6 Activating, Deactivating and Transferring
• • • •••
• • • •••
ACTIVATING, DEACTIVATING AND TRANSFERRING LICENSES
Activation
Internet ActivateActivates PhotoCopy over the Internet.
Request License from Self-Service WebsiteIf you do not have an Internet Connection on the computer where you want to
run PhotoCopy, use this option. The self-service website will generate a license
file which you can then transfer to the desired computer.
Install a License FileLoads a license file obtained from the self-service website or received by email.
Note: If you experience an error when using Internet Activate, it is because you or your company uses a proxy server to access the Internet and/or your firewall is blocking our program’s access to the Internet. For proxy server users, select Advanced Options and enter the appropriate proxy server settings. For firewall users, open your firewall software and allow our software to access the Internet.
DeactivationOnce PhotoCopy has been activated, you can access the deactivation option
by selecting the License menu.
Internet DeactivateDeactivates PhotoCopy over the Internet and is only available if you initially
activated over the Internet. Use this method to return your Product Code back
to the activation server. You will then be able to use your Product Code to
activate PhotoCopy on another computer.
otoCopy User Guide

•
Activating, Deactivating and Transferring Licenses 7
• • • •••
License TransferYour Product Code allows you to run PhotoCopy on one computer at a time.
However, you may transfer the license by deactivating on one computer and
activating on another.
Internet Deactivate / Internet Activate is the preferred method of license
transfer between computers, but is only available if you initially activated over
the Internet and currently have Internet access. If you do not have Internet
access, you will need to contact customer support to assist you in transferring
the license.
To transfer a license:
1 Select License from the Help menu.
2 Choose Internet Deactivate and click Next.
PhotoCopy is now deactivated.
3 On the target computer, select Activate PhotoCopy and follow the instructions.
PhotoCopy will then activate on the new computer.
PhotoCopy User Guide • • •••

Ph
8 Introduction
• • • •••
• • • •••
INTRODUCTION
Descriptionpho•to•copy (foh-tuh-kop-ee): Software that creates a photographic reproduction of a printed or graphic work made with a process in which a new image is formed by the action of proprietary image analysis, color, texture and light. Whether it’s still or moving images, the key attributes are copied from one image and applied to another.
We have painstakingly analyzed the brightness, color, tone, detail, grain and texture of some of the world’s greatest movies, paintings, photographs and historical photographic processes. The DNA of these masterpieces can now be applied to your very own images with PhotoCopy. The color, tone and brightness of the original work are replicated while the texture, grain and detail are simulated.
Have some images that you would like to copy and apply their attributes to other images? No problem. Just create, save and apply these custom presets to other images.
Target AfterSource
otoCopy User Guide

•
Introduction 9
• • • •••
Make any picture look interesting. Good, bad, ugly—PhotoCopy doesn’t care. You supply the image, we supply the secret sauce. Combine the two and create a new work of art.
Features• Pick from 94 Academy Award nominated movies including Apocalypse Now,
Blade Runner, Frankenstein, Gone with the Wind, King Kong and The Lord of the Rings
• Choose from 72 paintings from artists such as Cezanne, Chagall, Greco, Leonardo, Monet, Rembrandt, Renoir and Van Gogh to name a few
• Select from 40 photographs by various masters of photography including Abbott, Andreev, Cunningham, Fenton, Nadar, Outerbridge, Stieglitz and Weston
• Try one of 30 historical processes, some of which are Ambrotype, Cyanotype, Liquid Emulsion, Kallitype, Palladium, Salt Print, Vandyke and Wet Plate
• Search for images to copy using one of our many preset searches that include famous movies, painters, photographers, historical processes or do your own custom search
• Copy the key attributes from one image and apply them to another *
• Color, tone and brightness replication
• Texture, grain and detail simulation
• Add a vignette to any preset
• Modify images with presets or sliders
• Quickly search for presets
• Layering system for multiple PhotoCopy applications
• Sophisticated but easy to use masking tools
PhotoCopy User Guide • • •••

Ph
10 Tutorials
• • • •••
• • • •••
TUTORIALS
Applying Presets1 Apply PhotoCopy:
• Photoshop/Elements: In the Filter menu, select PhotoCopy v2.0 from the Digital Film Tools group.
• Lightroom: In the Photo menu, select Edit In and then choose Edit in PhotoCopy.
• Aperture: In the Photos menu, select Edit with Plug-in and then choose Edit in DFT PhotoCopy v2.0.
The PhotoCopy user interface opens with visual thumbnails and consists of
Viewer, Presets, Parameters, and Effect windows.
Copyright © 2008--www.iofoto.com
otoCopy User Guide

•
Tutorials 11
• • • •••
2 Click on one of the categories in the Presets window. You can choose from Movies, Paintings, Photographs, and Processes.
Presets for the selected category are displayed in the Presets window. When a
preset is selected, it is applied to the image in the Viewer.
3 Select from the various filter presets by clicking them in the Presets window.
PhotoCopy User Guide • • •••

Ph
12 Tutorials
• • • •••
• • • •••
The image in the Viewer is updated as each Preset is clicked.
Presets can be modified by adjusting parameters.
4 If the Parameters window is not showing, click the Parameters tab at the bottom of the Presets window.
Each preset sets a combination of the various parameters to achieve the
desired effect, but only the parameters that are necessary. You can modify the
existing settings.
5 Adjust the parameters to your liking.
Note: The Magnifier window displays a portion of the image at a 1:1 pixel ratio. It shows the actual pixels of the image and will accurately represent what the film grain and texture will look like when applied to the full size image.
otoCopy User Guide

•
Tutorials 13
• • • •••
You can set the opacity using the Layer Opacity control in the Effect window.
6 Click on the greater than character “>” to the right of the Layer Opacity spin controls to bring up the slider so that it can be adjusted.
In addition to opacity, Layers can be combined with the layer below using a
variety of Blend modes.
Go to Blend Modes for explanations of the various modes.
PhotoCopy User Guide • • •••

Ph
14 Tutorials
• • • •••
• • • •••
7 Click the Done button to apply the filter to your image.
The next time you apply PhotoCopy in Photoshop or Aperture, your previous PhotoCopy setup consisting of filters, layers and masks will all be displayed and can be modified. For the PhotoCopy setup information to be remembered in Lightroom, you need to use “Edit Copy with Lightroom Adjustments” and render the result. If you then apply PhotoCopy to the newly rendered version and use “Edit Original”, your previous PhotoCopy setup will also be displayed and can be modified. This behavior in Lightroom and Aperture can be disabled via the Save setup with image preference.
otoCopy User Guide

•
Tutorials 15
• • • •••
Matching ImagesPhotoCopy analyzes and matches the key attributes of an image. You can
match the brightness, color, tone, detail, grain and texture. The color, tone and
brightness of the original work are replicated while the detail, grain and texture
are simulated.
1 Apply PhotoCopy to a target image--the image you want to affect.
2 Click the Match button.
3 Select a source image to match.
PhotoCopy User Guide • • •••

Ph
16 Tutorials
• • • •••
• • • •••
• Click the Load button in the Match window. You can choose any JPG, PNG or TIF file.
or
• Drag and drop an image from a folder into the source image area.
or
otoCopy User Guide

•
Tutorials 17
• • • •••
4 Search for an image to match.
• Type in your own search term and press Enter.
or
• Use one of the preset searches.
A Google image search result opens in your browser.
PhotoCopy User Guide • • •••

Ph
18 Tutorials
• • • •••
• • • •••
• Select an image, view the largest version as possible and then drag and drop it from your browser into the PhotoCopy source image area.
Note: Do not attempt to drag one of the small image thumbnails from the Google image search into the PhotoCopy interface as these will not work. You need to click on one of the small image thumbnails first to select it and then press View Image.
PhotoCopy analyzes the image’s brightness, color, tone, detail and grain once
a source image is selected.
otoCopy User Guide

•
Tutorials 19
• • • •••
The source and target images are now displayed side by side in the Viewer with
the copied settings applied to the target.
5 Adjust the Color, Texture and Vignette parameters to your liking. Any parameter left at a value of O will be grayed out when the preset is applied.
6 To create a preset that is black and white or tinted, adjust the Tone parameter up to 100.
7 If you would like to match the texture, activate the Texture checkbox.
The texture is synthesized and is displayed on the target image.
Source Target
PhotoCopy User Guide • • •••

Ph
20 Tutorials
• • • •••
• • • •••
8 Move/size the on-screen square around an area of the image’s texture. Clicking and dragging the center of the texture moves it, while clicking and dragging the corners resizes. Clicking and dragging one of the sides of the texture resizes only that axis.
Note: It is best to sample a small area of texture that does not have radical brightness differences.
otoCopy User Guide

•
Tutorials 21
• • • •••
9 Set the Texture, Complexity and Randomize values.
10 If the synthesized texture is not satisfactory, try a different size and position for the on-screen texture box.
11 Name and save the preset in the Parameters window.
• In the name field to the left of the Create Custom Preset icon, name the preset.
• Click the Create Custom Preset icon to create a new preset based on the current parameter settings.
PhotoCopy User Guide • • •••

Ph
22 Tutorials
• • • •••
• • • •••
The new preset appears in the Custom preset category.
otoCopy User Guide

•
Tutorials 23
• • • •••
Applying PhotoCopy to a Portion of the ImagePhotoCopy uses masks to limit where the filter is applied to the image by
revealing it only in white areas of the mask. White is on, black is off and gray
areas in between represent a level of transparency.
Masks are displayed to the right of the filter thumbnail in the Effect window.
The following mask types can be applied to a layer: Gradient, Spot, Path, Snap,
EZ Mask, Selection and Paint by clicking the Add Mask icon in the Toolbar.
PhotoCopy User Guide • • •••

Ph
24 Tutorials
• • • •••
• • • •••
EZ MaskEZ Mask is an easy to use interactive image masking tool capable of isolating
almost any object in an image--even if you are dealing with fine hair detail,
smoke, or reflections.
1 Apply PhotoCopy to an image and select a preset.
2 Click the Add Mask icon in the Toolbar.
3 Select EZ Mask.
Once EZ Mask is applied, controls are added to the Toolbar.
Note: The effect of the filter in the Viewer can no longer be seen until a mask is created.
A good stroke technique is to draw an inner outline around the object you are
extracting using the Paint Foreground brush and an outer outline using the
Paint Background brush.
User Input Mask
otoCopy User Guide

•
Tutorials 25
• • • •••
4 Define the area to be cutout (where the filter will be applied) by drawing foreground lines with the left mouse button. You can quickly draw straight lines if you click with the left mouse button, press Shift and then click in a different location. If you keep Shift depressed while clicking, you will create interconnected straight lines.
The Paint Foreground brush is selected by default when you enter EZ Mask
and that is why you can just start drawing with the left mouse button.
The strokes should be near the boundary of the foreground, but not right up
against the edge. Strokes that are closer to the boundary will dominate the
creation of the mask. Also, if the foreground has varying colors, the strokes
should cover these colors.
Note: The general rule is don’t put different stroke types too close together unless you need to.
5 Define background areas (where there will be NO filter application) by drawing with the right mouse button.
or
PhotoCopy User Guide • • •••

Ph
26 Tutorials
• • • •••
• • • •••
6 Alternatively, you could select the Paint Background brush and draw with the left mouse button.
If the background has varying colors, the strokes should cover these colors.
Warning: If you only provide a few sparse strokes, EZ Mask will take longer to process than necessary.
7 Click the Generate Mask icon or press the Enter key.
Good Stroke Example Bad Stroke Example
otoCopy User Guide

•
Tutorials 27
• • • •••
Once EZ Mask is done processing, the mask will be shown in the mask
thumbnail of the Effect window.
8 Press the M key to view the Mask in the Viewer.
In the mask, white is where PhotoCopy will be applied, black is the unaffected
image and any gray areas in between represent a level of transparency. If the
mask is not acceptable after processing, add a few strokes near the region
where the mask is not accurate.
Note: To quickly toggle off the display of your strokes, click on the layer’s image thumbnail. Click the mask thumbnail to re-display the strokes.
9 If you see gray areas in the foreground object that should be completely white, make additional foreground marks in those areas.
10 If you see gray areas in the background that should be completely black, make additional background marks.
11 Press the M key again to view the full color image.
12 Click the Generate Mask icon or the Enter key again to see how any new foreground and background strokes affect the mask.
PhotoCopy User Guide • • •••

Ph
28 Tutorials
• • • •••
• • • •••
Once a mask has been created, you can modify it using Blur, Opacity and Invert
controls located at the top left of the Toolbar. Invert Mask comes in handy if you
copy the mask to another layer and want to affect the inverse of the original
mask.
See EZ Mask for more information.
otoCopy User Guide

•
Tutorials 29
• • • •••
Paint MaskOrganic masks can be created using a paint brush.
1 Apply PhotoCopy to an image and select a preset.
2 Click the Add Mask icon in the Toolbar and select Paint.
Once the Paint mask is selected, the effect of the filter in the Viewer can no
longer be seen until a paint stroke is made.
3 To set the brush size, click on the Brush Size icon in the Toolbar, and drag the slider that appears.
or
4 Resize the brush in the Viewer by holding Ctrl(Win)/Cmd(Mac) and dragging in or out.
Copyright © 2008--www.iofoto.com
PhotoCopy User Guide • • •••

Ph
30 Tutorials
• • • •••
• • • •••
The Brush Softness and Opacity can also be adjusted by clicking their
respective icons in the Toolbar.
5 Using the left mouse button, click and drag a portion of the Viewer.
The filter appears only in the area of the paint stroke.
6 To quickly erase a portion of the painted mask, paint with the right mouse button. Alternatively, select a O Brush Opacity and paint with the left mouse button.
Painting with a brush intensity that is a level of gray will apply the filter
proportionate to that brush intensity. White areas in the mask apply the filter at
full intensity while black areas show no filter.
See Paint Mask for more information.
otoCopy User Guide

•
Tutorials 31
• • • •••
Selection MaskSelection masks can be used to manipulate, isolate and protect specific parts
of an image when making adjustments or applying filters.
Using advanced image slicing algorithms, masks are created using luminance,
hue, saturation, average, red, green, blue, cyan, magenta, and yellow values.
1 Apply PhotoCopy to an image and select a preset.
2 Click the Add Mask icon in the Toolbar and choose Selection.
A number of controls appear in the Toolbar above the Viewer. The first control
is called Extract On which determines which image values are used to create
the mask. The default mask type is luminance, meaning brightness.
3 Press the M key or the Show Mask icon above the Viewer to display the mask.
Position and Range ControlsThe Position and Range parameters are key to isolating specific image values.
1 Change the Position parameter if you want to select different values to be used for the mask. The parameter can be adjusted by first clicking the Position icon in the Toolbar and then dragging the slider that appears.
Photo © THINKSTOCK LLC--www.thinkstock.com
PhotoCopy User Guide • • •••

Ph
32 Tutorials
• • • •••
• • • •••
Using the Luminance extraction method, a higher Position value shows more
white values from the original image as white values in the mask. A lower
Position value shows more black values from the original image as white values
in the mask.
Once you’ve selected the “Position”, you can then add or subtract the “Range”
of values to be included in the mask.
2 Adjust the Range parameter by clicking it’s icon in the Toolbar and then dragging the slider that appears.
A higher Range value includes more white values in the mask while a lower
Range value includes less values in the mask.
Position 0, Range 25 Position 100, Range 25Original
otoCopy User Guide

•
Tutorials 33
• • • •••
In addition to using the slider controls in the Toolbar, the Position, Range and
Radius parameters can be set using on-screen controls. Click on the image to
place the on-screen control which consists of a center point and a solid circle.
The Position value is set by the location of the center point, while the Range is
set by sizing the circle. The larger the circle, the larger the range.
Position 100, Range 25 Position 100, Range 75Original
Range
Position
PhotoCopy User Guide • • •••

Ph
34 Tutorials
• • • •••
• • • •••
3 Adjust the Radius parameter by clicking it’s icon in the Toolbar and then dragging the slider that appears.
When the Radius control is increased, a soft, circular mask is created to limit
the selection. If the on-screen controls are used, the Radius is represented as
a dashed circle.
In this case, the Radius allows me to isolate the clouds from the water.
4 You may want to adjust Black Clip to add more values to the black part of the mask and adjust White Clip to add more values to the white part of the mask.
5 If needed, Shrink/Grow can be used to make the mask smaller or larger and the Blur controls can soften the mask.
Radius
otoCopy User Guide

•
Tutorials 35
• • • •••
6 Press the M key to display the full color image in the Viewer.
See Selection Mask for more information.
PhotoCopy User Guide • • •••

Ph
36 Tutorials
• • • •••
• • • •••
Gradient MaskCreates a linear top to bottom or left to right gradient and is adjusted using the
four points around the corners of the image as well as controls in the Toolbar.
1 Apply PhotoCopy to an image and select a preset.
2 Click the Add Mask icon in the Toolbar and choose Gradient.
When the Gradient mask is applied to your layer, a couple of things happen.
First, a mask thumbnail appears to the right of the image thumbnail. Second,
the filter that was applied to the image is now limited to the white areas of the
mask. Third, controls are added to the Toolbar as well as the Viewer.
Copyright © 2008--www.iofoto.com
otoCopy User Guide

•
Tutorials 37
• • • •••
3 Click and drag the corner points in the Viewer to adjust the position of the Gradient mask.
The direction and size of the Gradient can also be adjusted using the controls
in the Toolbar.
4 Adjust the size of the gradient by first clicking the Gradient Size icon in the Toolbar and then dragging the slider that appears.
See Gradient Mask for more information.
PhotoCopy User Guide • • •••

Ph
38 Tutorials
• • • •••
• • • •••
Spot MaskCreates a circular spot mask and is adjusted using the two circular on-screen
controls as well as parameters in the Toolbar.
1 Apply PhotoCopy to an image and select a preset.
2 Click the Add Mask icon in the Toolbar and select Spot.
Once the Spot mask is selected, PhotoCopy is only applied to the image in the
white areas of the mask and controls appear in the Toolbar and Viewer.
Photo © THINKSTOCK LLC--www.thinkstock.com
otoCopy User Guide

•
Tutorials 39
• • • •••
3 Adjust the inner and outer radius on-screen controls to size the spot as well as set the softness of the spot’s edge.
4 Use the Aspect Ratio to change the shape of the spot.
You can also change the Falloff of the spot towards the centerpoint.
See Spot Mask for more information.
PhotoCopy User Guide • • •••

Ph
40 Tutorials
• • • •••
• • • •••
Path MaskA Path is an outline created by placing sequential points along an object. Think
of it as connecting the dots if you will. Although paths can be open or closed,
PhotoCopy only makes use of closed paths. Drawing a path is often a good
solution for objects that can’t be masked in any other way.
1 Apply PhotoCopy to an image and select a preset.
2 Click the Add Mask icon in the Toolbar and select Path.
Once Path is selected, the effect of the filter in the Viewer can no longer be
seen until a mask is created.
3 Click repeatedly in the Viewer to create a new shape.
Photo © THINKSTOCK LLC--www.thinkstock.com
otoCopy User Guide

•
Tutorials 41
• • • •••
4 When done, click on the first point that was added to close the path.
The filter now appears only in the area contained within the path. To change the
shape of the path, move the controls points.
5 Click on one point to select it or click and drag a box around a group of points.
6 Click and drag on one of the selected points to move them.
If needed, you can add new points by Alt+clicking on the path between two
points. Points are deleted by selecting them and hitting the Delete key.
7 Create as many paths as you’d like.
When paths overlap, a hole in the mask occurs.
See Path Mask for more information.
PhotoCopy User Guide • • •••

Ph
42 Tutorials
• • • •••
• • • •••
Snap MaskThe Snap masking tool provides instant visual feedback by snapping an
editable curve to an object's boundary even if it has vague or low contrast
edges. This is made possible by utilizing unique graph-cutting and
segmentation algorithms.
1 Apply PhotoCopy to an image and select a preset.
FG Mark
Boundary BG Mark
BG Mark
Photo © THINKSTOCK LLC--www.thinkstock.com
otoCopy User Guide

•
Tutorials 43
• • • •••
2 Click the Add Mask icon in the Toolbar and select Snap.
Once Snap is selected, the effect of the filter in the Viewer can no longer be
seen until a mask is created.
3 Define the area to be isolated by drawing a foreground line with the left mouse button.
The Mark Foreground icon is selected by default when you apply a Snap mask
and that is why you can just start drawing with the left mouse button.
4 Define background areas by drawing lines with the right mouse button.
or
PhotoCopy User Guide • • •••

Ph
44 Tutorials
• • • •••
• • • •••
5 Alternatively, you could select the Mark Background icon and draw with the left mouse button.
As soon as the first background line is drawn, Snap calculates a boundary
curve that is displayed as a black and white dashed line around the object.
6 Draw additional foreground and background lines as needed until the object that you’d like to isolate is roughly surrounded by a boundary.
otoCopy User Guide

•
Tutorials 45
• • • •••
Where the boundary doesn’t correctly follow the edge of your object, refine the
boundary by using either the Edit Points or Override Edge icons in the Toolbar.
When either of these tools is selected, the boundary created in the object
marking step is converted into editable polygons and you will see a noticeable
refinement in the boundary.
7 Click the Edit Points icon in the Toolbar and drag a point to adjust the shape of the polygon.
and / or
Before After
PhotoCopy User Guide • • •••

Ph
46 Tutorials
• • • •••
• • • •••
8 Click the Override Edge icon in the Toolbar and draw a mark along the edge of your object where the boundary doesn’t correctly follow the edge.
9 When happy with the boundary you have created, click the Convert Curve to a Path icon in the Toolbar to apply it to the layer and convert it to an editable path.
A slider pops up to control the amount of points to be included in the path.
10 Drag the slider to reduce the number of path points or just click it to accept the current setting.
By default, Edit Points is selected after the path is created so that you can view
and edit the points.
Before After
Photo © THINKSTOCK LLC--www.thinkstock.com
otoCopy User Guide

•
Tutorials 47
• • • •••
11 To create a new boundary, select the Mark Foreground icon and repeat the above steps.
When boundaries overlap, a hole in the mask is created.
See Snap Mask for more information.
PhotoCopy User Guide • • •••

Ph
48 Tutorials
• • • •••
• • • •••
Applying Multiple Masks to a LayerMore than one mask can be applied to a layer.
1 Apply PhotoCopy to an image and select a preset.
2 Click the Add Mask icon in the Toolbar and choose EZ Mask.
3 Create a mask using EZ Mask.
4 Click the Add Mask icon again and select Gradient.
A Gradient mask thumbnail appears to the right of the EZ Mask mask and is
automatically combined with it. View the Mask channel to see the results of the
two masks.
5 Click the Show Mask icon above the Viewer so that you can see the combination of all your masks.
To change how the active mask is combined with the previous mask, use the
Blend modes in the Toolbar.
Copyright © 2008--www.iofoto.com
otoCopy User Guide

•
Tutorials 49
• • • •••
6 Try out the various blend modes in the Toolbar to see how it affects the way the masks are combined.
7 Click the M shortcut key to switch the Viewer to display the full color image.
When you have multiple masks, the mask with the gray border around it is
considered the active mask and it’s controls are displayed in the Toolbar.
To change the active mask, simply click on the thumbnail of another mask.
PhotoCopy User Guide • • •••

Ph
50 Tutorials
• • • •••
• • • •••
Modifying Presets1 Apply PhotoCopy and select a preset.
2 In the Parameters window, adjust the parameters to your liking.
Adjusting the parameters will update and change the image in the Viewer.
Next, you can save your settings as a new custom preset, but you must first
create a new name.
3 In the name field to the left of the Create Custom Preset icon, type in a new name.
otoCopy User Guide

•
Tutorials 51
• • • •••
4 Click the Create Custom Preset icon to create a new preset based on the current parameter settings.
The new preset appears in the Custom preset category.
PhotoCopy User Guide • • •••

Ph
52 Tutorials
• • • •••
• • • •••
Tagging and Sorting Favorite PresetsPresets can be tagged as a Favorite allowing them to be viewed separately in
the Presets > Favorites window.
1 Apply PhotoCopy and select a preset.
2 Tag a preset as a Favorite by selecting the preset and pressing the Toggle Favorite icon located at the top right of the Presets window.
Presets tagged as a favorite display a yellow star at the top right of the preset.
3 To view the Favorite presets, select the Favorites category (Star icon) in the Presets window.
otoCopy User Guide

•
Tutorials 53
• • • •••
Using Multiple Layers1 Apply PhotoCopy and select a preset.
2 Click the Add Layer icon at the top left of the Effect window.
The first instance of PhotoCopy drops down one position in the Effect window
and is added as a layer. Multiple layers can be added in this manner.
PhotoCopy User Guide • • •••

Ph
54 Tutorials
• • • •••
• • • •••
Viewing Individual Layers1 Apply PhotoCopy, select a preset, mask it, add a layer and repeat so that there
are a couple of layers with masks.
2 Click on the image thumbnail in the Effect window to display that layer in the Viewer.
With each click of the mouse, the Viewer displays each individual layer.
3 When you are finished, click on the top layer’s image thumbnail.
otoCopy User Guide

•
Tutorials 55
• • • •••
Comparing ImagesPhotoCopy can compare images using Side-by-Side, Vertical Split, Horizontal
Split, A/B or Snapshot comparison modes. By default, the current filter and
original image are selected for comparison.
The View/Compare icon in the Effect window changes which layers are used in
the comparison.
1 Apply PhotoCopy.
2 Select a preset.
3 Click on the Side-by-Side Comparison icon.
PhotoCopy User Guide • • •••

Ph
56 Tutorials
• • • •••
• • • •••
Horizontal images are stacked vertically and vertical images are placed side by
side.
4 Click the Vertical Split Comparison mode icon.
otoCopy User Guide

•
Tutorials 57
• • • •••
You can now compare the images using a vertical split.
5 Move your cursor into the image area over the split line and when the cursor changes to a double-arrow, click and drag to move the split.
Depending on the image, the split line may not be obvious, so triangular sashes
on the outside of the image help you find it. If you drag the sash all the way
around, it will swap directions.
6 Enable the A/B Comparison icon and then click the Show Other View icon that appears to cycle the current filter with the original image.
7 When done, press the A/B Comparison icon to turn it off.
8 Press the Snapshot icon.
PhotoCopy User Guide • • •••

Ph
58 Tutorials
• • • •••
• • • •••
Once clicked, a snapshot of the image in the Viewer is taken as well as the
layer’s mask, if there is one.
9 Press View Snapshot.
View Snapshot allows you to now use the various comparison modes to
compare the snapshot to other layers or different filter settings.
10 Turn off View Snapshot when done.
otoCopy User Guide

•
Tutorials 59
• • • •••
Editing Multiple LayersWhen multiple layers have been applied, you have the choice of viewing and
editing one layer at a time or viewing one layer while editing another.
By default, the Viewer and Parameters window display the image and controls
for the top most layer. The layer displayed in the Viewer is controlled with the
View/Compare icon
while the controls shown in the Parameters and Presets window are displayed
with the Edit icon.
Both of these icons are located in the Effect window above each layer’s
thumbnail.
PhotoCopy User Guide • • •••

Ph
60 Tutorials
• • • •••
• • • •••
View and Edit One Layer at a Time1 Apply PhotoCopy, select a preset, mask it, add a layer and repeat so that there
are a couple of layers with masks.
2 To simultaneously view and edit a different layer, double-click on its image thumbnail.
The View/Compare and Edit icons automatically activate for the new layer,
while the Viewer, Parameters and Presets windows update to display the new
layer’s image and effect controls.
3 Use the effect controls in the Parameters window to edit the new layer.
otoCopy User Guide

•
Tutorials 61
• • • •••
View One Layer while Editing AnotherThere are many instances where it is very useful to view one layer while editing
another.
1 Double-click on the top most layer.
You are now viewing and editing the top layer. The layer that you are editing is
considered the active layer. You can tell the active layer by the gray border
around it’s thumbnail image in the Effect window.
Change the active layer by clicking on a lower layer’s Edit icon.
2 Adjust the effect controls in the Parameters window or choose a new preset in the Presets window.
You are now Viewing the top layer while editing a layer below.
PhotoCopy User Guide • • •••

Ph
62 Tutorials
• • • •••
• • • •••
Drag and Drop Layers and Masks
Drag and Drop LayersThe ordering of layers in the Effect window can be changed by dragging and
dropping them to a new location.
1 Apply PhotoCopy, select a preset and create a mask.
2 Click the Add Layer icon, select a preset and create a second mask.
3 An entire layer can be moved to a new location by clicking and dragging on the layer to the right of the layer blend mode and releasing the mouse in the new location.
When the mouse button is released, the layer is moved to the new location.
Drag and Drop PhotoCopy Settings and MasksThe PhotoCopy settings and masks from one layer can be copied to another
layer using drag and drop.
otoCopy User Guide

•
Tutorials 63
• • • •••
1 Click and drag on the layer’s image thumbnail and release the mouse on the layer’s thumbnail where you want to copy the settings. When the cursor hovers over the image thumbnail of another layer, the cursor changes to a + sign indicating that it is OK to release the mouse.
When the mouse button is released, the destination settings are replaced with
the source settings.
PhotoCopy User Guide • • •••

Ph
64 Tutorials
• • • •••
• • • •••
2 Click and drag on one of the layer’s mask thumbnails and release the mouse on the layer’s mask thumbnail where you want to copy the mask. When the cursor hovers over the mask thumbnail of another mask, the cursor changes to a + sign indicating that it is OK to release the mouse.
When the mouse button is released, the destination mask is replaced with the
source mask. If you release the mouse over a layer without a mask, the mask
will be added to the layer.
otoCopy User Guide

•
Tutorials 65
• • • •••
SetupsA Setup takes a snapshot of the layer, mask and parameter settings applied to
your image. Setups can be saved and loaded and are independent of the image
they were originally applied to.
1 Apply PhotoCopy.
2 Choose a preset or make some parameter adjustments.
3 Add additional layers and masks if you like.
4 Select File > Save Setup.
5 When the file browser opens, enter a name and click Save.
You can now apply this setup to a different image using File > Open Setup.
PhotoCopy User Guide • • •••

Ph
66 PhotoCopy Controls
• • • •••
• • • •••
PHOTOCOPY CONTROLS
Descriptionpho•to•copy (foh-tuh-kop-ee): Software that creates a photographic reproduction of a printed or graphic work made with a process in which a new image is formed by the action of proprietary image analysis, color, texture and light. Whether it’s still or moving images, the key attributes are copied from one image and applied to another.
We have painstakingly analyzed the brightness, color, tone, detail, grain and texture of some of the world’s greatest movies, paintings, photographs and historical photographic processes. The DNA of these masterpieces can now be applied to your very own images with PhotoCopy. The color, tone and brightness of the original work are replicated while the texture, grain and detail are simulated.
Have some images that you would like to copy and apply their attributes to other images? No problem. Just create, save and apply these custom presets to other images.
Target AfterSource
otoCopy User Guide

•
PhotoCopy Controls 67
• • • •••
Make any picture look interesting. Good, bad, ugly—PhotoCopy doesn’t care. You supply the image, we supply the secret sauce. Combine the two and create a new work of art.
Go to the PhotoCopy Tutorial to see how it works.
PresetsWe have painstakingly analyzed the brightness, color, tone, detail, grain and
texture of some of the world’s greatest paintings, photographs and historical
photographic processes. The DNA of these masterpieces can now be applied
to your very own images with the presets that have been created. The color,
tone and brightness of the original work are replicated while the texture, grain
and detail are simulated. In addition, you can apply any custom presets that you
have created yourself.
Presets are grouped in six categories: Movies, Paintings, Photographers,
Processes, Custom and Favorites.
To select a preset, pick one from the Presets window.
Color
BrightnessMatches the brightness of the source image.
Note: The Brightness control behaves differently depending on the source image used to create the preset. For instance, the Brightness slider can either brighten or darken. It is a dual use control.
ColorMatches the color of the source image.
ToneThe two dominant colors in the preset are used to create a duotone effect.
PhotoCopy User Guide • • •••

Ph
68 PhotoCopy Controls
• • • •••
• • • •••
Texture
DetailMatches the sharpness of the source image.
Note: The Detail control behaves differently depending on the source image used to create the preset. For instance, the Detail slider can either sharpen or soften. It is a dual use control.
GrainSimulates the grain of the source image.
TextureSimulates the texture of the source image.
ComplexityGenerates a more detailed, repetitive texture.
RandomizeRandomizes the texture.
VignetteColorThe Color parameter sets the color of the vignette through the use of a standard
color picker. The default color is black.
OpacitySets the opacity of the colored vignette. For defocused vignettes, you may want
to turn down the Opacity so you can see the defocused effect.
BlurSets the softness of the image in the area of the vignette.
Vignette
RoundnessSets the roundness of the vignette. The vignette can either be circular or square
or anywhere in between.
otoCopy User Guide

•
PhotoCopy Controls 69
• • • •••
PositionThe position of the vignette can be adjusted by clicking and dragging an on-
screen control in the center of the image.
SizeSets the size of the vignette.
Aspect RatioChanges the aspect ratio of the vignette. A value of -100 would be wider, and
100 would be taller.
RotationRotates the vignette.
DistortionDistorts the edge of the vignette.
Distortion SizeSets the size of the distortion.
RandomizeRandomizes the distortion.
SoftnessThe Softness parameters control the softness of the vignette edge.
PhotoCopy User Guide • • •••

Ph
70 Matching Images
• • • •••
• • • •••
MATCHING IMAGES
MatchThe Match button in the PhotoCopy interface allows you to analyze the key attributes of an image and saves the result as a preset. You can analyze the brightness, color, tone, detail, grain and texture of any image. The color, tone and brightness of the original work are replicated while the texture, grain and detail are simulated.
Note: If you want to replicate an image’s texture, it is best to sample a small area that
does not have radical brightness differences.
LoadLoads a source image.
TargetSource
Parameters
Texture Sample
otoCopy User Guide

•
Matching Images 71
• • • •••
SearchSearches for images using a Google image search. You can then select an
image, view the largest version and then drag and drop it from your browser
into the PhotoCopy source image area to be used as the match source.
Image SearchType in a search term, press Enter and a Google image search result opens in
your browser.
Preset SearchesWe have created a number of searches for you in the following categories:
Movies, Painters, Photographers, and Processes. Select one of the preset
searches and a Google image search result opens in your browser.
TextureMatches the texture of the source image. When enabled, a square on-screen
control appears over the source image. Move/size the on-screen control to
replicate the image’s texture.
Using Match1 To match your target image to a source image and create a preset, apply
PhotoCopy to a target image.
2 Click the Match button.
3 Select a source image to match.
• Click the Load button in the Match window. You can choose any JPG, PNG or TIF file.
or
PhotoCopy User Guide • • •••

Ph
72 Matching Images
• • • •••
• • • •••
• Drag and drop an image from a folder into the source image area.
or
4 Search for an image to match.
• Type in your own search term and press Enter.
or
otoCopy User Guide

•
Matching Images 73
• • • •••
• Use one of the preset searches.
A Google image search result opens in your browser.
PhotoCopy User Guide • • •••

Ph
74 Matching Images
• • • •••
• • • •••
• Select an image, view the largest version as possible and then drag and drop it from your browser into the PhotoCopy source image area.
Note: Do not attempt to drag one of the small image thumbnails from the Google image search into the PhotoCopy interface as these will not work. You need to click on one of the small image thumbnails first to select it and then press View Image.
PhotoCopy analyzes the image’s brightness, color, tone, detail and grain once
a source image is selected.
otoCopy User Guide

•
Matching Images 75
• • • •••
5 The source and target images are now displayed side by side in the Viewer with the copied settings applied to the target.
6 Adjust the Color, Grain and Vignette controls as to your liking.
Source Target
PhotoCopy User Guide • • •••

Ph
76 Matching Images
• • • •••
• • • •••
7 If you want to match the texture of the source image, activate the Texture checkbox, move/size the on-screen square around an area of the image’s texture.
Clicking and dragging the center of the texture moves it, while clicking and
dragging the corners resizes. Clicking and dragging one of the sides of the
texture resizes only that axis.
8 Set the Texture, Complexity and Randomize values.
9 Name and save the preset in the Parameters window.
• In the name field to the left of the Create Custom Preset icon, name the preset.
• Click the Create Custom Preset icon to create a new preset based on the current parameter settings.
otoCopy User Guide

•
Matching Images 77
• • • •••
The new preset appears in the Custom preset category.
10 Close the Match window.
Go to the Matching Images tutorial for more information.
PhotoCopy User Guide • • •••

Ph
78 PhotoCopy User Guide
• • • •••
• • • •••
PHOTOCOPY USER GUIDE
PhotoCopy is comprised of 4 main components: Viewer, Presets, Parameters,
and Effect.
EffectViewer
Parameters & Presets
otoCopy User Guide

•
PhotoCopy User Guide 79
• • • •••
ViewerThe Viewer is where images are viewed, edited and manipulated.
Presets and ParametersPresets and Parameters share the same window space on the right side of the
screen.
PhotoCopy User Guide • • •••

Ph
80 PhotoCopy User Guide
• • • •••
• • • •••
PresetsThe Presets window allows you to select from existing filter presets.
otoCopy User Guide

•
PhotoCopy User Guide 81
• • • •••
ParametersThe Parameters window displays the current filter’s parameters. Adjusting the
parameters will update and change the image in the Viewer.
PhotoCopy User Guide • • •••

Ph
82 PhotoCopy User Guide
• • • •••
• • • •••
EffectThe Effect window shows all filters and masks that have been applied to your
image.
otoCopy User Guide

•
PhotoCopy User Guide 83
• • • •••
HistogramA histogram is a specialized graph that plots the number of pixels at each color
intensity level. It is very useful in seeing how an image’s pixels are distributed.
MagnifierWhen the Magnifier is selected, a portion of the image is displayed at a 1:1 pixel
ratio in the Magnifier window and shows the actual pixels of the image with the
current filter applied.
PhotoCopy User Guide • • •••

Ph
84 PhotoCopy User Guide
• • • •••
• • • •••
ToolbarThe Toolbar contains Done, Cancel, Reset All and Add Mask buttons.
Windows and AdjustmentsThe PhotoCopy interface contains multiple windows. Windows can be closed,
torn off to be a floating window, or moved to a new location.
Opening and Closing Windows:
• Double-click on a window’s title bar to make it a floating window.
• A floating window can be re-docked by double-clicking it’s title bar.
• Click the Close (X) icon to close a window.
• Once a window has been closed, it can be reopened by selecting it from the View > Window pull-down menu.
Moving Windows:
• Click and drag a docked window’s title bar and place it in a new location in the user interface. Note how the interface adjusts to accommodate the moved window.
• Click and drag a floating window’s title bar and place it in a new location.
• If you drop the window in the center of an existing window, a tab will be created so that both windows will share the same space.
Title Bar
otoCopy User Guide

•
PhotoCopy User Guide 85
• • • •••
SashesBy clicking and dragging the sashes, dividing lines between areas of the
screen, you can customize the PhotoCopy interface.
Tool TipsHovering the cursor over an icon will pop up a tool tip that displays its function.
PhotoCopy User Guide • • •••

Ph
86 PhotoCopy User Guide
• • • •••
• • • •••
Value Field LengthYou can resize the Value field by clicking and dragging the dividing line between
Parameter and Value at the top of the Parameters window. This is useful if the
Parameter names are getting cut off.
Parameter GroupsParameter groups in the Parameters window can be expanded and collapsed
using the plus and minus icons located to the left of the group.
Slider PrecisionYou can adjust any slider with finer precision by pressing Ctrl(Win)/Cmd(Mac)
while dragging the slider.
otoCopy User Guide

•
PhotoCopy User Guide 87
• • • •••
Combo Box AdjustmentCombo boxes allow you to adjust a parameter in various ways.
Number FieldHighlight the numbers, type in a new number and hit Enter.
Spin ControlsClick on the up and down triangles of the Spin controls to adjust the value.
Slider Pop-UpThe slider is hidden but can be accessed by clicking either the parameter icon
or on the greater than character “>” to the right of the Spin controls.
Image InfoLocated at the bottom-right of the PhotoCopy interface, the Image Info displays
the image size and bit depth.
Number Field
Spin Controls
Slider Pop-Up
PhotoCopy User Guide • • •••

Ph
88 Pull-down Menus
• • • •••
• • • •••
PULL-DOWN MENUS
File
SetupsA Setup takes a snapshot of the filters and masks applied to your image in the
Effect window. Setups can be saved and loaded and are independent of the
image they were originally applied to.
Open SetupOpens a previously saved Setup.
Save SetupTakes a snapshot of all filters and masks applied to your image in the Effect
window and saves it as a Setup file. This Setup file can later be loaded to the
same or a different image.
Recent SetupsThe last five recently opened or saved Setups can be selected and opened
here.
PreferencesPreferences allow you to customize default settings in the PhotoCopy user
interface.
Thumbnail SizeYou can select whether the PhotoCopy interface uses either a small or large
thumbnail size. Medium thumbnails are the default.
SmallSmall thumbnails are used in the PhotoCopy interface.
MediumMedium thumbnails are used in the PhotoCopy interface.
LargeLarge thumbnails are used in the PhotoCopy interface.
otoCopy User Guide

•
Pull-down Menus 89
• • • •••
Preview SizePhotoCopy works at a maximum resolution as defined by the Preview Size--the
default being1024 by 1024 pixels. Never fear, when your image is saved,
PhotoCopy always processes at the resolution of the original image.
1024PhotoCopy works at a maximum resolution of 1024 x 1024 pixels.
2048PhotoCopy works at a maximum resolution of 2048 x 2048 pixels.
4096PhotoCopy works at a maximum resolution of 4096 x 4096 pixels.
DownsamplingAt large preview sizes, interaction may slow down when adjusting filter
parameters. To maintain fast processing during adjustments, you can enable
Downsampling.
AdaptiveAutomatically downsamples the image if required.
2:1Automatically downsamples the image by a factor of 2.
4:1Automatically downsamples the image by a factor of 4.
8:1Automatically downsamples the image by a factor of 8.
Preview Scaling
PointUses a lower quality scaling method when displaying the image in the Viewer.
Point is more accurate when applying filters such as grain and sharpen, but
when zooming in, the image will display “chunky” artifacts.
PhotoCopy User Guide • • •••

Ph
90 Pull-down Menus
• • • •••
• • • •••
BicubicUses a smooth scaling method when displaying the image in the Viewer.
Bicubic can mask the effect of grain and sharpen filters because of its inherent
smoothing, but doesn’t suffer from the Point methods chunkiness when
zooming in.
GPU RenderingDisables GPU rendering on your graphics card and renders on the CPU
instead.
Save Setup With Image
ApertureAperture can now retrieve your PhotoCopy setup information consisting of
filters, layers and masks. To do this, apply PhotoCopy and render. If you then
apply PhotoCopy to the newly rendered version, your previous PhotoCopy
setup will be shown and can be modified. This behavior can be disabled via the
Save setup with image preference.
LightroomLightroom can now retrieve your PhotoCopy setup information consisting of
filters, layers and masks. To do this, you need to use “Edit Copy with Lightroom
Adjustments” and render the result. If you then apply PhotoCopy to the newly
rendered version and use “Edit Original”, your previous PhotoCopy setup will
be shown and can be modified.
PhotoshopBy default, Photoshop remembers your previous PhotoCopy setup consisting of filters,
layers and masks will all be displayed when you reapply PhotoCopy and they can all
be modified.
Edit
Undo/RedoUndo or redo operations.
otoCopy User Guide

•
Pull-down Menus 91
• • • •••
Undo/Redo HistoryUndo/Redo has a history, so you can jump to any item in the history by picking
it from the menu.
DeleteDeletes the selected layer or mask.
View
WindowThe PhotoCopy user interface is broken up into individual windows which can
be opened or closed by selecting or deselecting them from the View menu. The
following windows can be opened or closed:
ConsoleDisplays diagnostic information.
Copy to ClipboardCopies the contents of the Console to the Clipboard.
OptionsOpenGL
Displays the OpenGL version information.
Rendering Statistics
Displays rendering times.
EffectOpens or closes the Effect window. See Effect for more information.
HistogramOpens or closes the Histogram window. See Histogram for more information.
MagnifierOpens or closes the Magnifier window. See Magnifier for more information.
ParametersOpens or closes the Parameters window. See Parameters for more
information.
PhotoCopy User Guide • • •••

Ph
92 Pull-down Menus
• • • •••
• • • •••
PresetsOpens or closes the Presets window. See Presets for more information.
VariationsOpens or closes the Variations window. See Variations for more information.
ResetResets the window layout the next time PhotoCopy is started. This is useful if
you have tweaked your windows beyond recognition.
Zoom InZooms the image in.
Zoom OutZooms the image out.
Fit Image to WindowFits the image to the window.
LayoutsThere are 4 preset layouts that automatically arrange the interface windows
into different configurations.
Default LayoutThe interface is configured with the default PhotoCopy layout where all
windows are shown.
Edit LayoutThe Edit Layout shows the Viewer, Presets and Parameters windows.
otoCopy User Guide

•
Pull-down Menus 93
• • • •••
View LayoutThe View Layout shows only the Viewer.
Dual Monitor LayoutThe Dual Monitor Layout shows the Viewer on the left monitor and all other
windows on the right monitor.
PhotoCopy User Guide • • •••

Ph
94 Pull-down Menus
• • • •••
• • • •••
Layout Shortcuts
Help
User GuideOpens the PhotoCopy User Guide.
Help Shortcuts
AboutShows the PhotoCopy version.
LicenseOpens the Deactivation Options window which has two choices: Internet
Deactivate and Advanced Options.
Shortcut Action
F2 Selects the Default Layout
F3 Selects the Edit Layout
F4 Selects the View Layout
F5 Selects the Dual Monitor Layout
Shortcut Action
F1 Opens the PhotoCopy User Guide
otoCopy User Guide

•
Viewer 95
• • • •••
VIEWER
The Viewer is where images are viewed, edited and manipulated.
Zoom and Pan
Zoom InZooms the image in.
Zoom LevelDisplays the zoom level as a percentage.
PhotoCopy User Guide • • •••

Ph
96 Viewer
• • • •••
• • • •••
Zoom OutZooms the image out.
Zoom to FitFits the entire image inside the Viewer.
ZoomSelect the Zoom Region icon and drag select a square region in the Viewer to
zoom in on that area.
PanPans the image left, right, up and down.
See the Viewer Keyboard Shortcuts for more zooming and panning options.
CompareCompares images using Side-by-Side, Vertical Split, Horizontal Split, A/B or
Snapshot comparison modes. By default, the current filter and original image
are selected for comparison. Choose one of the comparison modes using the
icons above the Viewer.
The View/Compare icon in the Effect window determines which layers are used
in the comparison.
otoCopy User Guide

•
Viewer 97
• • • •••
Side-by-Side ComparisonCompares images side by side in the Viewer.
PhotoCopy User Guide • • •••

Ph
98 Viewer
• • • •••
• • • •••
Vertical Split ComparisonCompares images using a vertical split. Move your cursor into the image area
over the split line and when the cursor changes to a double-arrow, click and
drag to move the split. Depending on the image used, the split line may not be
obvious, so triangular sashes on the outside of the image help you find it. If you
drag the sash all the way around, it will swap directions.
otoCopy User Guide

•
Viewer 99
• • • •••
Horizontal Split ComparisonCompares images using a horizontal split. Move your cursor into the image
area over the split line and when the cursor changes to a double-arrow, click
and drag to move the split. Depending on the image used, the split line may not
be obvious, so triangular sashes on the outside of the image help you find it. If
you drag the sash all the way around, it will swap directions.
A/B ComparisonWhen the A/B Comparison button is selected,
a Show Other View icon appears. Clicking it cycles through the images.
PhotoCopy User Guide • • •••

Ph
100 Viewer
• • • •••
• • • •••
SnapshotWhen the Snapshot icon above the Viewer is clicked, a snapshot of the image
in the Viewer is taken as well as the layer’s mask, if there is one.
View Snapshot then allows the use of the various comparison modes to
compare the snapshot to the other layers or different filter settings.
Viewer Options
Show MaskCycles the display between the full color image and the Mask channel.
HistogramA histogram is a specialized graph that plots the number of pixels at each color
intensity level. It is very useful in seeing how an image’s pixels are distributed.
otoCopy User Guide

•
Viewer 101
• • • •••
MagnifierWhen the Magnifier is selected, a portion of the image is displayed at a 1:1 pixel
ratio in the Magnifier window and shows the actual pixels of the image.
Why use the Magnifier? Well, for best performance, PhotoCopy works at a
maximum resolution as defined by the Preference > Preview Size--the default
being 1024 by 1024 pixels. Never fear, when your image is saved, PhotoCopy
always processes at the resolution of the original image. In any case, it is best
to make adjustments while viewing the image at a 1:1 pixel ratio when applying
grain. The Magnifier accurately represents what the filter will look like when
applied to the full size image.
1:1Makes the image in the Magnifier window a 1:1 zoom ratio and shows the
actual pixels of the image. The 1:1 setting accurately represents what grain and
texture will look like when applied to the full size image.
PhotoCopy User Guide • • •••

Ph
102 Viewer
• • • •••
• • • •••
Zoom InClick the Zoom In icon to zoom into the image within the Magnifier. This is only
available once the image has been zoomed out and you can’t zoom in beyond
100%.
Zoom OutClick the Zoom Out icon to zoom out on the image within the Magnifier.
To navigate the Magnifier window:
1 Select the Magnifier tool above the Viewer.
2 Click and drag in the Magnifier window to pan.
3 Use the Magnifier zoom controls to zoom the image in or out within the Magnifier.
4 Resize the Magnifier window to see more of the image when using the 1:1 zoom settings.
otoCopy User Guide

•
Viewer 103
• • • •••
Viewer Keyboard Shortcuts
Shortcut Action
Middle-mouse drag Pans the image
Space Bar-drag Pans the image
I Key Zooms the image in
O Key Zooms the image out
Zoom icon-Drag a square Zooms into the defined area
Scroll wheel over image Zooms the image in and out
Middle-mouse double click Fits the image to the window
F Fits the image to the window
M Cycles the display between the full color image and the Mask channel
H Opens the Histogram window
1 Opens the Magnifier window
PhotoCopy User Guide • • •••

Ph
104 Presets and Parameters
• • • •••
• • • •••
PRESETS AND PARAMETERS
Presets and Parameters share the same window space on the right side of the
screen, with Presets shown as the default. Either Presets or Parameters is
selectable in a tab at the bottom of the window.
PresetsThe Presets window allows you to select from a set of pre-defined presets and
the following categories are listed: Movies, Paintings, Photographs, Processes,
Custom and Favorites. When the Presets tab is selected at the bottom of the
Presets and Parameters window (the default), the Presets window is visible
and displays the current filter’s available presets.
otoCopy User Guide

•
Presets and Parameters 105
• • • •••
Presets have been created so that you can easily click through the various
choices.
Clicking once on a preset modifies the image in the Viewer. As you click on
different presets, the image in the Viewer will update. This allows you to quickly
try out several different presets.
PhotoCopy User Guide • • •••

Ph
106 Presets and Parameters
• • • •••
• • • •••
Once you have found a preset that you like, click on the Add Layer icon at the
top left of the Effect window to add the preset as a layer. Additional presets can
then be added.
Note: Double-clicking on a thumbnail in the Presets window automatically adds the preset to the image in the Viewer as well as a layer in the Effect window.
Preset SearchingPresets can be searched for by entering text in the search field located at the
top of the Presets window. The pattern remains in effect when you switch
presets, but it will clear automatically when you switch layers in the Effect
window or apply a preset. Clear the search text to return the Presets window to
it’s normal state.
To search for a preset:
1 Select a category, for instance Paintings > Van Gogh.
2 In the Presets window search field, type Van Gogh.
All presets with Fuji in the name are shown.
3 Click the X to the right of the search field to clear it.
FavoritesPresets can be tagged as a Favorite allowing them to be sorted separately in
the Presets window as well as in the Favorites tab of the Filters window.
otoCopy User Guide

•
Presets and Parameters 107
• • • •••
You can tag a preset as a Favorite by selecting the preset and pressing the
Toggle Favorite icon located at the top right of the Presets window.
Presets tagged as a favorite display a yellow star at the top right of the preset.
To view the Favorite presets, select the Favorites category (Star icon) in the
Presets window.
Presets Right-Click MenuRight-click over a preset to open Preset options.
RenameRight-click on a preset, select Rename and type in the new name.
DeleteRight-click on a preset and select Delete.
Make DefaultRight-click on a preset and select Make Default. The default preset is the one
that is applied to the image when a PhotoCopy category is selected and the one
shown in the Filter window. Changing the default will take effect the next time
you start PhotoCopy.
PhotoCopy User Guide • • •••

Ph
108 Presets and Parameters
• • • •••
• • • •••
Restore
Default PresetsRestores the Default preset for each PhotoCopy category. The restore
happens the next time you select the PhotoCopy category.
Deleted PresetsRestores deleted presets.
Renamed PresetsRestores renamed presets. The restore happens the next time you select the
filter.
To Factory DefaultRestores all presets to the default factory settings.
ParametersWhen the Parameters tab is selected at the bottom of the Presets and
Parameters window, the Parameters window is visible and displays the current
preset’s parameters.
otoCopy User Guide

•
Presets and Parameters 109
• • • •••
Adjusting the parameters will update and change the image in the Viewer.
Slider controls can be adjusted in the following ways:
• Clicking and dragging the slider.
• You can adjust with finer precision by pressing Ctrl(Win)/Cmd(Mac) while dragging the slider.
• Clicking on the number to the right of the slider, typing in the desired value and hitting Enter.
• Hover the cursor over a slider and use the mouse scroll wheel to make the adjustment. Scrolling up raises the value while scrolling down lowers it.
Pop-up menus can be adjusted in the following ways:
• Click on the pop-up menu and make a selection.
PhotoCopy User Guide • • •••

Ph
110 Presets and Parameters
• • • •••
• • • •••
• Hover the cursor over a pop-up menu and use the mouse scroll wheel to change the selection.
Create Custom PresetCreates a new preset based on the current parameter settings. The new preset
appears in the Custom preset category.
Reset to DefaultsResets all of the parameters for the currently selected preset to the built-in
defaults.
otoCopy User Guide

•
Variations 111
• • • •••
VARIATIONS
Variations based on either one or two parameters can be created and are
displayed as thumbnails in a window below the Parameters and Presets
window.
To display the Variations window and create variations, pick a filter and click on
a parameter name in the Parameters window.
PhotoCopy User Guide • • •••

Ph
112 Variations
• • • •••
• • • •••
Ranges, Toggles, and Color parameters are available for creating variations.
When you select a parameter, the Variations window appears and you'll see the
variations being generated on that parameter. Click on a second parameter and
it will generate variations between the two.
The first parameter you click on will be the dominant parameter - it'll go across
the top of the Variations tab. So, you can get different results depending on the
order you select the parameters. Click on a selected parameter to toggle it back
off again.
Note: You can only have one or two parameters selected at a time. If you click on a third parameter, the last parameter you clicked on will deselect itself. If you deselect both of the parameters or switch effects, the Variations window will disappear because the variations are no longer being generated.
Variations are generated based on the current effect parameters. So, you can
pick some parameters for your variation, then go back to the Presets window
and pick a different Preset, and the variations will regenerate.
Variation Controls
Maximum Number of VariationsSets the number of variations.
Parameter Value SpreadDetermines the difference from one variation to another.
otoCopy User Guide

•
Variations 113
• • • •••
Auto GenerateVariations are constantly being generated every time you select a parameter or
click on a variation thumbnail.
GenerateWhen Auto Generate is off, you must click the Generate icon to update the
variations after new parameters are selected.
PhotoCopy User Guide • • •••

Ph
114 Toolbar
• • • •••
• • • •••
TOOLBAR
The Toolbar contains Done, Cancel, Reset and Add Mask icons. When Add
Mask is clicked on and a mask type is chosen, it’s controls also appear in the
Toolbar.
DoneThe values of the parameter adjustments in the PhotoCopy user interface are
transferred to your host application.
CancelCloses without making any changes.
Reset AllResets PhotoCopy back to the original image with nothing applied to it.
Add MaskAdds a Mask to the current layer. Masks can be used to limit where a filter is
applied to an image and are displayed to the right of the filter thumbnail.
See Add Mask in the Masks section for more information.
otoCopy User Guide

•
Toolbar 115
• • • •••
Adjusting Toolbar ControlsWhen certain tools are selected, for instance the masking tools, their controls
appear in the Toolbar. Adjusting the controls is pretty straightforward except in
the case of tools with numeric values where the slider is hidden, but can be
accessed by clicking either the parameter icon or on the greater than character
“>” to the right of the Spin controls.
As with the numeric controls in the Parameters window, you can also click
directly on the numbers, type in a new number and hit Enter.
PhotoCopy User Guide • • •••

Ph
116 Masks
• • • •••
• • • •••
MASKS
Masks allow you to limit the effect of a PhotoCopy by revealing it only in white
areas of the mask. White is on, black is off and gray areas in between represent
a level of transparency.
Masks are displayed to the right of the image thumbnail in the Effect window.
General Mask ControlsThe various mask types consist of a combination of on-screen and toolbar
controls.
otoCopy User Guide

•
Masks 117
• • • •••
Add MaskUsing the Add Mask icon in the Toolbar, one of seven mask types can be
applied to a layer: Gradient, Spot, Path, Snap, EZ Mask, Selection and Paint.
Masks can be used to limit where PhotoCopy is applied to an image and are
displayed to the right of the layer’s image thumbnail in the Effect window.
Mask Blend ModeThe Blend mode controls how the current mask is combined with the previous
mask and is only active when more than one mask has been applied to a layer.
NormalNormal blends masks based on each mask’s transparency.
PhotoCopy User Guide • • •••

Ph
118 Masks
• • • •••
• • • •••
SubtractThe pixels of one mask are subtracted from another mask.
MultiplyProduces a result where there is a union of pixels from two masks.
Invert MaskInverts the current mask. This comes in handy if you copy the mask to another
layer and want to affect the inverse of the original mask.
Mask OpacitySets the opacity of the current mask.
Mask BlurSets the blur level of the mask.
Inner BlurThe mask is blurred inward from the edge of the mask.
otoCopy User Guide

•
Masks 119
• • • •••
Centered BlurThe blur is centered on the edge of the mask, equally blurring inward and
outward.
Outer BlurThe mask is blurred outward from the edge of the mask.
PhotoCopy User Guide • • •••

Ph
120 Masks
• • • •••
• • • •••
Gradient MaskCreates a linear top to bottom or left to right gradient and is adjusted using the
four points around the corners of the image as well as controls in the Toolbar.
Go to the Gradient Mask Tutorial to see how it works.
otoCopy User Guide

•
Masks 121
• • • •••
The Gradient Mask consists of a combination of on-screen and toolbar controls.
On-Screen ControlsCorner PointsThere are four points around the four corners of the image. By clicking and
dragging any of the four points, the Gradient mask can be adjusted.
Toolbar ControlsTop-to-bottomThe direction of the Gradient mask is from top to bottom.
Bottom-to-topThe direction of the Gradient mask is from bottom to top.
Left-to-rightThe direction of the Gradient mask is from left to right.
Right-to-leftThe direction of the Gradient mask is from right to left.
Gradient SizeThe size of the Gradient mask.
PhotoCopy User Guide • • •••

Ph
122 Masks
• • • •••
• • • •••
Spot MaskCreates a circular spot mask and is adjusted using the two circular on-screen
controls as well as parameters in the Toolbar.
Spot Mask consists of a combination of on-screen and toolbar controls.
Go to the Spot Mask Tutorial to see how it works.
otoCopy User Guide

•
Masks 123
• • • •••
On-Screen ControlsRadiusThe un-blurred radius of the spot is controlled using the inner on-screen circle.
Falloff RadiusThe blurred edge radius is controlled using the outer on-screen circle.
Toolbar ControlsAspect RatioThe aspect ratio of the spot.
FalloffMoves the falloff towards the spot centerpoint.
PhotoCopy User Guide • • •••

Ph
124 Masks
• • • •••
• • • •••
Path MaskA Path is an outline created by placing sequential points along an object. Think
of it as connecting the dots if you will. Although paths can be open or closed,
PhotoCopy only makes use of closed paths. Drawing a path is often a good
solution for objects that can’t be masked in any other way.
Go to the Path Mask Tutorial to see how it works.
Photo © THINKSTOCK LLC--www.thinkstock.com
otoCopy User Guide

•
Masks 125
• • • •••
Create a PathCreate a path by clicking on the image in the Viewer. With each click of the
mouse, a point is created. When done, click on the first point that was added to
close the shape.
Note: If shapes overlap, a hole in the path is created.
Closing Open PathsIf you neglect to close a path and would later like to close it, select one of the
end points and then select the other end point. The path will then close.
Selecting PointsIndividual or multiple points can be selected. Once selected, various point
editing operations are available.
PhotoCopy User Guide • • •••

Ph
126 Masks
• • • •••
• • • •••
Point Selecting Shortcuts
Point EditingSignificant modification to the path is made possible by point editing controls
available through pop-up menus or keyboard shortcuts.
Point Editing Shortcuts
Shortcut Action
Click a point Selects one point
Click and drag over multiple points Selects multiple points
Ctrl+click on a point Toggles the selection on or off
Shift+click a point Adds the point to the current selection
Shortcut Action
Alt+click on a path Inserts a new point along the path
Delete key Delete all selected points
Click and drag selected points All selected points move
Click and drag an unselected point Moves one point
Alt+click+drag on a point Opens a slider to adjust the point’s tension. Left of center forces the path to curve through the point (Cardinal spline). The center position creates a corner point while the right position moves the curve towards the center of the path (B-Spline). If multiple points have been selected, they will all be set to the same tension.
Alt+click+drag+Shift on a point Snaps the point tension to Cardinal, Corner or B-Spline positions
otoCopy User Guide

•
Masks 127
• • • •••
Point Editing Pop-up MenuRight-click over a path point or set of path points to open the Point pop-up
menu.
Show Control PointsIt is sometimes helpful to turn off the display of path points to see the accuracy
of your path. When turned off, you can still adjust the hidden points by
click+dragging on the path and the nearest point will be adjusted.
Menu Option Action
Cardinal Creates a path that passes smoothly through each point
Corner Creates a corner point
B-Spline Creates a path that is determined by the surrounding points
PhotoCopy User Guide • • •••

Ph
128 Masks
• • • •••
• • • •••
Snap MaskSnap is an easy to use interactive image masking tool. Snap provides instant
visual feedback by snapping an editable curve to an object's boundary even if
it has vague or low contrast edges.
Go to the Snap Mask Tutorial to see how it works.
Snap consists of a combination of on-screen and toolbar controls.
Photo © THINKSTOCK LLC--www.thinkstock.com
otoCopy User Guide

•
Masks 129
• • • •••
WorkflowUsing a coarse to fine editing approach, an area of the image is selected by first
marking the object and then refining the boundary. Object marking occurs at a
coarse level, which roughly defines an object by marking a few lines. Next,
boundary editing works at a finer scale by either clicking and dragging polygon
points to edit the object boundary or drawing a stroke along the object’s edge.
PhotoCopy User Guide • • •••

Ph
130 Masks
• • • •••
• • • •••
Object MarkingInstead of tracing the boundary of an object, Snap uses lines and curves to
define the object.
FG Mark
Boundary BG Mark
BG Mark
otoCopy User Guide

•
Masks 131
• • • •••
Mark ForegroundClick the Mark Foreground icon and draw lines to mark the foreground area--
the region to be isolated. With each click and drag of the mouse, a green line
is drawn.
PhotoCopy User Guide • • •••

Ph
132 Masks
• • • •••
• • • •••
Mark BackgroundClick the Mark Background icon and draw lines to mark the background area.
With each click and drag of the mouse, a red line is drawn.
Note: You can automatically draw background lines by clicking the right mouse button and dragging.
As soon as the first background line is drawn, Snap calculates a boundary
curve that is displayed as a black and white dashed line around the object.
otoCopy User Guide

•
Masks 133
• • • •••
Add additional FG and BG lines as needed so that your object is surrounded
by the boundary. Don't be concerned at this point if the boundary is not exactly
following your object. The curve can be refined further using the boundary
editing tools.
Boundary EditingEven though object marking does a pretty good job of creating an accurate
boundary, there can still be some errors, especially around vague or low
contrast edges. To remedy these errors, there are simple polygon point editing
tools to refine the object's boundary. Two tools are provided for polygon editing:
Edit Points and Override Edge. When either of these tools is selected, the
boundary created in the object marking step is converted into editable polygons
and you will see a noticeable refinement in the boundary.
PhotoCopy User Guide • • •••

Ph
134 Masks
• • • •••
• • • •••
Edit PointsClick the Edit Points icon and drag points to adjust the shape of the polygon.
Compared with a simple polygon where you need to modify many points, Snap
uses far fewer points to define the object shape. You should see variation in the
boundary even though there are no points directly over the variations.
Note: The Edit Points icon can also be used to display and edit control points after the boundary is converted to a path.
Point Editing Shortcuts
Override Edge Click the Override Edge icon and draw a stroke along the edge of your object
where the boundary doesn’t correctly follow the edge.
Before After
Shortcut Action
Alt+click between two points Add points
Hover over point + Delete Key Delete points
Alt+drag a point Uses magnetism to snap a point to an object’s boundary
otoCopy User Guide

•
Masks 135
• • • •••
Once a stroke has been drawn, Snap optimizes the object boundary. The
optimized boundary automatically snaps to the object boundary even though
the polygon points may not be on it.
An entire segment of the polygon is replaced by drawing a single stroke and is
much easier than dragging individual points.
Clear Foreground / Background MarksClears all foreground ad background marks.
Before Mark
After
PhotoCopy User Guide • • •••

Ph
136 Masks
• • • •••
• • • •••
Convert Curve to a PathWhen happy with the boundary you have created, click the Convert Curve to a
Path icon to apply it to the layer and convert it to an editable path. Additional
boundaries can be created and applied to the layer. When boundaries overlap,
a hole in the mask is created.
Show Control PointsIt is sometimes helpful to turn off the display of path points to see the accuracy
of your path. When turned off, you can still adjust the hidden points by
click+dragging on the path and the nearest point will be adjusted.
otoCopy User Guide

•
Masks 137
• • • •••
EZ MaskEZ Mask is an easy to use interactive image masking tool capable of isolating
almost any object in an image--even if you are dealing with fine hair detail,
smoke, or reflections.
To work this magic, EZ Mask iteratively estimates the transparency value for
every pixel in the image, based on a small sample of foreground (what you want
to isolate) and background pixels marked by simple strokes on the image.
Results show that compared with previous approaches, our method is more
efficient and requires minimal effort to extract high quality masks for
foregrounds with significant semi-transparent regions.
Go to the EZ Mask Tutorial to see how it works.
EZ Mask consists of a combination of on-screen and toolbar controls.
User Input Mask
PhotoCopy User Guide • • •••

Ph
138 Masks
• • • •••
• • • •••
Mask CreationTrimapsEZ Mask creates masks by using a trimap--a pre-segmented image consisting
of three regions of foreground (what you want to isolate), background and
unknown. Partial opacity values are then computed only for pixels inside the
unknown region.
Unlike previous approaches, our trimaps can be relatively sparse consisting of
individual foreground and background brush strokes. All pixels left unmarked
will be treated as unknown.
In the mask, white is where PhotoCopy will be applied, black is the unaffected
image and any gray areas in between represent a level of transparency.
Trimap Creation Tips & Tricks• Make sure you place enough foreground and background strokes. A good stroke
technique is to draw an inner outline around the object you are extracting using the Paint Foreground brush and an outer outline using the Paint Background brush.
• The strokes should be near the boundary of the object, but not right up against the edge.
• Strokes that are closer to the boundary will dominate the creation of the mask.
• If the foreground or background has varying colors, the strokes should cover these colors.
• After processing the mask, if you see gray areas in the foreground object that should be completely white, make additional foreground marks in those areas.
• If you see gray mask areas in the background that should be completely black, make additional background marks.
Strokes Mask
otoCopy User Guide

•
Masks 139
• • • •••
• The general rule is don’t put different stroke types too close together unless you need to.
BrushesPaint ForegroundClick the Paint Foreground icon and draw to mark the foreground area--the
region to be isolated. With each click and drag of the mouse, a green line is
drawn.
Note: If you click with the left mouse button, press Shift and then click in a different location, a straight line is drawn. This will work with any brush type. If you keep Shift depressed while clicking, you will create interconnected straight lines. This is very useful when using a mouse.
Paint BackgroundClick the Paint Background icon and draw to mark the background area. With
each click and drag of the mouse, a red line is drawn.
Note: You can quickly create background strokes without selecting the Paint Background brush by painting with the right-mouse button. This temporarily draws with the Paint Background brush and when the right-mouse button is released, the previously selected brush becomes active.
Good Stroke Example Bad Stroke Example
PhotoCopy User Guide • • •••

Ph
140 Masks
• • • •••
• • • •••
EraserErases existing brush strokes.
Brush Parameters
SizeSets the size of the brush.
To set the brush size:
1 Click on the Brush Size icon, and drag the slider that appears.
or
2 Enter a value in the number field next to the Brush Size icon and hit Enter.
or
3 Resize the brush in the Viewer by holding Ctrl(Win)/Cmd(Mac) and dragging in or out.
Paint Overlay OpacitySets the opacity of the foreground and background strokes.
otoCopy User Guide

•
Masks 141
• • • •••
To set the paint overlay opacity:
1 Click on the Paint Overlay Opacity icon, and drag the slider that appears.
or
2 Enter a value in the number field next to the Paint Overlay Opacity icon and hit Enter.
SettingsVarious EZ Mask preferences can be set by clicking the Settings icon.
Foreground ColorSets the color of the Paint Foreground brush.
Background ColorSets the color of the Paint Background brush.
Process Options
DeartifactBlurry artifacts can be generated while attempting to extract objects that have
drop shadows, similar colors to the background or out of focus edges.
Deartifact can be used to limit these artifacts.
Deartifact
Turns deartifact on or off.
PhotoCopy User Guide • • •••

Ph
142 Masks
• • • •••
• • • •••
Amount
Sets the amount of deartifacting.
ResetClears all brush strokes.
Mask Processing (Enter)Generate MaskGenerates the mask. Click this after creating foreground and background
strokes. You can use the Enter key to trigger the mask processing.
otoCopy User Guide

•
Masks 143
• • • •••
Selection MaskSelection masks, also known as mattes, can be used to manipulate, isolate and
protect specific parts of an image when making adjustments or applying filters.
Using advanced image slicing algorithms, masks are created using luminance,
hue, saturation, average, red, green, blue, cyan, magenta, and yellow values.
Go to the Selection Mask Tutorial to see how it works.
The Selection Mask consists of a combination of on-screen and toolbar
controls.
Original Mask
PhotoCopy User Guide • • •••

Ph
144 Masks
• • • •••
• • • •••
Extract OnExtract On selects the type of mask. Select whichever type isolates the desired
values.
A mask is created based on one of the following:
LuminanceA mask is created based on the luminance of the image.
HueA mask is created based on the hue of the image. When adjusting the Position
parameter, you are selecting different hues.
SaturationA mask is created based on the saturation of the image.
AverageA mask is created based on the average of the image’s RGB values.
RedA mask is created based on the image’s red values.
GreenA mask is created based on the image’s green values.
BlueA mask is created based on the image’s blue values.
Hue Mask
otoCopy User Guide

•
Masks 145
• • • •••
CyanA mask is created based on the image’s cyan values.
MagentaA mask is created based on the image’s magenta values.
YellowA mask is created based on the image’s yellow values.
PositionThe Position value pinpoints the color values to be used in the mask. For a
luminance mask, a Position value of 100 would make a white mask of the
highlights and a value of 0 would make a white mask of the shadows. In our
flower image, look at how the mask varies for different Position values in a red
extraction. When the Position is at a value of 100, the red flowers are shown as
white in the mask.
When the Position is moved to 50, the red flowers turn black.
Position=100, Range=25
Position=50, Range=25
PhotoCopy User Guide • • •••

Ph
146 Masks
• • • •••
• • • •••
RangeIncreases or decreases the range of values in the mask. A low Range value
indicates a narrow range of values. A high Range value indicates a large range
of values included in the mask.
RadiusWhen the Radius control is increased, a soft, circular mask is created to limit
the mask.
On-Screen ControlsWhen using the Selection Mask, the Position, Range and Radius parameters
can be set using on-screen controls. Click on the image to place the on-screen
control which consists of a center point and a solid circle. The Position value is
Position=100, Range=50
Radius=50
otoCopy User Guide

•
Masks 147
• • • •••
set by the location of the center point, while the Range is set by sizing the circle.
The larger the circle, the larger the range. If Radius is used, a dashed circle will
also appear.
Black ClipBlacks in the mask are made blacker by increasing this value. As the value
increases, more values are clipped to black. This is helpful for getting rid of
unwanted gray areas in what should be the black part of the mask.
Radius
Range
Position
Mask with No Black Clip Black Clip=50
PhotoCopy User Guide • • •••

Ph
148 Masks
• • • •••
• • • •••
White ClipWhites in the mask are made whiter by increasing this value. As the value
increases, more values are clipped to white. This is helpful for getting rid of
unwanted gray areas in what should be the white part of the mask.
Mask with No White Clip White Clip=50
otoCopy User Guide

•
Masks 149
• • • •••
Paint MaskOrganic masks are created using a paint brush and PhotoCopy appears only
in the area of the paint stroke.
Go to the Paint Mask Tutorial to see how it works.
Paint Mask consists of a combination of on-screen brushes and toolbar
controls.
Brush SizeSets the size of the brush.
To set the brush size:
1 Click on the Brush Size icon in the Toolbar, and drag the slider that appears.
PhotoCopy User Guide • • •••

Ph
150 Masks
• • • •••
• • • •••
or
2 Enter a value in the number field next to the Brush Size icon and hit Enter.
or
3 Resize the brush in the Viewer by holding Ctrl(Win)/Cmd(Mac) and dragging in or out.
Brush SoftnessSets the brush softness.
To set the brush softness:
1 Click on the Brush Softness icon in the Toolbar, and drag the slider that appears.
or
2 Enter a value in the number field next to the Brush Softness icon and hit Enter.
otoCopy User Guide

•
Masks 151
• • • •••
Brush OpacitySets the brush opacity. Painting with the right-mouse button automatically
paints with O opacity or black.
To set the brush opacity:
1 Click on the Brush Opacity icon in the Toolbar, and drag the slider that appears.
or
2 Enter a value in the number field next to the Brush Opacity icon and hit Enter.
PhotoCopy User Guide • • •••

Ph
152 Effect
• • • •••
• • • •••
EFFECT
The Effect window shows all the PhotoCopy layers that have been applied to
your image. The most recently applied layer is at the top of the stack, while the
earlier applications are at the bottom. When you click on a thumbnail, the
Viewer displays that layer.
Layer Controls
Layer NameDisplays the Layer name. Just type in this field to rename the layer.
otoCopy User Guide

•
Effect 153
• • • •••
Layer OpacitySets the Layer’s opacity.
Layer Blend ModeLayers can be combined with the layer below using a variety of Blend modes.
The following layer blend modes are available: Normal, Darken, Multiply, Color
Burn, Linear Burn, Darker Color, Lighten, Screen, Color Dodge, Linear Dodge
(Add), Lighter Color, Overlay, Soft Light, Hard Light, Vivid Light, Linear Light,
Pin Light, Difference, Exclusion, Subtract, Hue, Saturation, and Color.
Go to Blend Modes for explanations of the various modes.
Add LayerWhen a preset has been selected, pressing Add Layer applies the preset to the
image and creates a new layer.
Note: You can also use Add Layer even if no filter is applied. This way Layer Blend Modes can be used to create effects between layers.
EditClicking the Edit icon for a particular layer makes it active. Once active, you can
adjust the settings.
PhotoCopy User Guide • • •••

Ph
154 Effect
• • • •••
• • • •••
View/CompareThe View/Compare icon indicates which layer is shown in the Viewer and when
enabled for multiple layers, the Viewer’s Side-by-Side, Vertical Split, Horizontal
Split or A/B Comparison viewing modes become active. See the Compare
section of the Viewer for more information.
Clicking on the image thumbnail in the Effect window automatically activates
the View/Compare icon only for that layer and displays it in the Viewer.
Enable FilterDeactivate the layer’s PhotoCopy settings by clicking the Enable Filter icon.
Enable MaskEnables masks attached to the layer. Masks can be used to limit where
PhotoCopy is applied to an image and are displayed to the right of the filter
thumbnail.
See Masks for more information.
otoCopy User Guide

•
Effect 155
• • • •••
Manipulating Layers and Masks
Modifying SettingsDouble-click on an image thumbnail to make it the active layer or click the Edit
icon. Once active, you can modify the current layer’s PhotoCopy settings. You
can tell which layer is active by the gray border surrounding it.
Deleting MasksThere are a number of ways to delete a mask.
1 Double-click a mask thumbnail in the Effect window and hit the Delete key.
2 Click on the X at the top right of a mask thumbnail.
3 Right-click on a mask thumbnail and select Delete Mask.
4 Right-click on an image thumbnail and select Delete Masks to delete all masks for the selected layer.
Deleting LayersRight-click on an image thumbnail and select Delete Layer. Delete Layer is only
available when a layer has been added in the Effect window.
PhotoCopy User Guide • • •••

Ph
156 Effect
• • • •••
• • • •••
Drag and Drop LayersThe ordering of layers in the Effect window can be changed by dragging and
dropping them to a new location. To do so, click and drag on the layer to the
right of the layer blend mode and release in the new location.
When the mouse button is released, the layer is moved to the new location.
otoCopy User Guide

•
Effect 157
• • • •••
Drag and DropDrag and Drop PhotoCopy SettingsThe PhotoCopy settings from one layer can be copied to another layer using
drag and drop. Click and drag on the layer’s image thumbnail and release the
mouse on the layer’s image thumbnail where you want to copy the settings.
When the cursor hovers over the image thumbnail of another layer, the cursor
changes to a + sign indicating that it is OK to release the mouse.
When the mouse button is released, the destination filter settings are replaced
with the source settings.
PhotoCopy User Guide • • •••

Ph
158 Effect
• • • •••
• • • •••
Drag and Drop MasksMasks can be copied using drag and drop. Click and drag on one of the layer’s
mask thumbnails and release the mouse on the layer’s mask thumbnail where
you want to copy the mask. When the cursor hovers over the mask thumbnail
of another mask, the cursor changes to a + sign indicating that it is OK to
release the mouse.
When the mouse button is released, the destination mask is replaced with the
source mask. If you release the mouse over a layer without a mask, the mask
will be added to the layer.
otoCopy User Guide

•
Blend Modes 159
• • • •••
BLEND MODES
Blend modes are used to combine images in a variety of different ways.
NormalEdits each pixel to make it the result color. This is the default mode. Changing
the opacity results in a mix between two layers.
DarkenLooks at the color information in each channel and selects the base or blend
color—whichever is darker—as the result color. Pixels lighter than the blend
color are replaced, and pixels darker than the blend color do not change.
MultiplyLooks at the color information in each channel and multiplies the base color by
the blend color. The result color is always a darker color. Multiplying any color
with black produces black. Multiplying any color with white leaves the color
unchanged.
Color BurnLooks at the color information in each channel and darkens the base color to
reflect the blend color by increasing the contrast between the two. Blending
with white produces no change.
Linear BurnLooks at the color information in each channel and darkens the base color to
reflect the blend color by decreasing the brightness. Blending with white
produces no change.
Darker ColorCompares the total of all channel values for the blend and base color and
displays the lower value color. Darker Color does not produce a third color,
which can result from the Darken blend, because it chooses the lowest channel
values from both the base and the blend color to create the result color.
PhotoCopy User Guide • • •••

Ph
160 Blend Modes
• • • •••
• • • •••
LightenLooks at the color information in each channel and selects the base or blend
color—whichever is lighter—as the result color. Pixels darker than the blend
color are replaced, and pixels lighter than the blend color do not change.
AddThe pixels of one image are added to another image
ScreenLooks at each images color information and multiplies the inverse of the two
images. This looks kind of like the Add blend mode, but highlights are retained.
Color DodgeLooks at the color information in each channel and brightens the base color to
reflect the blend color by decreasing contrast between the two. Blending with
black produces no change.
Linear Dodge (Add)Looks at the color information in each channel and brightens the base color to
reflect the blend color by increasing the brightness. Blending with black
produces no change.
Lighter ColorCompares the total of all channel values for the blend and base color and
displays the higher value color. Lighter Color does not produce a third color,
which can result from the Lighten blend, because it chooses the highest
channel values from both the base and blend color to create the result color.
OverlayMultiplies or screens the colors, depending on the base color. Patterns or colors
overlay the existing pixels while preserving the highlights and shadows of the
base color. The base color is not replaced, but mixed with the blend color to
reflect the lightness or darkness of the original color.
otoCopy User Guide

•
Blend Modes 161
• • • •••
Soft LightDarkens or lightens the colors, depending on the blend color. The effect is
similar to shining a diffused spotlight on the image. If the blend color (light
source) is lighter than 50% gray, the image is lightened as if it were dodged. If
the blend color is darker than 50% gray, the image is darkened as if it were
burned in.
Hard LightMultiplies or screens the colors, depending on the blend color. The effect is
similar to shining a harsh spotlight on the image. If the blend color (light source)
is lighter than 50% gray, the image is lightened, as if it were screened. This is
useful for adding highlights to an image. If the blend color is darker than 50%
gray, the image is darkened, as if it were multiplied. This is useful for adding
shadows to an image.
Vivid LightBurns or dodges the colors by increasing or decreasing the contrast,
depending on the blend color. If the blend color (light source) is lighter than 50%
gray, the image is lightened by decreasing the contrast. If the blend color is
darker than 50% gray, the image is darkened by increasing the contrast.
Linear LightBurns or dodges the colors by decreasing or increasing the brightness,
depending on the blend color. If the blend color (light source) is lighter than 50%
gray, the image is lightened by increasing the brightness. If the blend color is
darker than 50% gray, the image is darkened by decreasing the brightness.
Pin LightReplaces the colors, depending on the blend color. If the blend color (light
source) is lighter than 50% gray, pixels darker than the blend color are
replaced, and pixels lighter than the blend color do not change. If the blend
color is darker than 50% gray, pixels lighter than the blend color are replaced,
and pixels darker than the blend color do not change. This is useful for adding
special effects to an image.
PhotoCopy User Guide • • •••

Ph
162 Blend Modes
• • • •••
• • • •••
DifferenceLooks at the color information in each channel and subtracts either the blend
color from the base color or the base color from the blend color, depending on
which has the greater brightness value. Blending with white inverts the base
color values; blending with black produces no change.
ExclusionCreates an effect similar to but lower in contrast than the Difference mode.
Blending with white inverts the base color values. Blending with black produces
no change.
SubtractLooks at the color information in each channel and subtracts the blend color
from the base color. In 8 and 16-bit images, any resulting negative values are
clipped to zero.
HueCreates a result color with the luminance and saturation of the base color and
the hue of the blend color.
SaturationCreates a result color with the luminance and hue of the base color and the
saturation of the blend color.
ColorCreates a result color with the luminance of the base color and the hue and
saturation of the blend color. This preserves the gray levels in the image and is
useful for coloring monochrome images and for tinting color images.
otoCopy User Guide

•
Keyboard Shortcuts 163
• • • •••
KEYBOARD SHORTCUTS
EZ Mask Shortcuts
Help Shortcuts
Layout Shortcuts
Shortcut Action
Enter Processes the mask
Shortcut Action
F1 Opens the PhotoCopy User Guide
Shortcut Action
F2 Selects the Default Layout
F3 Selects the Edit Layout
F4 Selects the View Layout
F5 Selects the Dual Monitor Layout
PhotoCopy User Guide • • •••

Ph
164 Keyboard Shortcuts
• • • •••
• • • •••
Paint Mask Shortcuts
Viewer Keyboard Shortcuts
Shortcut Action
Ctrl(Win)/Cmd(Mac)-drag Sizes the brush
Right-mouse drag Erases previously painted areas
Shortcut Action
Middle-mouse drag Pans the image
Space Bar-drag Pans the image
I Key Zooms the image in
O Key Zooms the image out
Zoom icon-Drag a square Zooms into the defined area
Scroll wheel over image Zooms the image in and out
Middle-mouse double click Fits the image to the window
F Fits the image to the window
M Cycles the display between the full color image and the Mask channel
H Opens the Histogram window
1 Opens the Magnifier window
otoCopy User Guide