About the SNS Website -...
Transcript of About the SNS Website -...

Summerville Nursery School
Website Guide v1.2

SNS Webmaster Guide 2
Table of Contents(If reading this on the computer you can click on the page number to jump to that page.)
ABOUT THE SNS WEBSITE.......................................................................................................4WEBSITE CONTENT................................................................................................................. 4WEBSITE USER ROLES.............................................................................................................4WORD OF CAUTION................................................................................................................6
WEBSITE HELP FOR PARENTS..........................................................................7SNS WEBSITE ACCOUNT.........................................................................................................7DASHBOARD ACCESS..............................................................................................................7SENDING EMAILS....................................................................................................................8
WEBSITE HELP FOR CLASSROOM COORDINATORS, ASSISTANT CLASSROOM COORDINATORS AND COMMITTEE CHAIRS (BOARD MEMBERS)...........................9
SNS WEBSITE ACCOUNT.........................................................................................................9SENDING EMAILS..................................................................................................................10EDITING THE SCHOOL INFO, HELPFUL INFORMATION, FORMS, SNS BOARD NEWS, BOARD MEETING MINUTES AND SCHOOL DOCUMENT PAGES................................................................................11
Adding images (to add photos to the Galleries see “Editing Photo Pages” on Page 18)...................................................................................................................................... 12Editing and deleting images..........................................................................................12Adding Word, PDF or other file types............................................................................13Uploading new versions of Word, PDF and other file types...........................................13Adding or Editing Text Links.........................................................................................13
EDITING THE SCHOOL NEWS AND THE MAIN CLASS PAGES............................................................14Adding or Editing Text Links.........................................................................................15Page Links..................................................................................................................... 16Adding Page Links.........................................................................................................16Removing Page Links....................................................................................................16

SNS Webmaster Guide 3
Adding images (to add photos to the Galleries see “Editing Photo Pages” on Page 18)...................................................................................................................................... 17Editing and deleting images..........................................................................................17Adding Word, PDF or other file types............................................................................18Uploading new versions of Word, PDF and other file types...........................................18
EDITING CALENDAR PAGES.....................................................................................................19Add a Calendar Event...................................................................................................19Remove a Calendar Event.............................................................................................19Edit a Calendar Event...................................................................................................19
EDITING PHOTO PAGES..........................................................................................................20Add a Gallery................................................................................................................ 20Add photos to a Gallery.................................................................................................20Assigning Galleries to Albums.......................................................................................20Remove a Gallery..........................................................................................................21Remove a photo from a Gallery....................................................................................21Editing a Gallery............................................................................................................21Editing a photo..............................................................................................................21
WEBSITE HELP FOR ADMINISTRATORS............................................................22COMPLETE DASHBOARD ACCESS.............................................................................................22ABOUT THE PUBLIC PAGES.....................................................................................................23
Organizing Public Pages................................................................................................23ABOUT THE WIDGETS............................................................................................................23
Widgets in the Left Sidebar under the Appearance tab................................................23Widgets in the Right Sidebar under the Appearance tab..............................................24Widgets in the Footer....................................................................................................25
YEARLY CONTENT MAINTENANCE.............................................................................................25See yearly task calendar on Page 28............................................................................25Public and Parent Pages................................................................................................25Calendar Events............................................................................................................25Website Users...............................................................................................................25Registration Information...............................................................................................25Website Sponsors..........................................................................................................26
ADDING NEW WEBSITE USERS........................................................................27USER REGISTRATION.............................................................................................................27ASSIGNING ROLES TO USERS..................................................................................................28
OTHER WEBSITE FUNCTIONALITY...................................................................29
YEARLY TASK CALENDAR...............................................................................30August........................................................................................................................... 30

SNS Webmaster Guide 4
September.................................................................................................................... 30October - December......................................................................................................31January.......................................................................................................................... 31February - May..............................................................................................................31June - July...................................................................................................................... 31

SNS Webmaster Guide 5
About the SNS WebsiteThe Summerville website is built atop of a Word Press installation that uses 29 plugins to modify the nominal Word Press functionality. This has a couple of implications:
All content in the SNS website can be edited via Word Press’s UI (no programming expertise is needed to modify any content in the website).
Modifying the appearance of the website requires knowledge of HTML + CSS.o Word Press uses parent / child theme files to enable both customization and
upgradeability of the installed themes. All modifications should be done in the child theme file(s).
Upgrades to plugins and Word Press have been disabled.o If upgrades are performed, the website may become partially inoperable due to
incompatibilities between newer versions of Word Press and the installed plugins. This is especially true for plugins that may no longer be actively maintained.
o Similarly, theme upgrades will require modification of the child CSS style sheets to compensate for changes to the installed theme that has been heavily modified.
Website ContentThe website content is divided into three broad categories:
Public pages that are visible to anyone browsing the website.
Parent pages visible only to logged in users that have been granted the proper privileges.
School pages visible only to logged in users that have been granted the proper privileges.
Website User RolesThe content and functionality available in the website will depend on the “Role” a user has been assigned. Website visitors may be assigned to one of the following roles:

SNS Webmaster Guide 6
Unknown users – users that have not registered or users that are not logged into the website.
o Able to see public pages.
Registered users – users that have registered but whose information has not been verified.
o Able to see public pages.
o Registered users are automatically assigned the “Parent” role. However, registered users will not be able to log into the website until their information has been independently verified by an administrator.
Parents – users who are able to see private content on the website.
o Able to see public and parent pages.
o Able to send email messages to different groups of users (typically to all the parents in their class).
o Able to see searchable list of users, including lists of parents and staff.
webHelper – users who assist with adding and editing content on the website.
o Everything available to users of the “Parent” role.
o Able to view School Info pages.
o Able to add, edit or delete private (parent and school info) pages, including the ability to add “Media” to private pages (typically photos or documents for download).
o Able to Add, Edit or Delete calendar events.
o Able to Add, Edit or Delete image galleries and the pictures within image galleries.
Administrator – users who manage the website.
o Able to Add, Edit or Delete public pages.
o Able to verify website users.
o Able to assign the webHelper role to users.
o Able to have full access to all Word Press functionality.
Note: Other Word Press roles are not used in the SNS website. However, these additional roles should not be removed. Some Word Press plugins required for the website to operate as expected will not function without the default Word Press roles.

SNS Webmaster Guide 7
Word of CautionThe webHelper users have access to functionality that has not been described in this document. Use of this additional functionality is not required to manage the SNS website. Furthermore, using this functionality may impact the website’s operability.
Always exercise caution and remember that there’s no “undo” in Word Press. All actions are final.

SNS Webmaster Guide 8
Website Help for Parents
SNS Website AccountYour verified website account gives you access to private Parent Pages, including:
Your child’s class page which has your assisting calendar and class photos
School Info pages with forms you can download and print and other school information.
SNS Board News will have contact information for school board members as well as the school board minutes and calendar.
The Parent Pages contain content that is only visible to the parents of SNS students.
Dashboard AccessVerified users will also see a link to the Dashboard:
The Dashboard allows parents to do the following:
Update their name, contact and child information under Users -> Your Profile.
Update their email subscription preferences under Subscribe2 -> Your Subscriptions.

SNS Webmaster Guide 9
Browse and search Parent and Staff lists.
Sending EmailsTo send emails, go to Dashboard -> Subscribe2 -> Send Email.After entering the Subject and body of the email, choose the group of people that will receive the email from the Recipients drop down menu. Click the Send button to deliver the emails.

SNS Webmaster Guide 10
Note: Emails are sent as text-only.

SNS Webmaster Guide 11
Website Help for Classroom Coordinators, Assistant Classroom Coordinators and Committee Chairs (Board Members)
SNS Website AccountAs a board member, your verified website account gives you access to additional features when using the Dashboard. In addition to sending emails as all parents can, these features will allow you to edit the Calendars, add Photos and update other private Parent Pages.

SNS Webmaster Guide 12
Sending EmailsTo send emails, go to Dashboard -> Subscribe2 -> Send Email.After entering the Subject and body of the email, choose the group of people that will receive the email from the Recipients drop down menu. Click the Send button to deliver the emails.
Note: Emails are sent as text-only.

SNS Webmaster Guide 13
Editing the School Info, Helpful Information, Forms, SNS Board News, Board Meeting Minutes and School Document PagesTo edit a Parent Page, browse to the page and use the red Edit link under the title.
Ensure the Visual tab on the top, right corner of the editor is selected.
Do not edit any content, such as shortcodes (e.g. [catlist name='M/W 2s']) that you do not understand.
Once a page has been updated, select the Update button in the Publish dialog to save the page.
Updating an existing page will not generate an email notification to the website subscribers.

SNS Webmaster Guide 14
Adding images (to add photos to the Galleries see “Editing Photo Pages” on page 22)
Place the cursor at the desired location for the image and select the Upload/Insert button on the top, left corner of the editor.
Use the Select Files button to browse for photos from your computer. Select one or more photos and click Choose.
After the images upload fill out the Add Media form for each image.
Title and Alignment are the only settings that should be changed. Also, ensure the Link URL field is empty and that the Size is set to Medium. Do not change other settings.
Select Insert Into Post.
Editing and deleting imagesSelect an image. Two icons will appear on the top, left corner of the image.
The delete icon will remove the image from the post.
The photo icon will open the Edit Image form. Fill out the Edit Image form to update image information.
Title and Alignment are the only settings that should be changed. Also, ensure the Link URL field is empty. Do not change other settings.

SNS Webmaster Guide 15
Adding Word, PDF or other file typesPlace the cursor at the desired location for the file and select the Upload/Insert button on the top, left corner of the editor.
Use the Select Files button to browse for files from your computer. Select one or more files and click Choose.
After the files upload fill out the Add Media form for each file.
Title and Alignment are the only settings that should be changed. Also, ensure the Link URL field is empty. Do not change other settings.
Select Insert Into Post.
Word, PDF and other file types are inserted as text links.
Uploading new versions of Word, PDF and other file typesTo upload new versions of Word, PDF and other file types, go to Dashboard -> Media -> Library.Use the Search Media form on the top, right corner of the page to find the file you want to replace. Hover over the name and select the Edit link.
Click on the Upload a new file button. Select the Choose File button to browse for the new file from your computer. Ensure the Just replace the file option is enabled and click on the Upload button.
Adding or Editing Text LinksSelect the text that you would like to turn into
a link and select the Insert/Edit tool .
Enter the link in the URL field.
Select the Add Link button for new links or select the Update button for existing links.
Two types of links are supported:
http://summervillenurseryschool.com/ links will open a webpage.
mailto:[email protected] links will open an email app and start a new email.

SNS Webmaster Guide 16
Editing the School News and the main class PagesTo edit a Parent Page, browse to the page and use the red Edit link under the title.
Ensure the Visual tab on the top, right corner of the editor is selected.
Do not edit any content, such as shortcodes (e.g. [catlist name='M/W 2s']) that you do not understand.
Once a page has been updated, select the Update button in the Publish dialog to save the page.
Updating an existing page will not generate an email notification to the website subscribers.

SNS Webmaster Guide 17
Adding or Editing Text LinksSelect the text that you would like to turn into
a link and select the Insert/Edit tool .
Enter the link in the URL field.
Select the Add Link button for new links or select the Update button for existing links.
Two types of links are supported:
http://summervillenurseryschool.com/ links will open a webpage.
mailto:[email protected] links will open an email app and start a new email.

SNS Webmaster Guide 18
Page Links School News and class pages, such as the example to the right, include a list of page links at the bottom. This list is created by a shortcode like this one:
Adding Page LinksTo add page link, go to Dashboard -> Posts -> Add New.Add a Title. This is the text that will appear in the Page Links at the bottom of the School News and class pages.
Once you have entered the content for the page, select the pages in which you want the post to appear from the Categories dialog to the right of the editor.
Select the Publish button in the Publish dialog to save the page.
Removing Page LinksBrowse to the page and use the red Edit link under the title.Select the Move to Trash link in the Publish dialog.

SNS Webmaster Guide 19
Adding images (to add photos to the Galleries see “Editing Photo Pages” on Page 22)
Place the cursor at the desired location for the image and select the Upload/Insert button on the top, left corner of the editor.
Use the Select Files button to browse for photos from your computer. Select one or more photos and click Choose.
After the images upload fill out the Add Media form for each image.
Title and Alignment are the only settings that should be changed. Also, ensure the Link URL field is empty and that the Size is set to Medium. Do not change other settings.
Select Insert Into Post.
Editing and deleting imagesSelect an image. Two icons will appear on the top, left corner of the image.
The delete icon will remove the image from the post.
The photo icon will open the Edit Image form. Fill out the Edit Image form to update image information.
Title and Alignment are the only settings that should be changed. Also, ensure the Link URL field is empty. Do not change other settings.

SNS Webmaster Guide 20
Adding Word, PDF or other file typesPlace the cursor at the desired location for the file and select the Upload/Insert button on the top, left corner of the editor.
Use the Select Files button to browse for files from your computer. Select one or more files and click Choose.
After the files upload fill out the Add Media form for each file.
Title and Alignment are the only settings that should be changed. Also, ensure the Link URL field is empty. Do not change other settings.
Select Insert Into Post.
Word, PDF and other file types are inserted as text links.
Uploading new versions of Word, PDF and other file typesTo upload new versions of Word, PDF and other file types, go to Dashboard -> Media -> Library.Use the Search Media form on the top, right corner of the page to find the file you want to
replace. Hover over the name and select the Edit link.
Click on the Upload a new file button. Select the Choose File button to browse for the new file from your computer. Ensure the Just replace the file option is enabled and click on the Upload button.

SNS Webmaster Guide 21
Editing Calendar PagesDo not use the red Edit link on the calendar page to edit Calendar pages. Go to Dashboard -> My Calendar to add, edit or remove calendar events.
Add a Calendar EventTo add a new event, fill out the Add/Edit Event form in the My Calendar page.
To make your event show up on the right calendar you MUST select the correct class / event type from the Event Category popup menu.
Select Save Event.
Remove a Calendar EventFind the event in the Manage Events list in the My Calendar page (scroll down if the list if not visible) and click on the red Delete button.
Edit a Calendar EventFind the event in the Manage Events list in the My Calendar page (scroll down if the list if not visible) and click on the edit link.
The event details will appear in the Add/Edit Event form in the My Calendar page. Update event info and select Save Event.

SNS Webmaster Guide 22
Editing Photo PagesDo not use the red Edit link on the photo page to edit Photo pages. Go to Dashboard -> Gallery -> Manage Gallery to add, edit or remove photo galleries.
Each Photo Page, for example Photos (T / Th 3s), has its own Album. Do not add or delete albums.
You will add Galleries and assign them to Albums.
In the example picture to the right, each of the three photo collections is a Gallery that’s been assigned to the Photos T / Th 3s Album.
Add a GalleryTo add a Gallery, go to Dashboard -> Gallery ->Add Gallery / Images and select the Add new gallery tab. Type the desired gallery name and select Add Gallery.
Gallery Names: Be descriptive and include the school year in the gallery name. This name will show up as a red link under the Gallery’s cover photo on the Photo page.
Add photos to a GalleryGo to Dashboard -> Gallery ->Add Gallery / Images and select the Upload Images tab.
Use the Select Files button to browse for photos from your computer. Select one or more photos and click Choose.
Use the Choose gallery popup menu to select the Gallery into which the photos will be added. Select Upload Images.
Assigning Galleries to AlbumsA Gallery must be assigned to an Album for it to appear on a Photo page.
Go to Dashboard -> Gallery -> Album. Select the Photo Page name from the Select album popup menu.
The galleries in the album will display on

SNS Webmaster Guide 23
the left column. Galleries that are not assigned to an album will display in the Select Gallery column.
To assign a gallery to an album drag and drop the Gallery from the Select Gallery column to the album’s column on the left.
Do not change the Select album column.
Remove a GalleryGo to Dashboard -> Gallery ->Manage Gallery. Find the gallery in the Galleries list and check the checkbox next to the gallery name. Go to the top of the page, select Delete from the Bulk Actions popup menu and select Apply.
Remove a photo from a GalleryGo to Dashboard -> Gallery -> Manage Gallery. Find the gallery in the Galleries list and click on the gallery name. Scroll down to the list of photos and hover over the photo info. Six links will appear under the photo info.
Select the Delete link.
Editing a GalleryGo to Dashboard -> Gallery -> Manage Gallery. Find the gallery in the Galleries list and click on the gallery name. Fill out the Gallery Settings form and select Save Changes.
Title and Preview image are the only settings that should be changed. Do not change other settings.
Editing a photoGo to Dashboard -> Gallery -> Manage Gallery. Find the gallery in the Galleries list and click on the gallery name. Scroll down to the list of photos and find the photo in the photos list. Hover over the photo info. Six links will appear under the photo info.
The Rotate link opens a window that’s used to rotate the image. The photo is saved when the Update button is selected.

SNS Webmaster Guide 24
The Edit Thumb link opens a window that’s used to change the photo thumbnail. The photo thumbnail is saved when the Update button is selected.

SNS Webmaster Guide 25
Website Help for Administrators
Complete Dashboard AccessUsers assigned the “Administrator” role will see all functionality when accessing the Dashboard. This functionality will allow these users to add new users, edit public pages and announcements, update sponsors and also modify all other aspects of the website.

SNS Webmaster Guide 26
About the Public PagesThe “Public Pages” in the website are Word Press Pages. All Pages are added to the Page Menu:
To edit Word Press pages, browse to the page and use the Edit link at the bottom of the page. Word Press pages are edited using the same interface that’s used to edit Word Press posts. As with Word Press posts, the pages are only visible once Published.
Organizing Public PagesThe arrangement of public pages on the menu in the website is controlled by two different Page attributes.
The Parent attribute controls the page location. Pages with the Parent attribute set to (no parent) display in the main menu. Pages with the Parent attribute set to another page display in a submenu off the selected page.
The Order attribute controls the order of the page. Pages are displayed in numerical order from smallest to largest.
About the WidgetsThe content in the left and right sides of the website pages is defined using Word Press widgets. The widgets are assigned to different widget regions defined in the active Word Press theme. The SNS website uses the Left and Right Sidebars as well as the Footer Region.
Some widgets display only when users are logged in. Other widgets will change content depending on whether users are logged in or not.

SNS Webmaster Guide 27
Widgets in the Left Sidebar under the Appearance tab
The Query Posts widget displays the Parent Pages. This widget queries posts and displays those that are assigned the TOC tag. Editing the contents on the Parent Pages shown in this widget requires understanding of both HTML + CSS as well as SQL.
The Text widget displays when users are not logged in. This widget displays the “Access to Parent Pages” message. This widget also accepts simple HTML formatting such as <b>bold</b> and <i>italic</i>.
The Enhanced Meta widget displays either of two widgets: the widget linking to the Register page and the login form or the links to Logout and to the Dashboard.
Widgets in the Right Sidebar under the Appearance tabThe message ticket widget displays the Announcements widget. Unlike for other widgets, you do use the Edit link to change this widget’s settings.
To change the announcements go to Dashboard -> Settings -> message ticket.
To add a new announcement:
Type the message in the Enter the message: box. This widget accepts simple HTML formatting such as <b>bold</b>, <i>italic</i> and <br> for line breaks.
Change the Display Status to Yes and set the Display Order to define to display sequence.
To Update an announcement:
Click the Edit link next to the message you want to update. Change the message and click Update Message.
To Delete an announcement:

SNS Webmaster Guide 28
Click the Delete link next to the message you want to delete.
The My Calendar: Upcoming Events widget automatically displays up to four upcoming events from selected calendars. The class calendar events are excluded from this list of events.
The remaining two Text widgets display registration and contact information.
Widgets in the FooterThe text widget displays the copyright notice in the website.
The Grou Random Img widget displays the advertisements for the SNS website sponsors. The advertisements are the only content that cannot be edited within Word Press.
Yearly Content MaintenanceSee yearly task calendar on Page 35
Website content should be reviewed once a year to ensure all content is up to date.
Public and Parent PagesBrowse through the website and edit Word Press posts or Pages in order to update any inaccurate information.

SNS Webmaster Guide 29
Calendar EventsGo to My Calendar -> Add/Edit Events and update / remove outdated events.
Website UsersGo to Users -> All Users and delete the users for parents that will not return to school. The accounts of existing parents may be removed or updated with accurate information about their classes, including their email subscriptions.
Registration InformationTo update the registration information:
1. Browse to the Registration & Hours public page and update any outdated information.
2. Download the Registration Form Source (word document) and update any outdated information.
3. Convert this form to PDF while ensuring the PDF file name is SNS-Registration-Info.pdf
4. Go to Media -> Library and search for ‘registration’. Find the Registration Form PDF and select the Edit link.
5. Select Upload new media button in the editing screen. When uploading new media ensure the Just replace media file option is selected. This will ensure all links to the registration form link to the newly uploaded file.
Note: Widgets will not update properly is selecting the Replace the file, use new file name and update all links option
Website SponsorsThe Grou Random Img widget is used to show ads in the website. Ads do not appear for the general public. Ads will only appear when a user (e.g. a parent) is logged in.
This widget works by displaying a random image from the images it finds in a predefined folder. Images must be in JPEG (.jpg) or in PNG (.png) format. The images must be no larger than 315 pixels wide by 181 pixels high. Ideally, the image dimensions would be exactly 315 x 181 pixels.
This widget will also look for text files (.txt) with name that matches the name of the image file. An example of this naming convention:
Image filename: picture1.png
Text filename: picture1.png.txt

SNS Webmaster Guide 30
Note: The file names are case sensitive so that, for example, picture1.png and Picture1.png.txt are not matching filenames.
The text file must contain a pipe (|) and a URL. An example of the content in a text file:
|http://CourageousGifts.com
The URL in the text file is used to create a link in the ad. This URL should be the website for the advertiser. If the advertiser does not have a website the image should be placed in the sponsors folder without a matching text file.
The folder used by the Grou Random Img widget is only accessible via FTP. You must log in to the website via FTP and browse to the public_html -> sponsors folder. Adding, editing or removing images and text files in this folder will change the advertisements that are shown in the website.

SNS Webmaster Guide 31
Adding New Website Users
User RegistrationThe user registration process in the website is designed to ensure that private content is only accessible to SNS parents. As such, this process requires an Administrator to validate users after independently verifying user information.
The user registration involves the following steps:
Users go to the website and follow the Register link to fill out the website registration form.
After a user fills out the “Register” form they are added to the Unverified Users list.
An Administrator reviews the list of Unverified Users in the website and validates the information against registration information obtained from the registrar.
An Administrator approves users to provide them access to the private pages in the website.

SNS Webmaster Guide 32
To approve one or more users, click the checkbox to the left of the user(s) and click on the Approve Selected Users button at the bottom of the Unverified Users List.
Note: As an Administrator you can add users that may have trouble registering on the website.
Assigning Roles to UsersBy default all users are assigned to the “Parent” role. Users that will help with management of the website content will need additional privileges. These privileges are granted via the roles defined above.
Parents who hold jobs as Classroom Coordinators, Assistant Classroom Coordinators and all Committee Chairs must be assigned webHelper status on their website account.

SNS Webmaster Guide 33
To change a user’s role:
Find the user in the list of users, hover over their name and select the Edit link
Change the user’s role to webHelper or Administrator and select Update Profile at the bottom of the edit page
Note: Other roles are not used in the SNS website.

SNS Webmaster Guide 34
Other website functionalityThere’s a large amount of Word Press base or plugin functionality that is required for the sns website to operate normally. This guide does not cover any of this functionality as making more fundamental changes to the website would require a fair amount of expertise.
If you have any questions about the website and how it operates or if you run into a problem with the website, feel free to contact us at:
266-5878

SNS Webmaster Guide 35
Yearly task calendar AugustPrepare the website for the new school year.
• Go through each page and remove old, outdated information and add any new information that is known. Class Pages should have the teacher’s contact information verified, Classroom coordinators’ contact information should be removed and new people added if they are known.Photos pages should be cleared out. See p for Help.On the School Board section, update the board meeting schedule and board members’ names and contact information. (Get this information from: Committees Chairperson and/or the School Board Chairperson)Update the Announcements Scroll. See p18 for Help.
• Update the School Calendar with important dates for the new school year. (Get this information from: School Board Chairperson) NOTE: to keep the list of old events from growing too large you can update old events rather than always adding a new event. For example, when on the calendar editing page, scroll down to the old entry for “Columbus Day”, or “Spring Break” and edit the dates rather than adding a brand new event.
• Update users. Remove any registered accounts for families not returning for the following school year. Begin to verify new registrations in August. Check new users’ information against the most current class lists. (Get this information from the Registrar)
SeptemberMonitor the website for broken links and outdated information. Update any new events/information.
• Continue to verify new users. Verify new registrations as they come in. Check new users’ information against the most current class lists. (Get this information from: Registrar)
• Update Users’ roles on the website. All board members and all classroom coordinators, and assistant classroom coordinators will need to be changed to WebHelpers so they can edit the website. See p5 for Help.
• Train WebHelpers on editing the website. - Set up a time to meet at the school (Meet the Teacher Day is a good time for this). Go
over responsibilities and directions for editing the website sections.

SNS Webmaster Guide 36
• Collect photo releases and determine if there are any children not released to have their photos posted on the website
October - DecemberMonitor the website for broken links and outdated information. Update any new events/information.
January • Monitor the website for broken links and outdated information. Update any new events/information.
• Update Registration info. Pay particular attention to any changes on the public pages if there are any changes to the tuition, hours and class days and times.
February - MayMonitor the website for broken links and outdated information. Update any new events/information.
June - July Prepare the website for summer. Pay particular attention to public pages, contact and registration information.
• Delete any Users who will not be returning for the next school year.
• Update Users’ child info (for new incoming siblings) and their subscriptions for the new class(es) for the following school year.
• Delete any old posts from the previous school year




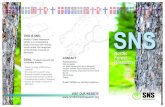









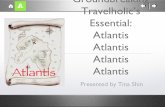

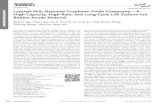


![INDEX [] · sns 인플루언서마케팅(1) sns 인스타그램 셜 네트워크플랫폼의특징은이용자가마케팅에직적으로 참여하며 단기간에빠른콘텐츠확산및글로벌타깃이가능한이](https://static.fdocuments.us/doc/165x107/602506004f28a16c44278cb0/index-sns-oeeoeeoe1-sns-fee-oe-eoeoeeeeoeoeeoe.jpg)