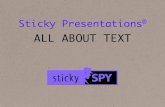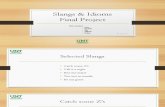About the Presentations
description
Transcript of About the Presentations

About the Presentations
• The presentations cover the objectives found in the opening of each chapter.
• All chapter objectives are listed in the beginning of each presentation.
• You may customize the presentations to fit your class needs.
• Some figures from the chapters are included. A complete set of images from the book can be found on the Instructor Resources disc.

A+ Guide to Managing and Maintaining Your PC, 7e
Chapter 1Introducing Hardware

A+ Guide to Managing and Maintaining Your PC, 7e 3
Objectives
• Learn that a computer requires both hardware and software to work
• Learn about the many different hardware components inside of and connected to a computer

A+ Guide to Managing and Maintaining Your PC, 7e 4
Hardware Needs Software to Work
• Hardware– Computer’s physical components
• Monitor, keyboard, memory, hard drive
• Software– Instruction set
• Directs hardware to accomplish a task
– Uses hardware for four basic functions• Input, processing, storage, output
• Hardware components– Require an electrical system

A+ Guide to Managing and Maintaining Your PC, 7e 5
Figure 1-1 Computer activity consists of input, processing, storage, and outputCourtesy: Course Technology/Cengage Learning

A+ Guide to Managing and Maintaining Your PC, 7e 6
Hardware Needs Software to Work (cont’d.)
• User interaction with computer– User and software communicate with input device– Hardware uses two states: on and off
Figure 1-2 All communication, storage, and processing of data inside a computer are in binary form until presented as output to the user Courtesy: Course Technology/Cengage Learning

Hardware Needs Software to Work (cont’d.)
• Binary number system– Stores and reads two states
• Zero or one
– Bit: binary digit• Value of zero or one
– Nibble: four bits
– Byte: eight bits
– Used for counting, calculation, storage operations
• American Standard Code for Information Interchange (ASCII)– Used for storing information
A+ Guide to Managing and Maintaining Your PC, 7e 7

A+ Guide to Managing and Maintaining Your PC, 7e 8
Figure 1-3 All letters and numbers are stored in a computer as a series of bits, each represented in the computer as on or offCourtesy: Course Technology/Cengage Learning

A+ Guide to Managing and Maintaining Your PC, 7e 9
PC Hardware Components
• Input/output (I/O) devices: external to the case
• Processing, storage devices: internal to the case
• Central processing unit (CPU)– Also called: processor, microprocessor– Reads input, processes data, writes data to storage
• Elements required by I/O, storage devices– Method for CPU to communicate with the device– Software to instruct, control the device– Electricity to power the device

A+ Guide to Managing and Maintaining Your PC, 7e 10
Hardware Used for Input and Output
• I/O device communication with computer components– Wireless– Cabled using a port
• Access point located in back or front of case
• Primary input devices– Keyboard, mouse
• Requires electricity from inside case
• Primary output devices– Monitor: visually displays primary computer output– Printer: produces paper output (hard copy)

A+ Guide to Managing and Maintaining Your PC, 7e 11
Figure 1-4 Input/output devices connect to the computer case by ports usually found on the back of the caseCourtesy: Course Technology/Cengage Learning

A+ Guide to Managing and Maintaining Your PC, 7e 12
Figure 1-5 The keyboard and the mouse are the two most popular input devicesCourtesy: Course Technology/Cengage Learning
Figure 1-6 The two most popular output devices are the monitor and the printerCourtesy: Course Technology/Cengage Learning

A+ Guide to Managing and Maintaining Your PC, 7e 13
Figure 1-7 Two video connectors and two connectors used by a printerCourtesy: Course Technology/Cengage Learning

Hardware Inside the Computer Case
• Storage and processing occurs in the case• Internal devices common to most computers
– Motherboard containing CPU, memory, other parts – Hard drive, optical drive for permanent storage– Power supply with power cords supplying electricity– Adapter cards for internal and external communication– Cables to connect devices
• Adapter card installed in expansion slots• Cable types
– Data (communication) and power
A+ Guide to Managing and Maintaining Your PC, 7e 14

A+ Guide to Managing and Maintaining Your PC, 7e 15
Figure 1-8 Inside the computer caseCourtesy: Course Technology/Cengage Learning

A+ Guide to Managing and Maintaining Your PC, 7e 16
The Motherboard
• Largest, most important circuit board– Main board or system board– Contains the CPU, expansion slots, other devices
• Motherboard component categories– Processing, temporary storage, communication, power
• All devices communicate with motherboard CPU
• Peripheral device links to motherboard via cable
• Motherboard ports may be outside of the case– Keyboard, mouse, parallel, USB ports, sound ports

A+ Guide to Managing and Maintaining Your PC, 7e 17
Figure 1-9 All hardware components are either located on the motherboard or directly or indirectly connected to it because they must all communicate with the CPUCourtesy: Course Technology/Cengage Learning

A+ Guide to Managing and Maintaining Your PC, 7e 18
Figure 1-10 A motherboard provides ports for common I/O devicesCourtesy: Course Technology/Cengage Learning

The Processor and the Chipset
• CPU– Chip inside the computer– Performs most data processing
• Chipset– Group of microchips controlling data flow
• Personal computer (PC)– Focus of this text
• Major CPU, chipsets manufacturers– Intel Corporation, AMD
A+ Guide to Managing and Maintaining Your PC, 7e 19

A+ Guide to Managing and Maintaining Your PC, 7e 20
Figure 1-11 The processor is hidden underneath the fan and the heat sink, which keep it coolCourtesy: Course Technology/Cengage Learning

A+ Guide to Managing and Maintaining Your PC, 7e 21
Storage Devices
• Primary storage (main memory)– Temporary storage used by the processor
• Secondary storage (permanent storage)– Enables data to persist after machine turned off– Examples: hard drive, CD, DVD, USB drive
• Primary-secondary memory relationship analogy– Library book stacks: permanent storage– Books moved to a desk: temporary storage

A+ Guide to Managing and Maintaining Your PC, 7e 22
Figure 1-12 Memory is a temporary place to hold instructions and data while the CPU processes bothCourtesy: Course Technology/Cengage Learning

A+ Guide to Managing and Maintaining Your PC, 7e 23
Primary Storage
• Provided by random access memory (RAM)– Located on motherboard, adapter cards
• RAM chips– Embedded on small board– Plugs into motherboard– Most common: dual inline memory module (DIMM)– Video memory: embedded on video card
• Volatile memory
• Non-volatile memory

A+ Guide to Managing and Maintaining Your PC, 7e 24
Figure 1-13 A DIMM holds RAM and is mounted directly on a motherboard Courtesy: Course Technology/Cengage Learning

A+ Guide to Managing and Maintaining Your PC, 7e 25
Secondary Storage
• Remote storage locations containing data and instructions– Cannot be directly processed by CPU– Permanent
• Hard drives– Main secondary computer storage device– Magnetic hard drives
• Use Integrated Drive Electronics (IDE)
– Solid state drive (SSD)• Use nonvolatile flash memory

A+ Guide to Managing and Maintaining Your PC, 7e 26
Figure 1-15 Hard drive with sealedcover removedCourtesy: Seagate Technologies LLC
Figure 1-16 Four SSD drivesCourtesy: Course Technology/Cengage Learning

A+ Guide to Managing and Maintaining Your PC, 7e 27
Secondary Storage (cont’d.)
• Hard drives (cont’d.)– ATA (AT Attachment) standard
• Specifies motherboard-hard drive interface • Types: serial ATA (SATA), parallel ATA (PATA)
– Serial ATA standard • External SATA (eSATA) • Usually two to eight SATA and eSATA connectors
– Parallel ATA (PATA)• Slower than SATA• Two connectors on a motherboard for two data cables• Accommodates up to four IDE devices

A+ Guide to Managing and Maintaining Your PC, 7e 28
Figure 1-18 Using a parallel ATA interface, a motherboard has two IDE connectors, each of which can accommodate two devices; a hard drive usually connects to the motherboard using the primary IDE connectorCourtesy: Course Technology/Cengage Learning

A+ Guide to Managing and Maintaining Your PC, 7e 29
Figure 1-19 Two IDE devices connected to a motherboard using both IDE connections and two cablesCourtesy: Course Technology/Cengage Learning

A+ Guide to Managing and Maintaining Your PC, 7e 30
Figure 1-20 This system has a CD-ROM and a Zip drive sharing the secondary IDE cable and a hard drive using the primary IDE cableCourtesy: Course Technology/Cengage Learning

A+ Guide to Managing and Maintaining Your PC, 7e 31
Secondary Storage (cont’d.)
• Optical drives– RW can write to a disk
– ROM (read-only memory) can only read a disc
Figure 1-22 This CD drive is an EIDE device and connects to the motherboard by way of an IDE data cableCourtesy: Course Technology/Cengage Learning

Secondary Storage (cont’d.)
• USB flash drives and memory cards– Popular, nonvolatile flash memory chips– Compact; easy to use; currently hold up to 64 GB of
data
A+ Guide to Managing and Maintaining Your PC, 7e 32
Figure 1-24 Most laptops have a memory card slot that can accommodate an SD card Courtesy: Course Technology/Cengage Learning

A+ Guide to Managing and Maintaining Your PC, 7e 33
Secondary Storage (cont’d.)
• Floppy drive– Older secondary storage device– 3.5-inch disk holding 1.44 MB of data– Floppy drive connector
• Distinct from IDE connectors
• Floppy drive cable accommodates one or two drives

A+ Guide to Managing and Maintaining Your PC, 7e 34
Motherboard Components Used For Communication Among Devices
• Traces– Fine lines on top and bottom of the motherboard’s
surface
• Bus– System of pathways, transmission protocols
• Data bus– Carries the data

A+ Guide to Managing and Maintaining Your PC, 7e 35
Figure 1-27 On the bottom of the motherboard, you cansee bus lines terminating at the CPU socketCourtesy: Course Technology/Cengage Learning

A+ Guide to Managing and Maintaining Your PC, 7e 36
Motherboard Components Used For Communication Among Devices
(cont’d.)• Binary data corresponds to voltage on the line
– Voltage, lack of voltage interpreted as binary digits
• Data bus sizes today– 16, 32, 64, 128, 256 bits wide– Some use error checking bit
Figure 1-28 A data bus has traces or lines that carry voltage interpreted by the CPU and other devices as bits Courtesy: Course Technology/Cengage Learning

A+ Guide to Managing and Maintaining Your PC, 7e 37
Motherboard Components Used For Communication Among Devices
(cont’d.)• Data path size
– Width of a data bus
• Motherboard can have more than one bus– Main motherboard bus
• Communicates with CPU, memory, chipset
• Also called system bus, front side bus (FSB), memory bus, host bus, local bus, external bus
• System clock– Dedicated to timing motherboard chip activities– Quartz crystal generates oscillation

A+ Guide to Managing and Maintaining Your PC, 7e 38
Figure 1-29 The system clock is a pulsating electrical signal sent out by this component that works much like a crystal in a wristwatch (one line, or circuit, on the motherboard bus is dedicated to carrying this pulse)Courtesy: Course Technology/Cengage Learning

Motherboard Components Used For Communication Among Devices
(cont’d.) • Devices work according to beats (or cycles)
• Clock speed measured in hertz (cycles/second)– One megahertz (MHz): one million cycles per second– One gigahertz (GHz): one billion cycles per second
• Common ratings for motherboard buses– 2600 MHz, 2000 MHz, 1600 MHz, 1333 MHz, 1066
MHz, 800 MHz, 533 MHz, or 400 MHz
• Range of CPU speeds: 166 MHz to 4 GHz
• Buses for expansion slots: PCI, AGP, ISA
A+ Guide to Managing and Maintaining Your PC, 7e 39

A+ Guide to Managing and Maintaining Your PC, 7e 40
Figure 1-30 The lines of a bus terminate at an expansion slot where they connect to pins that connect to lines on the expansion card inserted in the slotCourtesy: Course Technology/Cengage Learning

A+ Guide to Managing and Maintaining Your PC, 7e 41
Figure 1-31 The one AGP slot used for a video card is set farther from the edge of the board than the PCI slotsCourtesy: Course Technology/Cengage Learning

A+ Guide to Managing and Maintaining Your PC, 7e 42
Expansion Cards
• Some names for circuits mounted in expansion slots– Circuit cards, adapter boards, expansion cards, cards
• Cards that connect the CPU to an external device– Video: provides a port for the monitor– Sound: provides ports for speakers and microphones– Network: provides a port for a network cable– Modem: provides ports for phone lines
• Determine a card’s function by identifying its port

A+ Guide to Managing and Maintaining Your PC, 7e 43
Figure 1-32 This adapter card is a modem card and is mounted in a PCI slot on the motherboardCourtesy: Course Technology/Cengage Learning

A+ Guide to Managing and Maintaining Your PC, 7e 44
Figure 1-34 The easiest way to identify this video card is to look at the ports on the end of the cardCourtesy: Course Technology/Cengage Learning

A+ Guide to Managing and Maintaining Your PC, 7e 45
The Electrical System
• Power supply– Most important electrical component– Converts AC voltage external source to DC voltage – Reduces voltage from 110-120 volts to 12 volts or less– Runs a fan to cool the inside of the computer case
• Temperatures > 185° F can cause component failure
• Motherboard has 1 or 2 connections to power supply

A+ Guide to Managing and Maintaining Your PC, 7e 46
Figure 1-36 The motherboard receives its power from the power supply by way of a 20 or 24-pin connector called the P1 connectorCourtesy: Course Technology/Cengage Learning

Instructions Stored on the Motherboard and Other Boards
• BIOS (basic input/output system)– Data and instructions stored on ROM chips– ROM BIOS chips: type of firmware
• Three purposes served by motherboard ROM BIOS– System BIOS: manages simple devices– Startup BIOS: starts the computer– CMOS setup: changes motherboard settings
• CMOS RAM: includes date, time, port configurations
• Flash ROM– ROM chips that can be overwritten
A+ Guide to Managing and Maintaining Your PC, 7e 47

A+ Guide to Managing and Maintaining Your PC, 7e 48
Figure 1-37 This firmware chip contains flash ROM and CMOS RAM; CMOS RAM is powered by the coin battery located near the chipCourtesy: Course Technology/Cengage Learning

A+ Guide to Managing and Maintaining Your PC, 7e 49
Summary
• A computer comprises hardware and software
• Main functions– Input, output, processing, storage
• Data stored in a binary format (one or zero, on or off)
• Input/output devices– Keyboard, mouse, printer, monitor
• Motherboard (system board)– Contains CPU, access to other circuit boards,
peripherals

A+ Guide to Managing and Maintaining Your PC, 7e 50
Summary (cont’d.)
• Primary storage (RAM): volatile
• Secondary storage: nonvolatile
• Parallel and serial ATA standards– Enable secondary storage devices to interface with the
motherboard
• Computer bus– System of communication pathways, protocols
• ROM BIOS– Helps start PCs; manages simple devices; changes
some motherboard settings