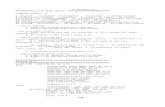About the Interconnection Services Account Sign Up Process€¦ · Web viewHave a text editor...
Transcript of About the Interconnection Services Account Sign Up Process€¦ · Web viewHave a text editor...
RIOO Interconnection Services Sign Up Reference ERCOT Public
About this GuideThis guide describes the steps involved in signing up for an ERCOT Interconnection Services account that you can use to submit new requests for generation projects for all types of power technology including traditional, wind, and solar.
After you sign up, you can create an Interconnection Request (INR) for a new power resource or add to an existing resource.
ContentsAbout the Interconnection Services Account Sign Up Process.....................................................1
Signing Up with Auth0 Guardian as the Authentication App.........................................................2
Signing Up with Google Authenticator as the Authentication App...............................................13
Signing Up With a Text Message-Enabled SMS Phone..............................................................24
RIOO Interconnection Services Sign Up Reference ERCOT Public
About the Interconnection Services Account Sign Up ProcessTo request a new generation site or add a generation resource to an existing site, you must first sign up for an account on the ERCOT Interconnection Services website.
The sign up process involves working through a series of pages on the ERCOT Interconnection Services website and several screens on your mobile phone plus one verification email sent to your email account. To accomplish this you must have:
Access to the Internet to get to the Interconnection Services website.
An email address at which you can receive email during this sign up process. This email address also serves as your user name for the account login.
A mobile telephone number at which you can receive text messages during this sign up process from the authentication app you select to use. If you have a smartphone, you can reduce the amount of typing required by the SMS method by downloading either the AUTH0 Guardian or Google Authenticator authentication app on your phone. (These apps are free of charge to download from the App Store or Google Play.)
After your account is created successfully, you will be prompted to log in to your new account to be sure you can view the Interconnection Services List page. Note that you will need to enter your authentication code sent to your phone as well as your login information at least the first time you log in, but you can click the Remember this browser checkbox on xxx pageso that you do not need to consult your phone for the authentication code each time you log in.
Before you begin, you should:
Have your email account open to your Inbox so you can open the email messages sent to your account during this process
Have a text editor (such as Notepad or Word) file open that you named something likeERCOT Auth Information so you can easily copy in your recovery code as recommended when you work through this process
Download either the AUTH0 Guardian or Google Authenticator authentication app from either the Apple Store or Google Play to your smartphone. (If you do not use a smartphone, you can use the SMS authentication methods described in this guide.)
Signing Up With a Text Message-Enabled SMS Phone 11/30/2018 2
RIOO Interconnection Services Sign Up Reference ERCOT Public
Signing Up with Auth0 Guardian as the Authentication AppThis section contains the steps for signing up for an Interconnection Services account, setting Google Authenticator as your authentication app, and then logging in to verify your access.
Signing Up for Your AccountTo access the ERCOT Interconnection Services, click the link provided in an email from ERCOT or on ercot.com.
Log In Page
Signing Up With a Text Message-Enabled SMS Phone 11/30/2018 3
Click this Sign Up tab.
RIOO Interconnection Services Sign Up Reference ERCOT Public
Sign Up Page
Signing Up With a Text Message-Enabled SMS Phone 11/30/2018 4
On this page:
Type in, as your user name, the email address where you can receive email about this account.
Type in a password for logging into this account using the rules displayed as you type.
Type in your first name and last name to associate with this account.
Type in the telephone number to associate with this account. Type in only the numbers (no spaces). And, optionally enter an extension if one exists.
Click the User Agreement link, read the information and close the window, and then click the checkbox.
Click the SIGN UP > button.
RIOO Interconnection Services Sign Up Reference ERCOT Public
Authentication Method Page
Bar Code Page
Signing Up With a Text Message-Enabled SMS Phone 11/30/2018 5
Click the I’ve already downloaded it link.If you have not already downloaded the Auth0 Guardian app, you can download it now using one of the App Store or Google Play buttons on this page.
However, if you download the app now, Interconnection Services may time out and display the login page for you to start your sign up over again.
When this page displays, open your smart
phone and click the Guardian app to open it..
RIOO Interconnection Services Sign Up Reference ERCOT Public
Scan Bar Code Page (On Phone)
Recovery Code Page
Signing Up With a Text Message-Enabled SMS Phone 11/30/2018 6
Position your phone over the bar code until the bar code border turns green to indicate it was scanned.
Copy this code and paste it into the file you opened earlier for this purpose (refer to page 1).
Click the to continue.
Click the checkbox so you do not need to get and enter an authentication code every time you log in.
On this page:
RIOO Interconnection Services Sign Up Reference ERCOT Public
Congratulations, You are all Set Page
Sent Push and Remember This Browser Page
Signing Up With a Text Message-Enabled SMS Phone 11/30/2018 7
Click the Continue link.
Click the Remember this browser checkbox.Note: If you do not turn this feature on, you will be prompted to enter this code every time you log in.
RIOO Interconnection Services Sign Up Reference ERCOT Public
Guardian Auth0 Notification (On Phone)
Guardian Auth0 Push Message (On Phone)
Signing Up With a Text Message-Enabled SMS Phone 11/30/2018 8
Go back to your phone and click >.
And then, click the Allow button.
RIOO Interconnection Services Sign Up Reference ERCOT Public
Almost Done Page – Go to Your Email
Signing Up With a Text Message-Enabled SMS Phone 11/30/2018 9
Open your email Inbox and open the Verify your email message (from ercot.com).
RIOO Interconnection Services Sign Up Reference ERCOT Public
Verify Account Email (in Your Inbox)
Click the VERIFY MY ACCOUNT button.
Signing Up With a Text Message-Enabled SMS Phone 11/30/2018 10
RIOO Interconnection Services Sign Up Reference ERCOT Public
Congratulations Page
Signing Up With a Text Message-Enabled SMS Phone 11/30/2018 11
Click the Continue button.
RIOO Interconnection Services Sign Up Reference ERCOT Public
Verifying Your Account Log InNow you will log in using the user name (email address) and password created at sign up to be sure you can access the Interconnection Request List.
Log In Page
Signing Up With a Text Message-Enabled SMS Phone 11/30/2018 12
Type the email address you used to sign up.
Type the password you created at sign up.Note: If you do not remember your password, click the Don’t remember your password? link. Refer to Resetting Your Forgotten Password in the User Guide.
Click the LOG IN > button.
On this page:
RIOO Interconnection Services Sign Up Reference ERCOT Public
Authentication Request Process (On Phone)
Signing Up With a Text Message-Enabled SMS Phone 11/30/2018 13
If you did not click the Remember this browser checkbox in an earlier step, you will need to go to your phone to authenticate again.
Locate the Guardian message on your phone and swipe to open it..
. Tap the Allow button.
RIOO Interconnection Services Sign Up Reference ERCOT Public
Your Interconnection Request List Page
Signing Up With a Text Message-Enabled SMS Phone 11/30/2018 14
RIOO Interconnection Services Sign Up Reference ERCOT Public
Signing Up with Google Authenticator as the Authentication AppThis section contains the steps for signing up for an Interconnection Services account, setting Google Authenticator as your authentication app, and then logging in to verify your access.
Signing Up for Your AccountTo access the ERCOT Interconnection Services, click the link provided in an email from ERCOT or on ercot.com.
Log In Page
Signing Up With a Text Message-Enabled SMS Phone 11/30/2018 15
Click this Sign Up tab.
RIOO Interconnection Services Sign Up Reference ERCOT Public
Sign Up Page
Signing Up With a Text Message-Enabled SMS Phone 11/30/2018 16
Type in, as your user name, the email address where you can receive email about this account.
Type in a password for logging into this account using the rules displayed as you type.
Type in your first name and last name to associate with this account.
Type in the telephone number to associate with this account. Type in only the numbers (no spaces). And, optionally enter an extension if one exists.
Click the User Agreement link, read the information and close the window, and then click the checkbox.
Click the SIGN UP > button.
On this page:
RIOO Interconnection Services Sign Up Reference ERCOT Public
Authentication Method Page
Signing Up With a Text Message-Enabled SMS Phone 11/30/2018 17
Click the Google Authenticator link.If you have not downloaded the Google Authenticator app, you can download it now using one of the App Store or Google Play buttons on this page.
However, if you download the app now, Interconnection Services may time out and display the login page for you to start your sign up over again.
RIOO Interconnection Services Sign Up Reference ERCOT Public
Bar Code Page
Signing Up With a Text Message-Enabled SMS Phone 11/30/2018 18
When this page displays, open your smartphone and click the Google Authenticator app to open it..
RIOO Interconnection Services Sign Up Reference ERCOT Public
Scan Bar Code Page (On Phone)
Recover Code Page
Signing Up With a Text Message-Enabled SMS Phone 11/30/2018 19
Position your phone over the bar code until the bar code border turns green to indicate it was scanned.
Copy this code and paste it into the file you opened earlier for this purpose (refer to page 1).
Click the to continue.
Click the checkbox so you do not need to get and enter an authentication code every time you log in.
On this page:
RIOO Interconnection Services Sign Up Reference ERCOT Public
Congratulations, You are all Set Page
Authenticator App Code Page (On Phone)
Signing Up With a Text Message-Enabled SMS Phone 11/30/2018 20
Go to your phone for your authentication code from Authenticator.
Click the Continue link.
RIOO Interconnection Services Sign Up Reference ERCOT Public
Enter Code from Authenticator Page
Almost Done Page – Go to Your Email
Signing Up With a Text Message-Enabled SMS Phone 11/30/2018 21
Open your email Inbox and open the Verify your email message (from ercot.com).
Type in the 6-digit code from the Authenticator screen on your phone
Click the to continue.
Click the Remember this browser checkbox.Note: If you do not turn this feature on, you will be prompted to enter this code every time you log in.
Complete the following:
RIOO Interconnection Services Sign Up Reference ERCOT Public
Verify Account Email (in Your Inbox)
Click the VERIFY MY ACCOUNT button.
Signing Up With a Text Message-Enabled SMS Phone 11/30/2018 22
RIOO Interconnection Services Sign Up Reference ERCOT Public
Congratulations Page
Signing Up With a Text Message-Enabled SMS Phone 11/30/2018 23
Click the Continue button.
RIOO Interconnection Services Sign Up Reference ERCOT Public
Verifying Your Account Log InNow you will log in using the user name (email address) and password created at sign up to be sure you can access the Interconnection Request List.
Log In Page
Signing Up With a Text Message-Enabled SMS Phone 11/30/2018 24
Type the email address you used to sign up.
Type the password you created at sign up.Note: If you do not remember your password, click the Don’t remember your password? link. Refer to Resetting Your Forgotten Password in the User Guide.
Click the LOG IN > button.
On this page:
RIOO Interconnection Services Sign Up Reference ERCOT Public
Your Interconnection Request List Page
** If you did not click the Remember this browser checkbox earlier in the process, the Get Verification Code page displays first. Use the following instructions.
If this page displays when logging in:
Signing Up With a Text Message-Enabled SMS Phone 11/30/2018 25
Type in the 6 numbers of your new code.
Go to your mobile phone and open Authenticator. A new code should display.
Click this checkbox to avoid having to do this every time you log in.
Click to continue to the Interconnection Request List page.
RIOO Interconnection Services Sign Up Reference ERCOT Public
Your Interconnection Request List Page
Signing Up With a Text Message-Enabled SMS Phone 11/30/2018 26
RIOO Interconnection Services Sign Up Reference ERCOT Public
Signing Up With a Text Message-Enabled SMS PhoneThis section contains the steps for signing up for an Interconnection Services account, setting your authentication, and then logging in to verify your access.
Signing Up for Your AccountTo access the ERCOT Interconnection Services, click the link provided in an email from ERCOT or on ercot.com.
Log In Page
Signing Up With a Text Message-Enabled SMS Phone 11/30/2018 27
Click this Sign Up tab.
RIOO Interconnection Services Sign Up Reference ERCOT Public
Sign Up Page
Signing Up With a Text Message-Enabled SMS Phone 11/30/2018 28
Type in, as your user name, the email address where you can receive email about this account.
Type in a password for logging into this account using the rules displayed as you type.
Type in your first name and last name to associate with this account.
Type in the telephone number to associate with this account. Type in only the numbers (no spaces). And, optionally enter an extension if one exists.
Click the User Agreement link, read the information and close the window, and then click the checkbox.
Click the SIGN UP > button.
Type in the information on this signup page:
RIOO Interconnection Services Sign Up Reference ERCOT Public
Authentication Method Page
Phone Number Page
Signing Up With a Text Message-Enabled SMS Phone 11/30/2018 29
Type in a valid mobile phone number for ERCOT to send you an authentication code
and then click the button to continue to the next page.
Click the SMS link.
RIOO Interconnection Services Sign Up Reference ERCOT Public
SMS Message on Phone
Enter the Authentication Code Page
Signing Up With a Text Message-Enabled SMS Phone 11/30/2018 30
Check for the message on your phone and open it so you can view the authentication code.
Type in the 6 numbers from your phone.
Click the button to continue to the next page.
Click the Remember this browser checkbox.Note: If you do not turn this feature on, you will be prompted to type in this code every time you log in.
On this page:
RIOO Interconnection Services Sign Up Reference ERCOT Public
Recovery Code Page
Continue Page
Signing Up With a Text Message-Enabled SMS Phone 11/30/2018 31
Click the Continue link.
On this page:
Copy this code and paste it into the file you opened earlier for this purpose (refer to page 1).
Click the to continue.
Click the checkbox so you do not need to get and enter an authentication code every time you log in.
RIOO Interconnection Services Sign Up Reference ERCOT Public
Almost Done Page
Signing Up With a Text Message-Enabled SMS Phone 11/30/2018 32
Open your email Inbox and open the Verify your email message (from ercot.com).
RIOO Interconnection Services Sign Up Reference ERCOT Public
Confirmation Email
Click the VERIFY MY ACCOUNT button.
Signing Up With a Text Message-Enabled SMS Phone 11/30/2018 33
RIOO Interconnection Services Sign Up Reference ERCOT Public
Congratulations Page
Signing Up With a Text Message-Enabled SMS Phone 11/30/2018 34
Click the Continue button to return to the Login page.
RIOO Interconnection Services Sign Up Reference ERCOT Public
Verifying Your Account Log InNow you will log in using the user name (email address) and password created at sign up to be sure you can access the Interconnection Request List.
Log In Page
Signing Up With a Text Message-Enabled SMS Phone 11/30/2018 35
On this page:
Type the email address you used to sign up.
Type the password you created at sign up.Note: If you do not remember your password, click the link. Refer to Resetting Your Forgotten Password in the User Guide.
Click the LOG IN > button.
RIOO Interconnection Services Sign Up Reference ERCOT Public
Authentication Code (on Phone)
Signing Up With a Text Message-Enabled SMS Phone 11/30/2018 36
Go to your phone and open the message.
RIOO Interconnection Services Sign Up Reference ERCOT Public
Enter 6 Digit Authentication Code Page
Your Interconnection Request List Page
Signing Up With a Text Message-Enabled SMS Phone 11/30/2018 37
Click the button to continue to the next page.
On this page:
Click the Remember this browser checkbox.Note: If you do not turn this feature on, you will be prompted to type in this code every time you log in.
Type in the 6 numbers from the message on your phone.