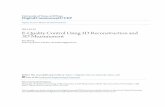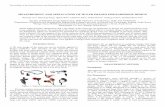ABERLINK 3D (measurement software).pdf
Transcript of ABERLINK 3D (measurement software).pdf
-
7/25/2019 ABERLINK 3D (measurement software).pdf
1/83
ABERLINK 3D MKIII MEASUREMENT SOFTWARE
PART 1 (CNC VERSION) COURSE TRAINING NOTES
ABERLINK LTD. EASTCOMBE GLOS. GL6 7DY UK
-
7/25/2019 ABERLINK 3D (measurement software).pdf
2/83
INDEX
1 .0 Introduction to CMM measurement.......................................................42.0 Preparation and general hints for solving measurement problems....43.0 Starting up your machine........................................................................54. 0 The Joystick ............................................................................................7
4.1 Movement X, Y and Z.............................................................................84.2 Taking Points (at constant feed).............................................................8
4.3 Indexing the Probe .................................................................................84.4 Locking the Axes....................................................................................94.5 The Speed Control .................................................................................94.6 The Trigger Button .................................................................................9
5.0 Probe Calibration...................................................................................105.1 Background ..........................................................................................105.2 How to datum the probe.......................................................................105.3 Calibrating probe positions...................................................................125.4 To change to another datumed probe position.....................................13
6.0 Aligning your Parts................................................................................14
6.1 Example of traditional part alignment using a surface table, straightedge and pins.............................................................................................146.2 Aligning parts using a CMM..................................................................14
7.0 Alignment examples..............................................................................158.0 Basic 3-2-1(2) Alignment.......................................................................189.0 Plane and two circles Alignment..........................................................1910.0 Aligning components using a cylinder ..............................................2011.0 Drive shaft (alignment along a shaft centre line) ..............................2212.0 How accurate is your CMM? ...............................................................2413.0 Step by step guide for measuring a circle.........................................26
14.0 Step by step guide for construction of an intersection point ..........2715.0 Step by step guide for construction of a P.C.D.................................30
16.0 Inserting A Move Via Into A Measuring Routine .............................3216.1 Method One........................................................................................3316.2 Method Two........................................................................................3316.3 Method Three.....................................................................................34
17.0 Creating and running a CNC Programme - general notes................3617.1 Teach and Repeat..............................................................................3617.2 Off-Line Programming ........................................................................3617.3 Setting Safe Volume...........................................................................3717.4 Plunge and Rise moves from safe volume .........................................38
18.0 The Work Piece Co-ordinate (WPC or Work off set) ......................... 39
19.0 Setting rotations with WPC.................................................................4119.1 Problems you can have with WPC .....................................................4119.2 Setting Multiple Workpiece Co-ordinates (multiple components).....42
20.0 Automatically setting work offsets for a grid of components..........4221.0 Bringing up dimensions on the screen..............................................4422.0 Selecting Features...............................................................................46
22.1 Using the Feature Select Buttons...................................................... 4723.0 Aligned Dimensions ............................................................................48
23.1 3D Dimensions...................................................................................4823.2 2D Dimensions...................................................................................5023.3 Horizontal and Vertical Dimensions....................................................50
24.0 Angular Dimensions............................................................................ 5124.1 3D Dimensional Angles ....................................................................51
-
7/25/2019 ABERLINK 3D (measurement software).pdf
3/83
24.2 2D Angles...........................................................................................5225 .0 Dimensioning Circles ........................................................................5326.0 Displaying a Feature as a Datum.......................................................5427.0 Displaying the position of a Circle, Point or Sphere.........................55
27.1 True Position .....................................................................................5527.2 True Position relative to specified datum(s)........................................5627.3 Maximum Material Condition..............................................................58
28.0 Dimensioning between two Lines or Planes ....................................59
29.0 Dimensioning to a Cone......................................................................5930.0 Setting Nominal Values and Tolerances for Dimensions.................6131.0 Recalling a measured Unit ..................................................................6232.0 Printing the results .............................................................................62
32.1 Graphic Print outs...............................................................................6432.2 Tabulated Units ..................................................................................6432.3 Tabulated Dimensions........................................................................6532.4 Point Positions....................................................................................6632.5 Feature Profile....................................................................................6732.6 Multiple Components..........................................................................68
33.0 Geometrical tolerances summary ......................................................69
33.1 Introduction to Geometric Dimensioning and Tolerancing..................6933.2 Geometric Tolerancing in Aberlink .....................................................70
34.0 Geometric Characteristic Symbols ....................................................7134.2 Flatness..............................................................................................7234.3 Roundness or Circularity ....................................................................7234.5 Cylindricity..........................................................................................7234.6 Parallelism..........................................................................................7334.7 Angularity ...........................................................................................7334.8 Squareness........................................................................................74
34.9 Concentricity.......................................................................................74
34.10 Total Runout.....................................................................................7434.11 True Position ....................................................................................76
34.11.1 True Position relative to specified datum(s) ...................................................... 7734.11.2 Maximum Material Condition ............................................................................. 79
34.12 Symmetry .........................................................................................8034.13 Profiles .............................................................................................82
35.0 Change History ...................................................................................8336.0 Contact Details.....................................................................................83
-
7/25/2019 ABERLINK 3D (measurement software).pdf
4/83
4
1 .0 Introduction to CMM measurement
The goal of this training document is to show you, by use of easy-to-understand examples, how to set up the cmm and measure parts.
This training also helps you to get familiarized with Aberlink 3D general rules,definitions and terms, and show you how to apply these to your specificmeasurement problems.
These training notes contain some of the most important points to helpsupport you during this training course, these notes by no means replace theuse of the Aberlink user manual. In fact we highly recommend you read theuser manual in addition to the completion of a successful training course asnot all measurement capabilities of this software are covered in thisdocument.
It is important that you take your own notes throughout this training course.
If you have any questions about this training, I kindly ask you always putthese questions immediately and help contribute to the success of this trainingby your active participation.
2.0 Preparation and general hints for solving measurementproblems
Before you start measuring with your CMM you must go through somepreparation functions. These functions include:
Give some thought to how you are going to position and hold the partto be measured.Reason: - Ensure good accessibility, you can access all the
features you want measure.
Decide which stylus & extension you are going to need and if you areusing an indexible head which probe angles you are going to need tomeasure the part before you start.
Reason: - Save time while programming.Saves you having to move the part.
It is good working practice to write the feature numbers on the drawing.Reason: - Easy verification of the inspection report.
Easy guidance when running a part inspection program.
It is good working practice to assign the datum letters to measuredfeatures as they are shown in the drawing.
Reason: - Easy verification of the inspection report.Necessary for defining true positions when other than thereferenced features.
-
7/25/2019 ABERLINK 3D (measurement software).pdf
5/83
5
3.0 Starting up your machine
Air supply:- Check your CMM has a minimum air supply of 3.9 bar (55 psi)and the filters attached to the air regulator are free from oil and watercontamination before you start the machine. (Oil & water must never getthrough to air bearings as this could damage your machine.)
To start the software double click on the Aberlink 3D icon on thedesktop or click on the windows start button, select programsthen click on Aberlink 3D.
When the Aberlink 3D software starts. The first message that will appear willbe:
Click OK to switch the air on automatically. Another message will then bedisplayed on the screen:
Again click OK to engage the motor drives.
-
7/25/2019 ABERLINK 3D (measurement software).pdf
6/83
6
The following window will then be displayed on the screen:
Each time that the machine is switched on, before you can start to takemeasurements, the machine has to be referenced. This is so that each of the
scales on the machine knows where it is with respect to the global error map.
To reference the machine, click OK. The machine will now move in a positivedirection (Z first, upwards, followed by X right and then Y back) to find eachaxis reference mark. When the machine has successfully referenced theabove window will disappear.
Note: that before clicking on OK you should make sure that themachine is on the negative side of each of the 3 reference marks.
Should you ever need to re-reference the machine, this can be done at anytime afterwards by clicking on the Reference Machine button from the toptool bar on the main screen:
This will bring the Machine Reference Screen back up as previouslydescribed.
-
7/25/2019 ABERLINK 3D (measurement software).pdf
7/83
7
4. 0 The Joystick
The Aberlink 3D software works with a PC compatible joystick provided thatthe correct drivers have been installed. The CNC CMM is supplied with a
Logitech Extreme 3D pro Joystick, as shown:
The joystick can be engaged and disengaged in the Aberlink 3D softwareusing the following button:
Button 4
Button 3
Hat Switch
Trigger
Z Axis : Hold
SpeedController
Y Axis : HoldX Axis : Hold
-
7/25/2019 ABERLINK 3D (measurement software).pdf
8/83
8
4.1 Movement X, Y and Z
Moving the CMM in the X axis direction is achieved by moving the joystick tothe left and right.
Moving the CMM in the Y axis direction is achieved by moving the joystickforwards and backwards.
Moving the CMM in the Z axis direction is achieved by twisting the joystick.The default setting for the joystick is clockwise drives in a Z positive direction(upwards) and anti-clockwise drives in a negative direction (downwards),although this can be altered in the machine set up.
4.2 Taking Points (at constant feed)
The joystick provides the additional function of allowing measurement points
to be taken at a constant feed rate. This means that the probe does not haveto be driven into the component being inspected. It can be positioned within10mm of the desired point, and then the following buttons will produce amove at the default probing speed in the directions as detailed below. If theprobe does not take a point within 10mm of the measurement direction it willretreat to its previous position.
Button 3 - Will travel in positive Z (upwards) until the probe istriggered.
Button 4 - Will travel in negative Z (downwards) until the
probe is triggered.
Button 1 - Is a hat switch. Moving the switch to the left andright moves the machine in the X- and X+ directionMoving the switch forwards and backwards movesthe machine in the Y- and Y+ direction. The hatswitch also allows for probing at 45H in the XYplane.
4.3 Indexing the Probe
Buttons 5 8can be used for indexing the probe head position in place ofthe four little black arrows adjacent to the Probe Datum Button in the top lefthand corner of the main software screen.
Each button will index the probe to the next datumed position:
either with a higher A value This function will also need aor with a lower A value shift button to preventor with a higher B value accidental probe indexes.or with a lower B value
You can press one button repeatedly to cursor through all the datumedpositions, or you can use a combination of buttons to take the most direct way
-
7/25/2019 ABERLINK 3D (measurement software).pdf
9/83
9
to get to the required position. As soon as you pause for more than twoseconds the probe head will automatically index to that position, and you willhave to wait until the index is completed to select an alternative position.
4.4 Locking the Axes
Any of the machine axes can be locked as follows:
X Axis : Press down button 8Y Axis : Press down button 10Z Axis : Press down button 12
Repeat the sequence to unlock each axis.
When an axis is locked the corresponding readout will appear in red.
4.5 The Speed Control
The speed control is located in the base of the joystick as shown in the figureabove. When the control knob is towards the operator the speed is minimum,and away from the operator is maximum.
The default settings for this control are 10% speed at minimum and 100% atmaximum, although these values can also be changed in the Machine Set Up.
This feature can also be used during program playback and when calibratingprobes as a feed override.
4.6 The Trigger Button
The trigger button is located on the front of the joystick. This can be used forentering the machines current position into a Move Via command.
Notes
-
7/25/2019 ABERLINK 3D (measurement software).pdf
10/83
10
5.0 Probe Calibration
5.1 BackgroundWhen using the Aberlink 3D software to inspect a component, the softwaremust know the relative position and diameter of the stylus ball being used.
This is achieved by using the probe stylus ball to measure the reference ballmounted on the granite table. As the size and position of the reference ballare known, this measurement is used to determine the size and relativeposition of the stylus ball. This information is stored as three position offsetsX, Y and Z, and a diameter.
Obtaining this information is known as calibrating the probe. The probe mustbe calibrated every time you change a stylus, or if you have an indexibleprobe, each time you move the probe head to a position that has notpreviously been calibrated.
If you are using a Renishaw indexible probe it is important to datum the probehead at all relevant positions prior to commencing your inspection. Similarly ifyou are using a standard probe, it is important to choose the correct stylus tosuit the work piece. A change of styli in the middle of an inspection should beavoided as you will need to re-calibrate.
5.2 How to datum the probe.
To bring up the Probe Status window click on the Probe Datum button:
To calibrate the probe, left click with the mouse on thegreen area in the probe head icon to call up the probestatus window. Later on you can use the arrows by theside of this icon to change calibrated probe positions.
-
7/25/2019 ABERLINK 3D (measurement software).pdf
11/83
11
This will bring up the probe status window:
The top of the window is split into three sections, which you can use to select
the stylus direction, probe head angle and which module from the stylus rackyou wish to use:
1) The Probe Stylus Icon is used to select which ball is being datummed if astar stylus is used.
2) The two slider bars are used to select the probe head position A and Baxes (only relevant for an indexible probe). The horizontal bar at the topselects B axis position and the vertical bar at the bottom selects A axisposition. Click on move to to index head
3) The Stylus Rack Position selector (1-6), which is only relevant if an autochange rack is fitted to a CNC machine and will default to position 1.
If you are using a star stylus you will need to click on the relevant ball positionwithin the Probe Stylus Icon.
If you are using an indexible probe head for example PH10T, use the twoslider bars to select the probe head position that you want to datum. The
Use this to determine thedirection of the probe. Forstraight downclick on ball 1
2. Slider bars for selectingprobe head A and B angles
3. Stylus Rack Position
Selector only relevant ifan auto-change rack isfitted
Enter length of probe here(For a PH10 with TP20 add38mm to stylus)
Calibrated probesare listed here
This window shows selected probepositions before they are calibrated
Enter the diameter of theruby ball here (4mm diaball
The width is only used forstar stylus from the centreof the shaft to centre of theball
-
7/25/2019 ABERLINK 3D (measurement software).pdf
12/83
12
horizontal bar at the top selects B axis position and the vertical bar at thebottom selects A axis position. This can also be done by using the twoselector boxes at the bottom left of the probe selector screen.
The Rack Position selector is only used if an auto-change rack is fitted to themachine and will always default to position 1.
We also need to enter approximate values for the length and diameter of thestylus being used. Roughly measure (+/-1mm) the length protruding below theprobe head:
Fig.1
5.3 Calibrating probe positions
The first thing you need to do is determine probe direction (click on ball no. 1within the picture-top left). ) angles you require by Then enter the styluslength in the stylus length boxand the ruby ball diameter into the balldiameter box,you only need to enter stylus width in the width boxif you areusing a star stylus. To datum a probe position select the A (incline) and B(rotationusing the drop down menus located in the bottom left hand corner ofthe probe status window or the top sliders.
1. Press the Addbutton in the right corner of the probe status windowyou should then see a line in the Datumed positionswindow showingthe probe position you want to calibrate.
2. If using a manual head a prompt will ask you to move the head.
3. Place the probe 50mm above the reference ball and left click on theStart buttonin the probe status window, the machine will now
automatically measure a number of points around the reference ball.
L
D
R1
L
D
PH10
Stylus length Stylus lengthStylus length
-
7/25/2019 ABERLINK 3D (measurement software).pdf
13/83
-
7/25/2019 ABERLINK 3D (measurement software).pdf
14/83
14
6.0 Aligning your Parts
6.1 Example of traditional part alignment using a surface table, straightedge and pins.When you place a part on a surface table you are aligning the bottom face ofthat part, true to the top of the surface table, you can still move the part aboutin the X-Y plane and rotated about the Z axis but you can not move it up anddown in the Z axis and rotate it around the X or Y axis this is called a primaryalignment.
If you then push the part up to a straight edge fixed to the surface table thiswill stop any rotation about the Z axis as well as any movement along the Yaxis. Now you can only slide the part along the X axis.This is called a secondary alignment.
If you now slide the part along the X axis up to a pin in the surface table,the part is now fixed in all six degrees of freedom. It cannot move or be
rotated in X Y or Z.
6.2 Aligning parts using a CMM
When using a CMM to inspect a component, it is not necessary to physicallyalign the component to the axes of the machine. By measuring specificfeatures on the component and setting them as references, you will be able touse the computer to define the orientation of the axes and position of thecomponent.
This is important when measuring 2 dimensional shapes for example linesand circles or points, as the software will project the measurement points intoa plane which must be fully defined. Also the alignment of the componentmust be properly defined in order to produce meaningful horizontal and
vertical dimensions on the screen.
-
7/25/2019 ABERLINK 3D (measurement software).pdf
15/83
15
7.0 Alignment examples
When you place the component on to the table of the machine it has sixdegrees of freedom which will need to be defined in order to fully define thealignment and position of the component. Namely these are translation along,and rotation about each of the three axes.
Depending on what measurements you wish to perform, not all of thesedegrees of freedom will necessarily have to be defined. Take for example acube with a hole in the top and front faces:
Measure a plane on the top face of the cube and set it as a reference. Thisdefines the XY plane for the cube and also a Z zero position. In effect itdefines three of the degrees of freedom, which are rotations about X and Y,and also translation in Z.
Next measure a line along the front edge of the cube and set it as a reference.
This now defines the XZ plane for the cube and also a Y zero position. Ineffect this line defines a further two of the degrees of freedom, which arerotation about the Z axis and also translation in Y. Note that this line will nowbe used to define the plane if the hole in the front face is now measured as acircle.
Now measure the hole in the top face of the cube as a circle and set this as areference. The software will automatically determine that the hole is in the XYplane by looking at the direction of motion of the probe. Setting this circle as areference will set the centre of the circle to X=0, Y=0 and define the lastoutstanding degree of freedom, translation in X. The position and alignment ofthe block will now be fully defined.
Note that a plane, a line and a circle are the most common features used tofully define a component. Only one reference of each type can be sethowever, and it is recommended that when creating a program when you seta feature as a reference it is not changed half way through.
If the component being measured does not include these features othercommon features can be used as references, these are as follows:
X
Y
Z
-
7/25/2019 ABERLINK 3D (measurement software).pdf
16/83
16
1. No straight edge for alignment
2. No Suitable Hole
In summary the six degrees of freedom for a component are usually fullydefined by referencing a plane, a line and a circle (or point). Different featureswhen referenced will define various degrees of freedom, and this was morefully discussed at the beginning of this chapter.
1. Measure circle Set Ref2. Measure circle OK
3. Construct line Set Ref
1. Measure line Set Ref
2. Measure line OK
3. Construct point Set
-
7/25/2019 ABERLINK 3D (measurement software).pdf
17/83
17
The golden rules for choosing reference features are as follows:
1. References must be selected that fully define all six degrees offreedom for a component when it is placed on the table. Usually thiswill be done using one plane, one line and one circle or point. However,
if these features do not exist on your component other alternatives areavailable.
2. Measure the reference features as close to the start of your program aspossible. When running a program the exact position and orientation ofa component will not be defined until all the reference features havebeen measured.
3. Choose reference features that are easy to measure for example, largeplanes, edges or holes, rather than important features that are perhaps
defined as datums on the drawing. Remember setting a feature as adatum is totally different to setting it as a reference reference featuresare simply used to define the position and alignment of the component.
4. Once you click on the Play button it is not possible to modify or changeyour reference features. So once you have measured your referencefeatures at the start of the program do not touch them again.
It is worth noting before finishing this chapter that cylinders and cones whenreferenced will define four degrees of freedom. Take a cylinder that has beenreferenced to define the X axis of the component.
The axis of the cylinder defines both the rotations about, and the translationsalong, the Y and Z axes. This can be a useful technique for defining theorientation and position for turned components.
X
Y
Z
Notes
-
7/25/2019 ABERLINK 3D (measurement software).pdf
18/83
18
8.0 Basic 3-2-1(2) Alignment
To measure a block type component like the Aberlink testpiece
1. Measure a plane on the top of the block, by clicking on the measureplane button. When the measure plane window opens take four pointson the top face (Plane 1). Press the Set Ref button. This will align the
Z axis 90 to the measured plane. This is our Primary Alignment, thenclick OK.
2. Next measure a line along the side of the block by clicking on themeasure line button when the measure line window opens take threepoints along the side of the part (Line 2). Press the Set Ref button.This will rotate the axis system to align the Y axis to the side of the
part. This is our Secondary Alignment,then Click OK
3. The last thing we need to do is to measure a line along the back face ofthe part by clicking on the measure line button. When the measureline window opens take three points along the back face of the part(Line 3). Press the Set Ref button. This will create an origin(zeropoint) in the corner where the two lines intersect each other on the topface. Then Click OK.
Note: You can repeat steps 1 to 2 at any time, as long as the program has notrun. Any point can be set as a reference, be it the centre of a circle or aconstructed intersection point.
Notes
1.) Measure at least fourpoints on top face Primary
alignment
Z
X
Y
2.) Measure three points alongside of block Secondar
3.) Measure three pointsalong back face Origin
-
7/25/2019 ABERLINK 3D (measurement software).pdf
19/83
19
9.0 Plane and two circles Alignment
1. Measure a plane on the top of the block by clicking on the MeasurePlane Button. When the measure plane window opens take four pointson the top face (Plane 1). Press the Set Ref button.This will align the
Z axis 90 to the measured plane. This is our Primary Alignment, thenclick OK.
2. Measure a circle in one of the small bores, by clicking on the MeasureCircles Button.When the measure circle window opens take four
points in one of the small bores (circle 1). Press the Set Ref button.This is now yourorigin(zero point).
3. Measure another circle in the small bore opposite the one you havejust measured by clicking on the Measure Circles Button.When themeasure circle window opens take four points in the opposite bore tothe one that was just measured (circle 2). Do not press the Set Refbuttonas we are going to use this circle to construct a line.
Measure a plane (1) on thetop face. Press the set refbutton. This is now yourPrimary alignment.
Measure a circle (3), in another ofthe small bores in the top face.Do not the press set ref button
Measure a circle (2) in one of thesmall bores in the top face. Pressthe set ref button. This is now yourorigin (zero point).
Construct a line (4), joining thecentre of the two circles (2 &3).Press the set ref button. This isnow your secondary alignment.
-
7/25/2019 ABERLINK 3D (measurement software).pdf
20/83
20
4. The last thing we are going to do is to align the Y axis of the CMM to aconstructed line between the two circles. This is done by clicking on theMeasure Line Button. When the measure line window opens click onthe Construct Buttonthen select the circle 1 by left clicking on it in thegraphic window. You will now see a window which asks you if you wantto construct a line between two points, click YES.Select the other
circle in the same way by left clicking on it in the graphic window. Younow have a constructed line. Press the Set Ref buttonand then clickOK. This will align the Y axis along the constructed line. This willbecome our Secondary Alignment.
10.0 Aligning components using a cylinder
To measure a flange type component
1. Place the part on the table with the 100mm diameter facing up & two ofthe 10.5 mm holes aligned along the Y axis of the cmm.
2. Measure the 100 mm O/D as a cylinder by clicking on the CylinderMeasure Button / Icon with the left hand mouse button (LHMB). Whenthe Cylinder Measure window opens, take four points at the top of thecylinder in a circle and four points around the bottom of the cylinder.
Press the Set Ref buttonand then click OK.The Z axis is nowaligned to the centre line of the cylinder.
3. Measure a plane on the end of the 100 mm cylinder by left clicking thePlane Button.When the measure plane window opens take fourpoints on the top of the 100mm cylinder. Do not press the Set Refbutton.This plane will be used as a working plane to project the circleinto. Then click OK.
Z Axis
Y Axis
2
3
100 mm Dia
10 mm Dia
-
7/25/2019 ABERLINK 3D (measurement software).pdf
21/83
21
4. Next we are going to construct a datum at the point where the cylinder
meets the plane. This is the XY datum centre of the cylinder and the Zdatum on the top plane. Click on the Measure Point Button.When themeasure point window opens click on the Construct Buttonthen selectthe plane by left hand clicking on it in the graphic window. You will nowsee a window asking you if you want to construct an intersection point.Click YESand select the cylinder by left hand clicking it in the graphicwindow. You have now constructed a point. Press the Set Ref button,and then click OKthis zeros X, Y and Z axes.
5. The last thing we need to do is to align the Y axis through one of the10mm holes. Click on the Measure Circle Button.When the measure
circle window opens take four points in the 10mm hole at the 12oclock position. Click OK,you now have a 10mm circle in ourworking plane. We are now going to align the Y axis of the CMM to aconstructed line between the datum point and the 10mm hole. Click onthe Measure Line Button.When the measure line window opens, clickon the Construct Buttonthen select the datum point by left clicking onit in the graphic window. You will now see a window which asks you ifyou want to construct a line between two points Click YESand selectthe circle by left hand clicking on it in the graphic window. You nowhave a constructed line. Press the Set Ref buttonand then click OKto align the Y axis along the constructed line.
The component is now aligned true to the centre line of the 100mm cylinder.This is the Primary Alignmentwith the Y axis going through the 10mm holewhich is the Secondary Alignment. The X Y Z is zeroed where the cylindermeets the top face.
Y Axis
X Axis
5
4
-
7/25/2019 ABERLINK 3D (measurement software).pdf
22/83
22
11.0 Drive shaft (alignment along a shaft centre line)
Place the shaft on the CMM table with the end faces aligned along the Y axis.
As the main datum is the centre line of the shaft we need to align the Y axis ofthe CMM to the centre line. This is done as follows:
1. Click on the Measure Plane Button.When the measure plane windowopens take four points on one end of the shaft and click OK, this isplane number 1.
2. Click on the Measure Circle Button.When the measure circle windowopens take four points around the diameter of the shaft nearest thepreviously measured plane (1). Circle (2) is automatically projected intoplane (1). Press the Set Ref button. This sets the XYZ datum on this
end of the shaft (zero point). Click OK.
3. Repeat this process for the other end of the shaft but do not presstheSet Ref button.You now have one plane and one circle at each endof the shaft. We can now create a centre line by constructing a linebetween these two circles. We can then align the Y axis of the CMM tothe centre line of the shaft. This is our Primary Alignment.
4. To construct this line, click on the Measure Line Buttonwhen themeasure line window opens click on the Construct Buttonthen selectone of the circles by left clicking on it in the graphic window. You will
now see a window which asks you if you want to construct a linebetween two points Click Yes select the other circle in the same wayby left hand clicking on it in the graphic window, you now have aConstructed line, Press the Set Ref button and then click OKthisaligns the Y axis along the constructed line.
X Axis
Y Axis
12 4
CMM Table
-
7/25/2019 ABERLINK 3D (measurement software).pdf
23/83
23
If the shaft has any cross holes, keyways or flats these can be aligned to oneof the other axis (often referred to Secondary Alignment or Timing).
To do a secondary alignment using a cross hole, measure the cross hole as acylinder press the Set Ref button click OK this will align either Z or X axis tothe centre of the cylinder.
To do a secondary alignment using a keyway or flat measure the bottom ofthe keyway or flat as a plane press the Set Ref button click OK this will aligneither Z or X axis to a line 90 deg to the plane.
The component is now aligned true to the centre line of the shaft (Primary
alignment) with the Z or X axis going through the cross hole or at 90 deg tothe flats (secondary alignment) with the X Y Z axes zeroed in the centre of theshaft at the front end.
X Axis
Y Axis
If you use a plane as aalignment feature to axisis aligned at 90 deg to the
lane
X
Y
Notes
-
7/25/2019 ABERLINK 3D (measurement software).pdf
24/83
24
12.0 How accurate is your CMM?
Your CMM is a veryaccurate instrumentand in the rightcircumstance yourCMM is capable ofmeasuring down tojust a few microns,this is a very smallmeasurement.So how small is amicron?Well, here is theanswer:A micron, short for
micrometre, is a unitof measurementequal to onemillionth of a metre.A micron is actually0.000001 of a metreor 0.000039 of aninch.
To give you an idea of what we are talking about here, the space at the end ofthis sentence is about 397 microns. The eye of a needle is usually elongated,
but is 749 microns wide. A human hair is 40 to 120 microns in diameter. Apostage stamp is more than 25,000 microns long.
Because we are measuring to such a high accuracy, where the machine ishoused and the environment, is very important and can have a significanteffect on the measured result.
If the temperature is too high the parts will expand or if the temperature lowthe parts will shrink by different amounts depending on the material they aremade from.
Aberlink 3D can compensate for this within the software, by clicking on theUser Definable Parameters Button (top of the screen) then clicking on theGeneral Tab.
-
7/25/2019 ABERLINK 3D (measurement software).pdf
25/83
25
Temperature (oC)
If you wish to compensate measurementresults so that they correspond to say asif they were at 20
oC, enter the mean
ambient temperature here. However,you must now enter the material (andthermal expansion coefficient) for thecomponent being measured below:
Material
As the Axiom structure is made from asingle material (Aluminium), it will expandand contract uniformly with temperature.It is therefore possible to compensate forthe ambient temperature of the machinein the software providing that the material(and thermal expansion co-efficient forthe material) is known. Select the materialof the measured component from this listor alternatively select other and thenenter the thermal co-efficient in this box.
Thermal Expansion Coefficient (ppm)
If you have selected other from the material list abovethen you must enter the thermal expansion coefficient inppm for the material here. If you have selected a specificmaterial from the list above then its expansion coefficientis stored in the software and will have automatically beenentered.
Notes
-
7/25/2019 ABERLINK 3D (measurement software).pdf
26/83
26
13.0 Step by step guide for measuring a circle
In this chapter well go though measuring a circle step by step, because themeasurement windows for measuring circles have a similar layout to thewindows used for measuring other features like planes, lines, points, cylindersand spheres.You can apply the same method shown below to measure other features.
Click on the Measure Circle button this will open the Circlemeasurement window
The Plane buttonIf you wish, you can project the circle into a plane other than that chosen by the software.If you press the button you can choose which of orthogonal planes to project the circle into. By clicking
on the appropriate XY,XZ or YZ button that defines the plane you want, you can also project the circlein to any other relevant plane that has previously been measured.
The Retakebuttonremoves the last pointtaken
This is the Set Refbutton.If you press it the featureyou just measured willbe used as part of analignment system.(You normally only usethe Set Ref three timesat the beginning of themeasurement to set thepart alignment up).
When you have finishedyour measurement clickthe OKbutton
The Deletebuttondeletes the measuredfeature from thecomputer
The Clearbuttonremoves all the pointsso you can start again
-
7/25/2019 ABERLINK 3D (measurement software).pdf
27/83
27
Take four pointsevenly spaced aroundthe circumference ofthe central bore.Thedepth of themeasurement points
does not matter, aslong as at least half theball is below thesurface of theworkpiece so that themeasurements aretaken using the fullcircumference of theball. These
measurement points inside the hole will be projected on to the reference
plane (Top Face) to produce a 2 dimensional circle.
If you take a bad point use the re-take buttonto delete the last pointtaken.
A pictorial representation of the circle will appear in the window afterthree points and be updated after the fourth. The X, Y and Z valuestabulated next to the graphic represent the X, Y and Z positions of thecentre of the circle. As no feature on the workpiece has yet beendatumed the X and Y co-ordinates for the circle will be referenced tothe machine zero. The D value given represents the circle diameter.
If you are happy with your circle click on the OK button, you can nowsee your circle in the main graphic window.
You can add points to the circle at any time by right clicking on thecircle in the graphic window (this will re-open the measurementwindow).
14.0 Step by step guide for construction of an intersectionpoint
Because the measurement windows have similar layouts you can use thesame method to construct other features like centre lines and mid points.
Points of intersection can be constructed not only at the intersection offeatures which touch, but can also be used to produce the closest point toboth features, when they do not touch.
-
7/25/2019 ABERLINK 3D (measurement software).pdf
28/83
28
To construct such a point, click on the Point Measurebutton, from themain screen. This will bring up the Point Measurewindow. Now clickon the Constructbox and the Point Measurewindow will now shrinkto a small box at the bottom of the screen.
Now simply select the features, whose intersections create the desiredpoint, by clicking on them. After you have selected the first feature aprompt will appear, to confirm what is happening:
Click on OK, and then click on the second feature. Now the PointMeasure window will automatically reappear. The graphics part of thewindow and the Points Fit box will of course be blank, but the X, Y andZ co-ordinates of the constructed point will be displayed in red.
-
7/25/2019 ABERLINK 3D (measurement software).pdf
29/83
29
You may now click on OK or Set Refas appropriate, as for any point.The screen will now return to the Main Screen, and the point will form apart of the graphical representation.
NOTE
-
7/25/2019 ABERLINK 3D (measurement software).pdf
30/83
30
15.0 Step by step guide for construction of a P.C.D
This is how to construct a P.C.D made up of six circles.
Click on theCircle Measurebutton from the main window. This brings up theCircle Measurewindow:
This time, rather than taking points using the your CMM, click onConstructbutton. The Circle Measure window will shrink down to a small box at thebottom of the screen.
Now click on one of the circles in the array. The circle will turn pink and aprompt will appear on the screen:
Click on PCD then click on OK
and the prompt will disappear.Now click on all the other circles inthe array until they have all flashedpink.
We now need to bring the circlemeasure window back onto thescreen. Click on the right hand endof the shrunken box to do this.
-
7/25/2019 ABERLINK 3D (measurement software).pdf
31/83
31
The window will now reappear with a circle now constructed through thearray.
Click onOK, to close the windowand return to the main screen.
Click on the right hand end of the
shrunken box to open window
Notes
-
7/25/2019 ABERLINK 3D (measurement software).pdf
32/83
32
16.0 Inserting A Move Via Into A Measuring Routine
When the Aberlink 3D software creates a measuring routine it will measurethe points on a feature in the most efficient way. ie. if three points aremeasured on a plane the machine will measure the plane as follows:
1. It will rapid to the edge of the safe volume above the first point.[plunge position]
2. It will rapid to the pre-travel distance above point 1. (typically 2mm)[Approach 1]
3. It will probe point 1 and come back up to the pre-travel distance abovethe plane.[Final 1 represents the over travel distance past the point]
4. It will then rapid at the pre-travel height above the plane to a positionabove point 2.[Approach 2]
5. It will probe point 2 and come back up to the pre-travel distance abovethe plane.[Final 2 represents the over travel distance past the point]
6. It will then rapid at the pre-travel height above the plane to a positionabove point 3.[Approach 3]
7. It will probe point 3 and come back up to the pre-travel distance abovethe plane.[Final 3 represents the over travel distance past the point]
8. It will then rapid to the edge of the safe volume above point 3 (riseposition).[Rise Position]
In other words when measuring the points on the plane the probe nevermoves more than the pre-travel distance above the plane.
So what happens if there is an obstruction in the middle of the plane between
the points, which the probe will crash into?
The answer is that you will have to insert a Move Via into the measurementcycle for the plane. Say for instance that points 1 and 2 are on the left handside of the obstruction and point 3 is on the right hand side. As the softwarewould create the program the probe would crash into the obstruction after thefirst two points. We must therefore insert a Move Via between point two[Final 2] and the move to above point three [Approach 3] that will take theprobe up and over the obstruction.
There are three methods in which this can be done:
Measured plane
Obstruction in the way of a measuring
plane.
-
7/25/2019 ABERLINK 3D (measurement software).pdf
33/83
33
16.1 Method OneUsing the joystick trigger button it is possible to enter the machines currentposition as a Move Viacommand. Every time you press the trigger on thejoystick it enters a Move Viainto the measuring routine.
16.2 Method TwoIf you press this button you can see the path the probe takes alongwith the plunge, rise positions, pre-travel and measurement pointsgraphically on the screen.
You can edit these paths by left hand clicking on the connect lines betweenthe measured points, this will add extra Move Viagraphically (shown as pinkpoints) if you keep the mouse button pressed, it is possible to move the MoveVia points around on the screen, so clearing any obstruction.
Measure points 1 and Measure point
Every time you pull the trigger onthe joystick you enter a Move Viainto the measuring routine
Final measurement point
Approach point
Final measurement point
Approach point
Plunge from SafetyZone Rise to Safety Zone
If you left clicking onthe connect linesbetween themeasured points youcan create Move Viapoints
If you keep themouse buttonpressed, it ispossible to move themove via pointsaround on the screen
Old path hitting obstruction
New path using movevia points to go roundobstruction
-
7/25/2019 ABERLINK 3D (measurement software).pdf
34/83
34
16.3 Method ThreeYou can type the X,Y,Z information ,speed and probe head position directlyinto the measurement grid.
1.To enter a move
via between points2 and 3 you needto left hand click onthe Approach 3box to select thatrow of the grid. Therow will turn darkblue.
2.Now right click onthe Approach 3box to bring up thefollowing menu:
3.Select Insert Cellsand a blank move
via line will beadded into theprogram:
-
7/25/2019 ABERLINK 3D (measurement software).pdf
35/83
35
4.The X, Y, Zinformation andspeed and probehead positioncould all be typed
directly into thisnew row, ifdesired. It is mucheasier, however,to simply drive theprobe to a suitablesafe positionabove theobstruction andthen click the
trigger of thejoystick toautomaticallyenter this positioninto the Move Vialine:
When the following prompt appears you can click either yes or no. If youclick Yes the X, Y, Z position of the joystick will be automatically entered intothe Move Vialine. If you click No the procedure will be aborted.
Click the trigger of theoystick when the probe isroughly in this position
-
7/25/2019 ABERLINK 3D (measurement software).pdf
36/83
36
The Move Viaposition will now be added. All you need to do now is click theOK button.
DO NOT clickTemplate frommeasuredPoints or
Template fromDetails Givenas thesebuttons willcause the probepath to berecalculated.
The program willnow move as
follows: It willtake points 1 and2 staying at thepre-travel heightabove the plane.It will then moveto the insertedposition abovethe obstructionbefore movingdown to the pre-
travel distanceabove point 3, and then take point 3 before going up to the edge of the safevolume.
17.0 Creating and running a CNC Programme - general notesWhen using the Aberlink 3D CNC software there are two ways to create aCNC program, as follows:
17.1 Teach and Repeat
By driving the machine around using the joystick and measuring a componentyou are also creating a program that can afterwards be run automatically.
17.2 Off-Line ProgrammingSometimes it will be quicker simply to type in the size and position of a featureto be measured rather than to measure it directly.Programs can even be created by a combination of the two methods, andoften this can be the most efficient solution.
If you wish to run the program automatically you will need to define theposition and alignment of the component by measuring certain features andsetting them as references.
-
7/25/2019 ABERLINK 3D (measurement software).pdf
37/83
37
When you are happy with the program and ready to run it automatically clickon the Play button:
It is important if your program is to run successfully that the position and
alignment of the component has been properly defined by setting features asreferences.The golden rules for choosing reference features are as follows:
1. References must be selected that fully define all six degrees offreedom for a component when it is placed on the table. Usually thiswill be done using one plane, one line and one circle or point. However,if these features do not exist on your component other alternatives areavailable.
2. Measure the reference features as close to the start of your program as
possible. When running a program automatically the exact position andorientation of a component will not be defined until all the referencefeatures have been measured.
3. Choose reference features that are easy to measure eg. Large planes,edges or holes, rather than important features that are perhaps definedas datums on the drawing. Remember setting a feature as a datum istotally different to setting it as a reference reference features aresimply used to define the position and alignment of the component.
4. Once you click on the Play button it is not possible to modify or change
your reference features. The Ref Set button will be greyed out so onceyou have measured your reference features at the start of the programdo not touch them again.
17.3 Setting Safe VolumeWhen you are running a program for the first time, having clicked on the Playbutton there are three things that the software must do before the programcan run. The first thing is to define a Safe Volume around the componentthrough which the probe must not travel when moving between features orwhen indexing. When you click on the Play button the following prompt willappear:
In almost all cases it will beacceptable to automaticallycalculate the safe volume byclicking on Yes. The defaultsize of the safe volume isdefined in the Machine Set
Up. Now the program will automatically move to the edge of the safe volumebetween measuring units to avoid crashing into the component.
Note that the safe volume can only be created around features that havebeen measured. If your component has protrusions that are not
-
7/25/2019 ABERLINK 3D (measurement software).pdf
38/83
38
measured as part of the program you may need to adjust the safevolume to account for them.
The values of the safe volume are shown in the workpiece co-ordinatewindow.
17.4 Plunge and Rise moves from safe volume
The position that the probe goes to prior to measuring a unit is known as thePlunge position. This position will be directly above the feature beingmeasured on the edge of the safe volume. When it has finished measuringthe feature it will also return to the edge of the safe volume. This position isknown as the Rise position. Collectively the Plunge and the Rise are knownas the Approaches for the measurement unit.
Having calculated the Safe Volume as described the software must nowcalculate the Plunge and Rise values for all measurement units. The followingprompt will appear:
Again it will almost always be correct to let the software calculate theapproaches by clicking on Yes.
The Plunge and Rise values are stored in the probe moves grid for eachmeasurement unit. The Plunge move will be the very first line, and the Risewill be the very last:
It is possible to modify these values by simply overwriting them in the grid, butdo not then re-calculate the template, simply OK the unit. Similarly if youanswer Yes again to the original prompt these values will be automaticallycalculated again and overwrite your modifications.
-
7/25/2019 ABERLINK 3D (measurement software).pdf
39/83
39
Having automatically calculated the Safe Volume and Approaches for theprogram, the third piece of information required to automatically run theprogram is the workpiece co-ordinate, (sometimes called the work offset), andthe following prompt will appear on the screen:
The reference
features that you willhave measured willhave defined a 0,0,0position on thecomponent beingmeasured. (This will
be identified by a small datum symbol on the Main Screen). The workpiececo-ordinate defines where this position on the component is within themachines measurement volume i.e. where the component is on the table.If the component has not been moved since the program was created (and
the reference features measured), or it has been put back on the table in thesame position (perhaps using a fixture to locate it) then the workpiece co-ordinate (or WPC) can be automatically calculated, so you can simply click onYes.
The X, Y and Z values for the WPC are stored along with the safe volume inthe workpiece co-ordinate window.
If you have moved the component since the program was created you mustclick No and define the WPC as discussed below.
18.0 The Work Piece Co-ordinate (WPC or Work off set)Most of the time the workpiece co-ordinate and the safe volume will beautomatically set by the software. These values are stored in the workpiececo-ordinate window:
The X,Y,Z workpiece co-ordinate values are shown in the top left hand sectionof the WPC window.
Enter WPC offset here
Enter work piece safetyvolume here
-
7/25/2019 ABERLINK 3D (measurement software).pdf
40/83
40
If the component has been moved on the table since the program was createdthen it will not be possible to automatically calculate the WPC and thereforeyou will have to define it as follows:
Drive the probe so that the ruby ball is physically at the position of the datumon the component. If your datum is a hole, theruby ball should be at the centre of the hole so
that the centre of the ball is at the top face of thehole. If you have chosen a point on a plane(such as the corner of a block) so that this is notpossible, drive the ruby ball so that its base isjust over the corner of the block we will have toadjust in Z by the radius of the ball later.
Note that you only have to set the WPCaccurately enough so that the program willfind the datum features. Once these have
been measured automatically in the programthe WPC will be updated to an exact value.
Tick the Measure this Component box and thenclick on the Teach button. The position of the ruby ball will then automaticallybe entered as the WPC. If you have positioned the ball away from the datumon the component (eg. above the corner of the block) then you will now haveto modify the values accordingly.
The Measure button will automatically calculate the WPC from the referencefeatures that have been measured in the current inspection. In effect this
button will perform the same calculation as the calculation performed whenprompted to automatically calculate it when running a program for the firsttime. It assumes that the component has not been moved since the last time itwas measured.
-
7/25/2019 ABERLINK 3D (measurement software).pdf
41/83
41
19.0 Setting rotations with WPC
1. Set the zero in the centre of the large circle by placing the probe in thecentre of the large circle (X=0, Y=0) then press the Teach Button. Thiswill automatically set the position centre of the ball as the new WPC.
2. To set rotations using the WPC window find a feature like the smallcircle (X=50, Y=0) which has the X or Y axis running through it. Move
the probe along one of the axis (like X) but do not move it in the other(like Y) until the probe is in the centre of the other feature (bothfeatures lie along the same axis).
3. If you right click on the Teach Buttonyouseea drop down menu withfour options origin, Z rotation, Y rotation and Z rotation. Select the ZRotation optionthis will rotate the co-ordinate system around Z andalign the X axis through the centre of the second feature which liesalong the same axis as the WPC.
19.1 Problems you can have with WPC
To run a program its important to have the correct WPC (datum)entered into the offset box in the WPC window. If the wrong co-ordinates have been entered the machine will not be able findthe part on the table and could crash into the part or table.
Note: Sometimes when loading a program the WPC can setitself to zero. If you tried to run the program with the WPC atzero the machine would try to move to the reference position(zero position machine co-ordinate system) in the top right handcorner of the CMM.
X
Y
Set the zero in the centre of the
large circle by placing the probein the centre of the large circle(X=0, Y=0) then press theTeach button
To set rotations with WPC find a feature like thissmall circle (X=50, Y=0) which has either the X orY axis running through it. For this move the probealong the x axis but do not move it in Y until its inthe centre of the small circle right hand click onthe Teach Button and select from the dropdown menu the Z Rotation option, this will turnthe co-ordinate system around Z axis and align
the X axis through the centre of the two circles.
-
7/25/2019 ABERLINK 3D (measurement software).pdf
42/83
42
If you are not using the rotation option when setting a WPC youmust place the parts on the table square to the machine axissystem.
If you have positioned the ball away from the datum on thecomponent (eg. above the corner of the block) then you willhave to modify the values accordingly by deducting half thediameter of the ball.
19.2 Setting Multiple Workpiece Co-ordinates (multiple components)
To the left of the WPC values are two black arrows and a number (initially 1).If you click on the upper black arrow the number will change to 2 and theoffset values for X, Y and Z will be refreshed.
You can now set the WPC for a second component in exactly the same
manner as for the first component as described above. As long as you tick theMeasure this Component box for item 2 the program will automatically runboth components when you run it.
You can continue to set as many workpiece co-ordinates as you like andcontrol which positions are run using the Measure this component tick box.
20.0 Automatically setting work offsets for a grid ofcomponents
If you are using a fixture that holds a grid of components at a regular spacingthen it is not necessary to set the WPC for each component. Simply set theWPC for position 1 and then use the Grid section to define the spacing andquantity of components in both the X and Y directions.
For example if you had a fixture that held 20 components in a 4 x 5 grid withthe X spacing at 130mm and the Y spacing at 100mm, then fill in the griddetails as follows:
-
7/25/2019 ABERLINK 3D (measurement software).pdf
43/83
43
Now when you click on the Set button the other 19 work offsets will
automatically be filled in (relative to position 1) and their Measure thisComponent boxes will be ticked in the WPC window.
At the bottom of the WPC is a graphic showing the offsets as they would bespaced out on the cmm table, the current work piece offset is always shownwith a circle around it.
Notethat if you dont have a full fixture of components you can control whichpositions are run by un-ticking the relevant Measure this Component box.
-
7/25/2019 ABERLINK 3D (measurement software).pdf
44/83
44
21.0 Bringing up dimensions on the screen
Dimensions for themeasured componentcan be brought up on itsgraphical representation,in the same way as theyare shown on thecomponentsengineering drawing.
To bring up thedimensions onto the
screen all you have todo is select the featuresthat you wish to
-
7/25/2019 ABERLINK 3D (measurement software).pdf
45/83
45
measure between, by clicking on their graphical representation. If the softwaredoesnt default to the type of measurement that you want (horizontal, alignedetc.), then you will also have to select the correct dimension type.In most cases the order in which you select the features will make nodifference. The instances in which the order of selection does make adifference are highlighted later in this chapter.
It is important to grasp the following principles when bringing up dimensions:
Circles and spheres are treated as single points in space, with alldimensions being to their centre. (You can use the Max or Min optionsin the Dimension Details window to measure to the outside or inside ofa circle).
Cylinders are treated as three dimensional lines along their axis. Whendimensioning between two lines (or cylinders etc.) the order of theirselection is important.
Cones may be treated either as a line along its axis, or as a point at itsapex, depending on whether the cone is selected as the first or secondfeature.
When linear dimensioning a feature to a plane or a line, the dimensionwill be perpendicular to the plane or line. When dimensioning betweentwo planes or lines the order of their selection is important.
-
7/25/2019 ABERLINK 3D (measurement software).pdf
46/83
46
22.0 Selecting Features
When bringing up dimensions on the screen, it is necessary to select thefeatures that you wish to dimension in the graphical representation.
To select a feature, click on the dark blue outline of the feature. Make surethat at the point that you click on the feature; there are no other overlappingfeatures within the selection box.
Note You cannot select a 3 dimensional feature by clicking on the greylines that represent its depth.
Also Note If you are dimensioning in the side view of a reference
plane, which has had 2 dimensional features projected into the plane,then a single line on the graphics will represent both the plane and thefeatures. In this instance clicking on the line may select any one of thefeatures. To define the specific feature required you must use thefeature select buttons.
The feature selected will become pink.If you have trouble selecting a feature there are various courses of action.
SELECT
NOTHERE
-
7/25/2019 ABERLINK 3D (measurement software).pdf
47/83
47
22.1 Using the Feature Select ButtonsIn some instances it will be difficult to select a feature by clicking on it directly.For instance, the same line will represent both the side view of a circle, andalso the plane into which it is projected. If you have difficulty in selecting afeature, the Feature Select buttons will provide the solution.
The red number (initially zero) refers to the feature number in the order that itwas measured. For instance if you measured a plane first, followed by a circle
and then a line, the plane would be feature number 1, the circle number 2 andthe line number 3. Now you can use the right and left arrows to increment anddecrement the feature number, to obtain the feature desired.
If you know the numberof the feature that yourequire to select youcan simply type it inover the existingnumber and then clickon it.
So that you dont haveto memorise the orderthat the features aretaken in, as the featurenumber is selected thegraphicalrepresentation of thatfeature will becomered.
You can usethe featureselect buttonto assist
selection ofthe feature.
-
7/25/2019 ABERLINK 3D (measurement software).pdf
48/83
48
Now click on anypart of the viewthat you aredimensioning in(even the whitebackground oron top of another
feature), and thehighlightedfeature will beselected.
The Feature Select button will only work to select a feature once. If you needto select the same feature twice (for instance to display the diameter of acircle), simply click on the red number again to re-highlight that feature. (Thisremoves the necessity to use the right and left arrows to move off, and returnto the desired feature). Now click on in the view again to re-select the feature.
23.0 Aligned Dimensions
23.1 3D Dimensions
An aligned dimension canbe described as eitherthe shortest distancebetween two points inspace, or as theperpendicular distancebetween a line (orcylinder or plane) and apoint. If the two featuresbeing dimensioned arenot in the same plane
then this will produce athree dimensional aligneddimension.
When selecting any two features the software will automatically default toproducing a three dimensional aligned dimension. Care must therefore betaken if the features are in different planes as the dimension produced maylook like a two dimensional distance when shown in one of the twodimensional views.
-
7/25/2019 ABERLINK 3D (measurement software).pdf
49/83
49
Now select the second feature to which you wish to dimension. Again, ifcorrectly selected the second feature will also turn pink (in all three views),and the outline of some aligned dimension leader lines will appear.
Note: If when trying to select the second feature you click on blankscreen by mistake, (i.e. the second feature is not selected correctly) themeasurement will be aborted, and the first feature that was selected will
return to its normal dark blue colour. This can be a useful technique foraborting a measurement where the first feature has been selected inerror.
These leaderlines can bepositioned at anylength on either
side of thefeatures bymoving the cursoron the screen.When they are ata convenientposition click for athird time. Thealigneddimension willnow appear.
Note that as thetwo circles beingdimensioned arein differentplanes, thealigneddimension isthreedimensional.
This is bestshown bybringing up thesame dimensionin the other twoviews.
-
7/25/2019 ABERLINK 3D (measurement software).pdf
50/83
50
23.2 2D Dimensions
The method of constraining dimensions so that they are viewed only in twodimensions. For instance perhaps you are interested only in the X,Yseparation of the two holes dimensioned above.
The method is:
Select the two circle features, before placing the dimension on the screen.Right Click with themouse this willreveal DimensionType drop downmenu
Scroll down themenu and select2D Alignment.
Then left click toplace thedimension on thescreen.
Note that the 2Dand 3D aligneddimensions willappearidentically in thetwo dimensionalviews, althoughhaving differentvalues. Careshould therefore
be taken whendimensioningbetweenfeatures that arenot in the sameplane.
23.3 Horizontal and Vertical DimensionsA horizontal or vertical dimension can be described either between two points
in space, or between a line or plane and a point, in which case the dimensionwill be attached to the mid-point of the line or plane. Instead of being alignedbetween the features, these measurements will be perpendicular to the
-
7/25/2019 ABERLINK 3D (measurement software).pdf
51/83
51
alignment of the component (which is defined by setting references). If noreference has been set, then the axes of the machine will be used.
Note If thealignment of thecomponent has notbeen defined, and the
horizontal andvertical dimensionsare perpendicular tothe axes of themachine, thesemeasurements willhave little or nosignificance.
A horizontal or vertical dimension can also be described between two lines, ortwo planes, but in this case the dimension will attach to the mid point of thefirst line or plane selected only, and give their separation in the directionperpendicular to this line or plane.
When selecting two points (or circles or spheres) to dimension between, or aline and a point (or equivalent) the software will automatically default toproducing a 3D aligned dimension. A horizontal or vertical dimension must bedefined as follows.
Select the features between which you wish to dimension, as for aligneddimensions in section 23.2 above. The features will turn pink and the outlineof some aligned dimension leader lines will appear. Now before positioningthe dimension, right click the mouse, which will bring up the Dimension Typewindow. Select horizontal or vertical as required. When the software returns tothe main screen the outline of the dimension leader lines now showing thehorizontal or vertical dimension, as selected.
These leader lines can be positioned at any length on either side of thefeatures, as for aligned dimensions, by moving the cursor on the screen.
When they are at a convenient position click the mouse for a third time andthe dimension will now appear on the screen.
24.0 Angular Dimensions
24.1 3D Dimensional AnglesAngular dimensions may be created between two lines (or equivalent), or twoplanes, or between a line and a plane. Any combination of these features willcreate an included angle, which may be dimensioned irrespective of thealignment of the component. As with aligned dimensions, if the features arenot in the same plane, the angle created will be three dimensional.
Select the features between which you wish to dimension; the features willagain turn pink if correctly selected. The software may now default either to an
-
7/25/2019 ABERLINK 3D (measurement software).pdf
52/83
52
angular dimension or an aligned dimension, depending on what the anglebetween the features is, and the outline of the appropriate dimension leaderlines will appear on the screen. If the software has correctly selected an angledimension, the leader lines can be positioned at any length in any quadrant ofthe angle, by moving the cursor on the screen. When they are at a convenientposition click for a third time and the dimension will now appear on the screen.
If however, thesoftware selectedan aligned lineardimension, youmust use theright mousebutton to bring upthe DimensionType menu, priorto positioning the
dimension.Select 3DAngularDimension.When thesoftware returnsto the mainscreen the
outline of the angular dimension leader lines will now be showing a 3D angle.You can now position the dimension as previously described.
24.2 2D AnglesIt is possible to split angles into the two dimensional components of the viewin which it is called up. For instance perhaps you are interested only in theX,Y component of the angle between the two planes dimensioned above.
Once again repeat as described above but this time select a 2D angledimension.
Again note thatthe 2D and 3Dangle dimensions
will appearidentically in thetwo dimensionalviews, althoughhaving differentvalues. Careshould thereforebe taken whendimensioningbetween featuresthat are not in the
same plane.
-
7/25/2019 ABERLINK 3D (measurement software).pdf
53/83
53
25 .0 Dimensioning CirclesThe diameter of a circle, sphere or a cylinder may be brought up on thescreen as follows:Select the circle, sphere or cylinder as previously described. If correctlyselected the feature will turn pink.
Note You cannot select a cylinder by clicking on the grey lines thatindicate its depth.
Now select the samefeature again. Theoutline of a singledimension leader linewill appear on thescreen, and this canbe positionedanywhere on the
screen by moving thecursor. When it is at aconvenient position,left click the mousefor a third time andthe diameter will nowappear on the screen.
Displaying the form of a Line or a Plane
If you wish to display
the straightness of aline or the flatness ofa plane on the mainscreen simply clickon the feature twice(like calling up thediameter of a circle),then move the cursorto a convenientposition on thescreen before
clicking for a thirdtime to place thegeometric tolerance.
Note that the Geometric Tolerance button must be switched on.
-
7/25/2019 ABERLINK 3D (measurement software).pdf
54/83
54
26.0 Displaying a Feature as a DatumIf a feature haspreviously been setas a datum it can beshown on the mainscreen by attachinga datum symbol tothat feature. To dothis simply click onthe feature twice(like calling up thediameter of a circle),then move the cursorto white space onthe screen and rightclick. This will bringup a menu on the
screen as follows:
Note that if the feature has not been set as a datum then the Datum optionwill be greyed out.
Assuming that the feature has previously been set as a datum select theDatum option and the outline of a datum symbol will appear. Now move thecursor to a convenient position before clicking again to display the datumsymbol on the screen.
Note that if the
cursor is over apreviouslymeasured featurewhen you rightclick (instead ofover white space)then that unit willalso be recalledand you will haveto OK that unitagain before
continuing.
Note also that theDatum symbolscan only bedisplayed if theGeometricTolerance buttonis switched on.
-
7/25/2019 ABERLINK 3D (measurement software).pdf
55/83
55
27.0 Displaying the position of a Circle, Point or Sphere
The position of a circle(or point or sphere)can be displayed eitheras its cartesian or itspolar co-ordinates,together with itsgeometrical tolerancefor true position.Select the circle twiceas though displayingits diameter asdescribed above. Nowright click in whitespace to bring up thefollowing menu.
You can now select the option that you desire. Note that the position of thecircle will be relative to the datum position selected on the component beingmeasured.
27.1 True PositionHaving selected todisplay the positionof the circle (orPoint or Sphere) as
described aboveyou can alsodisplay thegeometricaltolerance for trueposition for thecircle by clicking onthe GeometricalTolerance button atthe top of thescreen (see chapter
20).
The software will not automatically know the correct position for the circle andwill have rounded the measured values to achieve a guess at its position.You must therefore check that the correct position values have been entered.Right click on the green dimension line attached to the position information tobring up the dimension details window:
The position of the circle is at the bottom of the details section. If you changethese nominal values the true position value will change accordingly. Note
-
7/25/2019 ABERLINK 3D (measurement software).pdf
56/83
56
that these values are relative to the datum position on the component beingmeasured.
27.2 True Position relative to specified datum(s)
If the true position that you aremeasuring is relative to some
other point on the componentother than that which has beenset as 0,0,0 then it is possible toshow it relative to other specifieddatums. For instance if you havechosen a large hole as thereference (because it is an easyfeature to measure automatically)but need to show the trueposition of a hole relative to a
smaller hole specified as datumC, then this can also be done inthe dimension details window.
Select datum C and click on theAdd button. Also make sure thatthe nominal position of the hole isnow relative to this datum. Whenyou now return to the mainscreen the true position will nowbe displayed relative to datum C.
-
7/25/2019 ABERLINK 3D (measurement software).pdf
57/83
57
It is possible to select up to three datums relative to a true position:
-
7/25/2019 ABERLINK 3D (measurement software).pdf
58/83
58
27.3 Maximum Material Condition
The maximum material conditionfor a hole can also be displayedif required. Again in thedimension details window tick
the mmc box. This will maketwo further boxes appear. In thetop box type the minimumallowable diameter for the hole.The lower box will then beautomatically filled in with thebonus tolerance due to theMMC.
When you return to the mainscreen the MMC symbol will bepresent and the true positionvalue will be adjusted by thebonus tolerance.
10.50
A B
-
7/25/2019 ABERLINK 3D (measurement software).pdf
59/83
59
28.0 Dimensioning between two Lines or Planes
A linear dimension may be produced between two lines or planes by attachingthe dimension to the first line or plane selected, and extending it eitherperpendicularly (for an aligned dimension), or horizontally or vertically (forhorizontal and vertical dimensions), until it reaches the mid-point of thesecond one.
If the lines or planes are not parallel, different dimensions will be achieveddepending on which line or plane is selected first. Also the value for run out iscalculated by projecting perpendicular construction lines from the firstselected line, to meet the ends of the second line. The run out (orperpendicularity) will be the difference between these two values.
A) Selecting the long line first:
B) Selecting the short line first:
The first line selected, in effect, becomes the reference line for themeasurement. If you are measuring the distance between a long line and ashort line it will be better to select the long line first .
29.0 Dimensioning to a Cone
A cone is a special case, as when measuring to it, it may be treated either asa line along its axis, or alternatively as a point at its apex.
Similarly, its measured diameter has little meaning (as all the measured pointswill be below the surface). Therefore selecting the cone twice will not displayits diameter, as for circles, spheres and cylinders, but its included angle.To measure the diameter of a cone at its end requires the construction ofcircle at the intersection of the cone with the plane forming its end.
L
RUNOUT
L RUNOUT
-
7/25/2019 ABERLINK 3D (measurement software).pdf
60/83
60
When bringing up dimensions to a cone, the cone is treated either as a line ora point,depending onwhether it isselected asthe first orsecond
feature.If selectedfirst, thesoftware willtreat the coneas a line alongits axis, andproduce arelevantdimension
accordingly.
If however, the cone is selected as the second feature, the software will treatit as a point at its apex, and again produce a relevant dimension accordingly.
Notes
-
7/25/2019 ABERLINK 3D (measurement software).pdf
61/83
61
30.0 Setting Nominal Values and Tolerances for Dimensions
When printing out inspection reports using Tabulated Dimensions, it ispossible to print out nominal values (and hence measured error) andtolerance bands (and hence pass/fail statements). If no nominal value hasbeen set for a dimension, then the software will use the measured valuerounded to the precision defined in the Machine set-up. Here it is alsopossible to set the default tolerance.
If however you wish to set a nominal value or tolerance band other than thatdefaulted to, this can be done by right mouse clicking on the relevantdimension. This will bring up the dimension details window, as follows:
Now the nominaldimension and
tolerances can beset by simply typingoverthe default valuesthat the softwarehas selected.
Note also that if themeasureddimension fallsoutside of thetolerance band,then thebackground of themeasureddimension value willbecome red.
When you OK this window and return to the main screen, the dimensionleader lines will also appear red on the graphical representation.Now printing out a tabulated dimensions report, it will be possible to show thenominal value, the error, the upper and lower tolerances and also a pass/failstatement.
10.070
C
-
7/25/2019 ABERLINK 3D (measurement software).pdf
62/83
62
31.0 Recalling a measured Unit
When you OK a measurement unit, and the software returns to the mainscreen displaying this measured unit, it is not too late to modify the unit byadding or deleting measurement points, or changing its reference status.
Each measured unit can be recalled by right clicking on the graphicalrepresentation of the feature in the main screen.
32.0 Printing the resultsWhenever you wish to produce a hard copy of inspection results the printfunction is used.
This will bring up the following window:
All inspection reports will be printed with a border around them, which cancontain information about the part being inspected. This information can beentered in the border details frame. Note that you are able to modify theinformation titles at this screen. The date is entered by default. Your companyname and address (as entered in the Software Set Up) will also be printed oneach page.
-
7/25/2019 ABERLINK 3D (measurement software).pdf
63/83
63
There are six different types of inspection report that you can select.
Graphic Details,print results in the same form as the graphic display,i.e. an XY, XZ, YZ or isometric view of the component and dimensions.
Tabulated Units, prints the details of the each feature, similar to theinformation in the measure window of that feature.
Tabulated Dimensions, prints all dimensions that are added to reportfrom the current or previous inspections.
Point Positions, prints the co-ordinates of points and the co-ordinatesand size of circles.
Feature Profile,prints the graphical representation of how well theindividual points taken fit the theoretical shape i.e. the form of a feature
such as profile of a surface or the roundness of a circle.
Multiple Components,prints the measured values for a batch ofcomponents in a single report.
You select the type of report that you require by clicking on the relevant optionbutton.
Printouts can be in either black and white or colour. Again to select which, yousimply click on the relevant option button. Printing in colour can help highlightdimensions, which are out of tolerance.
The Excel button will automatically open Excel (provided that it has beenloaded on the PC) and export the report selected.
On clicking on the Print button a preview of the output will be shown on thescreen. Only the first three sheets are shown in the print preview. To bringone of the back sheets to the front simply click on it. If the text or resultbecomes too long for the resolution of the screen then a box containing adiagonal cross will replace it.
-
7/25/2019 ABERLINK 3D (measurement software).pdf
64/83
64
32.1 Graphic Print outsThis is the most commonly used print routine as it closely mimics the outputthat the software produces during use. When this option is selected the usercan then select one or more of the four possible views XY, XZ, YZ and ISO forprinting. If more than one view is selected the individual views are printed onseparate sheets. The extent of the area that is printed is based on the current
software view, but as the aspect ratio of the page and screen are different it isadvisable to observe the print preview before continuing with the print. Thiswill confirm exactly what will be printed, especially useful if key dimensionsare close to the edge of the view. If all necessary dimensions are not on theprint preview then re-zoom the view in the software and recheck the printpreview.
32.2 Tabulated Units
This routine will print the properties of the units that have been inspected e.g.for a circle unit its centre co-ordinates and diameter will be printed or for aline unit the start and end co-ordinates will be printed, as well as itsdirectional vector. In order for these co-ordinates to have any real meaningthe part origin must have been defined, by referencing the appropriatefeatures.
-
7/25/2019 ABERLINK 3D (measurement software).pdf
65/83
65
32.3 Tabulated Dimensions
The dimensions that have been added to a part inspection can be printed intabulated form. This is often more useful than printing Tabulated Units asthese dimensions should be the same as on the original component drawing.
When printing Tabulated Dimension reports, it is possible to select whatinformation is printed in the report using the check boxes in the Print window.
Note: Unless you have typed in the value of the nominal and tolerancefor each dimension the nominal values shown will be the measuredvalues rounded to the rounding tolerance given in the Machine Set Up,and all tolerances applied will be the default.
-
7/25/2019 ABERLINK 3D (measurement software).pdf
66/83
66
Note that both dimensions and geometric tolerances can be toleranced andhence both have separate pass/fail statements where applicable.
It is possible to add the dimensions from more than one inspection to aTabulated Dimensions report, which is why the Clear Report and Add toReport buttons appear on the Print window. Every time you click on the Addto Report button, the dimensions that are displayed on the main screen willbe added to the report. This will continue until the Clear Report button isclicked.
32.4 Point Positions
This is a specialised report for printing the position and size of circles or anyother feature th