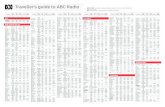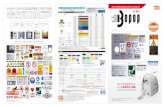ABC
-
Upload
reach-giri -
Category
Documents
-
view
82 -
download
4
Transcript of ABC

Fast Track to
PegaRULES Process Commander®
V6.1 – Student Guide (BETA)

Copyright 2010 Pegasystems Inc., Cambridge, MA
All rights reserved.
This document describes products and services of Pegasystems Inc. It may contain trade secrets and
proprietary information. The document and product are protected by copyright and distributed under
licenses restricting their use, copying, distribution, or transmittal in any form without prior written
authorization of Pegasystems Inc.
This document is current as of the date of publication only. Changes in the document may be made
from time to time at the discretion of Pegasystems. This document remains the property of
Pegasystems and must be returned to it upon request. This document does not imply any commitment
to offer or deliver the products or services provided.
This document may include references to Pegasystems product features that have not been licensed by
your company. If you have questions about whether a particular capability is included in your
installation, please consult your Pegasystems service consultant.
For Pegasystems trademarks and registered trademarks, all rights are reserved. Other brand or product
names are trademarks of their respective holders.
Although Pegasystems Inc. strives for accuracy in its publications, any publication may contain
inaccuracies or typographical errors. This document or Help System could contain technical
inaccuracies or typographical errors. Changes are periodically added to the information herein.
Pegasystems Inc. may make improvements and/or changes in the information described herein at any
time.
This document is the property of: Pegasystems Inc. 101 Main Street Cambridge, MA 02142-1590 Phone: (617) 374-9600 Fax: (617) 374-9620 www.pega.com Course Name: Fast Track to PegaRULES Process Commander
®
V5.5 SP1-- Student Guide Updated: 3-Jun-10

Contents
Introduction: Fast Track and this Student Guide .................................................................................................... 1 Audience ............................................................................................................................................................. 1 Course Prerequisites ......................................................................................................................................... 1 Course Objectives .............................................................................................................................................. 1 How to Use This Student Guide........................................................................................................................ 1 User IDs and Passwords ................................................................................................................................... 3
Module 1: Introduction to PRPC ...................................................................................................................... 1-1
Module 2: Introduction to User Portals ........................................................................................................... 2-1 Exercise 2-1: Create a Purchase Request ........................................................................................... 2-13 Exercise 2-2: Process a Purchase Request ........................................................................................ 2-20
Module 3: Introduction to Designer Studio .................................................................................................... 3-1
Module 4: Introduction to Fields and Data Elements .................................................................................... 4-1 Exercise 4-1: Create a New Property ..................................................................................................... 4-6
Module 5: Introduction to UI and Form Design .................................................................................................. 5-1 Exercise 5-1: Add a Property to a Section ............................................................................................. 5-6
Module 6: Introduction to Process Definition ................................................................................................ 6-1 Exercise 6-1: Add Existing Decision Table to a Process ................................................................... 6-14
Module 7: Introduction to Business Rules ..................................................................................................... 7-1 Exercise 7-1: Edit a Decision Table ........................................................................................................ 7-8
Module 8: Introduction to the PDN and Developer Help ............................................................................... 8-1 Exercise 8-1: Process Commander Developer Help ............................................................................ 8-7
Module 9: Direct Capture of Objectives .......................................................................................................... 9-1 Exercise 9-1: Run the Application Profile Wizard ............................................................................... 9-14 Exercise 9-2: Create an Application Using the Application Accelerator .......................................... 9-27 Exercise 9-3: View the Application Overview ...................................................................................... 9-36 Exercise 9-4: Run a Process Created by the Application Accelerator ............................................. 9-38
Module 10: Class Structure and RuleSets ...................................................................................................... 10-1 Exercise 10-1: Review the Class Structure Generated by the Application Accelerator ................. 10-10 Exercise 10-2: Review Inheritance in an Application ......................................................................... 10-14 Exercise 10-3: Review the Rules Created by the Application Accelerator ...................................... 10-17 Exercise 10-4: Create Data Classes ..................................................................................................... 10-22

ii Fast Track Exercise Guide
Module 11: Creating a Data Model ................................................................................................................... 11-1 Exercise 11-1: Create a Property Using the New Rule Dialog ............................................................. 11-5 Exercise 11-2: Change the Appearance of a Property ......................................................................... 11-6 Exercise 11-3: Create Properties Using the Define Property Wizard ................................................ 11-16 Exercise 11-4: Create Embedded Properties ...................................................................................... 11-18 Exercise 11-5: Create a Data Table ...................................................................................................... 11-26 Exercise 11-6: Set Initial Values Using a Model Rule ......................................................................... 11-32 Exercise 11-7: Disable Check-in/Check-out Functionality ................................................................. 11-34
Module 12: Process Definition ......................................................................................................................... 12-1 Exercise 12-1: Create a Subflow ............................................................................................................. 12-9 Exercise 12-2: Create a Tabbed Screen flow ....................................................................................... 12-12 Exercise 12-3: Call a Subflow from a Starter Flow ............................................................................. 12-21
Module 13: User Interface ................................................................................................................................. 13-1 Exercise 13-1: Create a Section to Collect Borrower Information .................................................... 13-14 Exercise 13-2: Create a Section to Collect Loan Information ............................................................ 13-18 Exercise 13-3: Adding the Sections to Flow Actions ......................................................................... 13-20 Exercise 13-4: Create a Repeating Grid Layout .................................................................................. 13-24 Exercise 13-5: Use the HTML Rules Inspector to Review your UI .................................................... 13-28
Module 14: Clipboard ........................................................................................................................................ 14-1 Exercise 14-1: Review a Process Using the Clipboard ........................................................................ 14-5
Module 15: Decision Rules ............................................................................................................................... 15-1 Exercise 15-1: Create a Decision Table to Route Work Items ............................................................. 15-6 Exercise 15-2: Create a Decision Table to Automatically Approve or Reject Work Items ............. 15-11 Exercise 15-3: Use a Decision Tree to Determine a Property Value ................................................. 15-17 Exercise 15-4: Create a When Rule to Control Display of a Layout .................................................. 15-27 Exercise 15-5: Direct a Process Using a When Rule .......................................................................... 15-29
Module 16: Activities ......................................................................................................................................... 16-1 Exercise 16-1: Add a Utility to a Process to Execute an Activity ........................................................ 16-5 Exercise 16-2: Create an Activity to Set a Property............................................................................ 16-14 Exercise 16-3: Create a Parameterized Activity .................................................................................. 16-17 Exercise 16-4: Create an Activity to Call Another Rule Type ............................................................ 16-20
Module 17: RuleSets and Rule Resolution ..................................................................................................... 17-1 Exercise 17-1: View Operator Profile ................................................................................................... 17-13
Module 18: Validation ....................................................................................................................................... 18-1 Exercise 18-1: Validation ......................................................................................................................... 18-5

Contents iii
Exercise 18-2: Validate Credit Scores .................................................................................................. 18-11 Exercise 18-3: Validate Assets and Liabilities .................................................................................... 18-14
Module 19: Declarative Rules ........................................................................................................................... 19-1 Exercise 19-1: Calculate a Value Using a Declare Expression ............................................................ 19-7 Exercise 19-2: Create a Declare Expression to Sum Items in a List ................................................. 19-10 Exercise 19-3: Use a Declare Expression to Evaluate a Decision Tree ............................................ 19-12 Exercise 19-4: Create a Constraint to Enforce Valid Data Entry ....................................................... 19-16
Module 20: Advanced UI ................................................................................................................................... 20-1 Exercise 20-1: Conditionally Display a Layout Using a When Rule .................................................... 20-5 Exercise 20-2: Conditionally Display Property Fields .......................................................................... 20-7 Exercise 20-3: Create a Smart Label .................................................................................................... 20-17 Exercise 20-4: Create a Dynamic Select Control ................................................................................ 20-19
Module 21: Advanced Activities ...................................................................................................................... 21-1 Exercise 21-1: Create an Activity with a Precondition and a Transition ............................................ 21-4 Exercise 21-2: Create an Activity to Populate a Dynamic Select ...................................................... 21-15 Exercise 21-3: Create an Activity to Write to a Data Table ................................................................ 21-18
Module 22: Routing and SLA ........................................................................................................................... 22-1 Exercise 22-1: Create a Work Basket for Loan Approvals ................................................................. 22-10 Exercise 22-2: Route Loan applications to a Workbasket ................................................................. 22-12 Exercise 22-3: Create a Service Level to Enforce Deadline on Approvals....................................... 22-15
Module 23: Development Performance Tools ................................................................................................ 23-1 Exercise 23-1: Run Preflight and View Warnings ................................................................................. 23-6
Module 24: Documenting the Application ...................................................................................................... 24-1 Exercise 24-1: Run Application Documentation wizard ....................................................................... 24-5 Exercise 24-2: Review the product rule and export the application ................................................... 24-9
Module 25: Wrap Up .......................................................................................................................................... 25-1
Appendix A: Creating a Data Model ............................................................................................................... A-1 Exercise 11-4: Create Embedded Properties ......................................................................................... A-1 Exercise 11-5: Create a Data Table ......................................................................................................... A-5 Exercise 11-6: Set Initial Values Using a Model Rule .......................................................................... A-11 Exercise 15-2: Create a Decision Table to Automatically Approve or Reject Work ......................... A-13 Exercise 15-3: Use Decision Trees to Define Variables Used in Calculations ................................. A-16 Exercise 20-2: Conditionally Display Property Fields ......................................................................... A-21

iv Fast Track Exercise Guide
Appendix B: Optional Exercises .................................................................................................................... B-1 Exercise B-1: Index Embedded Properties ........................................................................................... B-1 Exercise B-2: Add a Spinoff to the flow ................................................................................................ B-2 Exercise B-3: Audit Changes to a Field ................................................................................................. B-3 Exercise B-4: Circumstance the RequiresLoanOfficer Table ............................................................. B-4 Exercise B-5: Create a Declare Page to Cache External Data ............................................................. B-5 Exercise B-6: Create a Cascading Dynamic Select Control ................................................................ B-6 Exercise B-7: Use the Application Skin Wizard to Customize the Appearance of Your App .......... B-7
Appendix C: Auto Loan Application .............................................................................................................. C-1 Exercise C-1: Create Properties in Auto Loan Class and Set Model Rule ......................................... C-1 Exercise C-2: Create Auto Loan Flow rule and add Flow shapes ...................................................... C-3 Exercise C-3: Create User Interface Rules ............................................................................................ C-7 Exercise C-4: Create Decision rules ...................................................................................................... C-8 Exercise C-5: Add Activities to Flow Action Rule .............................................................................. C-10 Exercise C-6: Create a Constraint to Enforce Valid Data Entry ........................................................ C-11 Exercise C-7: Create a Declare Page to Cache External Data ........................................................... C-13 Exercise C-8: Use a Declare Page to Populate an Auto complete Control ...................................... C-15

Pegasystems Inc. Fast Track to PRPC 1
Introduction: Fast Track and this Student Guide
Audience
The Fast Track to PegaRULES Process Commander course is designed for Architects and Designers who:
Need to develop multi-process applications with PegaRULES Process Commander (PRPC)
Are interested in reusability
Course Prerequisites
None; however, helpful experience includes:
Application development
Knowledge of your company’s business practices and policies
Familiarity with one or more project methodologies
Course Objectives
Capture executable business requirements by defining:
o Use Cases
o Business rules
o The user interface
o Business processes
Capture initial requirements using the Application Profile wizard, create an Application Profile, and capture
additional requirements directly in the system
Change the application (user interface, business rules, processes, and define simple properties)
How to Use This Student Guide
The modules in this guide have been developed for you to use during your training and then later as a reference
guide. Each module contains information on a particular feature of PRPC. Some modules include exercises to
reinforce the concepts taught in the module. Exercises are structured to include the following sections:
Always
Scenario — describes the business problem, task, or situation the exercise addresses.
Requirements — describes the objective of the exercise and specifies the business tasks that must be
performed to complete the exercise.
How to Do It — describes a series of steps or instructions that are designed to help you understand how to
complete these required exercise. In the beginning of the course, and when performing the task for the first
time, detailed instructions will be provided. As the course progresses, or when a task has been covered in
detail earlier, only brief, high-level instructions will be provided. You should reference earlier modules or
cited PDN articles as needed.

Introduction: Fast Track and this Student Guide
2 Fast Track to PRPC Pegasystems Inc.
Exercise Summary — provides a review of what you completed during the exercises, why it was required,
and how it fits into the overall solution or scenario.
As Needed
Solution Tip — is an optional section that provides suggestions or hints to help you implement your solution
according to best practice or using the most efficient approach.
Reference Material — provides information, such as a Developer Help topic or module covered previously,
which may be useful when developing a solution for a particular task.
Best Practices — states the best practice the developer should follow when developing solutions.
Taking It Further (Optional Exercises) — are optional exercises that may be included in a module, after
the required exercise(s). These exercises do not include step-by-step instructions. They intentionally
provide only high-level guidance because in order to complete these exercises you must use various
resources. The resources you will need to reference include information on the Pega Developer Network
(PDN). Copies of the referenced PDN articles have been provided in the Fast Track Files folder, located on
the desktop of the training image.
Appendices
Appendix A: Exercise Solutions — describes or shows the correct outcome of the required exercise. In
cases where detailed exercise instructions are provided, an exercise solution may not be provided, since it
would be redundant. When an exercise provides only high-level instructions, an exercise solution for the
exercise will be included in Appendix A.
Appendix B: Taking It Further — are exercises designed to extend the functionality of the two processes
that you will create during the class, home equity and mortgage processes (note that the two processes will
work properly even if you do not complete these optional exercises). Note that in some cases, you may have
to reach a specific point in the development of your home equity or mortgage processes before you begin
the Taking It Further exercise. Solutions for these exercises appear in the Appendix B.
Appendix C: Auto Loan Application — are optional exercises that may be included in a module, after the
required exercise(s). The purpose of these exercises is to provide additional practice opportunities as you
create and modify a third work type, auto loan. This exercise may be completed after you have successfully
completed the required exercises and Taking It Further exercises for that module. Solutions for these
exercises appear in the Appendix C.

Introduction: Fast Track and this Student Guide
Pegasystems Inc. Fast Track to PRPC 3
User IDs and Passwords
To complete the exercises you often play different roles. To do this, you log onto the system as a number of
different users so that you can perform the tasks associated with each role. Below is the list of roles, user IDs,
and passwords.
Role Operator ID Password
User (Purchase Request) User password
Manager (Purchase Request) Manager password
Designer (Purchase Request) Designer password
Architect (Loan Application) [email protected] password


Pegasystems Inc. Fast Track to PRPC 1-1
Module 1: Introduction to PRPC

Module 1: Introduction to PRPC
1-2 Fast Track to PRPC Pegasystems Inc.

Module 1: Introduction to PRPC
Pegasystems Inc. Fast Track to PRPC 1-3

Module 1: Introduction to PRPC
1-4 Fast Track to PRPC Pegasystems Inc.

Module 1: Introduction to PRPC
Pegasystems Inc. Fast Track to PRPC 1-5

Module 1: Introduction to PRPC
1-6 Fast Track to PRPC Pegasystems Inc.

Module 1: Introduction to PRPC
Pegasystems Inc. Fast Track to PRPC 1-7

Module 1: Introduction to PRPC
1-8 Fast Track to PRPC Pegasystems Inc.

Module 1: Introduction to PRPC
Pegasystems Inc. Fast Track to PRPC 1-9

Module 1: Introduction to PRPC
1-10 Fast Track to PRPC Pegasystems Inc.

Module 1: Introduction to PRPC
Pegasystems Inc. Fast Track to PRPC 1-11
Student Notes:


Pegasystems Inc. Fast Track to PRPC 2-1
Module 2: Introduction to User Portals

Module 2: Introduction to User Portals
2-2 Fast Track to PRPC Pegasystems Inc.

Module 2: Introduction to User Portals
Pegasystems Inc. Fast Track to PRPC 2-3

Module 2: Introduction to User Portals
2-4 Fast Track to PRPC Pegasystems Inc.

Module 2: Introduction to User Portals
Pegasystems Inc. Fast Track to PRPC 2-5

Module 2: Introduction to User Portals
2-6 Fast Track to PRPC Pegasystems Inc.

Module 2: Introduction to User Portals
Pegasystems Inc. Fast Track to PRPC 2-7

Module 2: Introduction to User Portals
2-8 Fast Track to PRPC Pegasystems Inc.

Module 2: Introduction to User Portals
Pegasystems Inc. Fast Track to PRPC 2-9

Module 2: Introduction to User Portals
2-10 Fast Track to PRPC Pegasystems Inc.

Module 2: Introduction to User Portals
Pegasystems Inc. Fast Track to PRPC 2-11

Module 2: Introduction to User Portals
2-12 Fast Track to PRPC Pegasystems Inc.

Module 2: Introduction to User Portals
Pegasystems Inc. Fast Track to PRPC 2-13
Exercise 2-1: Create a Purchase Request
Scenario: Your company has a purchase request application that employees use
to create a purchase request for job-related hardware, such as laptops,
monitors, and printers. Employees enter the items they wish to order,
select vendor information, and provide billing and/or shipping
information. The employee then submits this request to a manager who
reviews it for approval.
You’ve been experiencing problems with your laptop. The IT
department has instructed you to order a new one using the purchase
request application.
Requirements: As part of this process, you:
Log in to Process Commander using the User operator ID.
Create a purchase request for a new laptop.
Close the Vendor Information form.
Open the purchase request from your worklist, complete the
Vendor Information and Shipping/Billing Information forms.
Submit the completed purchase request to your manager.
How To Do It:
1. Open Internet Explorer and log in to Process Commander as the user User, using the
password password.
2. Create a new Purchase Request.
Step Description
2.1 Click on the New drop-down list and select Purchase Request.
This opens the Purchase Request work form.

Module 2: Introduction to User Portals
2-14 Fast Track to PRPC Pegasystems Inc.
2.2 Enter your name in the Requested For field. This will identify you as the user who
created the purchase request.
2.3 Select any option in the Bill To Department pull-down list and in the GL Account
pull-down list.
2.4 Change the Order Date and Needed by Date from the default by clicking the
Calendar icon to open a calendar. Select your desired dates.
2.5 Select an item from the Item Name pull-down list and enter a quantity.

Module 2: Introduction to User Portals
Pegasystems Inc. Fast Track to PRPC 2-15
2.6 Optionally, enter a note for this purchase request.
3. Click Create. This creates the purchase request and opens the Add Vendor
Information form. The system automatically assigns a work item identifier (ID number)
to your purchase request. The ID appears in the header of the form.
4. Click the Close icon to close the form. The purchase request (work item) appears in
a worklist of items assigned to you.
5. Edit the Add Vendor Information form.
Step Description
5.1 Click anywhere on the purchase request in your worklist to open the Add Vendor
Information form.
5.2 In the Vendor Category field, select either US Vendors or Non-US Vendors.

Module 2: Introduction to User Portals
2-16 Fast Track to PRPC Pegasystems Inc.
5.3 In the Vendor Name field, select a vendor. The system automatically fills in the
address fields.
5.4 Click Submit. The Enter Shipping/Billing Information form appears. By default,
this form is populated with a shipping address. The billing address defaults to the
specified shipping address. Users can clear the Same as Shipping Address
checkbox if they want to supply a different billing address.

Module 2: Introduction to User Portals
Pegasystems Inc. Fast Track to PRPC 2-17
5.5 On the Enter Shipping/Billing Information form, click Submit. This opens the
Confirm Request form.

Module 2: Introduction to User Portals
2-18 Fast Track to PRPC Pegasystems Inc.
6. Determine the current status of your work item.
Step Description
6.1 On the Confirm Request form, click the Where Am I? icon to display the
process diagram in a new window.
6.2 The gold arrow indicates where the work item currently is in the process. When you
have finished reviewing the process diagram, close this window.
7. Notice that the Take Action pull-down box defaults to Confirm Request. Click
Submit. A confirmation form appears.

Module 2: Introduction to User Portals
Pegasystems Inc. Fast Track to PRPC 2-19
8. Click the History icon to review the details of every step taken by the Purchase
Request application to process the purchase request.
Note: This application is configured to update the History report, or audit trail,
when the Order Total and Include in Forecast fields are updated –
note the third and fourth entries in the list shown above.
9. Click the Close icon to return to your worklist. Your purchase request has been
assigned to a manager and routed to their worklist, so it is no longer on your worklist.
10. Click the Log Off link in the top right corner of the portal to log out of Process
Commander.

Module 2: Introduction to User Portals
2-20 Fast Track to PRPC Pegasystems Inc.
Exercise 2-2: Process a Purchase Request
Scenario: As a manager, it is your responsibility to review and then approve or
reject the purchase requests that have been submitted by users.
Requirements: As part of this process, you:
Log in to the Process Commander using the Manager operator ID.
Open the purchase request that appears in your worklist.
Click Approve on the purchase request work form.
How To Do It:
1. Log in to Process Commander as the user Manager, using the password password.
The Manager portal appears.
2. Click the Process Work bar in the Navigation panel to display your worklist. The
purchase request you entered in Exercise 2-1, acting as a User, appears as a work item
in the worklist on the right side of your portal.
3. Click the purchase request once to open it.

Module 2: Introduction to User Portals
Pegasystems Inc. Fast Track to PRPC 2-21
4. Click the Where Am I? icon to locate where the purchase request is in the process.
5. Click Approve to resolve this work item. A confirmation message, similar to the following
example, appears and the work item is removed from your worklist. You can confirm this
by clicking the Process Work bar in the navigation panel.
6. Log out of Process Commander.
Do not proceed until the instructor is ready to review the exercise solution(s).

Module 2: Introduction to User Portals
2-22 Fast Track to PRPC Pegasystems Inc.
Exercise Summary:
This exercise demonstrates that Process Commander presents a different portal for different
set of users.
In Exercise 2-1, you logged in to a Process Commander User portal, learned how to create
a new work item, and process the work item as a user. Specifically, you created a new
purchase request, providing information about yourself (the requestor), the desired item
name and the item quantity. You saw the system assign a unique ID number to your newly
created work item. You verified that the purchase request item that you just created was in
your worklist with a status of Open. You provided the necessary information in the Add
Vendor Information and the Enter Shipping/Billing Information forms and then submitted
these forms. You selected the Where Am I? icon to view where your work item currently is in
the process. You clicked Submit on the Confirm Request form to confirm the request, and
then used the View History icon to view the details of each step the work item has taken to
this point.
In Exercise 2-2, you logged in to a Process Commander Manager portal and clicked
Approve to process the purchase request created in the previous exercise.

Module 2: Introduction to User Portals
Pegasystems Inc. Fast Track to PRPC 2-23
Student Notes:


Pegasystems Inc. Fast Track to PRPC 3-1
Module 3: Introduction to Designer Studio

Module 3: Introduction to Designer Studio
3-2 Fast Track to PRPC Pegasystems Inc.

Module 3: Introduction to Designer Studio
Pegasystems Inc. Fast Track to PRPC 3-3

Module 3: Introduction to Designer Studio
3-4 Fast Track to PRPC Pegasystems Inc.

Module 3: Introduction to Designer Studio
Pegasystems Inc. Fast Track to PRPC 3-5

Module 3: Introduction to Designer Studio
3-6 Fast Track to PRPC Pegasystems Inc.

Module 3: Introduction to Designer Studio
Pegasystems Inc. Fast Track to PRPC 3-7

Module 3: Introduction to Designer Studio
3-8 Fast Track to PRPC Pegasystems Inc.

Module 3: Introduction to Designer Studio
Pegasystems Inc. Fast Track to PRPC 3-9

Module 3: Introduction to Designer Studio
3-10 Fast Track to PRPC Pegasystems Inc.

Module 3: Introduction to Designer Studio
Pegasystems Inc. Fast Track to PRPC 3-11
Student Notes:


Pegasystems Inc. Fast Track to PRPC 4-1
Module 4: Introduction to Fields and Data Elements

Module 4: Introduction to Fields and Data Elements
4-2 Fast Track to PRPC Pegasystems Inc.

Module 4: Introduction to Fields and Data Elements
Pegasystems Inc. Fast Track to PRPC 4-3

Module 4: Introduction to Fields and Data Elements
4-4 Fast Track to PRPC Pegasystems Inc.

Module 4: Introduction to Fields and Data Elements
Pegasystems Inc. Fast Track to PRPC 4-5

Module 4: Introduction to Fields and Data Elements
4-6 Fast Track to PRPC Pegasystems Inc.
Exercise 4-1: Create a New Property
Scenario: A new policy dictates that any purchase request that is made on behalf
of an external customer project must be identified. Your manager has
asked you to create a new property, named CustomerCode, to store
this information.
Requirements: As part of this process, you:
Create a new property
How To Do It:
1. Create a property named Customer Code.
Step Description
1.1 Log in to Process Commander as the user Designer, using the password
password.
1.2 In the Application Explorer, under OrderEntry, expand Data Model.
1.3 Right-click Property and select New.

Module 4: Introduction to Fields and Data Elements
Pegasystems Inc. Fast Track to PRPC 4-7
1.4 In the New Rule dialog, create a new text property named Customer Code and
click Quick Create.
1.5 Confirm that the new property (CustomerCode) appears in the Application Explorer.
1.6 In the Application Explorer, click the CustomerCode property name to review the
property rule form.

Module 4: Introduction to Fields and Data Elements
4-8 Fast Track to PRPC Pegasystems Inc.
Note: Rule names in Process Commander cannot contain spaces. If you
attempt to create a name with a space, Process Commander removes
the space from the rule name, but retains the space in the short
description. It is always a good practice to create a property with
spaces so that the short description looks meaningful. It is also a best
practice to click the History tab and enter Full Description and Usage to
provide more details on the property and its usage.
Do not proceed until the instructor is ready to review the exercise solution(s).

Module 4: Introduction to Fields and Data Elements
Pegasystems Inc. Fast Track to PRPC 4-9
Exercise Summary:
In exercise 4-1, you created a new property, named CustomerCode, which will be used to
identify any purchase requests that are made for a customer project. You will add this
property to a field on the Purchase Request work item form in the next exercise.

Module 4: Introduction to Fields and Data Elements
4-10 Fast Track to PRPC Pegasystems Inc.
Student Notes:

Pegasystems Inc. Fast Track to PRPC 5-1
Module 5: Introduction to UI and Form Design

Module 5: Introduction to UI and Form Design
5-2 Fast Track to PRPC Pegasystems Inc.

Module 5: Introduction to UI and Form Design
Pegasystems Inc. Fast Track to PRPC 5-3

Module 5: Introduction to UI and Form Design
5-4 Fast Track to PRPC Pegasystems Inc.

Module 5: Introduction to UI and Form Design
Pegasystems Inc. Fast Track to PRPC 5-5

Module 5: Introduction to UI and Form Design
5-6 Fast Track to PRPC Pegasystems Inc.
Exercise 5-1: Add a Property to a Section
Scenario: Allow users who are creating a new purchase request item to associate
a customer project with the purchase request.
Requirements: As part of this process, you:
Add the customer code property you created in the previous
exercise to a field on the Enter a Purchase Request form.
When a user completes this form they can specify the
customer’s code in this field to associate the customer project
with the purchase request.
How To Do It:
1. Open the GeneralInfo section and add the CustomerCode property.
Step Description
1.1 From the Application Explorer, under OrderEntry, expand User Interface.
1.2 Expand Section. Click the GeneralInfo section.

Module 5: Introduction to UI and Form Design
Pegasystems Inc. Fast Track to PRPC 5-7
1.3 The GeneralInfo section form appears in the workspace.
1.4 Add a new row to the section by clicking anywhere in the bottom row of the grid.
Click the Insert Row After icon. A new row is appended to the bottom of the
grid.
1.5 Find the CustomerCode property in the Application Explorer.
1.6 Click the blue dot next to the CustomerCode property name and drag the property
into the second column (field column) of the newly inserted row. Notice that the
property name is added to the label column to the left of the actual field.

Module 5: Introduction to UI and Form Design
5-8 Fast Track to PRPC Pegasystems Inc.
1.7 Save the section rule.
1.8 Select the Run button in the Quick Launch toolbar. Select Run Process >
Purchase Request. This will display the Enter a Purchase Request form. Notice the
updated user interface in the Enter a Purchase Request form.
Note: When dragging a property into a field cell, the property’s Short
Description is applied to the Label field.
Do not proceed until the instructor is ready to review the exercise solution(s).

Module 5: Introduction to UI and Form Design
Pegasystems Inc. Fast Track to PRPC 5-9
Exercise Summary:
In this exercise, you took a new property, CustomerCode, and added it as a field on a work
item form, in this case the Enter a Purchase Request form. When a user completes this form
at runtime, they can specify the customer’s code in order to associate the customer’s ID
code with a purchase request, making it easier to track and bill items to the correct customer
project.

Module 5: Introduction to UI and Form Design
5-10 Fast Track to PRPC Pegasystems Inc.
Student Notes:

Pegasystems Inc. Fast Track to PRPC 6-1
Module 6: Introduction to Process Definition

Module 6: Introduction to Process Definition
6-2 Fast Track to PRPC Pegasystems Inc.

Module 6: Introduction to Process Definition
Pegasystems Inc. Fast Track to PRPC 6-3

Module 6: Introduction to Process Definition
6-4 Fast Track to PRPC Pegasystems Inc.

Module 6: Introduction to Process Definition
Pegasystems Inc. Fast Track to PRPC 6-5

Module 6: Introduction to Process Definition
6-6 Fast Track to PRPC Pegasystems Inc.

Module 6: Introduction to Process Definition
Pegasystems Inc. Fast Track to PRPC 6-7

Module 6: Introduction to Process Definition
6-8 Fast Track to PRPC Pegasystems Inc.

Module 6: Introduction to Process Definition
Pegasystems Inc. Fast Track to PRPC 6-9

Module 6: Introduction to Process Definition
6-10 Fast Track to PRPC Pegasystems Inc.

Module 6: Introduction to Process Definition
Pegasystems Inc. Fast Track to PRPC 6-11

Module 6: Introduction to Process Definition
6-12 Fast Track to PRPC Pegasystems Inc.

Module 6: Introduction to Process Definition
Pegasystems Inc. Fast Track to PRPC 6-13

Module 6: Introduction to Process Definition
6-14 Fast Track to PRPC Pegasystems Inc.
Exercise 6-1: Add Existing Decision Table to a Process
Scenario: A decision table, IsApprovalRequired, has been created to streamline
the approval process. Purchase requests meeting certain criteria will
no longer require manager approval:
Bill to Department = Customer
Order Total < 300
Bill to Department = Finance and Order Total < 2000
Requirements: As part of this process, you will:
Use drag and drop to add an existing decision table to the
process
How To Do It:
1. Navigate to the StartOrderEntry flow using the Process landing page.
Step Description
1.1 Click the Pega button.
1.2 Go to Process & Rules > Processes > Process Explorer. The Process Explorer
gadget displays.
1.3 Click on Purchase Request. The StartOrderEntry flow form opens.

Module 6: Introduction to Process Definition
Pegasystems Inc. Fast Track to PRPC 6-15
1.4 On the StartOrderEntry form, click the Flow Editor icon to edit the flow.
2. Add the IsApprovalRequired decision table into the StartOrderEntry flow.
Step Description
2.1 Expand the Application Explorer window.
2.2 Under the Order Entry work type, open the Decision category. Then open the
Decision Table rule.
2.3 Click on the blue dot next to the IsApprovalRequired rule and drag it into the
StartOrderEntry form.

Module 6: Introduction to Process Definition
6-16 Fast Track to PRPC Pegasystems Inc.
2.4 Connect the OrderConfirmed connector to the top of the IsApprovalRequired
decision shape. Click in the Flow Editor workspace; the Yes and No connectors will
display attached to the IsApprovalRequired decision shape.
2.5 Connect the Yes connector to the Manager Approval assignment shape and the
No connector to the UpdateStatus:Resolved-Completed utility shape.

Module 6: Introduction to Process Definition
Pegasystems Inc. Fast Track to PRPC 6-17
2.6 Click Save and close the Flow Editor.
2.7 Test the revised flow by creating purchase requests that meet the criteria for
bypassing manager approval.
Do not proceed until the instructor is ready to review the exercise solution(s).

Module 6: Introduction to Process Definition
6-18 Fast Track to PRPC Pegasystems Inc.
Exercise Summary
In this exercise, you dragged the pre-defined IsApprovalRequired decision table from the
Application Explorer onto the StartOrderEntry form and tested the Purchase Request
application to ensure that you had eliminated the need for manager approval when certain
criteria have been met.

Module 6: Introduction to Process Definition
Pegasystems Inc. Fast Track to PRPC 6-19
Student Notes:


Pegasystems Inc. Fast Track to PRPC 7-1
Module 7: Introduction to Business Rules

Module 7: Introduction to Business Rules
7-2 Fast Track to PRPC Pegasystems Inc.

Module 7: Introduction to Business Rules
Pegasystems Inc. Fast Track to PRPC 7-3

Module 7: Introduction to Business Rules
7-4 Fast Track to PRPC Pegasystems Inc.

Module 7: Introduction to Business Rules
Pegasystems Inc. Fast Track to PRPC 7-5

Module 7: Introduction to Business Rules
7-6 Fast Track to PRPC Pegasystems Inc.

Module 7: Introduction to Business Rules
Pegasystems Inc. Fast Track to PRPC 7-7

Module 7: Introduction to Business Rules
7-8 Fast Track to PRPC Pegasystems Inc.
Exercise 7-1: Edit a Decision Table
Scenario: You want application users to enter customer codes more easily and
accurately by selecting a code from a drop-down list.
In addition, any purchase request that specifies customer codes 001,
002, or 003 will no longer require manager approval, speeding the
overall process.
Requirements: Modify the CustomerCode property so that it displays a list of allowed
customer codes.
Modify the process by updating the IsApprovalRequired decision table,
so that any purchase request that specifies the customer code 001,
002, or 003 does not require manager approval. Test the rule to ensure
that the table is consistent and returns the proper results.
How To Do It:
1. Modify the CustomerCode property so that it contains a list of customer codes, ranging
from 001 to 005, plus one blank row.
Step Description
1.1 From the Application Explorer, click the CustomerCode property to open the property
rule. The Property form appears.
1.2 On the General tab of the Property form, use the SmartPrompt in the Table Type
drop-down list to select Local List.
Note: Note that a triangle on the lower right corner of a text box identifies a SmartPrompt. A SmartPrompt may be used on rule and data forms, to provide a user with a dynamic selection list for fast data entry. To complete a SmartPrompt box, place the insertion point inside the box
and press the Down Arrow key. Double-click to select one choice from
the list.

Module 7: Introduction to Business Rules
Pegasystems Inc. Fast Track to PRPC 7-9
1.3 In the HTML Property field, use the SmartPrompt to select PromptSelect.
1.4 In the Table Values array, select the Add a row icon and enter five code values (001 through 005). Leave the first row blank; this ensures that no default value appears in the Customer Code field on the Enter a Purchase Request form.
1.5 Save the property rule.
2. Modify the IsApprovalRequired decision table by adding a new condition using the
CustomerCode property.
Step Description
2.1 From the Application Explorer, expand the Decision category and the Decision
Table. Open the IsApprovalRequired decision table.

Module 7: Introduction to Business Rules
7-10 Fast Track to PRPC Pegasystems Inc.
2.2 Under the Order Total column, click in any body cell (not a heading cell). Then click
the Insert Column Before icon.
2.3 Click the header row in the new column. This opens the Decision Table Property
Chooser dialog.
2.4 On the Settings tab, in the Property field, use the SmartPrompt to select
CustomerCode. Be sure to include a single dot (a period) before the property
name, for example, .CustomerCode.
2.5 Check the Use Range check box. Accept the default options.
2.6 Click Save. The decision table should look this:

Module 7: Introduction to Business Rules
Pegasystems Inc. Fast Track to PRPC 7-11
2.7 Under the >= and <= columns, for the Customer row, use SmartPrompt to select
001 and 003 respectively. Purchase requests for the customer Bill To Department
with customer codes 001 through 003 will not require manager approval.
2.8 Save the decision table.
3. Click Show Conflicts on the rule form to test the decision table rule for consistency. A
dialog appears stating “The Decision Table is consistent.”
4. Create three new purchase requests. Based on the customer code selected, check to
see whether it is sent for manager approval.
Field Name Purchase Request 1 Purchase Request 2 Purchase Request 3
Bill To Department Customer Customer Documentation
Customer Code 002 004
Item Dell Laptop Toshiba Laptop Xerox Printer
Do not proceed until the instructor is ready to review the exercise solution(s).

Module 7: Introduction to Business Rules
7-12 Fast Track to PRPC Pegasystems Inc.
Exercise Summary:
In Exercise 7-1, you made two enhancements to the purchase request application. The first
enhancement involved creating a drop-down list of customer codes. Allowing users to select
a code from a pre-defined list instead of typing in this code will make this process easier and
more accurate. This change will reduce the time required to process a purchase request,
especially those that were delayed due to invalid customer codes entered by users. The
second enhancement will also speed the purchase request process, in this case, by
removing the need for manager approval for specific customer codes 001, 002, or 003 when
the Bill To Department is Customer.
You modified the customer code property to include all of the customer codes that will
appear in the drop-down list.
You also modified the IsApprovalRequired decision table so that any purchase requests for
customer projects that specify a customer code of 001, 002, or 003 will not require manager
approval. Lastly, you tested the decision table’s consistency to ensure that it return the
proper results.

Module 7: Introduction to Business Rules
Pegasystems Inc. Fast Track to PRPC 7-13
Student Notes:


Pegasystems Inc. Fast Track to PRPC 8-1
Module 8: Introduction to the PDN and Developer Help

Module 8: Introduction to the PDN and Developer Help
8-2 Fast Track to PRPC Pegasystems Inc.

Module 8: Introduction to the PDN and Developer Help
Pegasystems Inc. Fast Track to PRPC 8-3

Module 8: Introduction to the PDN and Developer Help
8-4 Fast Track to PRPC Pegasystems Inc.

Module 8: Introduction to the PDN and Developer Help
Pegasystems Inc. Fast Track to PRPC 8-5

Module 8: Introduction to the PDN and Developer Help
8-6 Fast Track to PRPC Pegasystems Inc.

Module 8: Introduction to the PDN and Developer Help
Pegasystems Inc. Fast Track to PRPC 8-7
Exercise 8-1: Process Commander Developer Help
Scenario: Become familiar with some of Process Commander‘s Developer Help
features.
Requirements: Process Commander provides extensive help for developers. In this
exercise, open the Developer Help and learn how to use it by navigating to
the section on Using this Help System. Also, search for a specific topic.
1. Select the question mark icon in the Quick Launch menu at the top of your portal,
and select Developer Help. The Process Commander V6 help window opens.
2. On the Contents tab, click on the Using this Help System link. This page contains
information about how to find various topics in the help system. You can also access
context-sensitive help from the toolbar help icon that appears in many tools and
wizards.
3. In the Search tab, enter Decision Table, and read the first result that is returned.
Do not proceed until the instructor is ready to review the exercise solution(s).

Module 8: Introduction to the PDN and Developer Help
8-8 Fast Track to PRPC Pegasystems Inc.
Exercise Summary:
In Exercise 8-1, you opened Developer Help and learned the basics of how to use it. You
reviewed the section on Using this Help System, navigated around to become familiar with
the organization of the help system and searched for a specific topic. As you become more
familiar with Process Commander, you will find the Developer Help a useful resource for
learning about the various components, terms and concepts and instructions for how to
create a specific rule.

Module 8: Introduction to the PDN and Developer Help
Pegasystems Inc. Fast Track to PRPC 8-9
Student Notes:


Pegasystems Inc. Fast Track to PRPC 9-1
Module 9: Direct Capture of Objectives

Module 9: Direct Capture of Objectives
9-2 Fast Track to PRPC Pegasystems Inc.

Module 9: Direct Capture of Objectives
Pegasystems Inc. Fast Track to PRPC 9-3

Module 9: Direct Capture of Objectives
9-4 Fast Track to PRPC Pegasystems Inc.

Module 9: Direct Capture of Objectives
Pegasystems Inc. Fast Track to PRPC 9-5

Module 9: Direct Capture of Objectives
9-6 Fast Track to PRPC Pegasystems Inc.

Module 9: Direct Capture of Objectives
Pegasystems Inc. Fast Track to PRPC 9-7

Module 9: Direct Capture of Objectives
9-8 Fast Track to PRPC Pegasystems Inc.

Module 9: Direct Capture of Objectives
Pegasystems Inc. Fast Track to PRPC 9-9

Module 9: Direct Capture of Objectives
9-10 Fast Track to PRPC Pegasystems Inc.

Module 9: Direct Capture of Objectives
Pegasystems Inc. Fast Track to PRPC 9-11

Module 9: Direct Capture of Objectives
9-12 Fast Track to PRPC Pegasystems Inc.

Module 9: Direct Capture of Objectives
Pegasystems Inc. Fast Track to PRPC 9-13

Module 9: Direct Capture of Objectives
9-14 Fast Track to PRPC Pegasystems Inc.
Exercise 9-1: Run the Application Profile Wizard
Scenario: The Application Profile defines the components that comprise the Loan
Request application. The Application Profile wizard guides you through
a series of input steps to collect high level requirements and produce a
professional looking, work-based proposal for your project.
The profile also provides the basis for automated input into the
Application Accelerator wizard, which is described in Exercise 9-2.
You have been provided a completed Application Profile which is used
to generate your application.
Requirements: Review the completed Application Profile (AP-97), which has been
provided to you.
How To Do It:
1. Log on to the system as the user [email protected], using the password
password.
2. Open the Application Profile (AP-97) for the Loan Request application.
Step Description
2.1 From the Application menu, select New Application > Profiles in Progress.
2.2 Open the Application Profile AP-97. The Application Profile wizard opens on the
Processes step for the Auto Loan process.

Module 9: Direct Capture of Objectives
Pegasystems Inc. Fast Track to PRPC 9-15
3. Click Actions and select Overview to review the Application Overview.
4. Review the Application Overview. When you finish, Click Ok to Exit.

Module 9: Direct Capture of Objectives
9-16 Fast Track to PRPC Pegasystems Inc.
5. Switch to the Mortgage tab and double-click the Review Conditional Offer shape in the
mortgage flow to review the associated use case.
Note: The document icon in the upper right corner of the Review
Conditional Offer shape indicates that a use case is attached.
6. Review the use case, including the description, the actors, and the associated business
objective.
7. Click the Requirements tab to review the requirements associated with the use case.
When you finish, click ok to close the dialog to return to the Processes tab.

Module 9: Direct Capture of Objectives
Pegasystems Inc. Fast Track to PRPC 9-17
8. Proceed to the next step in the wizard by clicking Integration. Double-click the listed
integration point (AutoMakeModel) and review the information provided. When you
finish, close the dialog and return to the wizard.
9. Proceed through the remainder of the steps in the wizard, until you reach the Profile
Review step.
10. Expand the AutoLoan, HomeEquityLoan, and Mortgage work type entries, and the
Common supporting type. Notice the use cases which appear.
Note: Most of the listed use cases correspond to steps in the application
process that you will build over the remaining modules.

Module 9: Direct Capture of Objectives
9-18 Fast Track to PRPC Pegasystems Inc.
11. Click the Requirements tab to review all the requirements associated with the listed use
cases.
12. Click Finish at the bottom of the page to complete the Application Profile wizard.
13. Generate the Application Profile document.
Step Description
14.1 From the Actions menu, click Document.
14.2 Check the Attach to profile checkbox.
14.3 Click Create Document. A Microsoft Word window appears, and the Application
Profile document is generated.
14. Review the generated document. When you finish, close Word.
15. Verify that the Application Profile document has been attached to the Application Profile.
Step Description
16.1 Click the Attachment icon next to the Actions menu.
16.2 Expand the Attachments area and verify that the document was attached to the
Application Profile.

Module 9: Direct Capture of Objectives
Pegasystems Inc. Fast Track to PRPC 9-19
16. Do not click Generate this Application at this time, as the next exercise begins at this
point.
Do not proceed until the instructor is ready to review the exercise solution(s).

Module 9: Direct Capture of Objectives
9-20 Fast Track to PRPC Pegasystems Inc.

Module 9: Direct Capture of Objectives
Pegasystems Inc. Fast Track to PRPC 9-21

Module 9: Direct Capture of Objectives
9-22 Fast Track to PRPC Pegasystems Inc.

Module 9: Direct Capture of Objectives
Pegasystems Inc. Fast Track to PRPC 9-23

Module 9: Direct Capture of Objectives
9-24 Fast Track to PRPC Pegasystems Inc.

Module 9: Direct Capture of Objectives
Pegasystems Inc. Fast Track to PRPC 9-25

Module 9: Direct Capture of Objectives
9-26 Fast Track to PRPC Pegasystems Inc.

Module 9: Direct Capture of Objectives
Pegasystems Inc. Fast Track to PRPC 9-27
Exercise 9-2: Create an Application Using the Application
Accelerator
Scenario: The Application Accelerator wizard guides you through a series of input
steps and prompts you for information about the key design elements
that are used to create the base application structures and rules.
The Application Accelerator is best used in conjunction with an
Application Profile. When you provide an Application Profile, the
information it contains is transferred to various forms in the Application
Accelerator wizard. This avoids the need to re-enter information, and
ensures that project requirements are captured when the application is
generated.
In this exercise, use the Application Accelerator to create your base
application from the information provided in the Application Profile.
Requirements: Create the starting point for your application, by:
Launching the Application Accelerator
Using your Application Profile to provide information
Providing the remaining required information
Generating the classes, RuleSets, and initial rules for the
application
How to Do It:
1. Click Generate this Application to launch the Application Accelerator. The Application
Accelerator opens and presents the Application Overview dialog.
Tip:
When you launch the Application Accelerator from the Application
Profile wizard, the Application Accelerator uses the open Application
Profile as its information source. If you launch the Application
Accelerator from the Application menu, you must specify an
Application Profile from which to import information.

Module 9: Direct Capture of Objectives
9-28 Fast Track to PRPC Pegasystems Inc.
2. In the Application Overview dialog, enter the following information:
Field Name Value To Enter
Framework Name LendFW
New Implementation Name Loans
3. Click OK to accept your edits and advance to the Base and RuleSets step of the
Application Accelerator. The Parent Class and RuleSet Name are already defined for
the Framework application, but you must provide information for the Implementation
application. Enter the following information, and check the Modify Test Operators
checkbox.
Field Name Value To Enter
Organization Name iLend.com
Division Name Lending

Module 9: Direct Capture of Objectives
Pegasystems Inc. Fast Track to PRPC 9-29
4. Advance to the Processes step of the Application Accelerator, and review the Discovery
Maps that are displayed.
5. Advance to the Class Structure step, and add a new class, named Home, to the class
structure as a parent of the HomeEquityLoan and Mortgage classes.
Step Description
5.1 Click Add Layer.
5.2 Enter Home as the name of the class to add to the class structure.
5.3 Select HomeEquityLoan and Mortgage as children of the Home class.
5.4 Click OK.

Module 9: Direct Capture of Objectives
9-30 Fast Track to PRPC Pegasystems Inc.
Note:
The Home layer added in the class structure lets you save rules in a
class common to both mortgage and home equity loans, without
sharing them with auto loans. This provides an additional level of
reusable rules.
6. Proceed through the remaining steps in the Application Accelerator, until you reach the
Review Objects step. Review the rules that will be generated by the Application
Accelerator and added to your initial application.

Module 9: Direct Capture of Objectives
Pegasystems Inc. Fast Track to PRPC 9-31
7. Click Create to generate your application structure. When the Application Accelerator
finishes, click Finish, and then click Switch to new application.
Tip:
Clicking Switch to new application refreshes your browser and
updates the Application Explorer for you. If you do not click Switch to
new application, you will need to log out and log back in to see your
new application.
Do not proceed until the instructor is ready to review the exercise solution(s).

Module 9: Direct Capture of Objectives
9-32 Fast Track to PRPC Pegasystems Inc.

Module 9: Direct Capture of Objectives
Pegasystems Inc. Fast Track to PRPC 9-33

Module 9: Direct Capture of Objectives
9-34 Fast Track to PRPC Pegasystems Inc.

Module 9: Direct Capture of Objectives
Pegasystems Inc. Fast Track to PRPC 9-35

Module 9: Direct Capture of Objectives
9-36 Fast Track to PRPC Pegasystems Inc.
Exercise 9-3: View the Application Overview
Scenario: Running the Application Accelerator has provided you with a functional
starting application, from which you will build out the Loan Request
application. Before you begin development, you should review the
project objectives and overview in the Application Profile. Doing so
provides you with information such as the business objectives,
business need, work types, use cases, actors, work types, etc.
Requirements: View the information contained in the Application Profile on the
Application Overview landing page.
How to Do It:
1. From the Pega button click Application > Overview. This opens the Application -
Overview landing page in a tabbed layout.

Module 9: Direct Capture of Objectives
Pegasystems Inc. Fast Track to PRPC 9-37
2. Review the information on the Basic Information tab.
3. Click the Work Types & Use Cases and Actors tabs to review the information that was
provided from the Application Profile.

Module 9: Direct Capture of Objectives
9-38 Fast Track to PRPC Pegasystems Inc.
Exercise 9-4: Run a Process Created by the Application
Accelerator
Scenario: By running the Application Accelerator, you created an application and
some basic rules – including starting flows. These starting flows
represent the processes you attempted to capture in the Application
Profile. As you build out your application, you will modify these rules –
and create new ones – to add functionality to your application.
Requirements: Run the Mortgage Main Flow process and review the steps that were
added to the flow by the Application Accelerator.
How to Do It:
1. Run the Mortgage Main Flow process.
Step Description
1.1 From the Quick Launch toolbar, click the Run icon.
1.2 From the Run menu, click Run Process > Mortgage Main Flow.
2. Click Create in the New Work Object Form. This creates a Mortgage Request work item.
3. You should see a form similar to the following:

Module 9: Direct Capture of Objectives
Pegasystems Inc. Fast Track to PRPC 9-39
Note: Do not click Click to Create; you will add steps to the loan processes
and create the user interface in a later module.
4. Step through the remainder of the process, clicking Submit to advance to the next form.
Stop when you reach the last form (Underwrite Loan). At each step of the process, you
should see a form similar to the previous example.
5. Click Submit to submit the last form and complete the process.
Reference
Material:
Refer to the following PDN articles for more information on these
related topics
PRKB-26128- Creating an Application Profile PRKB-26129- Using the Application Accelerator PRKB-25665– Introduction to the SmartBPM
Methodology Webinar Archive – The PegaScrum Agile Methodology PRKB-25401– About the Project Management
Framework PRKB-25397 – About the Test Management Framework
Do not proceed until the instructor is ready to review the exercise solution(s).

Module 9: Direct Capture of Objectives
9-40 Fast Track to PRPC Pegasystems Inc.
Exercise Summary:
In Exercise 9-1, you used the Application Profile wizard to review the existing application
profile for the Loan Request application. The Application Profile wizard documents the
processes, use cases, and requirements that dictate how you should build your application.
In Exercise 9-2, you used the Application Accelerator to convert the data from your
application profile into a working application. Because you ran the Application Accelerator,
Process Commander provided you with a base set of rules that can be used as a starting
point when developing your application. You will edit some of these rules in later modules.
In Exercise 9-3, you viewed the Application Overview which lists the business objectives, the
use cases for each work types, and actors of the application. This is useful in relating the
user interface and other business rules built in the application that meet one of the use
cases or the requirements.
In Exercise 9-4, you ran one of the processes created by the Application Accelerator. Even
without creating or updating any rules, you already have a functioning application, which you
will extend as you progress through the upcoming modules.

Module 9: Direct Capture of Objectives
Pegasystems Inc. Fast Track to PRPC 9-41
Student Notes:


Pegasystems Inc. Fast Track 10-1
Module 10: Class Structure and RuleSets

Module 10: Class Structure and RuleSets
10-2 Fast Track Pegasystems Inc.

Module 10: Class Structure and RuleSets
Pegasystems Inc. Fast Track 10-3

Module 10: Class Structure and RuleSets
10-4 Fast Track Pegasystems Inc.

Module 10: Class Structure and RuleSets
Pegasystems Inc. Fast Track 10-5

Module 10: Class Structure and RuleSets
10-6 Fast Track Pegasystems Inc.

Module 10: Class Structure and RuleSets
Pegasystems Inc. Fast Track 10-7

Module 10: Class Structure and RuleSets
10-8 Fast Track Pegasystems Inc.

Module 10: Class Structure and RuleSets
Pegasystems Inc. Fast Track 10-9

Module 10: Class Structure and RuleSets
10-10 Fast Track Pegasystems Inc.
Exercise 10-1: Review the Class Structure Generated by the
Application Accelerator
Scenario: Now that you have run the Application Accelerator, you are ready to
begin developing your application. Before you begin, however, you
should review the class structure created by the Application
Accelerator.
Requirements: Review the class structure to understand what rules were created by
the Application Accelerator. This will help you understand inheritance
in your application, which in turn, will help you to reuse rules when
possible.
How to Do It:
1. Open the Class Structure Viewer.
Step Description
1.1 Right-click ILend-FW-LendFW-Work.
1.2 Click Structure.

Module 10: Class Structure and RuleSets
Pegasystems Inc. Fast Track 10-11
2. Expand the work classes for your application.
Step Description
2.1 Locate the Work entry in the ILend- section. This is the ILend-FW-LendFW-
Work class.

Module 10: Class Structure and RuleSets
10-12 Fast Track Pegasystems Inc.
2.2 Click Work to expose its child classes, AutoLoan and Home.
2.3 Click Home to expose its child classes, HomeEquityLoan and Mortgage.
3. Expand the Work- class to expose its child classes.

Module 10: Class Structure and RuleSets
Pegasystems Inc. Fast Track 10-13
4. Click each of the following classes, and note its directed parent.
ILend-FW-LendFW-Work
ILend-FW-LendFW-Work-AutoLoan
ILend-FW-LendFW-Work-Home
ILend-FW-LendFW-Work-Home-HomeEquityLoan
ILend-FW-LendFW-Work-Home-Mortgage

Module 10: Class Structure and RuleSets
10-14 Fast Track Pegasystems Inc.
Exercise 10-2: Review Inheritance in an Application
Scenario: Become familiar with the rule inheritance of all classes, their pattern
and parent classes, and the class inheritance path for your application.
Requirements: Review the class hierarchy and find the directed and pattern parent
classes of all generated classes.
How To Do It:
1. Open the Class Inheritance Diagram for the ILend-FW-LendFW-Work class.
Step Description
1.1 Right-click ILend-FW-LendFW-Work.
1.2 Click Inheritance.

Module 10: Class Structure and RuleSets
Pegasystems Inc. Fast Track 10-15
2. Beginning with the ILend-FW-LendFW-Work class and ending with @baseclass, list
the class inheritance:
ILend-FW-LendFW-Work
@baseclass
3. Open the Class Inheritance Diagram for the ILend-FW-LendFW-Work-Home-
Mortgage class.

Module 10: Class Structure and RuleSets
10-16 Fast Track Pegasystems Inc.
4. Beginning with the ILend-FW-LendFW-Work-Home-Mortgage class and ending with
@baseclass, list the class inheritance:
ILend-FW-LendFW-Work-Home-Mortgage
@baseclass
5. Open the ILend-FW-LendFW-Work-Home-Mortgage class rule. What class is listed as
the directed parent? Does this class appear on the Class Inheritance Diagram?
Taking It
Further:
Review the inheritance for the ILend-FW-LendFW-Work-AutoLoan
class as well. Observe how it is different from the Mortgage class rule.

Module 10: Class Structure and RuleSets
Pegasystems Inc. Fast Track 10-17
Exercise 10-3: Review the Rules Created by the Application
Accelerator
Scenario: The Application Accelerator creates the class structure, RuleSets,
starter flows, and some other basic rules. At this stage you can review
all the rules that were created by the Application Accelerator.
Requirements: To review all the rules created by the Application Accelerator.
How to Do It:
1. Return to the Application Explorer and review the rules created in the ILend-FW-
LendFW-Work class and all of its child classes. Expand the rule categories and rule
types to view the individual rules created.
Step Description
1.1 Expand ILend-FW-LendFW-Work. Expand all the subcategories listed in
each and view the rules created by Application Accelerator.
1.2 Continue expanding the tree for ILend-FW-LendFW-Work-Home and also
for ILend-FW-LendFW-Work-AutoLoan to see the rules created by the
Application Accelerator.
Do not proceed until the instructor is ready to review the exercise solution(s).

Module 10: Class Structure and RuleSets
10-18 Fast Track Pegasystems Inc.

Module 10: Class Structure and RuleSets
Pegasystems Inc. Fast Track 10-19

Module 10: Class Structure and RuleSets
10-20 Fast Track Pegasystems Inc.

Module 10: Class Structure and RuleSets
Pegasystems Inc. Fast Track 10-21

Module 10: Class Structure and RuleSets
10-22 Fast Track Pegasystems Inc.
Exercise 10-4: Create Data Classes
Scenario: Data classes are used to store data model properties and rules specific
to a data class. They are typically used to store embedded properties
which can be referenced in the application. Data classes can also
include section rules and other business rules in order to enforce
reusability. For example, the loan application has embedded pages
(data classes), like Borrower Information, that can be used for all of the
company’s loan types.
Requirements: Create some of the data classes that are needed to build the Loan
Request application. Specify the directed parent for these data classes.
You must also create embedded pages for the loan applicant’s
(Borrower’s) assets, liabilities, and spouse information.
Review the Inheritance Diagram. Change the parent class of a class to
allow its sub-classes to use the properties and other rules defined in
that class.
How to Do It:
1. Create the ILend-FW-LendFW-Data-Borrower class.
Step Description
1.1 Click the Class Selector , located to the right of the ILend-FW-LendFW-
Work class name in the Application Explorer.
1.2 Select the ILend-FW-LendFW-Data- class.
1.3 Right-click ILend-FW-LendFW-Data- and select New > SysAdmin > Class.
1.4 In the New Rule dialog, enter ILend-FW-LendFW-Data-Borrower as the
class name. Confirm that LendFW is the RuleSet. Click Create.

Module 10: Class Structure and RuleSets
Pegasystems Inc. Fast Track 10-23
2. Configure the class using the following properties, and verify the inheritance of the class.
Field Name Value To Enter
Select Concrete
Created in Version 01-01-01
This class Does not belong to a class group
Step Description
2.1 In the Select field, select Concrete.
2.2 In the Created in Version field, use the SmartPrompt to select the 01-01-01
RuleSet Version.
2.3 In the This class field, select does not belong to a class group.
2.4 On the History tab, complete the Full Description and Usage fields, and
save the Class rule.
2.5 Click the Related Rules button and select Inheritance to review the
inheritance diagram for the ILend-FW-LendFW-Data-Borrower class.
When you finish, close the Class Inheritance Diagram dialog.

Module 10: Class Structure and RuleSets
10-24 Fast Track Pegasystems Inc.
3. Update the class to use the Data-Party class as a directed parent.
Step Description
3.1 On the class rule, change the Parent Class to point to the Data-Party class,
so you can use the properties defined in that class. Save the class rule
again.
3.2 Return to the inheritance diagram and notice the change. This allows the
ILend-FW-LendFW-Data-Borrower class (and any subclasses inheriting
from it) to use the properties and other rules defined in Data-Party.
4. Using the steps described above, create the following classes listed in the table below
and have them use the specified directed inheritance class. (Make sure all the classes
have “does not belong to a class group” selected).
Class Name Directed Inheritance
ILend-FW-LendFW-Data-Borrower-Assets ILend-FW-LendFW-Data-Borrower
ILend-FW-LendFW-Data-Borrower-Liabilities ILend-FW-LendFW-Data-Borrower
ILend-FW-LendFW-Data-Borrower-Spouse ILend-FW-LendFW-Data-Borrower
ILend-FW-LendFW-Data-Home Data-Party
ILend-FW-LendFW-Data-Loan ILend-FW-LendFW-Data-
5. Return to the ILend-FW-LendFW-Data class, and open the Class Structure Viewer to
review your changes.
Reference
Material:
Refer to the following PDN articles for more information on Class
Inheritance and RuleSets:
PRKB-25169 – How Class inheritance works
PRKB-25269 – About RuleSet Versions
PRKB-24257 – How to Use RuleSet Prerequisites

Module 10: Class Structure and RuleSets
Pegasystems Inc. Fast Track 10-25
Do not proceed until the instructor is ready to review the exercise solution(s).

Module 10: Class Structure and RuleSets
10-26 Fast Track Pegasystems Inc.
Exercise Summary:
In Exercise 10-1, you learned that when designing a PRPC application, it is essential that
you understand the class structure, including the pattern and directed parents of your work
classes. To promote your understanding of the class structure, you reviewed the class
structure of both work classes generated by the Application Accelerator. You should now
have a better understanding of the various classes and the layer (such as Organization
level, Framework level, PRPC level and Work layer) in which each class exists.
In Exercise 10-2, you reviewed the inheritance of all of the work classes created by the
Application Accelerator. You followed the path used by the rule resolution process for each
of these classes. The Class Inheritance diagram provides another way to view the class
structure, showing both the pattern and directed inheritance path. The numbers noted in the
structure indicate the path taken by the rule resolution process to find the rules defined.
Understanding this path will help you reuse rules across multiple layers and allow you to
create specialized rules if they are required.
In Exercise 10- 3, you reviewed all the other rules created by the Application Accelerator.
Application Accelerator is a tool which is used to quickly build the rules based on information
derived from the Application Profile. Application Accelerator creates work classes, all
RuleSets and RuleSet Versions, base classes for data classes, interface classes, model
rules, and work parties if they are included in Application Profile. Application Accelerator
also enforces the class structure while it builds the starting point application, allowing
developers to build PRPC applications right on top of the base PRPC classes it provides.
This helps promote the reuse of the standard PRPC business rules and also standardizes
how a PRPC application is constructed.
In Exercise 10- 4, you created new class rules for all of the data classes that will be used in
the data model module. The data classes contain all of the data model properties. Creating
a data model and positioning it at the appropriate place is critical when building an
enterprise application. You must identify which data classes need to be shared across the
organization, across the division, across the product line, and so on. Naming the data
classes and defining them in the appropriate position in your class structure helps all
developers achieve rule reuse.
In this exercise, some of the data classes inherit from Data-Party which lets you to use some
of the properties that exist in that class. The properties in this class contain information
related to a party or person, such as first name, last name, email, phone, address, and so

Module 10: Class Structure and RuleSets
Pegasystems Inc. Fast Track 10-27
on. These properties can be reused for loan applicants (borrowers) instead of re-defining
new properties in the Borrower class.

Module 10: Class Structure and RuleSets
10-28 Fast Track Pegasystems Inc.
Student Notes:

Pegasystems Inc. Fast Track to PRPC 11-1
Module 11: Creating a Data Model

Module 11: Creating a Data Model
11-2 Fast Track to PRPC Pegasystems Inc.

Module 11: Creating a Data Model
Pegasystems Inc. Fast Track to PRPC 11-3

Module 11: Creating a Data Model
11-4 Fast Track to PRPC Pegasystems Inc.

Module 11: Creating a Data Model
Pegasystems Inc. Fast Track to PRPC 11-5
Exercise 11-1: Create a Property Using the New Rule Dialog
Scenario: When completing a Mortgage or Home Equity loan request application,
Loan Agents must specify the terms of the loan – the duration of the
loan, and whether the rate is fixed or adjustable.
Requirements: Create a property named Terms in both the ILend-FW-LendFW-Work-
Home-Mortgage and ILend-FW-LendFW-Work-Home-HomeEquity
class. These properties will be used in an upcoming exercise to
capture the terms of the loan sought by the applicant.
How to Do It:
1. Right-click the ILend-FW-LendFW-Work-Home-Mortgage class.
2. From the menu, click New > Data Model > Property.
3. In the New Rule dialog, enter Terms in the Property Name field.
4. Use the default values in ruleset name, ruleset version and type fields.
5. Click Quick Create to create the text property.
6. In the ILend-FW-LendFW-Work-Home-HomeEquityLoan class, repeat steps 2 – 5 to
create a text property named Terms.

Module 11: Creating a Data Model
11-6 Fast Track to PRPC Pegasystems Inc.
Exercise 11-2: Change the Appearance of a Property
Scenario: Loan Agents would prefer to select home equity loan terms from a list
of values, rather than entering them manually. In addition to entering
data more quickly, this will allow Loan Agents to enter data with fewer
inaccuracies, which will reduce the number of applications that are
rejected with incorrect entries.
Requirements: Modify the HTML Property of the Terms property in the ILend-FW-
LendFW-Work-Home-HomeEquityLoan class to include a pre-defined
list of acceptable values as part of the property definition, and
configure the property so that it will display these values in a drop-
down list when you add it to the user interface.
How to Do It:
1. In the ILend-FW-LendFW-Work-Home-HomeEquityLoan class, open the Terms
property definition.
2. Modify the property to display as a drop-down list containing the following values:
Table Values
5 years, fixed rate
10 years, fixed rate
15 years, fixed rate
Step Description
2.1 Click the Check Out icon to check out the rule for editing.
2.1 In the General tab of the property rule, select the PromptSelect in the HTML
Property field.

Module 11: Creating a Data Model
Pegasystems Inc. Fast Track to PRPC 11-7
2.2 In the General tab of the property rule, select LocalList in the Table Type field.
2.3 Add the specified values to the Table Values list. To create a new table entry, click
the Append Row icon.
2.4 Save the rule.
2.5 Click the Check In icon to check the rule back in to the system. While checking
in add a comment for the check-in.
Note: By default, check-in functionality is enabled in any ruleset created by
the Application Accelerator. Once you finish editing a rule, you should
check in the rule, so others can view your changes.
Tip: Defining a local list and presenting it as a drop-down list is a form of
input validation, because you are preventing the user from entering
data incorrectly. You will learn about other methods of input validation
in Module 18: Validation.

Module 11: Creating a Data Model
11-8 Fast Track to PRPC Pegasystems Inc.

Module 11: Creating a Data Model
Pegasystems Inc. Fast Track to PRPC 11-9

Module 11: Creating a Data Model
11-10 Fast Track to PRPC Pegasystems Inc.

Module 11: Creating a Data Model
Pegasystems Inc. Fast Track to PRPC 11-11

Module 11: Creating a Data Model
11-12 Fast Track to PRPC Pegasystems Inc.

Module 11: Creating a Data Model
Pegasystems Inc. Fast Track to PRPC 11-13

Module 11: Creating a Data Model
11-14 Fast Track to PRPC Pegasystems Inc.

Module 11: Creating a Data Model
Pegasystems Inc. Fast Track to PRPC 11-15
Exercise 11-3: Create Properties Using the Define Property
Wizard
Scenario: As a system architect, you need to create properties to collect data
during the loan application processes: properties to support both the
home equity loan and mortgage request processes.
Requirements: Create the remaining properties needed for HomeEquityLoan and
Mortgage work types, including properties that may be common to
multiple work types.
How to Do It:
1. In the Application Explorer, right-click the ILend-FW-LendFW-Work-Home class, and
click Define Properties.
2. Use the Define Properties wizard to create the following property.
Description Type
Loan Purpose Text
Tip: The Define Properties wizard automatically generates the property
name from the contents of the Description field, removing any
spaces. The contents of the Description field are used to populate the
Short Description field on the property rule form.
3. Click Next to advance to the Define Property Display step of the wizard, and enter the
Display As and Details information for the following properties.
Name Display As Details
AskingPrice TextBox CurrencyAmount
LoanPurpose DropDown Purchase
Refinance

Module 11: Creating a Data Model
11-16 Fast Track to PRPC Pegasystems Inc.
4. Click Finish. Using the Application Explorer, verify that the properties were created in
the ILend-FW-LendFW-Work-Home class.
5. Use the Define Properties wizard to create the following properties in the ILend-FW-
LendFW-Work class. Click Finish in the first step of the property wizard since the
display as fields are not updated.
Description Type
Loan Rate Adjustment Decimal
Needs PMI TrueFalse
Base Rate Decimal
Risk Rate Adjustment Decimal
Note: In this exercise, you created properties that will be used to collect data
in the user interface and act upon it. In the next exercise, you will
create a data model – a data structure better suited to collecting
information for storage.

Module 11: Creating a Data Model
Pegasystems Inc. Fast Track to PRPC 11-17
Exercise 11-4: Create Embedded Properties
Scenario: The data classes (Data Model) are designed in a way that the
properties can be used across different loan products. You need to
define properties for the loan applicant, or borrower, such as their first
name, last name, and spouse details which can then be referenced in
each loan process.
You also need to define properties that are common to all loans (like
loan purpose, loan terms, loan rate, and property details) that are
specific to both home equity loan and mortgage process.
Requirements: Create all the page and pagelist properties for HomeEquityLoan and
Mortgage classes that will be used in the loan request application. The

Module 11: Creating a Data Model
11-18 Fast Track to PRPC Pegasystems Inc.
properties are to be defined in ILend-FW-LendFW-Data-Borrower and
accessed by the BorrowerInfo embedded property defined in the
ILend-FW-LendFW-Work class. You will add more properties to child
classes of Borrower, such as ILend-FW-LendFW-Data-Borrower-
Assets, ILend-FW-LendFW-Data-Borrower-Liabilities, and ILend-FW-
LendFW-Data-Borrower-Spouse.
You must also create a new embedded property for all loans, pointing
to ILend-FW-LendFW-Data-Loan, and another property for all Home
Loans, pointing to ILend-FW-LendFW-Data-Home.
How to Do It:
1. Create a Page property named BorrowerInfo in the ILend-FW-LendFW-Work class,
to collect borrower information.
Step Description
1.1 In the Application Explorer, under the ILend-FW-LendFW-Work class, expand the
Data Model category.
1.2 Right-click Property and click New.
1.3 In the New Rule dialog, in the Property Name field, enter BorrowerInfo.
1.4 Click Create.
1.5 In the Property Mode drop-down list, select Page.
1.6 In the Page Class field, select the ILend-FW-LendFW-Data-Borrower class.
1.7 Save the property.
2. Repeat step 1 to create the following page properties:
Name Property Class Property Mode Page Class
Loan Info ILend-FW-LendFW-Work Page ILend-FW-LendFW-Data-Loan
Property Info ILend-FW-LendFW-Home Page ILend-FW-LendFW-Data-Home

Module 11: Creating a Data Model
Pegasystems Inc. Fast Track to PRPC 11-19
3. Switch the Application Explorer to the ILend-FW-LendFW-Data- class.
4. Using the Define Properties wizard, in the ILend-FW-LendFW-Data-Borrower class,
create the following page properties.
Description Mode Type
Assets Page List ILend-FW-LendFW-Data-Borrower-Assets
Liabilities Page List ILend-FW-LendFW-Data-Borrower-Liabilities
Spouse Page ILend-FW-LendFW-Data-Borrower-Spouse

Module 11: Creating a Data Model
11-20 Fast Track to PRPC Pegasystems Inc.
5. Use the Define Properties wizard to create the following properties in the specified
classes. Click Next at the first step to enter the Display As and Details information.
Description Type Display As Details
Class Name: ILend- FW-LendFW-Data- Borrower
Asset Total Decimal TextBox CurrencyAmount
Credit Score Integer TextBox Default
Date Of Birth Date TextBox Date
Income Decimal TextBox CurrencyAmount
Liability Total Decimal TextBox CurrencyAmount
Marital Status Text DropDown Single
Married
Domestic Partnership
Divorced
Class Name: ILend- FW-LendFW-Data- Borrower-Assets
Asset Type Text DropDown Checking account
Savings account
Investment account
Asset Value Decimal TextBox CurrencyAmount
Class Name: ILend- FW-LendFW-Data- Borrower-Liabilities
Liability Type Text DropDown Credit card
Home equity loan
Mortgage
Liability Value Decimal TextBox CurrencyAmount
Class Name: ILend- FW-LendFW-Data- Home
Appraised Date Date TextBox Date-Calendar
Appraised Value Decimal TextBox CurrencyAmount
Home In Mind TrueFalse TextBox Default

Module 11: Creating a Data Model
Pegasystems Inc. Fast Track to PRPC 11-21
Class Name: ILend- FW-LendFW-Data- Loan
Amount Decimal TextBox CurrencyAmount
Asking Price Decimal TextBox CurrencyAmount
Down Payment Decimal TextBox CurrencyAmount
Loan Purpose Text TextBox Default
Loan Type Text DropDown Auto Loan
Home Equity Loan
Mortgage
Property Type Text DropDown Single Family Detached
Townhouse
Condominium
Multi-family Dwelling
PMI Premium Decimal TextBox Currency Amount
Rate Decimal TextBox Default
Terms Text TextBox Default
Note: The Spouse property page should contain no properties.

Module 11: Creating a Data Model
11-22 Fast Track to PRPC Pegasystems Inc.
Do not proceed until the instructor is ready to review the exercise solution(s).

Module 11: Creating a Data Model
Pegasystems Inc. Fast Track to PRPC 11-23

Module 11: Creating a Data Model
11-24 Fast Track to PRPC Pegasystems Inc.

Module 11: Creating a Data Model
Pegasystems Inc. Fast Track to PRPC 11-25

Module 11: Creating a Data Model
11-26 Fast Track to PRPC Pegasystems Inc.
Exercise 11-5: Create a Data Table
Scenario: Unlike home equity loans, which allow all possible combinations of loan
purpose and terms, certain combinations of mortgage purpose and
terms are not allowed. As a result, Loan Agents would like the Loan
Request application to include a set of drop-down lists that would
eliminate the possibility of incorrect combinations. Also the choices
listed in the drop-down lists must be updated periodically.
All the loan applicants who are approved by the underwriter must be
recorded in the system as customers for future retrieval.
Requirements: Create two data tables: one containing information about mortgage
products, and one to record customer data:
The mortgage products table should include the allowed
combination of mortgage purposes and terms.
The table of customer data should contain the following
columns: First Name, Last Name, Address, Address Line 2,
City, State, ZIP, Phone and Email.
How to Do It:
1. Using the Data Table wizard, create a data table of mortgage products.
Step Description
1.1 From the Pega button, click Data Model> Data Tables to access the Data Tables
landing page.
1.2 Click Add a new Data Table to create a new data table.

Module 11: Creating a Data Model
Pegasystems Inc. Fast Track to PRPC 11-27
1.3 In the Data Table Wizard, for Class Name, enter
ILend-FW-LendFW-Data-HomeLoans.
1.4 In the Description field, enter Listing of home loan products.
1.5 In the Derives From field, select ILend-FW-LendFW-Data-.
1.6 In the Name field of the first row, enter ID. The ID property is the key value for the
data table.
1.7 Click the Add a Row icon to create one more row.
1.8 In the empty row, in the Name field, enter LoanTerms. In the Label field, enter
Loan Terms. In the Type field, select Text.
1.9 Click Generate.

Module 11: Creating a Data Model
11-28 Fast Track to PRPC Pegasystems Inc.
2. Populate the data table with the following mortgage loan products.
ID Label Loan Terms
1 Purchase 30 years, 3/1 adjustable
2 Purchase 30 years, 5/1 adjustable
3 Purchase 15 years, fixed rate
4 Purchase 30 years, fixed rate
5 Refinance 10 years, fixed rate
6 Refinance 20 years, fixed rate
Step Description
2.1 Click List Editor link.
2.2 Click the Add a Row icon to create an empty row.
2.3 In the ID field, enter 1.
2.4 In the Label field, enter Purchase.
2.5 In the Loan Terms field, enter 30 years, 3/1 adjustable.

Module 11: Creating a Data Model
Pegasystems Inc. Fast Track to PRPC 11-29
2.6 Click the Add a Row icon to create additional rows, and enter the remaining values
in the preceding table.
2.7 When you finish, close the window and return to the Data Tables Landing Page.
Verify that the table now contains 6 rows.
3. Create a second data table. In the Class Name field, enter ILend-FW-LendFW-Data-
Customers. In the Description field, enter Customer Data. In the Derived from field,
select ILend-FW-LendFW-Data-.
4. Specify ID as the Key property for the data table.

Module 11: Creating a Data Model
11-30 Fast Track to PRPC Pegasystems Inc.
5. Add the following properties to the table, and click Generate.
Name Type
FirstName Text
LastName Text
AddressLine1 Text
AddressLine2 Text
City Text
State Text
PostalCode Text
Phone Text
Email Text
SSN Text
6. Close the Data Table wizard and return to the Data Tables Landing Page. You should
see two data tables listed.
Note: The Customers table should contain no rows of data. You will populate
this data table in a future exercise.

Module 11: Creating a Data Model
Pegasystems Inc. Fast Track to PRPC 11-31
7. In the ILend-FW-LendFW-Work class, create a new Page List property named
Customer. For Page Class, select ILend-FW-LendFW-Data-Customers.
Do not proceed until the instructor is ready to review the exercise solution(s).

Module 11: Creating a Data Model
11-32 Fast Track to PRPC Pegasystems Inc.

Module 11: Creating a Data Model
Pegasystems Inc. Fast Track to PRPC 11-33
Exercise 11-6: Set Initial Values Using a Model Rule
Scenario: Certain information should be set by default in your loan application,
such as a base interest rate – used as a starting point for calculating
each borrower’s interest rate – and the asset and liability details.
Requirements: Create a model in the ILend-FW-LendFW-Work class to define default
values for properties common to multiple loan types.
How to Do It:
1. In the ILend-FW-LendFW-Work-Home-HomeEquityLoan class, add the following
properties and values to the pyDefault model rule. You need to check out the rule to
make these changes. After making the changes, check in the rule to make the changes
into effect.
Property Value
.LoanPurpose Refinance
.LoanInfo.LoanType Home Equity Loan
2. In the ILend-FW-LendFW-Work-Home-Mortgage class, add the following properties
and values to the pyDefault model rule.
Property Value
.LoanInfo.LoanType Mortgage

Module 11: Creating a Data Model
11-34 Fast Track to PRPC Pegasystems Inc.
3. Create a model rule named pyDefault in the ILend-FW-LendFW-Work class.
Step Description
3.1 In the Application Explorer, expand the ILend-FW-LendFW-Work class.
3.2 Right-click the Technical category and click New > Model.
3.3 In the New Rule dialog, for Model Name, enter pyDefault, and click Create.
4. Add the following properties and values to the model:
Property Value
.BaseRate .0325
.NeedsPMI false
.BorrowerInfo.Assets(1).AssetType Checking account
.BorrowerInfo.Liabilities(1).LiabilityType Credit card
Note: The (1) in the preceding property names represents the index value.
When referencing a Page List property, such as Assets, you must
include the index of the specific list entry to read from or write to.

Module 11: Creating a Data Model
Pegasystems Inc. Fast Track to PRPC 11-35
Taking It Further: If you have time, try the following exercise to create a Declare Index
for an Embedded Property:
Exercise B-1: Index Embedded Properties
Refer to the PDN article PRKB-25278- How to create declarative indexes for embedded properties for instructions on how to use the wizard to
create declarative indexes.

Module 11: Creating a Data Model
11-36 Fast Track to PRPC Pegasystems Inc.
Exercise 11-7: Disable Check-in/Check-out Functionality
Scenario: You have reviewed the rules created by running the Application
Accelerator, created data classes needed to build the application, and
are now ready to begin application development. Since you are the
only developer working on this project, you would like to disable the
check-in and check-out functionality so that you will not need to check
out each rule every time you need to modify it.
Requirements: Disable check-in and check-out for all framework RuleSets since they
are the only RuleSets that you will be working with in this class.
How to Do It:
1. From the Pega button, click Application> Structure > RuleSet Stack.
2. Under the RuleSet bar, click the open icon next to the LendFW RuleSet.
3. Click the Security tab.
4. Clear the Use check-out? Checkbox.
5. Save the LendFW RuleSet rule.
6. Repeat steps 2 – 5 to disable rule check-out for the LendFWInt RuleSet.
Do not proceed until the instructor is ready to review the exercise solution(s).

Module 11: Creating a Data Model
Pegasystems Inc. Fast Track to PRPC 11-37
Exercise Summary:
In Exercise 11-1, you created properties using the New Rule dialog. Properties are data
elements used by an application. Some of the properties will be used to display choices
when you create the user interface for your application. Other properties will be used to
store information to be acted upon while processing work. And some properties will be used
to execute calculations.
In Exercise 11-2, you specified a list of default values for one property, and configured this
property to display these values as the contents of a drop-down list. By defining this list,
users will be restricted to a small set of possible choices, eliminating any variations in the
values users enter, especially those due to typographical errors.
In Exercise 11-3, you created properties by using the Define Properties wizard. The Define
Properties wizard allows you to create multiple properties within one class at the same time.
In addition, you can specify the HTML Property and any Local List values in the wizard,
eliminating the need to open the property rules afterward to add this information
In Exercise 11-4, you defined embedded properties using the Property wizard. You also
used HTML Properties which define how the data elements (properties) get displayed in the
UI such as textbox, radio button, select box or checkbox. HTML property is also used to
specify the required formatting, like displaying the decimal value as a currency amount, or
including a calendar control for date fields.
In Exercise 11-5, you created two data tables. One data table stores information about the
mortgage loan products offered by iLend; the other data table will be used to store data
about customers whose loans are approved and underwritten. Data tables store their
contents in a separate database table, so they can be used to store data outside of an
application, where it can be updated without needing to update the application.
In Exercise 11-6, you used model rules to assign default values to properties. The model
rules in your application are chained, combining the properties they define to take
advantage of reuse.
In Exercise 11-7, you disabled rule check-out in your application. Rule check-out is an
essential tool in a multi-developer environment, because it prevents multiple users from
simultaneously editing a rule and inadvertently overwriting each other’s changes. Disabling
the check-out feature is not advised for multi-user development environments. However,
since you are using a single-developer environment during this course, rule check-out
functionality can be disabled for your convenience.

Module 11: Creating a Data Model
11-38 Fast Track to PRPC Pegasystems Inc.
Student Notes:

Pegasystems Inc. Fast Track to PRPC 12-1
Module 12: Process Definition

Module 12: Process Definition
12-2 Fast Track to PRPC Pegasystems Inc.

Module 12: Process Definition
Pegasystems Inc. Fast Track to PRPC 12-3

Module 12: Process Definition
12-4 Fast Track to PRPC Pegasystems Inc.

Module 12: Process Definition
Pegasystems Inc. Fast Track to PRPC 12-5

Module 12: Process Definition
12-6 Fast Track to PRPC Pegasystems Inc.

Module 12: Process Definition
Pegasystems Inc. Fast Track to PRPC 12-7

Module 12: Process Definition
12-8 Fast Track to PRPC Pegasystems Inc.

Module 12: Process Definition
Pegasystems Inc. Fast Track to PRPC 12-9
Exercise 12-1: Create a Subflow
Scenario: Once a Loan Agent completes a loan application on behalf of the loan
applicant (borrower) and a conditional offer is accepted, the Loan
Request must be sent to a Junior Loan Officer for the underwriting
process. As part of this process, the Junior Loan Officer will request a
copy of the loan applicant’s credit report, verify the financial information
provided during the application process, and enter the loan applicant’s
credit score. The Loan Request application uses this credit score to
calculate an updated interest rate for the loan. The Junior Loan Officer
will then decide whether to extend an official loan offer to the loan
applicant.
Requirements: Create an underwriting flow in the ILend-FW-LendFW-work class.
Because this process is common to all of the loan types offered by
iLend, you can implement it in a class inherited by each of your work
types, and call it from each starting flow.
How To Do It:
1. In the ILend-FW-LendFW-Work class, create the UnderwriteLoan flow.
Step Description
1.1 In the Application Explorer, right-click the ILend-FW-LendFW-Work class, and
select New > Process > Flow.
1.2 In the New Rule dialog, for Flow Type enter UnderwriteLoan, and click Create.
2. Open the flow in the Flow Editor by clicking the icon.

Module 12: Process Definition
12-10 Fast Track to PRPC Pegasystems Inc.
3. Add an Assignment shape named Approve Application to the flow, and connect it to the
Start shape.
Step Description
3.1 Drag an Assignment shape from the Shapes palette onto to the Flow Editor
workspace. Position the Assignment shape over the connector emanating from the
Start shape, and release the mouse button.
3.2 In the Assignment Properties panel, in the Name field, enter Approve
Application.
3.3 In the StatusWork field, select Pending-Approval. Click Apply to accept your
changes.
4. Add a flow action named Approve to the assignment, to approve the loan request and
specify a Likelihood of 85. Associate the flow action with the IssueFinalOffer use case.
Step Description
4.1 Drag a connector from the Shapes palette onto the Flow Editor workspace.
4.2 In the Properties panel, in the Flow Action field, select Approve.
4.3 In the Work Type field, select Common.
4.4 In the Use Case field, select IssueFinalOffer.
4.5 In the Likelihood field, enter 85.

Module 12: Process Definition
Pegasystems Inc. Fast Track to PRPC 12-11
5. Add a second flow action, named Reject, to the assignment. Specify a Likelihood of
15, and associate the flow action with the RescindConditionalOffer use case defined in
the Common Work Type.
6. Add an End shape and connect the flow actions to it.
7. Save the flow and exit the Flow Editor.
Do not proceed until the instructor is ready to review the exercise solution(s).

Module 12: Process Definition
12-12 Fast Track to PRPC Pegasystems Inc.
Exercise 12-2: Create a Tabbed Screen Flow
Scenario: In order to process the requests for loans, iLend must collect certain
basic information from the loan applicant. This information falls into
four basic categories:
Personal identification and qualification information (such as
name, address, and income)
Information about the loan being requested (such as the type of
loan and amount of the loan)
Information about how the loan will be used (the property to be
purchased)
The approximate net worth of the loan applicant.
Loan Agents must be able to navigate each form and readily
understand (and communicate to the loan applicant) the information
being requested. Loan Agents must also be able to navigate between
forms, because choices made early in the application process affect
the information that is collected later, and they may need to return to a
particular form to alter entries.
Requirements: Create a tabbed screen flow for both mortgage and home equity loan
work types to collect the information needed to process the Loan
Request application. Each screen flow should consist of four steps:
Collecting loan applicant/borrower information
Collecting loan information
Collecting property information
Collecting asset and liability information

Module 12: Process Definition
Pegasystems Inc. Fast Track to PRPC 12-13
How To Do It:
1. In the ILend-FW-LendFW-Work-Home-Mortgage class, create the
CollectInfoMortgage screen flow.
Step Description
1.1 In the Application Explorer, right-click Mortgage, and select New > Process > Flow.
1.2 In the New Rule dialog, in the Flow Type field, enter CollectInfoMortgage. In
the (Template) Name field, select ScreenFlowStandardTabbed.
1.3 Click Create to create the flow rule.
2. Open the flow in the Flow Editor.
3. Change the existing Assignment shape in the flow to collect information about the loan
applicant. Use the following information to update the assignment:
Field Name Value to Enter
Name Collect Borrower Information
Flow Action CollectBorrowerInfo
Work Type Common
Use Case CollectBorrowerInformation

Module 12: Process Definition
12-14 Fast Track to PRPC Pegasystems Inc.
Step Description
3.1 Select the Perform Task assignment on the Flow Editor workspace.
3.2 On the Properties panel, specify the information provided in the preceding table.
4. Drag three assignment shapes on to the Flow Editor workspace to create the remaining
assignments in the flow. Use the following information to create each shape.
To collect information about the loan:
Field Name Value to Enter
Name Collect Loan Information
Flow Action CollectLoanInfo
Work Type Mortgage
Use Case CollectMortgageInformation
To collect information about the property:
Field Name Value to Enter
Name Collect Property Information
Flow Action CollectHomeInfo
Work Type Common
Use Case CollectPropertyInformation

Module 12: Process Definition
Pegasystems Inc. Fast Track to PRPC 12-15
To collect asset and liability information about the loan applicant:
Field Name Value to Enter
Name Collect Assets and Liabilities
Flow Action CollectAssetsandLiabilities
Work Type Common
Use Case CollectAssetAndLiabilityInformation
5. Use connectors to connect the flow shapes in the following order:

Module 12: Process Definition
12-16 Fast Track to PRPC Pegasystems Inc.
6. Click the Draft icon in the toolbar to turn on Draft mode.
Tip: Turning on Draft mode allows you to save and run the flow even
though you have not created the flow actions (which will display the
user interface at run time).
7. Save the flow and exit the Flow Editor.
8. Expand the collapse icon in the flow rule to update the Short Description on the flow
rule to Collect Mortgage Information, and save the flow rule.
9. Save a copy of the flow by changing the class in the Applies To field to ILend-FW-
LendFW-Work-Home-HomeEquityLoan and entering CollectInfoHomeEquity in
the Flow Type field. Enter Collect Home Equity Loan Information in the
Short Description, and update the Collect Loan Information assignment, using the
following information:
Field Name Value to Enter
Name Collect Loan Information
Flow Action CollectLoanInfo
Work Type HomeEquityLoan
Use Case CollectHomeEquityLoanInformation
Tip: You can update the Properties panel for a flow shape without opening
the flow in the Flow Editor, by right-clicking the flow shape and
clicking the Edit tab.
Do not proceed until the instructor is ready to review the exercise solution(s).

Module 12: Process Definition
Pegasystems Inc. Fast Track to PRPC 12-17

Module 12: Process Definition
12-18 Fast Track to PRPC Pegasystems Inc.

Module 12: Process Definition
Pegasystems Inc. Fast Track to PRPC 12-19

Module 12: Process Definition
12-20 Fast Track to PRPC Pegasystems Inc.

Module 12: Process Definition
Pegasystems Inc. Fast Track to PRPC 12-21
Exercise 12-3: Call a Subflow from a Starter Flow
Scenario: iLend wants the Home Equity Loan and Mortgage processes to collect
basic information, such as personal information, loan requested for,
how the loan is intended to be used, and the net worth of the borrower.
iLend also wants the Home Equity Loan and Mortgage processes to
use the underwriting process, a process where a Loan Officer uses the
borrower’s credit report when deciding whether to approve the loan.
Requirements: Modify the starting flow for each process to call the appropriate
screenflow and the UnderwriteLoan flow you created in the previous
two exercises.
How to Do It:
1. In the Application Explorer, in the ILend-FW-LendFW-Work-Home-Mortgage class,
open the Mortgage flow. Update the Short Description to New Mortgage Request.
Save the flow and open it in the Flow Editor.
2. Delete the Collect Information and Underwrite Loan assignments.
Note: These assignments were added to the Discovery Map as placeholders
for the flow shapes that you will add in this exercise.
3. Drag the flow shape onto the Flow Editor, onto the connector emanating from the Start
shape.

Module 12: Process Definition
12-22 Fast Track to PRPC Pegasystems Inc.
4. On the Properties panel for the flow shape, in the Flow type drop-down list, select
Screen Flow.
5. Make sure that the tail of the connector leading to the Add PMI Premium utility to the
CollectInfoMortgage flow shape. In the Properties panel, change the connector type to
Always.
Note: This step is necessary because the connector was previously attached
to an Assignment shape. Connector types can vary, depending on the
shapes they emanate from, and not all connector types are compatible
with every shape.
6. Drag a flow shape, in the ILend-FW-LendFW-Work class, onto the Flow Editor
workspace, in the space formerly occupied by the Underwrite Loan assignment.
Change the flow rule to UnderwriteLoan. Change the connector type emanating from
the flow shape to Always.

Module 12: Process Definition
Pegasystems Inc. Fast Track to PRPC 12-23
7. Click the connector emanating from the Review Conditional Offer assignment, and
update the Properties panel with the following information:
Field Name Value To Enter
Flow Action Approve
Likelihood 80
WorkType Common
UseCase AcceptConditionalOffer
8. Add a second flow action, named Withdraw, to the Review Conditional Offer
assignment. Specify a Likelihood of 20, and associate the flow action with the
WithdrawApplication use case defined in the Common Work Type. Connect this
connector to an end shape.

Module 12: Process Definition
12-24 Fast Track to PRPC Pegasystems Inc.
9. Save the flow and exit the Flow Editor.

Module 12: Process Definition
Pegasystems Inc. Fast Track to PRPC 12-25
10. Repeat steps 1-9 to add the CollectInfoHomeEquity and UnderwriteLoan flows to the
HomeEquityLoan flow. Update the Short Description of this flow to New Home
Equity Loan Request. (Make sure the connectors for both the flow shapes are
modified to Always from Action).
Reference
Material:
Refer to the following PDN articles for more information on Process
Definition:
PRKB-25463 – Introduction to process definition and flow rules.
Taking It Further: If you have time, try the following exercise:
Exercise B-2: Add a Spinoff to the flow, to start a parallel flow and the
current flow continues processing.
Refer to the Developer Help System for information about adding
spinoff shapes.
Do not proceed until the instructor is ready to review the exercise solution(s).

Module 12: Process Definition
12-26 Fast Track to PRPC Pegasystems Inc.

Module 12: Process Definition
Pegasystems Inc. Fast Track to PRPC 12-27
Exercise Summary:
In Exercise 12-1, you created a new flow rule to capture the loan underwriting process. You
created this loan in the work class because this process is common to all of your work types.
Because this flow is defined in the parent class for the work type classes, it can be inherited
by the work type classes. You also added two standard flow actions, Approve and Reject, to
this process, taking advantage of rules provided by Process Commander to begin creating
your user interface.
In Exercise 12-2, you created screen flows to capture information as part of the loan
application process. A screen flow is a special type of flow that presents its constituent flow
actions as a series of tabs in one window. Users can easily switch between the different flow
actions, moving backward and forward in the process. Unlike a regular flow, in which the
work item is submitted and resubmitted to the database every time you advance to the next
flow action, a screen flow does not submit the work item until you exit the flow.
In Exercise 12-3, you added these flows to the home and mortgage main flows as subflows.
You were able to break up your processes into component flows, and were able to tailor
each flow to address a particular set of needs. For the screen flows, the requirement is to
allow Loan Agents to switch between different forms during the application process; for the
UnderwriteLoan flow, the requirement is to have an underwriting procedure that is common
to all loan types.

Module 12: Process Definition
12-28 Fast Track to PRPC Pegasystems Inc.
Student Notes:

Pegasystems Inc. Fast Track to PRPC 13-1
Module 13: User Interface

Module 13: User Interface
13-2 Fast Track to PRPC Pegasystems Inc.

Module 13: User Interface
Pegasystems Inc. Fast Track to PRPC 13-3

Module 13: User Interface
13-4 Fast Track to PRPC Pegasystems Inc.

Module 13: User Interface
Pegasystems Inc. Fast Track to PRPC 13-5

Module 13: User Interface
13-6 Fast Track to PRPC Pegasystems Inc.

Module 13: User Interface
Pegasystems Inc. Fast Track to PRPC 13-7

Module 13: User Interface
13-8 Fast Track to PRPC Pegasystems Inc.

Module 13: User Interface
Pegasystems Inc. Fast Track to PRPC 13-9

Module 13: User Interface
13-10 Fast Track to PRPC Pegasystems Inc.

Module 13: User Interface
Pegasystems Inc. Fast Track to PRPC 13-11

Module 13: User Interface
13-12 Fast Track to PRPC Pegasystems Inc.

Module 13: User Interface
Pegasystems Inc. Fast Track to PRPC 13-13

Module 13: User Interface
13-14 Fast Track to PRPC Pegasystems Inc.
Exercise 13-1: Create a Section
Scenario: Loan Agents must collect the information about the loan, specifically,
the purpose, term, and the type. The loan terms differ with each loan
type.
Requirements: Create a section rule and add the following properties: Loan Type,
Loan Purpose, Loan Terms, and Loan Amount.
How to Do It:
1. In the Application Explorer, right-click ILend-FW-LendFW-Home-Mortgage, and select
New > User Interface> Section. In the Purpose field, enter CollectLoanInfo. Click
Create.
2. From the Application Explorer, drag the following properties from the ILend-FW-LendFW-
Work class into the first row of the two-column Smart Layout.
.LoanInfo.LoanType
.LoanInfo.Amount
In the Pick/Add Page And Class dialog, enter .LoanInfo in the Page Name field and
click OK.

Module 13: User Interface
Pegasystems Inc. Fast Track to PRPC 13-15
3. Add the following two properties to the second row of the layout.
Property Class
.LoanPurpose ILend-FW-LendFW-Work-Home
.Terms ILend-FW-LendFW-Work-Home-Mortgage
4. On the Properties panel for the LoanTerms property, check the Read only checkbox,
so the user can not modify the value.
5. Add the title Loan Information to identify the section at run-time.
Step Description
4.1 Click the Show Wireframes icon .
4.2 Open the Properties panel of the Smart Layout, by clicking the layout label and
clicking the View Properties icon .
4.3 In the Format drop-down list, select Standard (Sub). In the Title field, enter Loan
Information. In the Header Type drop-down list, select Bar.
4.4 Click OK.

Module 13: User Interface
13-16 Fast Track to PRPC Pegasystems Inc.
6. Click the Preview icon in the rule form to preview the section rule. The Loan
Purpose and Terms fields should be empty. In a later exercise, you will populate these
fields with values from a data table.
7. Repeat steps 1 – 5 to create a version of the CollectLoanInfo section in the ILend-FW-
LendFW-Work-Home-HomeEquityLoan class. Use the .Terms property in the ILend-
FW-LendFW-Work-Home-HomeEquityLoan class.
8. Preview the section. The Loan Purpose and Terms fields should contain values.
9. Repeat step 1 to create the following two section rules.
Section Class
CollectHomeInfo ILend-FW-LendFW-Work-Home
CollectAssetsandLiabilites ILend-FW-LendFW-Work
You will update these section rules in later exercises.

Module 13: User Interface
Pegasystems Inc. Fast Track to PRPC 13-17
Exercise 13-2: Create a Section Containing Multiple Layouts
Scenario: Loan Agents must be able to collect basic information about the loan
applicant and their spouse. This information is specific to the loan
applicant and does not differ with the loan type.
iLend wants to collect the details of the loan applicant such as first name,
last name, Social Security Number (SSN), date of birth, contact details
such as address, phone number and email address. iLend also wants to
collect the annual income and the marital status of the loan applicant.
Requirements: Create a section in ILend-FW-LendFW-Work and add the properties
defined in the previous module to the section rule. Also, add the same
properties for spouse.
How to Do It:
1. In ILend-FW-LendFW-Work, create a new section named CollectBorrowerInfo.
2. Add the loan applicant/borrower properties to this section rule.
Step Description
2.1 From the Basic palette, drag an input box and drop it on the Smart Layout’s first
Field cell (the Field cell on the left).
2.2 Click the magnifying glass icon to open the Cell Properties panel. For Property,
select .BorrowerInfo.pyFirstName, and clear the contents of the Display As field.
When you finish, click OK.

Module 13: User Interface
13-18 Fast Track to PRPC Pegasystems Inc.
Note: When you enter a value in the Display As field, you override the
HTML Property setting on the property rule.
2.3 Click the Label cell and in the Cell Properties panel, in the Value field, replace
Input Box with First Name. Click OK.
2.4 In the same row, drag another input box into the Field cell.
In the Field cell, select .BorrowerInfo.pyLastName. In the Label cell, enter Last
Name.
2.5 In the second row, enter .BorrowerInfo.pySSN in the left Field cell and enter
SSN in the Label cell. In the right Field cell, enter .BorrowerInfo.DateOfBirth
and clear the Display As field in the Cell Properties panel. In the Label field, enter
Date of Birth.
2.6 In the new row, add input boxes and in the left Field cell, enter
.BorrowerInfo.pyHomePhone and in the Label cell, enter Phone Number. In
the right Field cell, enter .BorrowerInfo.pyEmai1 and in the Label cell, enter
Email Address.
2.7 Create an additional row. In the left Field cell, enter .BorrowerInfo.Income and
in the Label cell, enter Annual Income.
2.8 From the Basic palette drag a select control to the Field cell on the
right. Open the Cell Properties panel and for Property enter
.BorrowerInfo.MaritalStatus. In the Label cell, enter Marital Status.
2.9 Save the section.

Module 13: User Interface
Pegasystems Inc. Fast Track to PRPC 13-19
3. Preview the section rule. Note that the Marital Status drop-down list includes all of the
values specified on the property rule.
4. Enter Borrower Information in the section header and save the section. Select
Standard (Sub) for the header format.
5. From the Layout palette drag a layout and drop it below the Smart Layout. Click OK in
the Set Layout Type dialog to accept the default selection – a Smart Layout using the
Double template.
6. In the new layout, add the following properties from the Spouse page property.
Label Property
First Name .BorrowerInfo.Spouse.pyFirstName
Last Name .BorrowerInfo.Spouse.pyLastName
SSN .BorrowerInfo.Spouse.pySSN
Date Of Birth .BorrowerInfo.Spouse.DateOfBirth
Annual Income .BorrowerInfo.Spouse.Income

Module 13: User Interface
13-20 Fast Track to PRPC Pegasystems Inc.
7. Apply the label Spouse Information to the layout you just created.
8. Add a new layout named Address Information, and add the following properties in
the Smart Layout.
Label Property
Address .BorrowerInfo.pyHomeAddress
Address Line 2 .BorrowerInfo.pyHomeAddress2
City .BorrowerInfo.pyHomeCity
State .BorrowerInfo.pyHomeState
Postal Code .BorrowerInfo.pyHomePostalCode

Module 13: User Interface
Pegasystems Inc. Fast Track to PRPC 13-21
9. Save the completed section rule.
Best Practice(s):
In this exercise, the label fields include a reference the property name. This reference (Label for)
is an optional field; however, defining the property name provides three benefits:
During runtime, when a user clicks the label, the focus moves to the cell containing the
property.
Screen reader software, such as JAWS for Windows®, can identify the cell containing the
property.
If the Required checkbox is checked for a property, it displays an asterisk next to the
label.
In this exercise, you used the properties defined in the Data-Party class, such as .pyFirstName
and .pyLastName. This is a good example of reusing properties defined in the parent classes
rather than creating additional properties. We modified the parent class of the data classes in the
previous module in order to be able to reuse these properties.

Module 13: User Interface
13-22 Fast Track to PRPC Pegasystems Inc.
Exercise 13-3: Adding a Section to a Flow Action
Scenario: Loan Agents must be able to collect the loan applicant information,
spouse information, and the information on the loan specifically the
purpose, term and the type.
Requirements: Create new flow actions and include the sections that are created in
the previous exercises.
How to Do It:
1. Launch a New Mortgage Request process.
2. Click Create to advance to the Collect Borrower Information step.
3. Create a flow action named CollectBorrowerInfo, in the ILend-FW-LendFW-Work
class.
Step Description
2.1 Click the Click to create link on the Collect Borrower Information step. The New
Rule dialog appears.

Module 13: User Interface
Pegasystems Inc. Fast Track to PRPC 13-23
2.2 Click Create.
4. From the Application Explorer, drag the CollectBorrowerInfo section onto the in the
purpose. Click OK.
5. Add the CollectBorrowerInfo section to the flow action.
Step Description
5.1 Return to the Developer portal. The CollectBorrowerInfo flow action should be the
active tab.
5.2 From the Application Explorer, drag the CollectBorrowerInfo section onto the
Layout tab of the CollectBorrowerInfo flow action.
5.3 Save the flow action.
6. Return to the New Mortgage Process, and click Submit to advance to the next step, Collect
Loan Information.

Module 13: User Interface
13-24 Fast Track to PRPC Pegasystems Inc.
7. Repeat steps 3 – 6 to create the following flow actions.
Flow Action Class Section Reference
CollectLoanInfo ILend-FW-LendFW-Work-Home-Mortgage
CollectLoanInfo
CollectHomeInfo ILend-FW-LendFW-Work-Home CollectHomeInfo
CollectAssetsandLiabilites ILend-FW-LendFW-Work CollectAssetsandLiabilites
8. Complete the New Mortgage Request process. Do not create any more flow actions.
9. Copy the CollectLoanInfo flow action into the ILend-FW-LendFW-Work-Home-
HomeEquityLoan class.
Step Description
9.1 Open the CollectLoanInfo action in the ILend-FW-LendFW-Work-Home-
Mortgage class.
9.2 Click the Save As icon .
9.3 In the New Rule dialog, select ILend-FW-LendFW-Work-Home-HomeEquityLoan
in the Applies to field. Click Create.
9.4 Turn on Wireframes, and verify that the flow action references the copy of the
CollectHomeInfo section in the ILend-FW-LendFW-Work-Home-
HomeEquityLoan class.
9.5 Save the section.
10. Launch a New Home Equity Loan Request process to view the flow actions you just
created.
Best Practice(s):
Always use the same names for a flow action and the section it references.
Do not proceed until the instructor is ready to review the exercise solution(s).

Module 13: User Interface
Pegasystems Inc. Fast Track to PRPC 13-25

Module 13: User Interface
13-26 Fast Track to PRPC Pegasystems Inc.

Module 13: User Interface
Pegasystems Inc. Fast Track to PRPC 13-27
Exercise 13-4: Create a Repeating Grid Layout
Scenario: iLend wants the Loan Agents to collect the information on the
borrower’s assets and liabilities.
Requirements: Create a repeating grid that will be used to enter the assets and
liabilities information.
How to Do It:
1. Open CollectAssetsAndLiabilites section defined in the ILend-FW-LendFW-Work
class.
2. Add a Grid Repeat layout containing the AssetType and AssetValue properties.
Step Description
2.1 From the Layout palette drag a new layout and place it on top of the Smart Layout.
In the Set Layout Type dialog, click Repeating and choose Grid in the dropdown.
Click OK.
2.2 Click the Show Wireframes icon.
2.3 In the Grid Layout, open the Properties panel for the Repeat Grid element. Enter
.BorrowerInfo.Assets in the List/Group field. In the Edit Mode drop-down list,
select Read/Write. Click OK.

Module 13: User Interface
13-28 Fast Track to PRPC Pegasystems Inc.
2.4 In the Application Explorer, expand Data Model under ILend-FW-LendFW-Work
and expand BorrowerInfo, and then expand Assets.
2.5 Drag the Asset Type property to the property cell in Repeat Grid as shown.
2.6 Widen the Asset Type cell to a width of 140.
2.7 Drag the Asset Value property to the second property cell.
2.8 Delete the empty cells by selecting the cell and clicking the Delete Column icon .

Module 13: User Interface
Pegasystems Inc. Fast Track to PRPC 13-29
2.9 From the Basic palette drag an icon and place it in the first cell in the Action Bottom
area. Open the Properties panel for the cell, and in the Type field select Add a
Row. Click OK.
3. Repeat step 2 to add another repeating grid for liabilities in the same section and add
the properties LiabilityType and LiabilityValue.
4. Remove the empty Smart Layout.
Step Description
4.1 Select the Smart Layout.
4.2 Click the Delete Row icon .

Module 13: User Interface
13-30 Fast Track to PRPC Pegasystems Inc.
5. Save the rule and preview the section.
6. Run a New Mortgage Request process and add and delete assets and liabilities from their
respective lists.
Do not proceed until the instructor is ready to review the exercise solution(s).

Module 13: User Interface
Pegasystems Inc. Fast Track to PRPC 13-31

Module 13: User Interface
13-32 Fast Track to PRPC Pegasystems Inc.
Exercise 13-5: Use the HTML Rules Inspector to Review your UI
Scenario: When you run a process, you may need to know which section rule is
displayed in the screen in order to modify the elements or the format.
In this situation, you can use the HTML Rules Inspector tool to identify
all the user interface rules – harness, flow action and section – that are
used to render the screen.
Requirements: Turn on the HTML rules inspector in the Designer Studio to see the
associated user interface rules.
How to Do It:
1. From the Run menu, select Rules Inspector -> HTML Rules to enable the HTML
Rules Inspector.
2. Launch a New Mortgage Request process. Notice the HTML Rule icon that now
appears on the form.

Module 13: User Interface
Pegasystems Inc. Fast Track to PRPC 13-33
3. Position the cursor over the HTML Rule icon located above the text Summary and click
on the tooltip that appears. This tooltip identifies the rule that produces that portion of the
form.
4. Continue running the process and click the various HTML rule icons to open the specific
rules for review. When you finish, close the process window, and then select the Rules
Inspector-> HTML Rules in the Run menu again to turn off the Rules Inspector.
Do not proceed until the instructor is ready to review the exercise solution(s).

Module 13: User Interface
13-34 Fast Track to PRPC Pegasystems Inc.
Exercise Summary:
In Exercise 13-1 and 13-2, you created sections using Smart Layouts. Also, you became familiar
with labels and fields as well as the layout and basic controls that are used to build a section.
There are three sets of controls in the rule form: Layout, to add sections/layouts, Basic, to add
the input box, select and other basic controls, Advanced, to add Smart Labels, auto complete,
etc. We will use some of the advanced controls in the future exercises.
In Exercise 13-3, you added sections to the flow actions so they will be displayed while
running the process. In the flow, the user interface screens are displayed only when there is
an assignment shape. Every assignment shape contains one or more flow actions and each
flow action corresponds to a section. Depending on the likelihood, the flow action with the
highest likelihood displays the corresponding section.
In Exercise 13-4, you created a repeated grid layout for a page list. There are other types of
repeating layouts (like row, column, tabs, trees and tree grids) which can be used in other
scenarios.
In Exercise 13-5, you learned how to use the HTML rules inspector tool, which is very useful
to identify the user interface rules while running the process. This tool is also very useful in
projects where there are multiple developers, and when there are many screens.

Module 13: User Interface
Pegasystems Inc. Fast Track to PRPC 13-35
Student Notes:






![a c:] 5 ooÐ L B 10.5 1 - Microsoft Word Abc Abc Abc Abc Abc Abc Abc Abc Abc Abc Abc Abc 1 - Microsoft Word Abc Abc Abc 505 7ï—L Mic SmartArt 1 - Microsoft Word Aa MS B 10.5 (Ctrl+L)](https://static.fdocuments.us/doc/165x107/5b180d777f8b9a19258b6a1e/a-c-5-ood-l-b-105-1-microsoft-word-abc-abc-abc-abc-abc-abc-abc-abc-abc-abc.jpg)