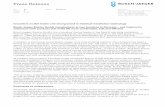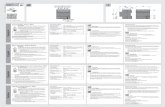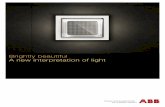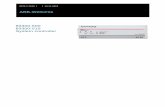ABB MOOVnGROUP - Busch-Jaeger
Transcript of ABB MOOVnGROUP - Busch-Jaeger

1473-1-8484│30.10.2014
User Guide
ABB MOOVnGROUP

User Guide ABB MOOVnGROUP Content
User Guide 1473-1-8484 │2
1 Introduction ________________________________________________________________________ 5
2 Used symbols ______________________________________________________________________ 6
3 Prerequisites _______________________________________________________________________ 7
4 The concept ________________________________________________________________________ 8 4.1 General overview ____________________________________________________________________________ 8 4.2 Why using MnG? ____________________________________________________________________________ 8
4.2.1 Time saver ___________________________________________________________________________ 8 4.2.2 Cost saver ___________________________________________________________________________ 9 4.2.3 Pre-built SCADA database ______________________________________________________________ 9
5 Installation ________________________________________________________________________ 10 5.1 Purchase _________________________________________________________________________________ 10 5.2 License ___________________________________________________________________________________ 10
5.2.1 License Assignation ___________________________________________________________________ 10 5.2.2 License download ____________________________________________________________________ 10 5.2.3 Application licensing __________________________________________________________________ 11
5.3 Application ________________________________________________________________________________ 11 5.3.1 App download _______________________________________________________________________ 11 5.3.2 App installation ______________________________________________________________________ 12
6 Application use ____________________________________________________________________ 13 6.1 Starting MOOVnGROUP _____________________________________________________________________ 13 6.2 User interface ______________________________________________________________________________ 14
6.2.1 Main overview _______________________________________________________________________ 14 6.2.2 Left docking panel ____________________________________________________________________ 15 6.2.3 Right docking panel ___________________________________________________________________ 18 6.2.4 Top docking panel ____________________________________________________________________ 20 6.2.5 Navigation & use _____________________________________________________________________ 23
7 Project Management ________________________________________________________________ 26 7.1 Get started ________________________________________________________________________________ 26
7.1.1 Launching the application ______________________________________________________________ 26 7.1.2 Package or not package? ______________________________________________________________ 27
7.2 Topology _________________________________________________________________________________ 28 7.3 Map Management __________________________________________________________________________ 29
7.3.1 What is a map? ______________________________________________________________________ 29 7.3.2 Map creation ________________________________________________________________________ 29 7.3.3 Map edition _________________________________________________________________________ 30

User Guide ABB MOOVnGROUP Content
User Guide 1473-1-8484 │3
8 Integration ________________________________________________________________________ 31 8.1 Device Templates __________________________________________________________________________ 31
8.1.1 Presentation of the device templates _____________________________________________________ 32 8.1.2 The Device template creation ___________________________________________________________ 32 8.1.3 Device template with parameters ________________________________________________________ 33 8.1.4 Public interface ______________________________________________________________________ 38 8.1.5 Device template with plugin _____________________________________________________________ 41 8.1.1 Device Template Edition _______________________________________________________________ 45
8.2 Zone Templates ____________________________________________________________________________ 46 8.2.1 General Definition ____________________________________________________________________ 46 8.2.2 Group Addresses _____________________________________________________________________ 47 8.2.3 Details of the Group Addresses __________________________________________________________ 49 8.2.4 Repeat the process ___________________________________________________________________ 51 8.2.5 LIZ Configuration _____________________________________________________________________ 52 8.2.6 Additional Features for group addresses ___________________________________________________ 53 8.2.7 Zone Template Parameters _____________________________________________________________ 54 8.2.1 Zone Template Edition ________________________________________________________________ 56
8.3 Graphical Work ____________________________________________________________________________ 56 8.3.1 Device Insertion ______________________________________________________________________ 57 8.3.2 Fast Integration ______________________________________________________________________ 58 8.3.3 Zone Drawing _______________________________________________________________________ 58 8.3.4 Zoning Parameters ___________________________________________________________________ 60 8.3.5 Graphical Verification of the Zone ________________________________________________________ 62 8.3.6 Zone Edition ________________________________________________________________________ 63 8.3.7 Zone repair states ____________________________________________________________________ 63
9 ETS Database _____________________________________________________________________ 65 9.1 Before Zoning _____________________________________________________________________________ 65 9.2 After Zoning _______________________________________________________________________________ 66
10 Device Settings ____________________________________________________________________ 67 10.1 Line Selection _____________________________________________________________________________ 67
10.1.1 Before Creation ______________________________________________________________________ 67 10.1.2 After Creation _______________________________________________________________________ 67
10.2 Unused functional blocks _____________________________________________________________________ 68 10.2.1 How to hide unused functional blocks? ____________________________________________________ 68 10.2.2 How to show unused functional blocks? ___________________________________________________ 68
10.3 Usage Settings _____________________________________________________________________________ 69 10.3.1 Master/Slave ________________________________________________________________________ 70

User Guide ABB MOOVnGROUP Content
User Guide 1473-1-8484 │4
11 Scada ___________________________________________________________________________ 71 11.1 Introduction to the Dummy device ______________________________________________________________ 71 11.2 Insertion of the dummy device _________________________________________________________________ 72 11.3 SCADA in the device template _________________________________________________________________ 73 11.4 SCADA in zone definition _____________________________________________________________________ 75
12 Configuration Download _____________________________________________________________ 76 12.1 Devices __________________________________________________________________________________ 76
12.1.1 Serial number principle ________________________________________________________________ 76 12.1.2 Device configuration __________________________________________________________________ 76 12.1.3 Download feature ____________________________________________________________________ 77
12.2 doGATE __________________________________________________________________________________ 79 12.2.1 Station definition _____________________________________________________________________ 80 12.2.2 Station assignment ___________________________________________________________________ 82 12.2.3 Data type definition ___________________________________________________________________ 83 12.2.4 OPC Organization ____________________________________________________________________ 84 12.2.5 BACnet Mapping _____________________________________________________________________ 85 12.2.6 Definition of the way to get data _________________________________________________________ 87 12.2.7 Download into the station ______________________________________________________________ 88
13 Licenses _________________________________________________________________________ 89 13.1 Capacity checking __________________________________________________________________________ 89 13.2 Degraded mode ____________________________________________________________________________ 93

User Guide ABB MOOVnGROUP Introduction
User Guide 1473-1-8484 │5
1 Introduction
MOOVnGROUP (abbreviated as MnG) is an integration tool based over ETS4. It permits to the integrators to realize their KNX installations through a graphical user interface where simplicity and conviviality are the keys.
Henceforth, the integration workflow can change. The engineering has still to be per-formed by a person having the technology know-how, but once this is done, every technician without knowledge about KNX can integrate devices, change their con-nections… without any difficulty.
The graphical interface is the main strength of MOOVnGROUP. You place devices, draw a zone around them and the connections are automatically done.

User Guide ABB MOOVnGROUP Used symbols
User Guide 1473-1-8484 │6
2 Used symbols
Explanation of the different symbols used in this documentation.
NOTE Content demanding a specific attention.
Detailed Explanation.
CAUTION! Product damage ! Report an electrical danger or a warning on a potential electrical damage to the device.

User Guide ABB MOOVnGROUP Prerequisites
User Guide 1473-1-8484 │7
3 Prerequisites
To be able to use MOOVnGROUP, the prerequisite are the following:
- Having a valid ETS 4 license (dongle or computer).
- Having an up to date ETS 4 version functioning (>= 4.1.6).

User Guide ABB MOOVnGROUP The concept
User Guide 1473-1-8484 │8
4 The concept
4.1 General overview
The workflow is divided in three main parts:
- The first part is the package creation. It is handled by someone having the KNX technology know-how.
In this package, are defined the interactions between the different KNX de-vices of the project, the different usages of each device, the parameters they have to take for a given use, their graphical appearances, the different kinds of zones.
The package is a general template which will be applied later on to build your project. You just define within the general configuration, no matter the quanti-ty of devices you will commission. This package is a collection of Device Templates and Zone Templates.
- The second step is the graphical integration. This could be done by anyone without having a specific knowledge about KNX.
You first structure your building as it really is. This means, you import the background images of each floor, then you place the devices on this image where they geographically are. You define, accordingly to the package used, their usages. Finally, you draw zones around these devices, the connection will be done automatically and your ETS base built.
- The last step is about the SCADA database establishment.
You can define which Group Addresses will be monitorable on the SCADA system, their BACnet mapping and if you wish to trend them or not
4.2 Why using MnG?
4.2.1 Time saver
Before it could take hours and hours to install KNX devices, defining their parame-ters, the group addresses they belong to, etc. and the most complicated part was when you had to change a device because the site topology has changed and the device no longer belongs to this group object but to the other one.
Now this time is over!
You just re-draw your zone excluding the device which is henceforth out of it. The connections are recalculated and feeds the ETS base in exactly the same way as you did manually. Just, it takes 3 seconds with the tool where you would have prob-ably spent 10 minutes!
Finally, you re-draw the new zone in which you want to place this given device and everything is also recalculated to perform what you have drew.

User Guide ABB MOOVnGROUP The concept
User Guide 1473-1-8484 │9
4.2.2 Cost saver
Once the very first step of the integration work is done, you can reuse this package for as many projects as you wish. There is just the graphical integration to perform and the project is over. If needed, you obviously can adapt the package to perfectly fit your needs and expectations.
A package is a collection of Device Templates and Zone Templates. It can be saved and exported for any other future project. It can be then personalized to fit the pro-ject's requirements.
Thanks to this revolutionary interface, the KNX integration world is becoming reach-able to everyone.
4.2.3 Pre-built SCADA database
The main purpose of MOOVnGROUP, is to automatically build the database for any SCADA system.
It generates in the doGATE, the network organizations for OPC, BACnet and oBIX according to the MOOVnGROUP project. A MOOVnGROUP project may be com-posed of several doGATE.
A modification is done in the ETS database? No problem!
Send back the configuration into the doGATE and it will be automatically updated for the SCADA system. The BACnet Mapping and the Trends definition are configura-ble on templates.

User Guide ABB MOOVnGROUP Installation
User Guide 1473-1-8484 │10
5 Installation
5.1 Purchase
First of all, the MOOVnGROUP application has to be bought from the KNX shop. This one can be reached at the following link: https://onlineshop.knx.org/
From here, you need to purchase the KNX App called “ MOOVnGROUP ”.
One MOOVnGROUP license is attached to one ETS license (dongle or computer).
For further information, please contact the KNX association.
5.2 License
5.2.1 License Assignation
After the application purchase, a new entry should have appeared:
The blank form is where you need to give a license ID. This ID can either be a dongle’s ID or a computer’s ID.
It can be obtained from ETS 4, when clicking on the “Licensing” button from the home screen.
Then, in the appearing window, will be summarized the licenses activated and in the bottom the different dongles’ IDs you may have as well as your computer ID.
By clicking on the “Copy ID”, the desired ID will automatically be copied in the Clipboard.
Then, you just need to paste this ID in the form dedicated on the ETS shop.
When finishing by clicking on the button , the license will be assigned to this ID.
5.2.2 License download
The license file for MOOVnGROUP assigned to desired ID (dongle or computer) al-so has to be installed in ETS.
Still from this same line, where your ETS ID has been assigned, you now need to download the license file. This is done by clicking either on the key icon or the relat-ed text in the middle of this line:
The downloaded file is a *.zip. Once extracted, you will get a *.lic file.
This one has to be added to already existing licenses activated.

User Guide ABB MOOVnGROUP Installation
User Guide 1473-1-8484 │11
5.2.3 Application licensing
On the same sub-menu, as to know “ETS Apps” from the “Settings” tab, there is a “Licensing” button.
It opens strictly the same window as the one opened from the home screen.
Please, click on it.
Then, click on the “Add” button:
You will be asked for a *.lic file. This is the result of the extracted *.zip file you have lately downloaded from the KNX Shop website.
Please, select it and click and proceed to its registration.
Finally, a new entry should appear, showing you that your KNX App has well been installed.
5.3 Application
5.3.1 App download
To install the application, you need the installation file. This one has to be down-loaded from the KNX shop.
On the line where the ID assignation has been done, there is the following icon on which you can click. By doing so, you will download a file named “moovngroup.etsapp”.
This file *.etsapp is the file which will be used for the MOOVnGROUP installation and registration in your ETS tool.

User Guide ABB MOOVnGROUP Installation
User Guide 1473-1-8484 │12
5.3.2 App installation
The first step consists in the installation of the MOOVnGROUP application.
To proceed to this, from the ETS’ home screen, go in the “Settings” tab. From here, on the left menu appearing, click on the “ETS Apps” sub-menu.
By clicking on the “Install” button, you will be asked for the *.etsapp file you have lately downloaded. Look for it on your computer and select it.
The installation will then proceed and when finished, a new line should appear in the grey form.

User Guide ABB MOOVnGROUP Application use
User Guide 1473-1-8484 │13
6 Application use
6.1 Starting MOOVnGROUP
To run the application, open the "Extras" menu and then the "Publisher" sub-menu:
This will open the graphical user interface.
It will be henceforth listed in your navigation panel, usually located in the top of your windows, just below the menu tabs.
Then, when running a new project, the MOOVnGROUP window will be automatically displayed. If this does not work, just launch again the application as detailed above.

User Guide ABB MOOVnGROUP Application use
User Guide 1473-1-8484 │14
6.2 User interface
6.2.1 Main overview
MOOVnGROUP uses a docking windows view management to improve user's ex-perience. Therefore, you can easily arrange the software display to meet your re-quirements and to have only the information you want on the screen.
It perfectly fits your needs according to the size screen used. If you have a large display, you can display all the panels to get all the information you need at your fin-gertips.
Nevertheless, if you work on a smaller screen, like a laptop one, you can hide them to have a larger view of the main display to facilitate integration.
These panels can be displayed in two different ways:
- Permanently.
- Mouse over: the panel will be displayed only when you put your mouse over the panel. It will be then dragged to let you see the information it contains.
For letting them permanently displayed, you just have to click on the icon at the top of the panel.
If you wish to hide it to let it be displayed in the mouse over effect, then, click on the icon at the top of the panel.

User Guide ABB MOOVnGROUP Application use
User Guide 1473-1-8484 │15
6.2.2 Left docking panel
In the left docking panel, are present the following tabs: - The "Maps" tab. - The "Device Templates" tab. - The "Zones Templates" tab. - The "Layers" tab.
6.2.2.1 Maps tab
In the "Maps" tab of your left side docking panel, will be displayed the different maps you have created. You can switch from one map to another by double clicking on the one you want to open. You also can add new maps thanks to this tab, by clicking on the icon located at the top left
6.2.2.2 Devices tab
This tab within the left side docking panel, permits you to manage the devices you declared in the pack-age you are working with. It is also from here that the creation/modification of the Device Templates can be done. It is sub-divided in several others tabs. You will have as many sub-tabs as you have kind of families. This permits to efficiently navigate through all the devic-es you may have, to facilitate handling. The sub-tab located at the top, named "All devices", permits to display all the devices in a row.

User Guide ABB MOOVnGROUP Application use
User Guide 1473-1-8484 │16
Graphical Use This is from this tab that you will pick the kind of devices you want to commission.
To do so, just click on the device you are interested in and it will be highlighted in blue to point out it is chosen. Then, by dragging your mouse over the graphical view you will see the device with its associated functional blocks in a light opacity:
You place them where you wish on the graphical view to drop them.
They will henceforth become colourful, names will appear below the device and each functional block and finally implemented in the ETS database.
6.2.2.3 Zones tab
This tab within the left side docking panel, permits you to manage the zones you declared in the pack-age you are working with. It is also from here that the creation/modification of the Zone Templates can be done.

User Guide ABB MOOVnGROUP Application use
User Guide 1473-1-8484 │17
6.2.2.4 Layers tab
The "Layers" tab permits to improve the visual expe-rience by filtering what you want to display on your graphical view. It makes the screen clearer and permits to hide non-necessary information to focus only on the important ones. You can hide/show three main graphical information: - Zones. - Devices. - Functional blocks. Each of these layers are divided in more detailed sub-layers: - Zones: in this general layers are present all the
zone types defined within the package you use. Thanks to the checkboxes, you can hide or show any single type of zone, in order to only display the zone type(s) you want. You just have to tick or uncheck the corresponding checkbox.
- Devices: you can hide or show the devices you want. As above, you just have to tick or uncheck the corresponding checkboxes. Hiding a given device will not hide its associated functional blocks.
- Functional blocks: the functional blocks are the objects contained within a device. One functional block can have several profiles. For instance, a light can be either a simple On/Off light or a dimmable light

User Guide ABB MOOVnGROUP Application use
User Guide 1473-1-8484 │18
6.2.3 Right docking panel
In the right docking panel, are present the following tabs: - The "Folders" tab. - The "Topology" tab. - The "Devices" tab. - The "Zones" tab. - The "Maps" tab.
6.2.3.1 Folders tab
The "Folders" menu located in the right side docking panel, lists all the devices of the opened project. By expanding a device, will be shown all the associ-ated functional blocks. - If you click on either one device or functional block,
then it will be automatically selected in the graph-ical view.
- From here, you can set to a functional block an usage, you also can set it as unused/used.
- The display can fit your needs thanks to the Filters feature. Therefore, you can hide/show uniquely the information you want.
6.2.3.2 Topology tab
The "Topology" menu displays the network architecture of the opened project. In a tree view, where the main branches are the Are-as and the Backbone, will be listed all the devices whether belonging to zones or not. - If you click on either one device or functional block,
then it will be automatically selected in the graph-ical view.
- From here, you can set to an out of zone functional block an usage, you also can set it as un-used/used.
- The display can fit your needs thanks to the Filters feature. Therefore, you can hide/show uniquely the information you want.

User Guide ABB MOOVnGROUP Application use
User Guide 1473-1-8484 │19
6.2.3.3 Devices tab
The "Devices" menu displays the device database of the opened project. In a tree view, are listed all the devices whether belong-ing to zones or not. - They are not hierarchically listed as they could be
under the "Topology" menu. - Down here, they are listed with their functional
blocks, in exactly the same way wherever they are placed in the project.
- The display can fit your needs thanks to the Filters feature. Therefore, you can hide/show uniquely the information you want.
6.2.3.4 Zones tab
The "Zones" menu displays the zone architecture of the opened project. It does not take into account the map's belonging to display zones. They are all listed in a row. - In a tree view, are listed all the zones created in
the project, with the contained devices and their associated functional blocks.
- If you click on either one zone or functional block, then it will be automatically selected in the graph-ical view.
- From here, you have access to the same feature as when you right side click on a zone in the graph-ical view, that is to say modify, repair and also de-lete it.
The display can fit your needs thanks to the Filters feature. Therefore, you can hide/show uniquely the information you want.

User Guide ABB MOOVnGROUP Application use
User Guide 1473-1-8484 │20
6.2.3.5 Maps tab
The "Maps" menu combines the features of different menus of the right side docking panel. This is to say it depicts under an architecture orga-nized around project maps, where all their contents are listed. - Therefore, are listed the devices, with their associ-
ated functional blocks and also the zones. It is a mix between the "Devices" menu and the "Zo-nes" menu. They are listed with their functional blocks, in exactly the same way wherever they are placed in the project. - If you click on either one device or functional block,
then it will be automatically selected in the graphi-cal view.
- From here, you can set to an out of zone functional block an usage, you also can set it as unu-sed/used.
- The display can fit your needs thanks to the Filters feature. Therefore, you can hide/show uniquely the information you want.
6.2.4 Top docking panel
In the top docking panel, are present the following tabs:
- The "Project" tab of the top docking panel.
- The "Graphic" tab of the top docking panel.

User Guide ABB MOOVnGROUP Application use
User Guide 1473-1-8484 │21
6.2.4.1 Project tab The project tab of the top docking panel gathers useful information, arranged in five groups:
Project - Settings: User settings for the project.
- Smart channel: The network organizer tool.
- Synchronize: It permits to check out the consistency of the graphical integra-tion with the ETS database.
- Warnings: It displays all the information we should care about.
- Export: Export the current package for being reused in another project.
- Backup: Save the project in a KNXproj file. It include the ETS database as well as the MOOVnGROUP data.
- Download: Feature to manage configuration downloads into the devices.
- Stations: The doGATE management tool.
- Sync. LIZ: Virtual Remote control synchronization.
- About. Map - Copy/Paste functions.
- New map creation.
- New zone creation.
- Closing current opened map.
- Line on which the current devices are integrated. Can be modified for the lat-er integrated devices.
Tools - To hide/show names of devices, functional blocks and display Master/Slave
information.
- Permits to manage the Logical objects and zones. Map Overview - It permits to draw a rectangle in order to adjust zoom on the graphical view. Runtime - It permits to see the number of devices and zones left available to add to the
project.

User Guide ABB MOOVnGROUP Application use
User Guide 1473-1-8484 │22
6.2.4.2 Graphic tab The graphic tab located in the top docking panel, is just next to the project tab.
It gathers three groups, all oriented to the graphic use of MOOVnGROUP, on the graphical view:
- Modes: It permits to define what will be the influence of the mouse pointer. It can either behaves as the usual pointer, permits to draw rectangles or ellip-ses, inserts an image or a text to type.
- Tools: It permits to copy/paste graphical objects and devices, but also to manage zoom and going back to the no-zoom view.
- Layout: It permits to align graphically the selected objects, to bring to front/back and to adjust their sizes.

User Guide ABB MOOVnGROUP Application use
User Guide 1473-1-8484 │23
6.2.5 Navigation & use
6.2.5.1 Navigation through maps To switch from one plan to another, you have to go in the left docking panel and click on the "Maps" tab.
Here, the different maps you have defined are listed. You also can create or delete maps.
To open a map, or to change of map, you just have to double click on the one you wish to open.
6.2.5.2 Zooming feature To zoom in or out on the opened plan, you have two options:
- The first one is to use the Ctrl + mouse scroll. By pointing your mouse on the area you want to zoom in and scrolling while maintaining the Ctrl key pressed, it will zoom in this way.
- The second option is to use the map overview menu, located within the pro-ject tab in the top docking panel. Then, you draw a square representing the view you want to have in the graphical view.
- After having released the click, you will see the zoom becoming effective in the graphical view.

User Guide ABB MOOVnGROUP Application use
User Guide 1473-1-8484 │24
6.2.5.3 Objects selection All the graphical objects, apart of the background image, are selectable.You can ei-ther click on one given object or do a multiple selection.
An object is either a device, a functional block, a pure graphical form (rectangle, square, ellipse you drew) or a zone.
Unique object selection When selected, the object will be surrounded by handling points:
By clicking on one of these handling points, you can resize the selected object.
By staying clicked in the middle of the object, you will be able to move it where you want.
When it is a functional block you have selected, there will be a line drawn between this functional block and the device to which it belongs.
If it is a devices you have selected, one or several lines will be drawn to indicate which functional blocks are linked to it.

User Guide ABB MOOVnGROUP Application use
User Guide 1473-1-8484 │25
Multiple object selection If you wish to select several objects in a row, you can draw with your mouse either a rectangle or a square on your graphical view.
All the objects contained within will be then selected, no matter if they are all of the same kind (could be devices, functional blocks, graphical figures and zones).
They will all be surrounded with the handling points:
If you select one handling point of one object, all the selected objects will be resized accordingly.
If you stay clicked and move your mouse, they will all move simultaneously.

User Guide ABB MOOVnGROUP Project Management
User Guide 1473-1-8484 │26
7 Project Management
7.1 Get started
7.1.1 Launching the application
To create a project with MOOVnGROUP, you first have to create a project as you usually do in ETS 4. This means in the main view of ETS, you select "New" to create a new project:
You have then to name your project and define its characteristics:
The MOOVnGROUP windows shall appear automatically. If it does not, you can launch it manually by going in the "Extras" menu and then the "Publisher" sub-menu.
In the opened windows, you have two choices:
- You can start a project from a package already built.
- You can start a project from scratch.

User Guide ABB MOOVnGROUP Project Management
User Guide 1473-1-8484 │27
7.1.2 Package or not package?
A package is a collection of solutions previously created. For instance, a project has been done, with devices and zones configurations already defined.
In order to save time, this solution can be exported for being reused in another pro-ject. Therefore, the engineering time spent on the first project has no longer to be spent for the following ones.
Obviously, the reused package can be edited as wanted. There can be as many packages as desired. These packages can be a user creation or a company crea-tion.
7.1.2.1 No Package Natively, no package is available.
Select the "-Empty Package-" and then click on "Create new project ...":
When starting a project with an empty package, you will have to build your own solu-tion from scratch.
7.1.2.2 With Package If you desire to start from an already built package, click on the "Import Solution..." button and select the package you want.
The package is a *.zip file. Once selected on your computer, it will be listed in the left panel:
You finally have to tick the checkbox next to the package you have imported and click on "Create New Project".

User Guide ABB MOOVnGROUP Project Management
User Guide 1473-1-8484 │28
7.2 Topology
In the Smart Channel window, appearing just after the project creation, you should define your network topology. It is a powerful tool to structure your project accord-ingly to the way it really is.
Therefore, you should define your network topology as closely as possible to the way it is wired (or will be wired) in the project:
You define the address mask for each area and line.
There is also a statistic line showing how many devices are contained in the ar-ea/line chosen. The topology defined in this step will obviously create the same to-pology in the ETS database. If you are not sure how it is done, you can modify it lat-er on.
To access to this window, you have to open the top docking panel and the "Project" tab.
There is one icon within called “Smart channel” which brings you back to this config-uration window.

User Guide ABB MOOVnGROUP Project Management
User Guide 1473-1-8484 │29
7.3 Map Management
After the network topology window, MOOVnGROUP will ask you to define map(s). You can create maps at any time during your project.
To do so, open the "Maps" tab of the left docking panel and click on the "Add a new map" button:
7.3.1 What is a map?
A map is a graphical representation of a given site area. But it can also be a pure graphical map, where no integration will be done, for instance, a boot page.
7.3.2 Map creation
If this is an integration map, it is not mandatory but however recommended, to up-load a background image representing the area overview.
All the further integration you will do for this area, will be based on this background image.
You have to select the line(s) which will be used for integration in this map (apart if "Graphical map" is ticked). You also have to name the building to which it belongs.
The station on which the data will be exported on can be defined from here. It can also be done later.
Then, you can click on "Finish" to finalize the map creation. Repeat the operation as many times as you have maps to define.

User Guide ABB MOOVnGROUP Project Management
User Guide 1473-1-8484 │30
7.3.3 Map edition
Once a map is created, it can be edited if the first definition done no longer fits your expectations.
To do so, you open the left docking panel and then the "Maps" tab.
Just below the title, are laying three buttons:
- The first one is for creating a new map.
- The second one is for deleting a map (it has to be empty of any device).
- The last one is for the settings edition, bringing you back to the creation win-dow of the chosen map.

User Guide ABB MOOVnGROUP Integration
User Guide 1473-1-8484 │31
8 Integration
Now that the network structure of your building and the different maps are defined, it is time to start the templates definition. The templates can either be for Device or for Zone.
The aim of MOOVnGROUP is to stick to the reality. By the previous map(s) importa-tion, there is, at least, one background image on which you will drag the devices representations, symbolizing their geographical position on site.
This will make easier the time where you will have to put back hands on the project, for maintenance or do rezoning.
You know where is located the device, find it and work with it! You do not have to know in which area/line it is, what is its KNX address... to find it!
MOOVnGROUP works thanks to templates. A template is a model of a device or a zone, with configurations you define. To one given template, may correspond one or several devices/zones.
8.1 Device Templates
MOOVnGROUP works thanks to templates. There are two kinds of templates:
- Device Template.
- Zone Template.
They can either be imported from a package or created from scratch.
When imported from a package, a template may still be edited to perfectly fit the project's requirement. This package can also be modified to include additional de-vice templates you can create.
It is the same regarding the zone templates: additional zone templates can be cre-ated and the existing ones can be edited.
A template represents a general way of use, not specifically dedicated to a given device or a given connection.
One device template may be applied to one, two... hundreds physical devices of this kind.
One zone template may be applied one, two... hundreds times in a project.

User Guide ABB MOOVnGROUP Integration
User Guide 1473-1-8484 │32
8.1.1 Presentation of the device templates
The device templates are managed from the Left Docking Panel, in its Device Tem-plates sub-menu. From here, a new device template can be created or an existing one can be edited.
There are two kinds of Device Templates:
- Device Template with Parameters.
- Device Template with Plugin.
8.1.2 The Device template creation
When working with a blank project, i.e. without package imported, you have to de-fine device(s) template(s).
For doing so, you have to click on the "New device template" icon, located in the left docking panel:
In the window then opened, you have four choices:
- Device with standard ETS parameters window
- It will allow you to create a device template by defining manually the way the device will be configured.
- This workflow is strictly similar to the parameters configuration you do when importing and configuring a device in ETS.
- Device with specific plugin
- It will allow you to create a device template for a device for which the config-uration is done thanks to a plugin.
- This workflow will launch the plugin at its end for configuring the device like it would have been done when importing the device in ETS.
- Line Coupler
- It permits to create a template for the used Line Couplers.
- Import a DIF
- The DIF file is a configuration file done by manufacturers who have already pre-defined the way the device should behave.
In the following parts, we will focus on the two first possibilities.

User Guide ABB MOOVnGROUP Integration
User Guide 1473-1-8484 │33
NOTE
Note that close to almost all the forms, there is a tool-tip. This one is
indicated by the following icon:
The tool-tip is displayed when the mouse is over this icon.
You can activate/deactivate the tool-tips thanks to the checkbox lo-cated in the "steps line":.
8.1.3 Device template with parameters
In the wizard of the device template creation, choose the "Device with Standard ETS parameters window" and click on the "Next" button:
The wizard will guide you through this creation. Many tool-tips and information pag-es are present to make this creation easier.
In the following step by step presentation, we will configure a device having 4 push buttons. The process is exactly the same for any device, apart of the parameters definition which is device dependent.
8.1.3.1 Products catalog The next step of this wizard is about the products catalog selection. For being able to work with a device and to define its configuration, you need to have its KNXprod file.

User Guide ABB MOOVnGROUP Integration
User Guide 1473-1-8484 │34
If you do not have the KNXprod file of the device you want to work with, you can:
- Close this wizard.
- Open the Catalogs management tool of ETS.
- Click on the desired line and then select "Export..." in the upper task-bar.
It will generate the corresponding KNXprod of this device.
- Store it in a folder where you can access easily later on.
If you have an older catalog file (*.vd1, *.vd2, *.vd3, *.vd4, *.vd5), import this catalog in the ETS catalog and then re-export it in a KNXprod file as depicted above.
8.1.3.2 General Definition The general definition is the place where you will give a name to the template you are creating. This name will be the name displayed in the left docking panel for iden-tifying the template.
Just below this name, there is the Naming rule. This field defines the way the devic-es created, thanks to this template, will be named.
It is user defined. You have three dynamic rules which can be added the static text, as to know:
- %p%: Project name.
- %c%: Channel name.
- %r%: Device template name.
You can also define to which Family this device will belong to:
- If no family has been yet defined, the drop down menu will be empty.
- If a family has already been defined previously (likely during a previous de-vice template creation), the family name will then be displayed and can be selected.

User Guide ABB MOOVnGROUP Integration
User Guide 1473-1-8484 │35
The user is free to fill this form with the terms he wishes.
Finally, an image has to be added to this device. There are some images natively proposed, but any other image can be dragged and dropped in this area.
They can be then selected for the device representation. There is also a feature al-lowing you to change the color of the selected icon:
8.1.3.3 Default Configuration The default configuration sets the parameters which will be used for the considered device. Those parameters will be the ones applied when a device will be created from this template or being reset to default.
The appearing window will vary according to each device. This is the intrinsic con-figuration of how the device will behave.
For further information, please refer to the manufacturer's documentation.
You can choose how these configurations will be applied. In front each parameter there is a checkbox to define how will be considered this given parameter. This be-havior depends on the selected option above, as to know:
Complete configuration:
- All the parameters will be taken into account and applied when creating a device and applying the defaults parameters. The ticked parameters will then be ignored, i.e. not redefined when setting back to default the device for in-stance.
Selected parameters configuration:
- Only the ticked parameters will be applied when creating a new device or when resetting a device to its default configuration.
Note that the first column will change accordingly to the option chosen:

User Guide ABB MOOVnGROUP Integration
User Guide 1473-1-8484 │36
8.1.3.4 Objects Definition Once the default configuration set, you now have to define the objects linked to this device. An object is an instance of an input/output physically linked to the device.
For instance, in the example taken in this presentation, i.e. a 4 Push Buttons device, it is needed to define 4 objects (4 push buttons), all belonging to the same Function-al Block (push button).
To do so, click on the "Add a new functional block" button located in the bottom left corner:
The white window located above this button will then be filled. This is where the ob-jects have to be defined.
You have to give a generic name for this object. In the example taken it is "Push Button".
Then, just below, how many instances of this object are linked to one device. In this case, there are 4 buttons available per device.
This has to be set accordingly to the previous screen where the parameters where defined.
For this kind of device, you can then define the way this device will behave when it will be graphically inserted:
- Master slave mode supported.
- Has to be ticked if you want to use a Master/Slave mode between the differ-ent objects of this device and objects of others devices.
- Can belong to a zone.
- Can belong to several zones.
Finally an image also has to be defined for each object instance. It will permit to eas-ily identify the objects when put on the graphical map.

User Guide ABB MOOVnGROUP Integration
User Guide 1473-1-8484 │37
8.1.3.1 Objects Configuration After having defined the general parameters of the device and the quantity of each objects linked to this device, it is now necessary to define the parameters for each object according to its use.
Indeed, in this case, the Push Buttons can manage either lamps (in dimming or switch), blinds, and so on.
The parameters necessary for each usage will differ. This is why it is necessary set them in each case.
If nothing is defined in this step, the parameters set by default in the previous step will be used.
You now can create as many functional blocks as you need. Please note that you can edit/add/delete these functional blocks at any moment later on.
To make things clearer and easier for your integration, we recommend you to assign to each functional block a different image (or color of image) to distinguish the usag-es.
For each usage and each object associated to an usage, you should define the as-sociated parameter(s). There are several behaviors configurable. The default usage, which will be applied when you create the device.
If you just define this one, the parameters will always stay the same.

User Guide ABB MOOVnGROUP Integration
User Guide 1473-1-8484 │38
But if you want a different behavior whether the device is in a zone, outside a zone, set as unused...
You can define here the associated parameters in these given cases. You can modi-fy these configurations to fit your wishes later, even after having created devices.
When selecting these parameters in the bottom of the window there is an option that permits to autodetermine the parameters selected for one channel in all of the left ones, in case the device has several channels. This permits an easy and fast way for the parameters selection.
Once the parameters of the device are set, go to the next step "Public Interface".
8.1.4 Public interface
This step permits to define the corresponding parameters that belongs to the de-fined usages. This makes available future modifications of defined parameters di-rectly when a zone is created. By means of this functionality it is easier and faster to modify and customize the parameters of the different components.
This functionality is defined via two tabs “Public points” and “Public parameters”.
8.1.4.1 Public Points The first tab, “Public points”, allows making the linking between the different usages previously defined and their corresponding communication objects. To create a Pub-
lic Point it is necessary to click on .
Once you have selected one usage, you have to choose the corresponding commu-nication objects of the device that belongs to this usage. It is important to check the flags of the communication objects in order to set their later working mode.
In this example there are three usages, the “Lamp - Dimming” usage is linked with the “Dimming” communication objects of the device. To end this step it is necessary to select the type of the communication point and its name on every Public Point.

User Guide ABB MOOVnGROUP Integration
User Guide 1473-1-8484 │39
In this case the “Blind” usage is linked with the “Blinds” communication objects of the device.
The “Lamp - On/Off” usage is linked with the “On/Off” communication objects of the device.

User Guide ABB MOOVnGROUP Integration
User Guide 1473-1-8484 │40
Once the usages are linked with their corresponding communication objects the list of the defined Public Points is shown in the “Public Points” tab.
In the cases where a component has different usages with the same communication object size, and at the same time is controlled additionally with a central command, it is possible to define these usages and the central command on different tabs all together in the window.
For example in the case of a Light Actuator, the different channels can be defined with different usages corresponding to several dimming ranges according to the parts of a building, these usages are represented on separated tabs and the central control repesented in the “For all usages” tab.

User Guide ABB MOOVnGROUP Integration
User Guide 1473-1-8484 │41
8.1.4.1 Public Parameters In the second tab, “Public parameters”, is possible to set the availability of the pa-rameters that later can be modified directly when creating a zone containing this de-vice, without entering in the complete configuration of the device by doing a right click in the zone and selecting “Parameters”. To create a Public Parameter it is nec-
essary to click on .
In this example the selected parameter is the dimming mode of the push button, so in this case when the zone is created this option will be available to be changed di-rectly in the zone parameters.
This parameter can also be automatically selected for the different channels with the “autodetermine” option. This option is checked by default.
These Public Parameters are now available to be selected when creating a zone in-side the step “Public parameters”. This step is shown in the chapter 8.2.7 Zone Template Parameters.
8.1.5 Device template with plugin
In the wizard of the device template creation, choose the "Device with specific plugin" and click on the "Next" button:
The wizard will guide you through this creation. Many tool-tips and information pag-es are present to make this creation easier.
In the following step by step presentation, we will configure a device having 2 pres-ence detectors and configured thanks to a plugin.
The process is exactly the same for any device, apart of the parameters definition which is device and plugin dependent.

User Guide ABB MOOVnGROUP Integration
User Guide 1473-1-8484 │42
8.1.5.1 Products catalog The next step of this wizard is about the products catalog selection.
For being able to work with a device and to define its configuration, you need to have its KNXprod file.
If you do not have the KNXprod file of the device you want to work with, you can:
- Close this wizard.
- Open the Catalogs management tool of ETS.
- Click on the desired line and then select "Export..." in the upper task-bar. It will generate the corresponding KNXprod of this device.
- Store it in a folder where you can access easily later on.
If you have an older catalog file (*.vd1, *.vd2, *.vd3, *.vd4, *.vd5), import this catalog in the ETS catalog and then re-export it in a KNXprod file as depicted above.

User Guide ABB MOOVnGROUP Integration
User Guide 1473-1-8484 │43
8.1.5.2 General Definition The general definition is the place where you will give a name to the template you are creating. This name will be the name displayed in the left docking panel for iden-tifying the template.
Just below this name, there is the Naming rule. This field defines the way the devic-es created, thanks to this template, will be named.
It is user defined. You have three dynamic rules which can be added the static text, as to know:
- %p%: Project name.
- %c%: Channel name.
- %r%: Device template name.
You can also define to which Family this device will belong to:
- If no family has been yet defined, the drop down menu will be empty.
- If a family has already been defined previously (likely during a previous de-vice template creation), the family name will then be displayed and can be selected.
The user is free to fill this form it with the terms he wishes.
Finally, in image has to be affected to this device. There are some images natively proposed, but any other image can be dragged and dropped in this area. They can be then selected for the device representation.
There is also a feature allowing you to change the color of the selected icon:

User Guide ABB MOOVnGROUP Integration
User Guide 1473-1-8484 │44
8.1.5.3 Objects Definition Because there is no default configuration in the plugin device configuration, once the general definition set, you now have to define the objects linked to this device. An object is an instance of an input/output physically linked to the device.
For instance, in the example taken in this presentation, i.e. a 4 Push Buttons device, it is needed to define 4 objects (4 push buttons), all belonging to the same Function-al Block (push button).
To do so, click on the "Add a new functional block" button located in the bottom left corner:
The white window located above this button will then be filled. This is where the ob-jects have to be defined.
You have to give a generic name for this object. In the example taken it is "Push Button".
Then, just below, how many instances of this object are linked to one device. In this case, there are 4 buttons available per device.
This has to be set accordingly to the previous screen where the parameters where defined.
For this kind of device, you can then define the way this device will behave when it will be graphically inserted:
- Master slave mode supported.
- Has to be ticked if you want to use a Master/Slave mode between the differ-ent objects of this device and objects of others devices.
- Can belong to a zone.
- Can belong to several zones.
Finally an image also has to be defined for each object instance. It will permit to eas-ily identify the objects when put on the graphical map.

User Guide ABB MOOVnGROUP Integration
User Guide 1473-1-8484 │45
8.1.5.4 Objects Configuration Unlike the standard device template creation, i.e. without plugin, there is no objects configuration possible. This one is done accordingly to the configuration done into the plugin.
8.1.5.5 Public points Because the device is using a plugin, in this case is not possible to define the Public parameters.
8.1.1 Device Template Edition
At any moment, you can modify a device template already created. Additional fea-tures will appear when hovering the mouse on a device template:
For editing the current device template, click on the button.
It will bring you back to the template configuration, with the associated usages and parameters configuration.
The icon will duplicate the existing template. It will bring you to the creation wiz-ard where the already defined parameters are set.
The last icon, , will delete the selected device template. There is a difference be-tween a "standard" device template and a device template configured thanks to a plugin.
Indeed, the icon has been added to the device's image as well as when hovering the mouse over the device template.
When clicking on this icon, it will launch the plugin to configure the device template.

User Guide ABB MOOVnGROUP Integration
User Guide 1473-1-8484 │46
8.2 Zone Templates
As introduced previously, MOOVnGROUP works thanks to templates. It is done for both device and zone.
In the previous part, we have seen the Device Template creation. We will now focus on the Zone Template creation.
A Zone Template is a collection of Group Addresses definitions which will be crated when drawing a zone around objects. The selected objects will then be considered as acting all together in the given zone, as defined in the zone template.
In the Zone Template is also defined how the data will be exported to the doGATE for making it available to any SCADA system.
8.2.1 General Definition
The general zone definition is where you define the functional blocks concerned by a newly created zone or on an already existing zone which is edited.
The first form to fill is the template's name.
Then, you have the choice to define either a static color for this given type of zone (might be useful to easily identifying zones of a same type on a map) or to give a random color to the zone created. However, this "random" color can manually be defined during the zone creation.
Afterwards, the functional blocks which will be affected by this type of zone have to be selected.
If one functional block type is not selected, when you will draw the zone its objects will not be selected and therefore will not be linked to the other objects. The func-tional blocks are listed by the device templates' names.

User Guide ABB MOOVnGROUP Integration
User Guide 1473-1-8484 │47
Finally, an image has to be affected to this zone. There are some images natively proposed, but any other image can be dragged and dropped in this area. They can be then selected for the zone representation.
There is also a feature allowing you to change the color of the selected icon:
8.2.2 Group Addresses
In this step will be defined the Group Addresses generated when a zone of this type will be drawn. There are 3 different types of Group Addresses:
- Connection between different functional blocks
- This connection is likely to be established for creating links between buttons and lamps for instance.
- The Group objects for each type of functional block and its usages, have to be defined.
- General Command
- This connection is designed for writing, from a SCADA, several Group Ob-jects gathered in one Group Address.
- This Group Address will have the "Write" flag set.

User Guide ABB MOOVnGROUP Integration
User Guide 1473-1-8484 │48
- Monitoring
- This connection is designed for reading, from a SCADA, a value from one or several Group Objects in one Group Address.
- This Group Address will have the "Read" flag set.
For one zone template, several Group Addresses can be defined. They are not ex-clusive. In order to begin the Group Addresses definition, you need to click on the "Add..." button:
After having defined what kind of Group Address you want to create, you then need to configure the Group Objects associated to each functional block.
The different functional blocks listed in the window will have their Group Objects in-serted in this given Group Address when selected in the zone creation.

User Guide ABB MOOVnGROUP Integration
User Guide 1473-1-8484 │49
8.2.3 Details of the Group Addresses
The naming of the Group Address can also be precisely defined, according to:
- Zone name: %zone%.
- Map name: %map%.
- Connection name: %con%.
- Functional block name: %fbi%.
To begin the functional block insertion, click on the "Plus" button:
- You have to select the usage(s) concerned of this device template.
- For each usage it has to be defined the corresponding point to use in the group address.
- Finally, for each object of this usage, a Group Objects can be defined. A line can have no Group Objects assigned. This means that when the Group Ad-dress will be created, this object will not have any Group Object inserted in the Group Address.

User Guide ABB MOOVnGROUP Integration
User Guide 1473-1-8484 │50
8.2.3.1 Who is Concerned? Afterwards, can be defined which object is concerned by this Group Address:
It can be either all the devices, only the master, all the slaves or just the first slave.
8.2.3.2 Communication Flags Finally, the communication flags have to be defined for the considered Group Ob-jects:
- Write: The Group Object can be written.
- Transmit: When the Group Object's value changes, it is send over the net-work.
- Update: The device will automatically update its Group Objects' value when it sees a value update on the network.
- Sending: Assigning this flag to a Group Address is useful when the Group Object belong to several zones. The Group Address having this flag will be used to send the value over the network.
- When ticked, the engine will try to make this Group Address the sending Group Address of the Group Object.
- When unticked, the engine will not try to make this Group Address the send-ing Group Address of the Group Object.
- Read: The device can be read after a read request. The device responding to this read request should be defined (None/All/Master/Any).

User Guide ABB MOOVnGROUP Integration
User Guide 1473-1-8484 │51
8.2.4 Repeat the process
Repeat this process as many times as you have usages concerned by this Group Address:
Then, repeat the same process as many times as you have Group Addresses in this zone template.
In this example, when a zone of this type is created, it will look for Buttons, Lamps and Blinds. If the different objects are found, it will create 2 Group Addresses as de-fined:

User Guide ABB MOOVnGROUP Integration
User Guide 1473-1-8484 │52
8.2.5 LIZ Configuration
Once the group addresses are defined it is possible to add them to the LIZ visualiza-tion. To do so, it is necessary to click on the “Liz configuration…” button placed on the right side below the group addresses field.
The created group addresses will be available for the different buttons. The buttons shown in the list belongs by default to a concrete LIZ model, there are several mod-els available to cover all the possible needs.

User Guide ABB MOOVnGROUP Integration
User Guide 1473-1-8484 │53
8.2.6 Additional Features for group addresses
8.2.6.1 If Empty & Reservation If some objects are not found, you can still reserve the Group Address by ticking the checkbox "Group Addresses are generated even if empty":
This will create the Group Address but it will be empty of any Group Object. If later on devices for this Group Address are added to the zone, they will already have their Group Address reserved.
You can also generate and reserve additional Group Addresses. This is useful if you know, for instance, that in the future there will be HVAC devices installed. You can therefore reserve the GA for these connections.
8.2.6.2 Group Addresses Numbering There are dedicated options regarding the Group Addresses’ numbering. You can define the starting number of the created Group Addresses when applying the Zone Template.
- When selecting “Any Value”, this means that the Group Addresses will be created one after another, in the numerological order.
- When selecting “Zero”, the first Group Address created will get its last digit identifier set to 0 and the following ones will therefore have 1, 2, etc.
- When selecting “One”, the first Group Address created will get its last digit identifier set to 1 and the following ones will therefore have 2, 3, etc.
- When selecting “Zero of Five”, the first Group Address created will either get its last digit set to 0 or 5, according to the first free address found. The follow-ing Group Addresses will be set accordingly.
Finally, there is a checkbox which can be ticked, to force the different Group Ad-dresses to be continuous or not. This permit to have all the Group addresses of a given zone in row, to avoid to have them spread between the potential free Group Addresses slots.

User Guide ABB MOOVnGROUP Integration
User Guide 1473-1-8484 │54
8.2.7 Zone Template Parameters
8.2.7.1 What is Zone Parameters Once the group addresses are defined in the zone, you have the “Zone Parameters” step. Here it is possible to set the parameters of the device that can be later modi-fied when the zone template is created. These parameters can be modified in the zone template itself or in an individual zone generated in the map.
8.2.7.2 How to define Zone Parameters
To define a Zone Parameter you have to click on the “Add parameter…” button and select the parameters you want to have available in the zone.
The parameters shown in this step are the ones previously defined in the device, in the Public Parameters tab, inside the Public Interface step.

User Guide ABB MOOVnGROUP Integration
User Guide 1473-1-8484 │55
8.2.7.3 How to change the value of the parameters for a Zone Template Once the Parameters of the Zone are defined, it is possible to modify them by click-
ing on the symbol of the Zone Template. A window with the defined parame-ters will appear allowing the changes of the values.
8.2.7.4 How to override Zone Parameters for a single Zone It is possible to define the parameters of one zone individually. To do so, it is neces-sary to right click in the zone, select “Parameters” and click on the “override” check-box. The zone drawn will then have a symbol showing this characteristic.
8.2.7.5 How to create a new Zone Template with new custom values It is possible to create a new Zone Template with the same configuration as the orig-
inal one but with customized parameters. To do so you have to click on and se-lect “Save new custom zone…”.

User Guide ABB MOOVnGROUP Integration
User Guide 1473-1-8484 │56
The customized zone will be identified by a green symbol. All the modifications done (devices, group addresses, etc.) in the original Zone will automatically be applied in this customized zone.
8.2.1 Zone Template Edition
At any moment, you can modify a zone template already created. Additional fea-tures will appear when hovering the mouse on a device template:
For editing the current device template, click on the button.
It will bring you back to the template configuration, with the associated functional blocks and Group Addresses definition.
The icon will duplicate the existing template. It will bring you to the creation wiz-ard where the already defined configurations are set.
The last icon, , will delete the selected device template.
8.3 Graphical Work
Once the different templates are created, as to know Device Templates and Zone Templates, the integration work can begin.
The integration work should be proceeded as follow:
- Insert Graphically Devices on the map.
- Place them where they should really be physically on site.
- Draw zones surrounding devices as many times as you have equipment working together.
- Apply a zone template according to the group you created.

User Guide ABB MOOVnGROUP Integration
User Guide 1473-1-8484 │57
8.3.1 Device Insertion
To begin integration, you have to pick up devices from the left docking panel, in the "Devices" tab.
Down here are listed all the device templates created and therefore available. Click on the one you wish to work with and then click on the map to insert it. It will be in-stanced at the same time on your map and in the ETS database.
Once you have put all the devices you want on the map, press the escape key to get back the classical mouse pointer.
You can move each object individually to fit their real physical positions on the map.
Do so with all the kinds of devices.
Once this is done, you can easily duplicate the devices and functional blocks on your map. On the functional blocks inserted, you can select the usage you want to affect to them. A fast integration is then possible.
It implies a quick copy/paste of the already inserted devices.

User Guide ABB MOOVnGROUP Integration
User Guide 1473-1-8484 │58
8.3.2 Fast Integration
The main MOOVnGROUP 's strength is the fast integration. In some projects, most of the zones look alike and just need duplication from one to another to perform in-tegration.
Once a typical zone is done, i.e. having its composing devices and functional blocks graphically placed, you can just duplicate them.
To do so, select the devices wanted and by maintaining the CTRL key pressed, move the mouse in any direction. It can also be done through the "Graphic" tab of the top docking panel.
Then, the devices and functional blocks will be duplicated but they will keep their graphical organization. Finally, it just remains you to draw the zones around and this is done.
8.3.3 Zone Drawing
It is now time to create the connections between the different graphical objects. Therefore, we will now create zones on the map.
Select the Zone you need to create from the Zone Template list:

User Guide ABB MOOVnGROUP Integration
User Guide 1473-1-8484 │59
Then, draw a square or a rectangle around the objects belonging to the same zone. The objects within the form drawn will all be selected.
If you want to add one more object, out of the zone drawn, you just have to click on the wanted object to include it (by maintaining the CTRL key pressed).
Then, to finalize the zone creation, click on the "Finish" button, located in the win-dow which appeared in the right bottom corner of the screen.
A new window will pop up, for defining the zone created.

User Guide ABB MOOVnGROUP Integration
User Guide 1473-1-8484 │60
8.3.4 Zoning Parameters
After having drawn a zone on the map, a newly window appears. You can:
- Name the new/edited zone to simplify later identification.
- Chose the zone template to apply.
- Define its color, filling style and transparency.
- Set up the group addresses used by clicking on the "Advanced" button.
There also is a Dummy form in the window, where is done the Dummy device(s) se-lection belonging to the Group Addresses it has been defined in.
By clicking on the "OK" button, you finalize the zone creation/edition.
The group addresses will be established/modified accordingly to the parameters de-fined in the zone creation and will feed the ETS database.
If the Dummy device has been selected, then the SCADA Group Object will also be added to the group addresses.
8.3.4.1 Group Address functioning When creating a graphical zone containing several devices, their group addresses will be automatically created by MOOVnGROUP. However, if the ones proposed do not fit your needs, you can change them.
Each group address is uniquely identified by its address, usually set in a three levels architecture: Area.Line.Group.
However, there are two general rules:
- It is not possible two have a duplicated address for group addresses.
- A device can neither belong to two different Areas nor two different Lines.
To do so, make a right click on the zone and select “Modify” to reach the "Zone modification" window.

User Guide ABB MOOVnGROUP Integration
User Guide 1473-1-8484 │61
Down here, under the "Advanced" button on which you should click (and which be-comes "Hide" when clicked), are listed the different group addresses affected to the devices.
You can change the group addresses automatically set, by modifying the "Start group address" entry. The modification written will then be applied to all of the group addresses.
If the beginning start address set does not fit the Zone Template's requirements, then you will be warned. Indeed, the group addresses are automatically created in conformance with the settings established in the package.
- These group addresses can be set as being consecutive or not.
- Addresses can be also reserved for later integration and modification.
- The order they are created can also have been forced in the package, in or-der to keep a coherence between the different zones.
Nevertheless, you can change the starting address. To check out if the Zone Tem-plate's requirements are filled, try them out thanks to the "Try" button.
8.3.4.2 Area and line management In order to well structure the project and make it easier to work with, the following rules are automatically applied to a 3 three addresses levels project:
Each area will have a first address level number affected as :
- Area 1: 0.x.x
- Area 2: 1.x.x
- Area 3: 2.x.x and so on
Each line, implicitly belonging to only one area, will have a second address level number affected as:
- Area 1 / Line 1: 0.0.x
- Area 1 / Line 2: 0.1.x
- Area 1 / Line 3: 0.2.x
- Area 2 / Line 1: 1.0.x
- Area 2 / Line 2: 1.1.x and so on
Nevertheless, these rules can be overridden by ones you define. For instance, you can merge group addresses of two lines to obtain group addresses of both Line 1 and Line 2 of the Area 1 set as: 0.0.x (instead of 0.0.x and 0.1.x).
To do so, edit the "Zone modification" window and set the "Start group address" as you wish. This has to be done for each zone you want. The already existing group addresses, i.e. before the address assignment modification, will not be affected. You have to edit individually each zone.

User Guide ABB MOOVnGROUP Integration
User Guide 1473-1-8484 │62
8.3.5 Graphical Verification of the Zone
The links done can be checked out graphically. Right click on the zone and select "Show connections".
The links between the different functional blocks will appear on screen, letting you graphically checking out if they meet your expectations.
Obviously, these graphical links represent the group addresses established in the background database.

User Guide ABB MOOVnGROUP Integration
User Guide 1473-1-8484 │63
8.3.6 Zone Edition
On an already drawn zone, if you wish to change it, you should:
- Right click on the desired zone.
- Click on the "Modify" option.
Then, the zone will be selected like if you were drawing a new zone.
You now can:
- Change its size (reducing or increasing it).
- Select additional objects / remove objects.
The zoning parameters window will then be displayed, allowing you to:
- Change the zone template to apply on it.
- Define the Group Addresses which will be created.
8.3.7 Zone repair states
8.3.7.1 How to repair a Zone There can be a situation in which the configuration of one Zone is changed but the Zone is not repaired after, for example because it is necessary to check something later. Every time a configuration is modified in one Zone the following window will appear asking to repair the Zone.
If the Zone is not repaired after the changes it will be marked with an orange border showing this status.

User Guide ABB MOOVnGROUP Integration
User Guide 1473-1-8484 │64
To repair the Zone make a right click on the Zone and click on “Repair”.
8.3.7.2 How to repair the parameters of a Zone There can be a situation in which the parameters of one Zone are changed but the Zone is not repaired after, for example because it is necessary to check something later. Every time a parameter is modified in one Zone the following window will ap-pear asking to apply the new parameters to the Zone.
If the Zone is not repaired after the changes, the parameter symbol of the zone will be marked in red color.
To repair the Zone parameters make a right click on the Zone and click on “Repair parameters”.

User Guide ABB MOOVnGROUP ETS Database
User Guide 1473-1-8484 │65
9 ETS Database
9.1 Before Zoning
Just after having deposed devices and their associated functional block on the graphical view, they now are present in the ETS database but still not have yet any group addresses. Because, for the time being, the connections are not yet done.
The devices and their functional blocks just fed the ETS database. You can check this out by going in the Building window.
All the devices you have put on the map and belonging to any zone, are listed in the map you edit folder and "Out of zone devices" sub-folder:
The group addresses are not yet established:

User Guide ABB MOOVnGROUP ETS Database
User Guide 1473-1-8484 │66
9.2 After Zoning
Once the zone creation/edition is finished, you can check out that the group ad-dresses automatically created in the ETS database.

User Guide ABB MOOVnGROUP Device Settings
User Guide 1473-1-8484 │67
10 Device Settings
10.1 Line Selection
On one map there can be several KNX Lines, according to what has been set in the Smart Channel. Therefore, on a given map we can have devices belonging to sev-eral lines.
10.1.1 Before Creation
To choose to which Line will belong the device you create, you can pick from the drop-down menu located in the top docking panel, "Project" tab, the desired line.
Henceforth, till you modify this line selection, all the devices created after this modi-fication will be created on the selected KNX Line.
10.1.2 After Creation
If you want to modify the Line assigned to an already created device, you can right click on it and chose the sub-menu "Change line ...":

User Guide ABB MOOVnGROUP Device Settings
User Guide 1473-1-8484 │68
10.2 Unused functional blocks
A device is, usually, composed of several functional blocks. However, you may not need to use all of them but when placed on the map, they are all visible.
To make things easier and clearer, you can hide these unused functional blocks. Obviously, if they can be hidden, they can also be re-shown.
10.2.1 How to hide unused functional blocks?
To hide a functional block, just right click on it and chose "Set as unused".
As soon as it is done, the functional block chosen will disappear from the graphical view. It is logically still present in the database but no longer takes up place on the map.
10.2.2 How to show unused functional blocks?
To make it reappearing, select the device to which the functional block hidden be-longs.
In "Devices" menu of the right side docking panel, are depicted its different function-al blocks and their current states:
We can see that the functional block "Light1" is set as unused whereas the 3 others as used.
To change this, double click on the functional block name, to switch it from unused to used. Therefore, the previously hidden functional block will reappear on the graphical view.

User Guide ABB MOOVnGROUP Device Settings
User Guide 1473-1-8484 │69
10.3 Usage Settings
A given functional block can have several usages. For instance, a button can either behaves as an On/Off light actuator, as a dimmable light actuator or as a Blind actu-ator. Theses usages are defined either in the package you are working with, or in the device template you defined.
To change the usage of a functional block, it first has to not belong to a zone. If it does, MOOVnGROUP will throw an error message to stop the operation.
Otherwise, right click on the functional block you want to edit and click on "Set us-age". It can also be reached by the Ctrl+U key combination:
In the window appearing, will be listed the different usages the functional block can be assigned to and their associated appearances.
To change from one to another, just click on the usage desired and finish with "OK":

User Guide ABB MOOVnGROUP Device Settings
User Guide 1473-1-8484 │70
10.3.1 Master/Slave
In many cases, there will be several functional blocks of a same device, which will be part of a same zone. According to the Device Template defined, there may be a Master/Slave management between these functional blocks.
It is defined within the Default Configuration during the Device Template creation. To reach it again, you can edit the given Zone Template.
It is obvious you can chose which functional block will be the master and therefore which is/are the slave(s). This happens in the zoning workflow.
Indeed, when a zone is drawn and its functional blocks selected, you may see icons near the functional blocks:
The "M" stands for Master and obviously the "S" stands for Slave.
By clicking on the "S" icon of a functional block, it will become the Master.

User Guide ABB MOOVnGROUP Scada
User Guide 1473-1-8484 │71
11 Scada
11.1 Introduction to the Dummy device
For being able to monitor KNX Group Addresses, the Lines Couplers have to be configured to let the messages going through them when required. All the Group Addresses may not be needed to be monitored.
To be able to monitor those given Group Addresses from a SCADA (Supervisory Control and Data Acquisition) system, they have to have a SCADA's Group Object in each of them.
By doing so, the SCADA will therefore receive value updates from the different group addresses it belongs to.
This SCADA device, usually called "Dummy Device", is a fictive device having all the Group Objects which may be needed for being inserted in every Group Ad-dresses desired.
This Dummy Device has to be placed on a separate line of all the other "real" devic-es. This device being fictive, the line on which it will be placed has to be fictive as well, but connected to the IP backbone.
Therefore, the Group Addresses having a Dummy Device's Group Object will be monitorable and the ones without will not. By doing so, the different devices con-nected on the IP line will receive all the value updates from the different Group Ad-dresses where the Dummy Device belongs to.

User Guide ABB MOOVnGROUP Scada
User Guide 1473-1-8484 │72
The configuration done, permits to automatically configure the Lines Couplers to let the telegrams going through as the SCADA system is, most of the time, located on the Backbone.
We recommend to split the project between several Dummy Devices.
11.2 Insertion of the dummy device
As previously said, the SCADA device has to belong to a fictive line in order to con-figure the different lines couplers.
To establish this architecture, open the topology management tool, Smart Channel.
It can be found in the Top Docking Panel:
Once opened, create a new -fictive- line, fully dedicated to the Dummy Device.
You can assign to this line a number which may not interfere with the "real" lines (it has to be between 1 and 15).
Then, click on the button to select within the ETS catalog the KNXprod corresponding to the desired Dummy Device.

User Guide ABB MOOVnGROUP Scada
User Guide 1473-1-8484 │73
Once its KNXprod selected and its name assigned, the Dummy Device will then be represented in the project's architecture:
11.3 SCADA in the device template
As explained, a Group Object from a Dummy Device has to belong to the monitored Group Addresses in order to get value updates from the members of this group.
According to the MOOVnGROUP 's way of functioning, this implementation has to be done in the Zone Template definition. This definition can either be done during a zone template creation or when editing an already existing zone template.
In a given zone template, they may be several Group Addresses. Some of these Group Addresses can be defined as monitorable and some others as not. During the Group Address definition and the different functional blocks selection, there is a form dedicated to the SCADA.

User Guide ABB MOOVnGROUP Scada
User Guide 1473-1-8484 │74
From here, the Group Object of the defined Dummy Device can be selected if this Group Address has to be monitored.
The selected Group object has to be of the same size than the others Group Objects belonging to this Group Address.

User Guide ABB MOOVnGROUP Scada
User Guide 1473-1-8484 │75
11.4 SCADA in zone definition
When creating/editing a zone, there is a SCADA window, where the possible differ-ent SCADA created are listed.
You then just have to select this Dummy Device to include one of its Group Objects in the zone's group addresses.
Once the zone definition is over and validated by "OK", the Dummy Device's Group Object defined is added within the group addresses of the ETS database:

User Guide ABB MOOVnGROUP Configuration Download
User Guide 1473-1-8484 │76
12 Configuration Download
12.1 Devices
MOOVnGROUP brings a new way to download the configuration done into the de-vices. This download can either be:
- Full: for downloading the entire configuration into the device.
- Download Application: for downloading the program, group addresses and the parameters (including in case of line/backbone couplers, the filter table).
- Partial: for downloading the configuration which has changed since the last download.
Downloading configurations into all the project's devices may be a time-eater opera-tion. MOOVnGROUP offers you a new workflow, greatly simplified and requiring less human intervention.
12.1.1 Serial number principle
An increasing quantity of devices now come with unique Serial Numbers. Each Se-rial Number permits to identify one device over the network. This Serial Number af-fectation is done by the manufacturer when the device is built. It cannot be changed afterwards.
The uniqueness of the serial numbers is ensured through controlled allocation of number ranges by the KNX Association Certification Department. It is usually finda-ble on a sticker enclosed in the packaging box.
Therefore, it is now easier to precisely define which device has which functions and where it is located on the map.
12.1.2 Device configuration
When defining a device template, there is an option in the "General Definition" step, asking you whether this kind of device supports or not the Serial Number:
If yes, please tick the checkbox.
It will make later identification easier in order to display only the devices supporting this feature.
The devices supporting this feature will be automatically downloaded, without hu-man intervention.
The devices which do not support this feature will have to get their configuration manually, i.e. by pressing their programming buttons.

User Guide ABB MOOVnGROUP Configuration Download
User Guide 1473-1-8484 │77
12.1.3 Download feature
The "Download" tool can be found in the Top Docking Panel:
When clicking on it, it will open a new window where the different devices supporting the Serial Numbers are displayed.
For recall, you define which kind of devices support the Serial Numbers during the Device Template creation.
All the devices may be displayed by unchecking the checkbox
Otherwise, only the devices supporting this feature are displayed:
You can also only display the devices which need a download because of a change concerning them has been done. There are viewable thanks to the checkbox “With
download required only”:
The devices are gathered, for easier identification, accordingly to the map there are assigned to and on which you are working on. For instance, if you are working on the map for the "Level 1", you will only see the devices belonging to this map.
Their individual addresses are displayed along the line where their names are. The following form, on this same line, concerns the device's unique Serial Number you can enter.
Then, the checkbox at the end of the line permits its easy selection for performing the download.
You finally get information about the information missing, or not, to be downloaded into the device. These pieces of information are similar to the ones displayed in ETS.
If the Download checkbox is ticked, this means that the future download will include this device. Obviously, if unchecked, the device will not be downloaded.

User Guide ABB MOOVnGROUP Configuration Download
User Guide 1473-1-8484 │78
12.1.3.1 CSV file for Serial Numbers assignation Because typing individually each Serial Number may not be very pleasant, there is a CSV feature. It permits you to extract all the devices information in a CSV file for easier Serial Numbers assignation.
For doing so, there are two buttons allowing you to export/import these CSV files:
Each line composing this CSV file corresponds to one device. The Serial Number in-formation is the latest one on the line.
The format of each line is the following one:
Device name; Device address; Device serial number
When finished, you can reimport this CSV file for automatic Serial Number attribu-tion. The newly imported Serial Numbers are highlighted in orange:
To finish, click on the button .

User Guide ABB MOOVnGROUP Configuration Download
User Guide 1473-1-8484 │79
12.2 doGATE
MOOVnGROUP is designed for programming automatically one or several do-GATE. doGATE is an automation server bringing up data from the field to the SCADA system. It can interact with KNX, LonWorks, Modbus, Mbus, BACnet and OpenWebNet field data.
This data is managed, thanks to several engines natively included, as:
- Gateway engine: simplifying greatly interactions between devices located on different field buses (KNX devices can interact with LonWorks devices for in-stance).
- Alarm engine: allowing to define alarm thresholds on points and generate standard BACnet alarm updates on SCADA.
- Scheduler engine: allowing to define schedules on the field level. Actions must be defined before and then assigned to a timetable. An action can be a writing of one or several points, can be a sum of different sub-actions or send e-mails.
- Trend engine: allowing to define trends on desired points. These trends are stored in the doGATE or can be accessed by the SCADA system thanks to the standard BACnet Trend object.
Then, this data can be brought up to any SCADA system, unless it accepts one of the communication standard for interacting with a doGATE, as to know:
- BACnet.
- OPC.
- oBIX.
One doGATE can manage up to 10.000 field datapoints. If necessary, several do-GATE can be used in parallel to increase the quantity of managed datapoints.
Some basics rules have to be taken into account:
- One map can be exported on one, and only one, doGATE.
- One doGATE can receive several maps databases.
The doGATE permits the interaction between the KNX field devices and the SCADA system. It can bring data up in OPC, BACnet and oBIX.

User Guide ABB MOOVnGROUP Configuration Download
User Guide 1473-1-8484 │80
12.2.1 Station definition
Since a MOOVnGROUP project has to be composed of, but not limited to, one do-GATE, this one has to be defined.
If one doGATE is the minimum mandatory quantity, there can be several doGATE used for one given project.
To perform this configuration, open the "Stations" tool, located in the Top Docking Panel:
From here, can be declared the doGATE your project includes:

User Guide ABB MOOVnGROUP Configuration Download
User Guide 1473-1-8484 │81
For each doGATE, there are specific configurations available.
These configurations can be reached by clicking on the "Edit..." button:
The first information you are asked for, is the doGATE 's name. This is arbitrary, just done in a purpose of easy identification within MOOVnGROUP when you are work-ing with several doGATE.
Then, you are asked for giving its IP address. The button to check out whether it is responding to a ping command or not.
Then, is the information about capacity. This capacity is obsolete in the new version and kept only for backward compatibility with old versions. For capacity please see chapter Licenses.

User Guide ABB MOOVnGROUP Configuration Download
User Guide 1473-1-8484 │82
It will be checked out during the zone creations. This is needed for assigning into the created Group Addresses the desired Group Objects.
If this capacity is not sufficient and/or the doGATE is not yet connected, then the Group Addresses will be created but empty of any Group Objects. This is the de-graded functioning mode.
It is displayed when applying a zone template, with an orange warning message:
Finally, come the parameters concerning the SCADA database generation.
You can choose if you wish to generate the BACnet and oBIX organizations. Re-garding the BACnet mapping, it will be done accordingly to the settings you defined. You also can say whether or not this doGATE is a LIZ Server and if it is the default LIZ server for the project.
12.2.2 Station assignment
Since several doGATE may be affected to a given MOOVnGROUP project, the da-tabase exportation is done according to each map.
- One map can belong only to one doGATE.
- One doGATE can receive several maps databases.
To assign a doGATE to each map, please edit the map properties. This can be done in the Left Docking Panel, under the "Maps" tab:
For accessing to the map properties, close the map and click on the button lo-cated in the upper menu.

User Guide ABB MOOVnGROUP Configuration Download
User Guide 1473-1-8484 │83
Once in this menu, there is a "Station" information. From here, should be selected the Station on which the map's configuration will be exported on.
The "Station Manager" button will bring you back to the tool where the Stations were previously defined.
12.2.3 Data type definition
This configuration is set up in the Zone Template definition, where the Group Ad-dresses are configured. This definition is done on the template. This means that it is defined once and then applied to all the zones corresponding to this Zone Template.
In a given Zone Template, there may be several Group Addresses. However, all the Group Addresses may not be all available on the SCADA system.
On the Group Addresses which should be available on the SCADA system, edit their
properties thanks to the button :
In the opened window, the Details of the group address window is opened. Here the different Group Objects composing the Group Address are displayed, there is an additional tab called "Publication".
By clicking on this tab, are displayed the export to SCADA possibilities.

User Guide ABB MOOVnGROUP Configuration Download
User Guide 1473-1-8484 │84
If first concerns the KNX Data type, usually abbreviated as "DPT". Unfortunately, there is no automatic DPT assignation possible in ETS. It has to be manually done.
12.2.4 OPC Organization
The OPC organization is automatically built up when exporting the configuration into the selected doGATE.
Since the OPC organization is based on the doGATE 's Network Organization which is automatically built when exporting data onto the doGATE, there is no specific con-figuration to do, in contrast with the BACnet mapping. However, you still should de-fine what are the Group Addresses which will be sent onto the doGATE 's Network organization.
This configuration is set up in the Zone Template definition, where the Group Ad-dresses are configured.
This configuration is done on the template. This means that it is defined once and then applied to all the zones corresponding to this Zone Template. In a given Zone Template, there may be several Group Addresses. However, all the Group Ad-dresses may not be available over OPC from the SCADA system.
On the Group Addresses which should be available on the SCADA system, edit their
properties thanks to the button:

User Guide ABB MOOVnGROUP Configuration Download
User Guide 1473-1-8484 │85
In the opened window, where the different Group Objects composing the Group Ad-dress have been defined, there is an additional tab concerning the Station mapping.
By clicking on this tab, are displayed the export possibilities.
Then, tick the checkbox if you wish to get this Group Address available in OPC.
NOTE For being able to monitor this Group Address from the SCADA sys-tem, it has to have a Group Object from a Dummy Device within. If so, the Group Address will be able to get through the Lines Coup-ler(s) for being monitored by a SCADA system. When updating the ETS database, the network organization (and therefore the OPC organization) is automatically updated.
12.2.5 BACnet Mapping
The BACnet mapping requires specific configurations where the OPC organization does not. These configurations are set up in the Zone Template definition, where the Group Addresses are configured.
This mapping is done on the template. This means that it is defined once and then applied to all the zones corresponding to this Zone Template.
In a given Zone Template, there may be several Group Addresses. However, all the Group Addresses may not be mapped in BACnet for being available on the SCADA system.
On the Group Addresses which should be available on the SCADA system, edit their
properties thanks to the button:

User Guide ABB MOOVnGROUP Configuration Download
User Guide 1473-1-8484 │86
In the opened window, where the different Group Objects composing the Group Ad-dress have been defined, there is an additional tab concerning the Station mapping.
By clicking on this tab, are displayed the export possibilities.
Concerning the BACnet mapping, there is a specific checkbox which can be ticked for mapping this Group Address over the BACnet network:
When ticked, this checkbox makes appearing additional information specific to the BACnet mapping. This information is strictly similar to the doGATE mapping form.
The first information you are asked for, is the BACnet object type which will be used for this Group Address:
According to the object type selected, the following configuration will vary.
Then, the second piece of information is about the trending.
If you want, you can automatically define trends on the exported Group Addresses:
The "Classic", "Survey" and "Critical" trends will apply the trending frequencies de-fined in the doGATE.
The default configuration is:
- Classic: 600 seconds: 10 minutes
- Survey: 300 seconds: 5 minutes
- Critical: 100 seconds: 1 minute 40 seconds

User Guide ABB MOOVnGROUP Configuration Download
User Guide 1473-1-8484 │87
These 3 types of trending are smoothed in the time, in order to be predictive in the time regarding the database size.
The linear option for trending is user defined. This means this is the user which de-fines how often the value will be trended.
NOTE For being able to monitor this Group Address from the SCADA sys-tem, it has to have a Group Object from a Dummy Device within.
If so, the Group Address will be able to get through the Lines Coup-ler(s) for being monitored by a SCADA system.
12.2.6 Definition of the way to get data
There also is an option about how the Group Addresses values will be got.
There are two different ways of getting Group Addresses values:
- Sniffing: This means the value will be updated when it changes. It is called "COV" (Change on Value) or "Event".
This option is the less bandwidth consumer as it does not generate any traf-fic when no change happens on the network.
- Polling: This means that the Group Addresses will be cyclically read.
This option is more bandwidth consumer in comparison with the "Sniffing" option. Indeed, even if no change happens on the network, the engine will still interrogate the Group addresses to get their values. More Group Ad-dresses, less bandwidth available.
- Write only: This means the value of the Group Address will only be written.
This option is not a bandwidth consumer.
When sending the database onto the doGATE, all the Group Addresses corre-sponding to this template will be available from the SCADA system.

User Guide ABB MOOVnGROUP Configuration Download
User Guide 1473-1-8484 │88
12.2.7 Download into the station
To send the configuration in the doGATE, open the "Stations" tool, located in the Top Docking Panel:
From here, can be repaired the doGATE your project includes:
By clicking on the button located in the right side of this window, all the configuration will be sent onto the doGATE.
This includes the OPC organization, the BACnet mapping, the oBIX organization and the potential LIZ remote controls according to what you set up.

User Guide ABB MOOVnGROUP Licenses
User Guide 1473-1-8484 │89
13 Licenses
MOOVnGROUP ™ is an ABB product.
MOOVnGROUP is powered by doMOOV.
MOOVnGROUP is based on the ETS 4 software, edited and maintained by the KNX Association.
MOOVnGROUP is an ETS App which has to be purchased on the KNX Apps Store.
Therefore, its use implies to have a valid ETS4 license.
No part of this publication may be reproduced, stored in a retrieval system, or transmitted, in any form or by any means, electronic, mechanical, photocopying, re-cording, or otherwise, without the prior written permission of ABB.
ABB reserves the right to change, modify, add or remove portions of this documen-tation at its sole discretion at any time and without prior notice.
13.1 Capacity checking
When working with the ETS is necessary to use an ETS dongle, when working with the Moov´n´Group is necessary to use a Moov´n´Group dongle.
This additional dongle is the Moov´n´Group license and has a default capacity of available devices to include in your projects. This information is shown in the Capac-ity group of the ribbon bar.
Each time one new device is added to a project the number of available devices with be reduced in one unit.

User Guide ABB MOOVnGROUP Licenses
User Guide 1473-1-8484 │90
How do I receive my capacity dongle after I bought a MOOVnGROUP license on the KNX Online Shop?
In MOOVnGROUP click on and select the first option.
It is necessary to drag and drop the license (*.lic file) you have got from the KNX Online Shop, and include the postal address where Newron has to send the dongle.
Finally click on Send request to send the email with the dongle request.

User Guide ABB MOOVnGROUP Licenses
User Guide 1473-1-8484 │91
How do I order additional devices capacity for my capacity dongle? In case you want to add more devices to your dongle because you are running out of them you can order additional capacity for your dongle.
First you must buy Site Capacity on the KNX shop. This type of license will provide a LAC file.
Then in MOOVnGROUP, click on and the select second option.
Finally drag’n’drop your LAC file(s) and send your email.

User Guide ABB MOOVnGROUP Licenses
User Guide 1473-1-8484 │92
You will receive back an email with a key to upgrade your dongle.
To use this key click on and the select third option.
Paste the key or drag’n’drop the email.
Finally click on Program to upgrade your dongle.

User Guide ABB MOOVnGROUP Licenses
User Guide 1473-1-8484 │93
13.2 Degraded mode
When no hardware dongle is defined for the project or the defined one has not a big enough capacity for the created Group Addresses, then the project will carry on functioning in a degraded mode.
Degraded mode is activated when you add a device on a map and there is no ca-pacity dongle attached or there is no more capacity available on the dongle.
This degraded mode allows the full use of all the MOOVnGROUP 's features, apart of:
- Group Addresses creation with Group Objects. The Group Addresses will be created in the ETS database but the corresponding Group Objects will not be inserted.
- Zones created during degraded mode and with empty group addresses will be shown with a red border line.
2 devices have been added and no dongle is attached.

User Guide ABB MOOVnGROUP Licenses
User Guide 1473-1-8484 │94
When repairing a zone in degraded mode a warning will be displayed.
- doGATE programming. The doGATE organization for SCADA will not be created.
Once the capacity of the dongle has been upgraded it is possible to repair the creat-ed zones during the degraded mode.
The following window appear asking to repair the already created zones, this action will add the communication objects to the Group Addresses created in the ETS and will take away the red lines that surrounded the zones.
This repair can also automatically be done by repairing the station itself, thanks to the "Stations Manager" tool, located in the Top Docking Panel.
By doing this, the configuration will be sent back into the doGATE, with the different organizations defined for this doGATE.

User Guide ABB MOOVnGROUP
1473
-1-8
484
| 30.
10.
2014
A member of the ABB Group Busch-Jaeger Elektro GmbH PO Box 58505 Lüdenscheid Freisenbergstraße 2 58513 Lüdenscheid www.BUSCH-JAEGER.com [email protected] Central sales service: Tel.: +49 2351 956-1600 Fax: +49 2351 956-1700
Note We reserve the right to at all times make technical changes as well as changes to the con-tents of this document without prior notice. The detailed specifications agreed upon apply for orders. ABB accepts no responsibility for possible errors or incom-pleteness in this document. We reserve all rights to this document and the topics and illustrations contained therein. The document and its contents, or extracts thereof, must not be reproduced, transmitted or re-used by third parties without prior written consent by ABB. Copyright© 2014 Busch-Jaeger Elektro GmbH All rights reserved