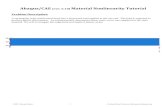Abaqus Tutorial
-
Upload
rohit-singh -
Category
Documents
-
view
980 -
download
93
Transcript of Abaqus Tutorial

Intro to ABAQUS
Rob MatthewsECS (French Building Room 004)[email protected]
MWF 12-4, TR 8-12
http://www.prism.gatech.edu/~rmatthews3/

HELP !!!• ABAQUS help …
not very helpful• Lots of information
• Poor organization
• Even worse
‘search’ utility
• “Getting started with ABAQUS”
• Online material
Start Here
http://cee.uiuc.edu/paulino/cee478/handouts/gangli.pdfhttp://cee.uiuc.edu/paulino/cee478/handouts/gangli.pdfhttp://cee.uiuc.edu/paulino/cee478/femmain.htmhttp://www.engin.brown.edu/courses/en175/Abaqustut/abaqustut.htmhttp://www.ae.gatech.edu/people/jcraig/classes/ae4131/index.htmlhttp://maecourses.ucsd.edu/mae232a/Belytschko_Book_files/Ch11.pdf

Overview
• What is ABAQUS, and what can it do?
• ABAQUS general program structure
• Getting acquainted with ABAQUS CAE
• General modeling steps
• Static Cantilever Beam example
• Modal Turbine Blade example

What can ABAQUS do?• What can’t ABAQUS do…
– Computational fluid dynamics, Electromagnetics, ‘Magic’…garbage in garbage out
• What can ABAQUS do…– Most anything structurally related; elastostatic,
elastodynamic, stability, heat transfer, soils, etc.
• ABAQUS Nonlinear Analysis– Material nonlinearity – User defined materials– Geometric nonlinearity – Large deformations– BC nonlinearity – Contact, mechanisms

Program Structure
Preprocessor -geometry, materials,
mesh, loads, BC’s‘abaqus cae’
Postprocessor -pretty plots, graphs,
data files ‘abaqus viewer’
Solver -Number crunching guts,
‘Abaqus/standard’‘Abaqus/explicit’
Python script.py or .rpy
Job.inpJob.odb, Job.resJob.dat, Job.fil

ABAQUS CAE Layout
Message AreaCommand Line
Viewport Area
Module, Model, & Part Selectors
Module Tools
ModelTree
Main Menu
Abaqus/ViewerAbaqus/CAE
New, Open, Save, Print
Selection Tools
Display Tools

General Modeling Steps1. Clearly define the problem at hand
• Sketches, material properties, BC’s & IC’s, assumptions, plan of action
2. Create part geometry – ABAQUS/CAE or Pro/E, SolidEdge, etc. .iges file
3. Specify/assign Material properties4. Create model assembly if necessary5. Define analysis steps initial step if for (displacement) BC’s,
create other steps for load cases of interest• Define output requests, time step increments, etc. for each analysis
step• Define/assign (non-displacement) BC’s, IC’s to load steps
6. Define elements, controls, & mesh parts7. Submit analysis
• >abaqus job=filename.inp8. Review the results
• >abaqus viewer database=filename.odb9. Make corrections and repeat as needed
• DO THE RESULTS MAKE PHYSICAL SENSE!!!!!!!!!!

Cantilever Beam Example• “Getting Started with ABAQUS: Appendix B”
– Problem description: Static (linear-elastic) stress analysis of a steel cantilever beam under an applied pressure load
– Steel properties: E=209E3 MPa, =0.3– BC’s: Fixed left end => (no x, y, or z displacements or rotations)– Loads: 0.5 MPa static pressure on top surface
• NOTE: ALL FEA SOFTWARE IS “UNITLESS” … YOU MUST BE CONSISTENT!!! Example: What is the English unit for mass?

Create the Geometry
• Start ABAQUS CAE
• ‘Create Model Database’
• DBL-Click ‘Parts’
• Fill out Dialog– Name = ‘BEAM’– 3D, Deformable, Solid,
Extrusion– Approx. Size = 300

Rectangle Bar
1. Draw the rectangle2. Edit the dimensions3. Click ‘Done’4. Depth = 25 ‘OK’

Python CLI (Check out C:\Temp\abaqus.rpy)
Try:
Ctrl-Alt LMB
Scroll

abaqus.rpyfrom abaqus import *from abaqusConstants import *session.Viewport(name='Viewport: 1', origin=(0.0, 0.0), width=94.5, height=66.5624957680702)session.viewports['Viewport: 1'].makeCurrent()session.viewports['Viewport: 1'].maximize()from caeModules import *from driverUtils import executeOnCaeStartupexecuteOnCaeStartup()Mdb()#: A new model database has been created.#: The model "Model-1" has been created.session.viewports['Viewport: 1'].setValues(displayedObject=None)s = mdb.models['Model-1'].ConstrainedSketch(name='__profile__', sheetSize=300.0)g, v, d, c = s.geometry, s.vertices, s.dimensions, s.constraintss.setPrimaryObject(option=STANDALONE)s.rectangle(point1=(-25.0, 10.0), point2=(55.0, -20.0))s.ObliqueDimension(vertex1=v[3], vertex2=v[0], textPoint=(-12.085789680481, 16.9377517700195), value=200.0)s.ObliqueDimension(vertex1=v[0], vertex2=v[1], textPoint=(-39.5603218078613, -1.47590291500092), value=20.0)p = mdb.models['Model-1'].Part(name=‘BEAM', dimensionality=THREE_D, type=DEFORMABLE_BODY)p = mdb.models['Model-1'].parts[‘BEAM']p.BaseSolidExtrude(sketch=s, depth=25.0)s.unsetPrimaryObject()p = mdb.models['Model-1'].parts[‘BEAM']session.viewports['Viewport: 1'].setValues(displayedObject=p)del mdb.models['Model-1'].sketches['__profile__']

But I digress…Material
DBL Click

Sections ???
• What is a section and why do we need it?– A section is essentially a reference to a
material model (steel, wood, etc.)– Suppose a single part geometry with different
regions having different material props or a model space with multiple parts…
– Sections provide a mechanism to assign different material properties to different part regions or different parts, etc.

Section Creation
• DBL Click ‘Sections’– Name =BeamSection– Solid– Homogeneous
• Continue– Material = Steel
• ‘OK’

Section Assignment
Part will turn green

Assembly (like Pro/E, SolidEdge, …)

Analysis Steps
• ‘Initial Step’ created by Abaqus– Use for displacement
BC’s (base state before loads)
• Create other steps as needed
• General Step– Linear or nonlinear
analysis
• Linear Perturbation Step– Linear analysis based on
‘instantaneous’ state and ‘instantaneous’ modulus

Step Solution Controls
• Lots of options
• Typically don’t mess with this unless you know what you’re doing
• Most options relate to nonlinear analyses

Output Request Manager

Applying Fixed-End BC

Fixed-End BC Cont’d

Applied Load BC (Similar Process)

Applied Load BC Cont’d

Meshing the Beam

Element Type: 3D Quadratic Brick
• Why not Linear?– ~ – ~ u’– Linear u =>
constant u’ => constant & in the element
• Why Linear?– Less ‘expensive’
for non-linear analyses

‘Seeding’ the Part
• ‘Seeds’ are just boundary edge nodes used for initiating a mesh
• seed size ~ mesh density

Creating the Mesh

Creating a Job for our Model
• DBL-Click ‘Jobs’• Create a new Job• Edit Job – some pretty
handy features & lots of options

Submitting the Job
*Heading Cantilever beam under pressure
** Job name: BeamJob Model name: Model-1*Preprint, echo=NO, model=NO, history=NO,
contact=NO**
** PARTS**
*Part, name=BEAM*Node
1, 155., 15., 25. 2, 155., 5., 25. 3, 155., -5., 25.
4, 155., 15., 16.666666
C:\Temp\BeamJob.inp

Viewing Results

Other Results

A ‘Real World’ Problem
• Jet Engine Compressor Blade– Fixed base– Rotation body
force…’pull’– Gas Pressure
forces of blade’s pressure side
– Vibrational modes– Ignoring
temperature effects for now

Problem Specs
• Steel Compressor Blade– E = 2.09E11 Pa– = 0.3– = 7860 kg/m^3
• Blade Span = 0.070m• Blade Chord = 0.020m• Blade Pitch = 0.5m• More Dimensions on next slide…• Angular velocity = 1000 rad/sec• Gas Pressure = 12000 Pa• Axis of rotation = 0.050 m from
blade base (twist point)…• Blade ‘base’ is fixed• Want first 20 mode shapes and
natural frequencies for the spinning and pressurized blade
• Ignore temperature effects & assume linear elastic behavior
P
FIXED
50 mm
70 mm
20 mm

Geometry (X-section)

Geometry (Extrude Step)
• When making the extrusion specify a pitch for the part = 0.5 (2-3 view should appear as below)

Material: Steel

Section(s): Create & Assign
• Essentially exact same procedure as before– BladeSection material = Steel– Assign BladeSection to the part ‘blade’

Mesh (Element Type - 3D quad brick)

Mesh: Seed the Part (size=.00185)

Finish the Mesh

Assembly

Assembly Cont’d• Use the ‘translate’ command to offset the blade so that it
is 50mm (along z-axis) from global origin this way we can use the global x-axis as our rotation axis
50 mm

Define Analysis Steps
• Initial Step (created by ABAQUS)– Here will go our fixed end
BC• Create a Tension Step
– ‘General, Static’ step– Here will go our rotation
body force• Create a Pressure Step
– ‘General, Static’ step– Here will go our pressure
• Create a Modal Step– ‘Linear Perturbation,
Frequency’ step– No BC’s or loads – just a
modal analysis

Modal Step Options

Define BC (FixedBase for Initial Step)

Define Load for Tension Step

Define Load for Pressure Step

Create & Submit Job & Look at the Results

Results: Getting Set Up

Results: Rotational Results

Results: Rotation + Pressure

Results: Mode 2

Results: Mode 7 & so on…

THE END!!!!


![ABAQUS V6.7 Tutorial[1]](https://static.fdocuments.us/doc/165x107/553f03925503468c078b46ad/abaqus-v67-tutorial1.jpg)