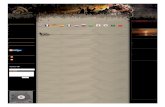AAVLD / USAHA MOBILE APP Training Slide Deck User ...
Transcript of AAVLD / USAHA MOBILE APP Training Slide Deck User ...

1 | Life Technologies™
AAVLD / USAHA MOBILE APP
Training Slide Deck
User Instructional Guide

2 | Life Technologies™
Why Should I Use The App?:The free AAVLD USAHA Annual Meeting app makes it easy for attendees to maximize their participation at the event using their favorite smartphone or tablet device such as an iPhone or iPad. With the tap of a fingertip you can chat with other attendees, locate exhibitors, view sessions, create an event calendar, arrange meetings, receive notices and much more. At the conclusion of the event, AAVLD USAHA will continue to update content making the app useful throughout the year.
Supported Devices:The AAVLD USAHA Annual Meeting app can be viewed on both Apple and Android devices such smartphones and tablets.
Locating & Installing The App:For Apple users tap the “App Store” icon & for Android users tap the “Google Play Store” icon. Using the search feature, type “aavld” to locate the app. Tap the “aavld” app icon, tap “install” when prompted, then tap “open” to view the app once the install has completed.
User Guide – Locating & Installing The App
Apple
App Store Icon
Android
Google Play Icon

3 | Life Technologies™
Logging Into The App:Once you have installed and opened the app a splash screen will appear for a short period of time. Once the splash screen disappears, you’ll receive a one-time request for your login information.
The login will be the email address associated with your AAVLD USAHA Annual Meeting registration. The login process is case insensitive, meaning that it will accept upper or lower case variations of a character within your email address. As an example, all of the following formats would be acceptable:
• [email protected]• [email protected]• [email protected]
Trouble Logging In:If you’re unable to login or experience other technical problems with the app, please contact the following support email address:
• Email :[email protected]
User Guide – Splash Screen

4 | Life Technologies™
Summary:After a successful login the app’s main menu screen will appear, displaying the following 9 menu icons:
• Agenda• Attendees• Exhibitors• Information• Message Board• Gallery• Survey• My Meeting• Announcements
Simply tap on an icon to access a particular area of interest within the app. The individual menu area are detailed further within this guide.
Please note that presenters and committee members will receive an additional icon within the main menu screen upon login.
User Guide – Main Menu Screen

5 | Life Technologies™
Summary:The “Agenda” screen will display details for each session / meeting / workshop taking place within the AAVLD USAHA event such as the title, time and location for each of the listed sessions.
Locating Sessions Of Interest:Using the buttons near the bottom of the screen, users can sort the sessions list by “Track” or “Date”, they can “Search” for sessions relevant to a keyword, or they can view sessions they have added to their personal schedule (“My Sched”).
Screen Navigation:The left & right arrow icons allow users to navigate to the previous or next page of listed sessions.
The “home” icon navigates users back to the main menu screen, and the “refresh” icon allows users to update or sync new content that has been added to the app.
User Guide – Agenda List Screen

6 | Life Technologies™
Summary:If you tap a specific item within the session list on the main “Agenda” screen, you can view additional details about the session. There are also 3 helpful functions within this screen that are detailed below.
“Share” Function:A user can email the details of a particular session to one or more people.
“Add To My Schedule” Function:A user can add a session to their personal schedule within the app.
“Message Presenter” Function:A user has the ability to send a message to a session presenter before, during or after their presentation. This messaging feature can be used to support Q&A segments during a presentation.
User Guide – Agenda Detail Screen (1 of 2)

7 | Life Technologies™
Summary:If you view the details of a session that you have previously added to your personal schedule, two additional functions will appear on the screen, and they are detailed below:
“Remove From My Schedule” Function:This function allows a user to remove a previously added session from their schedule
“Notes” Function:This function can be used to store notes that a user may have taken during a session.
The “Share” and “Message Presenter” options function as described on Page-6 of this User Guide.
User Guide – Agenda Detail Screen (2 of 2)

8 | Life Technologies™
User Guide – Attendee List Screen
Summary:The main “Attendee” screen lists attendees that have registered for the AAVLD USAHA event, along with any basic information they have elected to provide such as their title and institution.
Locating An Attendee:Users can scroll through the alphabetized list to find an attendee, or they can use the keyword search feature at the top of the screen to find an attendee(s) . As an example a user could find “Kirk Adams” by searching on any of the following keywords:
• Kirk Adams• Kirk• Adams• Life Technologies• Life Tech

9 | Life Technologies™
User Guide – Attendee Detail Screen (1 of 2)
Summary:If you tap a specific name within the list on the main “Attendee” screen, you can view additional details about the attendee. There are also 4 functions within this screen that are detailed below.
“Appointment” Function:Send an appointment invite to an attendee for a specific time, date & location.
“Message” Function:Send a message to an attendee. Attendees have the option of displaying or hiding their email address, and by default that option is set to the latter.
“Remove From My Contacts” Function:Add/Remove an attendee from your contact list within the app.
“Notes” Function:Store notes you may have associated with a particular attendee.

10 | Life Technologies™
User Guide – Attendee Detail Screen (2 of 2)
Summary:If you select the “Appointment” function you can send an appointment invite to an attendee by providing the following details
• Appointment subject or topic• Start date• Start time• End time• Location (optional)• Description (optional)
Please note that the attendee’s email address will not be displayed to the sender unless an attendee has elected to turn off their privacy setting. Additionally, attendees can choose to receive appointment request in their app or their personal mailbox. These privacy settings are described in further detail within this user guide.

11 | Life Technologies™
User Guide – Exhibitor List Screen
Summary:The main “Exhibitor” screen lists institutions that will be exhibiting at the AAVLD USAHA event, along with their booth number.
Locating An Exhibitor:Users can scroll through the alphabetized list to find an exhibitor, or they can use the keyword search feature at the top of the screen to find an exhibitor(s) . As an example a user could find “Mitsubishi Gas Chemical America” by searching on any of the following keywords:
• Mitsubishi Gas Chemical• Mitsubishi Gas• Mitsubishi• Gas• Chemical

12 | Life Technologies™
User Guide – Exhibitor Detail Screen
Summary:If you tap a specific name within the list on the main “Exhibitor” screen, you can view additional details about the exhibitor. Each exhibitor determines how much information they choose to share within their app listing, which could include website URL, street address, contact phone number, contact email address, marketing collateral and photographs.
“Add To Do List” Function:Users can add a reminder within their app to visit a particular exhibitor by tapping on the “Add To Do List” function. This will place a reminder within the “My Meeting” section of your app. “To Do List” reminders can be removed at any time through the “My Meeting” area.

13 | Life Technologies™
User Guide – Information Screen
Summary:The main “Information” screen lists several categories of information that are specific to the AAVLD USAHA event, such as:
• Contact (event contacts)• General Information (hours, registration)• Getting There (travel details)• Hotel Information• Local Information (San Diego details)• Maps (maps of event location)• Where Can I… (frequently asked questions)

14 | Life Technologies™
User Guide – Information Detail Screen
Summary:If you tap one of the categories listed within the main “Information” screen the app will display additional details about that topic.
In this example, the “General Information” category on the main “Information” screen has been selected, display two additional sub categories under that topic (“Meeting Overview” and “Registration Location & Hours”). If the “Registration” option is selected, the app will display additional details such as the time period when registration will take place for each day of the event.

15 | Life Technologies™
User Guide – Message Board Screen
Summary:The main “Message Board” screen lists several predefined discussion areas where users can view previously posted messages or submit a message of their own. Some of the discussion topics include:
• General Announcements & Questions• Job / Position Announcements• Lost & Found• Leisure & Dining
If you tap one of the listed discussion topics you can view previously posted content within the topic area, or you can post a message of your own, using the “Comments” and “Add Comment” buttons that appear near the top of the screen.

16 | Life Technologies™
User Guide – Gallery Screen
Summary:During and after the AAVLD USAHA Annual Meeting organizers may post photos from the event, which will be made available within the main “Gallery” screen.
Photos will be listed by name, and to view a specific photo, simply tap the name as it appears within the gallery list.

17 | Life Technologies™
User Guide – Survey Screen
Summary:AAVLD USAHA organizers will post surveys during the course of the annual meeting that may be related to specific sessions/presentations or the event in general. Typically, the surveys will be time sensitive, meaning they will start and stop at specific time intervals within the app.

18 | Life Technologies™
User Guide – My Meeting / My Schedule Screen
Summary:When “My Schedule” is selected on the main “My Meeting” screen, the app will display all sessions, meetings or workshops a user has added to their calendar. The events are listed by day, and the left/right arrow icons can be used to navigate back and forth between days.
If the “New Event” button near the top of the screen is selected, users have an opportunity to add a new event to their schedule by defining the “Date”, “Start/End Time” and “Title for the event.

19 | Life Technologies™
User Guide – My Meeting / Appointments Screen
Summary:When “Appointments” is selected on the main “My Meeting” screen, the app will display several sub menus that help manage your incoming and outgoing appointment requests:
• Scheduled (accepted invites)• Requests For Me (your incoming invites)• Requested By Me (your outgoing invites)• Cancelled (cancelled incoming invites)• Rejected By Others (cancelled outgoing invites)

20 | Life Technologies™
User Guide – My Meeting / New Appointments Screen
Summary:A new appointment can be created by selecting a person’s name from within the “Attendee” screen, then clicking the “Appointment” option with the attendee detail screen.
The “New Appointment” screen will appear, and users will need to provide the following details prior to tapping the “Request appointment” button:
• Subject or topic of appointment• Start date of appointment• Start time• End time• Location (optional)• Description (optional)

21 | Life Technologies™
User Guide – My Meeting / My Requests Screen
Summary:Within the “My Meeting” area you can view and edit pending outbound appointment invites that you have sent to other attendees, by selecting the “My Requests” sub menu.
This will display a list of all the pending invites you have sent, and you can click on a specific invite to view and edit its details. As an example, you can cancel a pending invite that you sent, or you can edit the proposed location for your meeting.

22 | Life Technologies™
User Guide – My Meeting / To Do List Screen
Summary:Within the “My Meeting” area you can view and edit exhibitor visits you have scheduled, by selecting the “To Do List” sub menu.
This will display a list of all the exhibitors you’ve made a reminder note to visit during the event, and if you select a specific exhibitor within your to do list, you can view the exhibitor’s details and either retain the reminder note or use the “Remove From To Do List” button to delete a particular entry.

23 | Life Technologies™
User Guide – My Meeting / My Contacts Screen
Summary:Within the “My Meeting” area you can view and edit event attendees that you have added to your app as a contact, by selecting the “My Contacts” sub menu.
This will display a list of all your contacts by name, and if you select a specific person within your list, you can view the contact’s details and retain them as a contact, delete them using the “Remove From My Contacts” button, schedule an appointment , or send them a message.

24 | Life Technologies™
User Guide – My Meeting / Messages Screen
Summary:Within the “My Meeting” area you can view the messages you have sent and received within the app, by selecting the “Messages” sub menu.
Using the “Inbox” and “Sent Messages” buttons that appear near the top of the screen, you can view a list of specific messages that you have received or sent to event attendees.

25 | Life Technologies™
User Guide – My Meeting / My Profile Screen
Summary:Within the “My Meeting” area you can customize certain functions within the app and manage your personal information, by selecting the “My Profile” sub menu.
This will display 6 individual settings areas that users can use to personalize the app for their unique requirements:
• My Details• Privacy Options• Email Notifications• Calendar Options• Email All Notes• Email All Contacts

26 | Life Technologies™
User Guide – My Meeting / My Profile Screen
My Details:Edit the title, phone and email address associated with your profile. Based on your privacy settings, other event attendees will or will not see your phone & email address details.
Privacy Options:From this area a user can choose to show or hide their email address and phone number details from other event attendees. By default, the email and phone details are not made visible to other app users.

27 | Life Technologies™
User Guide – My Meeting / My Profile Screen
Email Notifications:From this area you can determine what events will trigger an email notice being sent to your mailbox. As an example, receiving an email notice when when someone requests and appointment with you, or when one of your meeting invites has been accepted.
Calendar Options:This setting gives you the option of syncing the listings within the app’s “Schedule” area to your Android/Apple device calendar.

28 | Life Technologies™
User Guide – My Meeting / My Profile Screen
Email All Notes:Throughout the app, users have the option of creating and storing notes within event sessions, attendee profiles, exhibitor profiles, etc. This feature gives users an opportunity to email themselves a file that contains all their notes data within the app.
Email All Contacts:Similarly, this feature allows users to email themselves a list of all the contacts they have flagged within the app.