AASHTOWare BrR Training - dot.state.oh.us · within BrR you will either be able to define a...
Transcript of AASHTOWare BrR Training - dot.state.oh.us · within BrR you will either be able to define a...

AASHTOWare BrR Training
Modeling and Analysis of a
3 Span Steel Beam with a
Composite Concrete Deck
By
OSE

- 1 -
Contents
PLAN SET……………………………………………………………………………………………………………………………………………. - 2 -
CREATE A BRIDGE MODEL ......................................................................................................................... - 7 -
Description ............................................................................................................................................ - 7 -
BRIDGE WORKSPACE ................................................................................................................................. - 8 -
MATERIALS ............................................................................................................................................ - 9 -
Select Structural Steel ....................................................................................................................... - 9 -
Select Concrete ............................................................................................................................... - 10 -
Select Reinforcing Steel .................................................................................................................. - 11 -
Select Beam Shapes ............................................................................................................................ - 12 -
Selecting I-beam Shapes ................................................................................................................. - 12 -
Select Angle Shapes ........................................................................................................................ - 13 -
Appurtenances .................................................................................................................................... - 14 -
Diaphragm Definition .......................................................................................................................... - 15 -
Factors ................................................................................................................................................. - 16 -
SUPERSTRUCTURE DEFINITIONS ............................................................................................................. - 17 -
Load Case Description ......................................................................................................................... - 18 -
Framing Plan ....................................................................................................................................... - 19 -
Diaphragm layout - Wizard ................................................................................................................. - 20 -
Diaphragm Layout - Manual................................................................................................................ - 24 -
Structure Typical Section .................................................................................................................... - 26 -
Stiffener Definitions ............................................................................................................................ - 30 -
Member Definition .............................................................................................................................. - 31 -
Profile Definition ................................................................................................................................. - 34 -
Deck Profile ......................................................................................................................................... - 35 -
Haunch Profile ..................................................................................................................................... - 37 -
Lateral Support .................................................................................................................................... - 38 -
Stiffener Ranges .................................................................................................................................. - 38 -
Copying Member Alternatives ............................................................................................................ - 39 -
Linking Members ................................................................................................................................. - 41 -
Live Load Distribution Factors ............................................................................................................. - 42 -
Model Validation ................................................................................................................................. - 43 -
Bridge Alternatives .............................................................................................................................. - 44 -
RUNNING ANALYSIS ................................................................................................................................ - 46 -
Deterioration Exercise ............................................................................................................................ - 50 -
APPENDIX ................................................................................................................................................ - 53 -

- 2 -

- 3 -

- 4 -

- 5 -

- 6 -

- 7 -
CREATE A BRIDGE MODEL Click the create bridge icon near the upper left corner to create a new bridge.
Description The Structure File Number (SFN) should be entered in the Bridge ID and NBI Structure ID fields. The County-Inventory
Route-Straight Line Mileage is entered in the Name field. For this training the bridge is in Medina County on south
bound IR71 at SLM 14.50. Location, Facility Carried, and Feat. Intersected should all be entered to match SMS data.
Although not required, selecting the appropriate main structure type will simplify the bridge workspace by removing
some structure type specific folders. More detail is provided on the ODOT Structures website in the Bridge
Management Section. Links provided in the appendix. For help, the user can always press F1 at any point to get
help with the currently opened window.
Create Bridge
SFN
Bridge
Name
Inventory
Route
Structure
Type Information
entered here
should
match SMS

- 8 -
BRIDGE WORKSPACE This is the main workspace you will use when creating and modeling a bridge. From here you can access, create and
edit all the information for the bridge model.

- 9 -
MATERIALS The materials folder allows you to create material definitions for use within the model. For most of the selections
within BrR you will either be able to define a specific material or simply select a predefined material from the library.
For this training you will need to select A709 structural steel, 4.5ksi concrete, and Grade 60 reinforcing steel (epoxy
coated). Each material can be created by double clicking the requisite folder and clicking Copy from Library. Select
the material needed for the bridge and then click OK.
Select Structural Steel

- 10 -
Select Concrete

- 11 -
Select Reinforcing Steel

- 12 -
Select Beam Shapes The next folder is Beam Shapes. From here you can select shapes for prestressed, steel, and timber beams. This is
a similar process to selection materials with the addition of when selecting a shape from the library you can start
typing the required shape into the Shape Designation field and the list search to match. For example if you type
“W33” into the Shape Designation field the list will reduce to only include W33 I-beam shapes. If the shape is
manually entered the properties as are not automatically calculated by the program so you will also need to go to
the “Properties” tab and manually enter the section properties.
Selecting I-beam Shapes For steel I-beam shapes there is an additional selection to select from W, S, H and HP shapes. This option can be
selected before you copy from library to select the proper list of possible shapes. There are also cases where there
are two definitions for a given shape based on year. These shapes are often almost exctly the same, although there
may be some subtile differences in section properties. In this case select the appropriate year based on the date
built.

- 13 -
Select Angle Shapes Angle members (L 3x3x0.3125) will also be required for the crossframe definitions. Use the same procedure use
for the I-beam defined in the lsat section.

- 14 -
Appurtenances This folder allows you to define parapets, medians, railings, and/or a generic shape. This is like selecting material in
that you can select from a predefined list of shapes by using the library but for this training we will create the shape
from the diagram below. A name is required for the shape and some names can’t be used such a “parapet” and will
give you an error message. You can get around this easily by using “42” parapet” or “Single Slope Parapet” or
something of the like. Another key note is to make sure you enter a unit weight for the material used otherwise the
program will not include the weight in the analysis.
Unit Weight
Additional weight can be
added for VPF, other rails or
misc. attachments

- 15 -
Diaphragm Definition The Diaphragm folder allows you to create the definitions for multiple types of diaphragms such as concrete, steel
channel, and different steel angle types. For this example we have a X-frame type of diaphragm with no top member
so you will first select a “Type 1” diaphragm. From here assign shapes to each of the locations required. Note: We
don’t need AB so set this to “—None—”. In the next section you will need to define your connection types and
locations measured in inches from top and bottom or the web. The diaphragm weight is not automatically calculated
so you will need to manually calculate the weight and enter it later in Framing Plan Detail.

- 16 -
Factors From the Factors folder you can select the factors for your analysis using the Copy from Library option. You can
select factors for each code as needed. For load rating purposes, select the latest specifications for LFD and LRFD.

- 17 -
SUPERSTRUCTURE DEFINITIONS Double clicking “SUPERSTRUCTURE DEFINITONS” folder will give you the option to select your superstructure
definition type. You can choose from a Girder System, Girder Line, Floor System, Truss, RC Slab, and Multi-Cell Box
superstructures. For this training we will be analyzing a tangent 3 span steel beam. Select the Girder System option
and click OK. Set the appropriate number of spans, number of girders, enter span lengths, and select the member
type. You can also select different deck types such as timber or corrugated metal deck (cannot be changed after it
has been created).
Span Lengths (bearing/bearing)
Member
Types
Deck Type

- 18 -
Load Case Description From here you can select your required load cases. There is an option to add the basic load cases by clicking “Add
Default Load Case Descriptions” button. This will add DC1, DC2, DW, and SIP Forms. These can be renamed or
deleted as necessary, or you can create more, depending on your needs. It can be beneficial to create individual
load cases for different utilities or additional wearing surfaces to clearly identify why the additional load is being
applied.

- 19 -
Framing Plan The framing plan detail allows you to enter the girder spacing, skew, diaphragms, and lateral bracing. The skew can
be either a positive or negative number depending on if it’s a left forward (+) or right forward (-) skew. The girder
spacing can be entered separately for each girder bay. If the girders are splayed you will need to set the Girder
Spacing Orientation to Along Support to enter variable girder spacing. You can also hover the mouse pointer over
most input values and a box will display the value converted to other units.

- 20 -
Diaphragm layout - Wizard See next section for manual diaphragm entry.
The diaphragm layout can, in some cases, be the most time-consuming part of modeling a bridge. This short example
should give you some of the basic strategies on how to place diaphragms more efficiently. First, with a skewed
bridge you should use the diaphragm wizard to get your initial diaphragm positions by selecting the layout type. This
structure doesn’t have staggered diaphragms, so we will use the option shown below. Click on this option and click
next. From here you can enter either D for either the right fascia or left fascia, the following girder spacing, and
diaphragm weight.

- 21 -
Diaphragm layout (Cont’d) From the wizard you will get the input below. Right click on “Framing Plan Detail” and select Schematic. Your
schematic should look similar to what you see below and as you can see it’s incomplete. From here, there are several
options and strategies for completing the layout. One option is to layout the framing plan in CAD and manually enter
each point or you can edit what was given from the wizard to match the layout needed. Also, the wizard does not
assign a diaphragm definition to any locations you will need to do that manually after the wizard complete the initial
layout.

- 22 -
Diaphragm layout (Cont’d) To continuous with the initial wizard layout follow the steps below. To layout the framing plan manually see page
24 for details.
Girder bays 1 through 5 are not very difficult to complete. You can complete them by adding the additional
diaphragms and finishing by adding a support at the forward abutment. You can achieve this by creating a new
diaphragm and setting the support number to 3, start distance for left and right to the span length (52ft) Spacing to
0 and Number of spaces to 1. Note: the wizard places a diaphragm at the supports and will need to be removed if
not needed. You can see that girder bay 6 and 7 are empty. You can use “Copy Bay To…” this will copy your currently
selected bay to any of the other bays. From here you can modify as needed to complete the remainder of the
diaphragms.

- 23 -
Diaphragm layout (Cont’d)
The final framing plan schematic should look like this.

- 24 -
Diaphragm Layout - Manual The framing plan shown on the next page has 8 intermediate crossframes spaced at 19’ per bay. The first crossframe
in bay 1 is at the abutment bearings and therefore should have a start distance of 0’ for the left and right girder with
a Diaphragm Spacing of 0ft and Number of Spaces set to 1. Click “New” a to create the next intermediate crossframe.
This crossframe will have different Start Distances for the Left and Right Girder which are 10.19ft and 5.16ft
respectively. To place the crossframe at the Starting Distances simply set Diaphragm Spacing at 0 ft and Number of
Spaces to 1 as you did with the end crossframe. The Load (crossframe weight) of 0.25kips and the definition will
need to be set. Once the first intermediate crossframe is set clicking either New or Duplicate will set the start
distance based on the previous crossframes end distance but only Duplicate will copy the Load and Definition. Click
Duplicate and set the diaphragm spacing to 19ft and the number of spaces to 7. To place the end crossframe click
“New” and set the support number to 3 and both Start Distances to 52ft. The third support is pier 2 and the 52ft is
the length of span 3. Right click “Framing Plan Detail” and select “Schematic” to verify crossframe placement.
Use the same process for Girder Bay 2 as you did for Bay 1. Bay 2 has crossframes placed at both abutment bearings
and the first interior crossframe has a start distance of 24.16ft and 19.13’ for the Left and Right Girders respectively.
Set the weight and select the appropriate definition and then click “Duplicate”. Set the spacing and number of
spaces to 19ft and 7 respectively. Finally click “New” and set Support Number to 3 and Start Distances to 52ft,
Spacing to 0ft and Number of spaces to 1. Check the schematic to verify crossframe placement and continue to work
through Girder Bay 7 using the dimensions given of the next page to complete the framing plane layout.

- 25 -

- 26 -
Structure Typical Section In this section you will define the width of the bridge deck, overhang widths, thickness of the slab, location of the
parapets and/or rails, lane position, and the wearing surface. You can also display the schematic of the typical
section by right clicking the “Structure Typical Section” and selecting “Schematic”.
At this point there is very little detail included with the Typical Section Schematic but as information is added in the
next few steps the schematic will become a very useful tool in verifying the inputs are correct. It is a good practice
to leave the schematic open as this display updates automatically as more information is added.

- 27 -
Structure Typical Section (Cont’d)
This section allows you to enter the deck width by entering the distances from the left and right deck edges to the
reference line and the left overhang width. It is helpful to enter these values to set the reference line in the center
of the deck. This will allow you easily define a vehicle path at the center of the bridge for non-standard gauge vehicle
analysis.
The Deck (Cont’d) tabs allows you to enter addition deck information such as deck concrete, deck or slab thickness,
Load Case, Crack Control Parameter, Sustained Modular Ratio Factor, and Exposure Factor.

- 28 -
Structure Typical Section (Cont’d) The Parapet, Median, Railing, and Generic tabs allow you to enter railing and barrier information. Click “New” to
create a barrier. Assign the proper definition, load case, and location information for any railing or barrier needed
for the bridge. For this bridge you can simply set the “Measure To” as Back and the left and right edges along with
“Front Face Orientation” as shown below. Check schematic to verify location, orientation, and to verify the shape
of the parapet.
The lane position can be easily set by clicking the “Compute…” button at the bottom of the window and verify the
calculated travelway(s) are/is correct with the schematic.

- 29 -
Structure Typical Section (Cont’d) The wearing surface tab allows for multiple different types of wearing surface to be applied to the superstructure.
You can assign preset material such as asphalt, concrete, Latex modified concrete, and monolithic concrete or you
can create your own case. You can only create a single type of material at a time in this window so to account for
multiple layers of different types of material you can add additional weight to “Member Loads” for each beam line.
You can now see the total deck width, the travelway width, the deck overhang widths, and beam spacing in the
schematic. This is a good way to verify you have correctly entered the information into the Structure Typical Section
window.

- 30 -
Stiffener Definitions This section allows you to define the diaphragm connections plates and intermediate stiffeners. This will vary from
bridge to bridge but with this bridge you will only need to define the connection plates for the diaphragms. You
need to define two different sets of stiffeners, one for the exterior beams and one for the interior beams. The
exterior beams will only be on the interior of the girder (single) and for the interior beams they will be on both sides
(pair). The dimensions of both will be defined as a 5” x 3/8” plate stiffener.

- 31 -
Member Definition Now that you have defined all the different elements of the beams we can start putting the bridge together. Expand
the “Members” folder by clicking the ”+” then double click the “Member Alternative“ folder or right click and select
“New” to create for beam. The first window you will select the material and girder type. This bridge is a rolled steel
beam.
In addition to the Member Alternatives folder, you can also select and populate the Member Loads and/or
Supports windows. We will not need to enter any data into these windows for our example, but they can
be important when adding or revising loads in the future. As previously discussed in the Wearing Surface
tab, this Member Loads location is where you can add additional wearing surfaces loads. You can also
add point loads from light poles or other bridge mounted fixtures, as well as uniform loads on beams from
extra attachments such as utility lines. By accessing the Support window, you can also edit support types
and constraints for beam lines.

- 32 -
Member Definition (Cont’d)
Next you will see the following window. The main points on this window are the member alternative name, End
bearing location, and addition self-load. Whatever name convention you choose is acceptable for the member, but
a standard rule of thumb is simply follow the naming convention of the plan set you are working with. In this case
it’s “Beam A”. End bearing locations are the distances the beam goes past the centerline of the abutment bearing.
Left meaning the rear abutment and right is the forward abutment. The additional self-load is generally set to 2%
for bridges with no splices, welded splices or if you add point loads to account for splice weight. 5% can used if you
have plate splices and are not adding point loads at splice locations. This is just a general rule of thumb and the
additional weight should be adjusted to fit the given situation.

- 33 -
Member Definition (Cont’d)
The other tab that is useful in this window is the Control Options tab. You can modify some of the analysis options
for this member. You can allow plastic analysis, allow moment redistribution, ignore shear, and several other
analysis options. For this training we will leave the control options set to default.

- 34 -
Profile Definition Girder Profile allows you to assign a section or sections to a beam line. Use the dropdown arrow to select from the
list of predefined shapes from the Beam Shapes folder. In this training select the W33x130 section for the entire
length (159ft) of the beam. In this window you can also include cover plates in the Top and Bottom Cover Plate
tabs. You will not need cover plates on this bridge, but it will be covered in this training for reference.
The relative position is used to define the vertical position of the cover plate when you have multiple cover plates
stacked in the same location. The closest to the beam is 1, the next it 2, and so on. One detail that may be useful is
if you have a cover plate over pier 1 (support 2) you can set support number to 2 and use a negative number to start
the cover plate on the left side of the pier. The example below has a 10ft cover plate centered over pier 1, Support
set to 2 with a -5ft start distance.

- 35 -
Deck Profile The deck profile allows you to define your deck for the member. If the bridge is non-composite you don’t need to
enter any information from this section. You can use “Compute from Typical Section” to auto compute the section
properties for a composite beam. If you do this before defining the shear connectors you will get the following
warning. You can click “Yes” and add the connectors later. When defining the shear connection, it’s typically done
by assuming full composite action along the entire beam unless otherwise required.

- 36 -
Deck Profile (Cont’d)
The reinforcement tab allows you to enter the required reinforcing steel in the deck. The ranges are setup the same
as the other section with a Support number, start distance and a length. There is also Std Bar Count, LRFD Bar Count,
Bar Size, Distance, Row, and Bar Spacing. The only column that needs explanation is the distance column. This is
the distance to the centroid of the reinforcement defined as top or bottom clear cover plus ½ of the bar thickness.
In this example:
• top is 2 ½” clear cover + ½ of a #4 bar (0.25”) = 2.5 + 0.25 = 2.75”
• top over piers is 2 ½” clear cover + ½ of a #5 bar (0.3125”) = 2.5 + 0.3125 = 2.8125”
• bottom is 1 ½” clear cover + #5 bar + ½ #5 bar = 1.5 + 0.625 + 0.3125 = 2.4375”
The depth of reinforcement is defined with two different methods throughout BrR. Some structure
types define the depth of reinforcement as Clear Cover and others use Distance. See below for
definitions.
Top of Slab
Clear Cover Distance
Bottom of Slab

- 37 -
Haunch Profile To define the haunch first choose one of the 4 haunch definitions on the left and check embedded flange if
applicable. From here you can define the support number, start distance, length, slope and depth of the haunch. If
you notice the schematic below shows a 2 7/8” haunch when you only set it to 2”. This because the schematic is
showing the depth of the haunch to the web. The top flange thickness is 0.855” plus 2” and some rounding equals
2 7/8”.
Warning: Do not use negative numbers to model a block overhang. Even though it graphically looks correct this will
result in an uplift rather than the expected dead load.

- 38 -
Lateral Support This section allows you to define the range of top flange lateral support. You can also use the “Locations” tab to
define discrete points if needed.
Note: The program assumes brace points at diaphragm locations.
Stiffener Ranges The location and ranges for stiffeners can be set manually or by using the “Apply at Diaphragms” or “Stiffeners
between Diaphragms” options to place them automatically.

- 39 -
Copying Member Alternatives After you complete Beam A you can simply copy and paste Beam A from G1 to G2 and them rename it to Beam B.
Before you copy and paste it’s always a good idea to save at this point. Although it’s not very common, copy and
paste operations can sometimes create an unstable model and can cause the program to crash. It is recommended
to frequently save the model before and after using the copy and paste feature.
Note: If you have stiffeners included before copy they will likely need to be deleted and set again for skewed bridges.

- 40 -
Deck Profile
The Deck Profile will have to be adjusted for Beam B. Typically, after copying a member that already has the deck
defined the only thing that will need changed is the Effective Flange Widths (use Computer from Typical Section)
and the number of bars for each row of reinforcement. The required reinforcement is given below.

- 41 -
Linking Members To reduce analysis time, you can use the “Link with” feature. You can link a member by opening the member (in this
case G8) you want to link with a member you already created (G1) by using the dropdown to select the appropriate
member to link with, see below. You can also link the remainder of the interior beams to G2.
Note: Only link members with identical section properties and beam spacing. If you link say G5 (interior beam) with
G1 (exterior beam) the result will not be valid.
You can see when a member is linked with another when the name of the member is G8 (G1). This shows that G8 is
linked with G1 and only G1 will be analyzed.

- 42 -
Live Load Distribution Factors Now that the bridge has been defined you can now auto calculate the Live Load Distribution Factors (LLDF). You will
need to go into each member alternative a “Compute from Typical Section” for each beam not linked. For this
training only G1 (Beam A) and G2 (Beam B). You can auto calculate for both LFD and LRFD methods.

- 43 -
Model Validation One of the tools you may find useful is Validate. If you select member alternative Beam A an icon in the top will
activate and be avalible to use. When you click Validate this will show you any erros or warnings currently in your
model. There may be other errors during analysis but this give a good starting point to debug bridge models. This
validation will also run whenever you save your model.
Validate
Validation
Window

- 44 -
Bridge Alternatives Bridge Alternatives are used to assign Superstructure Definitions so that they can be analyzed from the Bridge
Explorer. This first thing you need to do is create a bridge alternative by double clicking the “Bridge Alternatives”
folder. For this example, you can set a name for the alternative as shown below.
From here, we can create a superstructure for this alternative by double clicking the “SUPERSTRUCTURES” folder. It
is recommended to name this superstructure similar to the superstructure definition that we built earlier and are
planning on analyzing.

- 45 -
Bridge Alternatives (Cont’d)
Next, we will need to create the superstructure alternative and call out the definition that it will be linked to for
analysis. We will do this by double clicking the “Superstructure Alternative” folder and then giving the
superstructure alternative a name. Then, a Superstructure Definition needs to be populated and linked with this
alternative. Use the drop down box and select the superstructure definition that you would like to analyze, and then
click “OK”.
After creating our bridge alternative tree, the Bridge Workspace, showing the alternatives, should look like
something similar the screen shot below. This is another good time to save your model.

- 46 -
RUNNING ANALYSIS To run the analysis right click on the bridge you just created and select Rate.

- 47 -
Running Analysis (Cont’d)
The Analysis Settings window will open and display the current Rating Method, Analysis Type, Vehicle Selection, and
Vehicle Summary. You can access preset template by clicking the “Open Template” button. You should have
multiple templates but the two primary templates are the “ODOT_LFR_Legal_SHV_EV” and
“ODOT_LRFR_Legal_SHV_EV”. These templates should be selected based on the design code and/or the desired
rating method. Click “Open Template” at the bottom of the window and select the “ODOT_LFR_Legal_SHV_EV”
template and click open. Once you have opened the template click OK to run the analysis.

- 48 -
Running Analysis (Cont’d)
When the analysis is complete click OK and the results will appear. This is your controlling load ratings for each
vehicle. You can see ratings for each girder by selecting the vehicle of interest and clicking “View Structure Rating
Results”

- 49 -
Running Analysis (Cont’d)
The analysis can also be ran within the bridge workspace. By running the analysis from the bridge workspace you
can access more specific details about the analysis. You can find details about the location and mode of the critical
rating factor. You can also view the spec check results of each individual beams line.
Controlling
Locations Controlling Ratings
View Spec Check
Run Analysis

- 50 -
Deterioration Exercise One feature of BrR that should not be overlooked is the Deterioration Profile. This is a powerful tool that can model
section loss in Steel I Beam and Plate Girder bridges. The Deterioration Profile can be found at the bottom of the
Member Alternative tree.
For this exercise the first step will be to unlink G3 from G2 and then copy Beam B to the G3 Member Alternative.
Save, then rename “Copy of Beam B” to “Beam C” and save again. So now you have two identical beams Beam B
and Beam C. Leave Beam B as the control for comparison against the deterioration applied to Beam C.

- 51 -
Deterioration Exercise (Cont’d) Double click “Deterioration Profile” and Deterioration Profile window will open. There are five tabs at the top of the
window: Web, Top flange, Bottom Flange, Top Cover Plate, and Bottom Cover Plate. Given the problem statement
below complete the deterioration profile and run the analysis for Beam B and Beam C and compare results.
Problem Statement
It was found that there is section loss in the web and bottom flange in Beam C in span 2 starting at 20ft from pier 1
and continuing for about 25ft. The total section loss in the web is about 10% and the bottom flange width and
thickness were reduced about 20% and 50% respectively. What is the reduction in rating, if any, due to the
deterioration.
Member HS20 - Inv. HS20 - Oper.
Beam B
Beam C
Reduction
After you complete the deterioration analysis compare your results with the results on the next page.

- 52 -
Results of the Deterioration
Member HS20 - Inv. HS20 - Oper.
Beam B 1.897 3.167
Beam C 1.575 2.630
Reduction 0.322 0.537
If time permits experiment with different deterioration conditions/combinations and see how they affect the results.
Also, view the Member Alternative schematic to view the deterioration locations on the members.

- 53 -
APPENDIX
Ohio DOT Structures – Bridge Management Section
http://www.dot.state.oh.us/Divisions/Engineering/Structures/BridgeManagementSection/Pages/default
.aspx
Description Conventions
http://www.dot.state.oh.us/Divisions/Engineering/Structures/BridgeManagementSection/Documents/B
rR_Description_Conventions_2017-05-12.docx

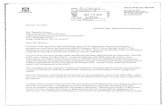









![__gloabl__ proc(float *arr,float *brr){ float v; __shared__ float shared[L]; shared[threadIdx.x] = brr[threadIdx.x]; __syncthreads(); if(threadIdx.x!=0){](https://static.fdocuments.us/doc/165x107/56649eeb5503460f94bfc7bd/gloabl-procfloat-arrfloat-brr-float-v-shared-float-sharedl.jpg)







