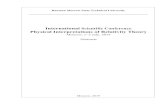A35251-A
-
Upload
anonymous-hxq7pnoq -
Category
Documents
-
view
80 -
download
0
description
Transcript of A35251-A

U s e r M a n u a l
S m a l l c h a r a c t e r i n k - j e t p r i n t i n g


Contents
A35251-A.doc3/212
General 11
Introduction 13
Update 13
Using the manual 13
Certification and accreditation 13
Contact 14 Liability 15 Health / Hygiene 15 Fire prevention 15 Environment 16 Installation 16 Use 16 Handling 16 Servicing 16
Recycling 17
Presentation of the printer 19
Overview 21
Detailed views 22 Electronics compartment and external link connections 23
Print module 23
Print module 24
The head pressurization kit and air filter kit 26

Contents
A35251-A.doc4/212
Description of the operator interface 27
Description of the user interface 29 The keyboard 29 Warning lights 33 The screen 34
Navigating in the menus 36 Using the Icons panel 36 Using the menus 38 Navigation help 39 Overview of the menus 41 Description of the main menus 42
Using the printer 45
Starting up the printer 47 Daily start-up 47 Star-up after a long shut-down 48
Shutting down the printer 49 Daily shut-down 49 Long shut-down 50
Starting/Stopping the jet(s) 51 Starting the jet(s) 51 Stopping the jet(s) 51
Initializing/Configuring the printer 52 Choosing the dialogue language 52 Initializing the date and hour 52 Configuring the ink parameters 54 Configuring the parameters of the print head 55 Configuring the serial communication link 56 Locking access 57
Viewing the printer parameters 58 Viewing the operating parameters 58 Viewing the programming parameters 61

Contents
A35251-A.doc5/212
Exchanging data 63 Connecting the PCMCIA/Compact Flash card 63 Formatting the PCMCIA/Compact Flash card 64 Exchanging messages 64 Exchanging fonts 65 Loading a language group 66
Editing a message 67
Selecting a message 69 Selecting a message from the library 69 Specifying the message selection mode 70
Creating a message 71
Modifying a message 72 Modifying the message in production 72 Modifying a message 72
Printing a message 73 Make a test print 73
Managing the message 74 Saving a message 74 Closing a message 74 Transferring a message to print 75 Deleting a message 75
Specifying the print parameters 76 Specifying the parameters of a message 76 Specifying the print resolution 80
Specifying the characteristics of the characters 81 Selecting a font 81 Using tabulation 82 Bolderizing a character 84
Using the date and hour 85 Setting the date and hour parameters 85 Composing and inserting the date 86 Composing and inserting the hour 87

Contents
A35251-A.doc6/212
Using a counter 88 Setting the parameters of a counter 88 Inserting a counter 91 Viewing and initializing counters 92
Using a postdate 93 Setting the parameters for a postdate 93 Composing and inserting a postdate 95
Using a shift code 96 Setting the parameters of a shift code 96 Inserting a shift code 98
Using the autodating table 99 Setting the parameters of an autodating item 99 Composing and inserting an autodating item 101
Using external variables 102
Using a barcode 103 Setting the barcode parameters 103 Composing and inserting the barcode 106 Barcode Characteristics 107
Using symbols 112 Selecting a symbol 112 Creating a symbol 113 Saving a symbol 118 Closing a font 118 Deleting a symbol or font 118 Modifying a symbol 119 Editing Chinese symbols 121
Example of programming messages 123
Servicing 131
Cleaning the head 133 Cleaning the gutter 135
Changing a consumables cartridge 136
Correctly starting the jets 138

Contents
A35251-A.doc7/212
Maintenance 141
Maintenance management 143 Viewing the maintenance data 143 Recording a maintenance operation 146 Configuring preventive maintenance 147 Exporting maintenance data 147
Overriding cover and drain faults 148
Adjusting the jet(s) 149 Preliminary operation 149 Aligning the jets 149 Adjusting the break off point setting 150
Draining/Cleaning the printer 152 Partially draining the printer 152 Complete draining of the printer 152 Cleaning the printer 153
Replacing filters 154 Replacing the air inlet filter 154 Replacing the air outlet filter 156 Replacing the pressurization air filter 158
Testing the electrovalves 159
Alarms and faults 161
Viewing a fault or an alarm 163 Viewing the list of faults 164 Table of faults and alarms 165
Preliminary checks 167 External appearance 167 Check the operating parameters 167
Trouble-Shooting 168 Introduction 168 Example of a diagnostic 168 When using the printer 169 While the printer is operating 170

Contents
A35251-A.doc8/212
Technical specifications 175 Physical description 177 Performance parameters 177 Different functions 178 Power sources 178 Inks 178 Protection indices 178 Limits of use 179 Installation conditions 179 Observing standards 179 Standard accessories 180 Characteristics 181 List of fonts 183 List of algorithms 185 Overall dimensions 186
Consumables 189
Definition 191 Labeling 192
The consumables and the application 192
The consumables and the printer 193 Specifications for the use of an ink 193 Consumption 193
The consumables and safety 193
The consumables, warranty and civil liability 194

Contents
A35251-A.doc9/212
Input/Output connections 195
General 197
Connection 197 Location of connectors 198 Location of the terminals on the industrial interface board 199
Inputs 202 Synchronization and control inputs 202 Message selection inputs 204 Serial link inputs 204
Outputs 205 Alarm and fault outputs 205 SYNCMESS: message synchronization output 208 ETAT: print status output 208 Serial link outputs 208

A35251-A.doc10/212

A35251-A.doc11/212
General

General
A35251-A.doc12/212

General
A35251-A.doc13/212
Introduction Thank you for choosing an IMAJE product to meet your marking and encoding requirements. With its architecture, this printer can cover several configurations. An optimized design, great start-up/shut-down quality and easy maintenance give you a printer that is easy to install, easy to use and easy to service.
Update The information provided in this document cannot be considered as being contractual. IMAJE SA reserves the right to modify the characteristics given in this document, including the text and illustrations, without notice. The content of this document must not be copied, in full or in part, without the permission of IMAJE SA.
Using the manual The access path to a function or command in the menu tree is represented as in the following example: To access the Select message function:
From the main menu
Message editing/Font/Tabulation
From the icons panel
(Direct access: activation of the F1 icon by pressing the key)
Certification and accreditation Our wish to satisfy your requirements as best we can is demonstrated by our ongoing pursuit of quality. The version 2000 ISO 9001 certification of our management system at our manufacturing site at Bourg-lès-Valence as well as most of our commercial subsidiaries clearly demonstrates this commitment. Mindful of the environment, we were the first company in our field to have obtained ISO 14001 certification.

General
A35251-A.doc14/212
Look at the identification plate on your machine and the certificate of conformity it is provided with. In the figure below, the plate is given by way of an example and does not correspond to any particular machine.
Contact Please contact your nearest Imaje representative to attend to your needs.
Imaje SA Head Office 9, rue Gaspard Monge BP110 26501 Bourg-lès-Valence Cedex FRANCE Tel.: (33) 4 75 75 55 00 Fax: (33) 4 75 82 98 10 http://www.imaje.com

General
A35251-A.doc15/212
Before starting work, please read these instructions and the materials safety data sheet (MSDS) for the consumables used.
Disconnect the printer from the electrical source before opening it or changing any of its components.
Liability
Imaje shall not be held responsible if the safety instructions are not followed, nor more generally if elementary safety rules are not applied when using and servicing Imaje equipment.
This equipment is certified to comply with the department of labour regulations in force on the date of manufacture.
Any consequences of modifications or repairs shall be the sole responsibility of the person carrying them out.
The same applies to use not complying with Imaje specifications.
All Imaje printers have safety labels that meet the safety standards governing printer use compliant with Imaje recommendations.
Any modification carried out may be counter to printer compliance and the relevant safety standards.
Therefore, Imaje cannot be held liable for any malfunction or damage caused by any modification of the use recommended by Imaje or for any incident arising from use of the printer for any purposes other than those for which it is designed. It is the sole responsibility of the user to take the precautions required by any use to which he or she puts the printer.
Health / Hygiene
Please read the safety data sheet (MSDS) for the consumables used.
For certain consumables:
Wearing contact lenses when handling these consumables is strictly prohibited.
Ink-resistant gloves and safety goggles are recommended during filling and cleaning operations.
Max. noise level < 60 dB A.
Fire prevention
It is essential to comply with the instructions on the safety data sheet (MSDS) for the consumables used. For continued protection against possible fire, use only the following ink/solvent mixture: KETONE / ALCOHOL / WATER / ESTER.
If your printer uses flammable ink or make-up:
Never leave containers containing ink, make-up or cleaning products, or ink-soaked rags (even dry) near the printer.
Install a foam, CO2 or powder extinguisher immediately adjacent to the printer (maximum 10 meters).
Never smoke near the printer. Affix a sign "NO SMOKING, FLAMMABLE INK" near the printer.
Ensure that the printer is kept particularly clean, as dried ink deposits remain highly flammable.
Drums of ink, make-up and cleaning solution must be closed and stored in a ventilated room.
en

General
A35251-A.doc16/212
Environment
Operating temperature: On S7 and S8 lines: +5°C to +45°C (+41°F to +113°F) On 9020-9030 printers: +5°C to +40°C (+41°F to +104°F).
Humidity: 0 - 90% RH with no condensation. The use of certain inks may limit the temperature and humidity ranges (see the ink specification sheet).
The printer must not be used in explosive atmospheres.
Installation
The printer must be installed in a ventilated location, away from any source of heat, flames or sparks.
The printer and the print heads must be secured firmly in place with fastening devices.
The printer installation on the production line must not generate any risks for staff.
The operator’s work station faces the printer.
The printer must be connected to a single phase mains electricity network with earth ground, using the cable supplied with the printer. The standard plug on this cable must be easily accessible.
The electrical and pneumatic installations upline of the printer must comply with applicable regulations. Machine electrical specifications: refer to the specification plate located near the power receptacle (S7 and S8 lines) or inside the door near the consumables (9020-9030 printers).
When the printer or a part thereof is attached to a stand, the stand must be connected to earth ground.
Earth ground all conducting parts not at a voltage reference and which are related to or close to the printer (metal frames, protective guards, etc.).
For information on fastening an Imaje accessory, refer to the assembly instructions delivered with it.
Use
The printer is designed for contact-free printing by projecting ink. Any other use of the printer is prohibited, and any consequences shall be under the entire responsibility of the user.
Consumables (inks, make-ups, cleaning products, servicing products) not produced by Imaje must not be used, and any consequences shall be under the entire responsibility of the user.
Other types of Imaje consumables should not be used without Imaje’s prior approval, and any consequences shall be under the entire responsibility of the user.
Handling
When the printer contains consumables, it should not be tilted and should only be moved vertically.
Totally drain the printer before moving it to a non-vertical position.
Servicing
Disconnect the printer from the mains before any operations requiring components to be removed or exchanged.
Use appropriate tools for any work on the electrical and hydraulic circuits.
After each maintenance operation, the waste recepticles used should be emptied and cleaned. Do not leave rags soaked with consumables near the printer.
We recommend that repairs be carried out only by staff who have received technical training from Imaje.

General
A35251-A.doc17/212
Recycling The equipment described below is industrial equipment. For this reason it cannot be recycled or recovered in household waste sites but in specialized sites as indicated by the logo below:
The sites mentioned above allow for having a non-exhaustive view of the recycling of the machine at the end of its life. They are given by way of indication. When dismantling cannot be carried out on site, this information should be passed on to the provider responsible for this operation.

General
A35251-A.doc18/212
Recycled parts Site
1 Stainless steel casing
100 % recyclable material at any metal site.
2 Consumables containers and ink circuit
This assembly is made up of plastic, metal, impregnated composite materials or materials containing ink. Recommended site: energy recovery
3 Conduit and print head
energy recovery, recovery of electrical material, recovery of metals. ATTENTION: Presence of an electronic board (Cf. 4).
4 Electronic boards, screen and electric cables
recovery and processing of electronic waste (computers, television, etc.)
The accumulators and batteries present in the equipment contain no mercury, lead, cadmium or chromium VI. Once used, they should be treated at specialized sites.
For further information, do not hesitate to contact your Imaje representative.

A35251-A.doc19/212
Presentation of the printer

Presentation of the printer
A35251-A.doc20/212

Presentation of the printer
A35251-A.doc21/212
Overview There are two types of printers:
9020, a printer with a single-jet print head. It is fitted with a nozzle for printing standard characters (head G) (2.8 pts/mm resolution). 9030, a printer with a single-jet or twinjet print head. It can be fitted with nozzles for printing standard characters (head G) (2.8 pts/mm resolution) or fine characters (head M) (4.5 pts/mm resolution).
The diagrams below give an overview of the printers for identifying the main components and the standard fixture mode.
6
1
2
34
5
1 Housing 2 Operator interface 3 Conduit 4 Print head 5 Wall support 6 Housing hanging points

Presentation of the printer
A35251-A.doc22/212
Detailed views
1
2a
25a
5
4 3
5b
2b
1 Electronics compartment
2 2a 2b
Hydraulics compartment (consumables) Ink cartridge Make-up cartridge
3 Operator interface 4 External link connections 5 Print module
5a Conduit 5b Print head

Presentation of the printer
A35251-A.doc23/212
Electronics compartment and external link connections
1 2
3
4
56
1 Power supply board 2 EHV block 3 Industrial interface board 4 CPU board 5 Industrial interface plate 6 Mains filter 7 Network air connection (blue) 8 Solvent condensate (yellow) 9 Air output filter 10 Conduit outlet 11 Mains cord outlet - Fuse 12 Tachometer plug (encoder) (blue) 13 Cell Plug (black) 14 Alarm Plug (yellow) 15 Air condensate (black)
Electronics compartment
External link connections
789 10 11 5
131214 15

Presentation of the printer
A35251-A.doc24/212
Print module The print module comprises the conduit and the print head. Different print heads are available depending on the type of your printer:
G type single or twinjet head (standard characters: 2.8 pts/mm). M type single or twinjet head (fine characters: 4.5 pts/mm).
This allows for printing between 1 and 8 lines of characters depending on the head and the fonts used. The conduit is available in a 3-meter length. Three possible outlets can be offered:
Left lateral conduit
Axial Conduit
Right lateral conduit
Whichever outlet used the conduit can be angled as shown in the figure opposite.

Presentation of the printer
A35251-A.doc25/212
Whichever type of head is used, the removable cover is opened and closed as shown in the figure below.
Opening and closing the head cover
1
2 12
Head with covers removed
1 Head cover 2 Protective cover 3 Modulation assembly 4 Conduit 5 Back cover 6 Gasket 7 Charge electrode 8 Detection electrode 9 Drain header 10 Deflection plates 11 Drain gutter 11
10
87
5
4
3
1
9
Opening the head cover
Closing the head cover
2
6

Presentation of the printer
A35251-A.doc26/212
The head pressurization kit and air filter kit The printer automatically comes with the pressurization kit for the 9030 IP65 model or if the ink used has a long or medium drying time. It is recommended when using the printer in a dusty or humid atmosphere. The supply of dry air maintains a constant hygrometry in the head, which guarantees the proper operation of the printer and optimum print quality. A filter is also used to filter the ambient air for the cooling of the machine in the IP54 version only.
12 1 Head pressurization kit 2 Air filter

A35251-A.doc27/212
Description of the operator interface

Description of the operator interface
A35251-A.doc28/212

Description of the operator interface
A35251-A.doc29/212
Description of the user interface This interface comprises a keyboard, a screen and warning lights.
The keyboard
The keyboard comprises keys distributed over several zones:
: user
: navigation
: function and editing
Some keys give access to several characters: .

Description of the operator interface
A35251-A.doc30/212
User keys
On/Off.
Pressing this button allows for performing one or more test print(s).
This key is for viewing the printer parameters. It can also be used for viewing and acknowledging faults or alarms signaled by the printer.
Navigation keys
This key is used to validate a choice, menu and save the operations in progress.
This key is used to: return to the previous menu. go to the icons panel and back from the main menu. abandon the entering of a value or exit the parameters modification, without taking into account the modified values.
In Message Editing, this key is used to insert tabulations and move from character mode to bit mode and back. This key is also used to make selections or choices in the various dialog boxes.
These navigation arrows are used to move around in a dialog box and move the cursor.

Description of the operator interface
A35251-A.doc31/212
Function keys
Functions F1 to F8 linked to keys to are only active when you are in the icons panel. Pressing these keys gives you fast access to some of the printer’s functions. For more detail, see the chapter on “Navigating in the menus”.
Editing keys
These keys comprise the Latin alphabet and punctuation, special characters, numbers and the following keys:
This key is used to delete an item (character, tabulation or variable) pointed at with the cursor in overwrite mode. In insertion mode, it is the item on the right of the cursor that is deleted.
This key is used to validate a choice, menu and save the operations in progress.
This key is used for choosing between upper case and lower case in the Latin alphabet. In upper case, a pictogram appears at the bottom right of the screen: ⇑.
This key is used to: in message editing, return to the start of the message from any position. reach the first item in a list (e.g.: library, font, etc.). reach the first field in a dialog box.
Pressing these keys simultaneously allows for: in message editing, going to the end of the message from any position. reaching the last item on a list (e.g.: library, font, etc.). reaching the last field in a dialog box.

Description of the operator interface
A35251-A.doc32/212
In Message editing, this key is for choosing the mode: Insertion: the cursor becomes vertical and modifications are inserted in the message without overwriting the content. e.g. TEST Overwriting: the cursor becomes horizontal and the content of the message is modified by deleting the characters pointed at by the cursor. e.g. TEST
Pressing this key simultaneously with a key with several characters allows for inserting the purple character on the top into the message.
Example: = ķ
These keys allow for adjusting the contrast of the display.
(space bar)
This key is for inserting an empty space in the font chosen in Message editing mode. This key is also used to make selections/deselections or choices in the various dialog boxes you encounter while using the printer.
Pressing this key simultaneously with a key with several characters gives access to the white character on the bottom.
Example: = ö
This key is used in particular cases simultaneously with other keys.

Description of the operator interface
A35251-A.doc33/212
Pressing and holding this key when editing in lower case allows for switching to writing in upper case and back.
Pressing these keys simultaneously allows for moving a page at a time towards the end of the message library list.
Pressing these keys simultaneously allows for moving a page at a time towards the start of the message library list.
Warning lights
This green warning light is lit when the printer is switched on.
This warning light lets you know the jet status: flashing green warning light : jet switched on not ready or faulty steady green warning light : jet ready for printing orange warning light : jet printing blank warning light : jet stopped
This red warning light: flashes to signal an alarm, is steadily lit to signal a fault.

Description of the operator interface
A35251-A.doc34/212
The screen
This is in the form of a 240 X 128 pixel graphic WYSIWYG screen. It is made up of various zones:
Main menus
Icons panel
Editing zone
Menu name
Message heading
Message number
Ink circuit status
Sub-menu
Functions or commands
Title zone
Description zone Help zone
Icon display zone
Date Time

Description of the operator interface
A35251-A.doc35/212
Title zone This zone displays:
The status of the ink circuit: ON, OFF, MAIN (maintenance), O/S (out of service) or sometimes, in some operations, the progress of sequences (e.g. n/15 for a start-up). The name of the menu you are in (except for ideographic languages). The message heading and number:
. in production in the Production menu or the icons panel,
. when editing in the Message editing menu. The date and time (only in the icons panel).
Editing zone (or work zone)
At the top of this zone, a bar shows all the sub-menus available in the menu selected. This bar remains permanently in view. A functions or commands box appears under each sub-menu when it is validated. The choice and validation of a function or command is then possible and the box disappears from the screen leaving the work zone.
NOTE - The sub-menus and functions cannot be accessed when they appear in dotted lines. - The sub-menu and function selected appear in white on a blue background.
Description zone This zone describes the function or checked command. There is no description zone for ideographic languages.
Help zone This zone describes the operations to be performed. It also describes the items making up a message in the Message editing menu: Font, Autodating, Barcode, tabulation, etc. It displays pictograms:
: upper case for the Latin alphabet.
: tabulation mode.
Icon display zone Only for the icons panel.

Description of the operator interface
A35251-A.doc36/212
Navigating in the menus Using the Icons panel
The panel made up of icons allows rapid access to printer some functions. It can be
accessed directly when the printer is started up or by pressing the key in the main menu.
Activating an icon
An icon is activated by either: pressing the function key “F” corresponding to the number next to the icon.
Example: the icon is activated by pressing the key F4: .
positioning it above with the navigation arrows then validating it with the key. The icons F6 and F7 can take on a different appearance depending on the status of the machine:
for an alarm or a consumable fault: flashing icon. change in appearance according to the cartridge level.
NOTE On start-up, the icon is selected by default.

Description of the operator interface
A35251-A.doc37/212
Description of the icons
Selecting a message. This is a short-cut to the function
Production/Message/Select message.
Creating a new message. This is a short-cut to the function
Message editing/Message/New.
Modifying the message in production.
Access to the parameters of the message in production.
Viewing and initialization of the counters. This is a short-cut to the function
Production/Message/Display/init counters.
Ink cartridge level indicator and ink reference display. The icon’s appearance changes according to the level (6 statuses).
Make-up cartridge level indicator and make-up reference display. The icon’s appearance changes according to the level (6 statuses).
Accesses the head maintenance functions. This is a short-cut to the function Production/Maint./Jet maintenance.

Description of the operator interface
A35251-A.doc38/212
Using the menus
The main menu is the top level of the tree. It is broken down into four main menus:
Production Message editing Printer preparation Symbol editing
It can be accessed by pressing the key in the icons panel. Pressing this key again returns you to the icons panel.

Description of the operator interface
A35251-A.doc39/212
Navigation help
Moving from the icons panel to the menu
Navigating in the menus
To choose To exit
Navigating in the sub-menus
To choose To exit
(Icons panel)
+ Choice of menus

Description of the operator interface
A35251-A.doc40/212
Modifying a field
To choose To exit
To modify
* Where a box has to be checked, pressing the key changes the status of the box.
Navigating in the functions
To choose To exit
+ Choice of sub-menus
X 2
+
+
+
or *

Description of the operator interface
A35251-A.doc41/212
Overview of the menus
Production Printer Message Status Maint. Start-up printer Select message (F1) Jet maintenance (F8) Shut-down printer Display/init counters (F5) Ink circuit maintenance Jet start ElValves test Jet stop General Services Manual print Fault override
Message editing Message Font Variables Parameters New (F2) Select font Counter Message Open Select symbols Hour Counter Save Bolderization Date Postdate Save as Tabulation Autodating table barCodes Load printer BarCodes Postdate Delete PinYin selection Shift code Close External
Printer preparation Initialization Options Access codes Message Machine options Printer Totalizer Pcmcia transfer Algorithms Jet alignment
Symbol editing Symbol Size New Symbol size Open Save Save as Delete Close
(Fn): These functions provide rapid access from the icons panel.
NOTE Upper case letters in the menus, sub-menus and commands designate hot keys, which allow them to be accessed directly; e.g. "O" for Open.

Description of the operator interface
A35251-A.doc42/212
Description of the main menus
Production: This menu contains all the functions needed for daily use and maintenance of the printer.
Printer: starts or stops the printer and starts or stops the jets. It also allows for making a test print. Message: for selecting messages and viewing and initializing message counters. Status: for viewing the machine status and its operating parameters in real time. Maint: has all the printer maintenance functions. It also allows for checking the background of faults and module changes as well as the software version.
Message editing: This menu contains all the functions needed for creating, modifying and setting the parameters of messages.
Message: provides access to the message management functions. Font: contains all the functions for specifying the shape and type of characters. Variables: allows for inserting variable items in your message. Parameters: allows for programming the parameters of the variables as well as the parameters of the message that adapts the printer at the installation to the production location.
Printer preparation: This menu contains all the functions needed for initializing the printer when it is first put into service ; it allows for viewing some of the printer’s parameters and for programming an access code.
Initialization: This sub-menu allows for configuring the printer, i.e. as well as the message parameters, the language, the autodating or even the type of ink. It also allows for exchanging data using the PCMCIA or Compact Flash card. Options: allows for viewing the functions available as well as the software version. Access code: allows for programming an access code to protect access to certain menus.

Description of the operator interface
A35251-A.doc43/212
Symbol editing: This menu contains all the functions and commands needed for creating and modifying symbols, logos and drawings.
Symbol: provides access to the symbol management functions. Size: provides access to the symbols size modification function.
NOTE Access to some menus can be protected with an access code. For more details, see the chapter on “Initializing/Configuring the printer”.

A35251-A.doc44/212

A35251-A.doc45/212
Using the printer

Using the printer
A35251-A.doc46/212

Using the printer
A35251-A.doc47/212
Starting up the printer Daily start-up
The printer is switched on when the light is lit. The ink circuit is off but all programming operations can be accessed via the menus. The icon desktop appears on the printer.
To start up, press the key. (or select the command Production/Printer/Start-up printer) The printer starts after confirmation. Wait about 2 min 30 s. The start-up sequence is displayed at the top left of the screen (n/15).
When the machine is ready, the jet light is lit steadily. ON appears at the top left of the screen.
To access the main menu, press :

Using the printer
A35251-A.doc48/212
Automatic start-up
Start-up can be performed automatically when it is switched on without pressing the key, by checking the command
Printer preparation/initialization/Printer/Miscellaneous/Auto. start
Star-up after a long shut-down
If the printer has been shut down for more than three weeks: 1. Take the plugs off the tip holders. For more detail, see the “Long shut-down” procedure. 2. Replace an ink cartridge and make-up cartridge. 3. Connect to the mains supply if necessary.
4. After pressing the key, the printer starts up. After a long shut-down, the start-up phase takes about 8 minutes.

Using the printer
A35251-A.doc49/212
Shutting down the printer Daily shut-down
Press the key then confirm. The printer can also be shut down by selecting and validating the function
Production/Printer/Shut-down printer. The shut-down sequence is displayed at the top left of the screen (n/4). The printer shuts off after 2 min 30 s, OFF appears at the top left of the screen.
The printer is still on; the ink circuit is off but all programming operations can be accessed via the menus.

Using the printer
A35251-A.doc50/212
Long shut-down
Shut-down lasting between 10 days and 3 weeks
Cleaning the gutter before shutting down the printer. For more detail, consult the chapter on “Cleaning the head/Cleaning the gutter”.
Shut-down greater than 3 weeks.
1. Position the head on its maintenance support. 2. Clean the printer: Production/Maint./Ink circuit maintenance/Clean ink circuit The cleaning procedure is described in the Chapter on “Draining/Cleaning the printer” in the Maintenance section.
3. Press the key. 4. Wait for the printer to shut down, and then switch it off by unplugging the mains supply
plug. 5. Remove the ink and make-up cartridges. 6. Insert the plugs (1) in the needle-holder (2).
ATTENTION During a long-term shut-down, carry out full cleaning every two months.
1
2

Using the printer
A35251-A.doc51/212
Starting/Stopping the jet(s) Starting the jet(s)
Production/Printer/Jet start
/Jet start ( Production/Maint./Jet maintenance/Jet start). Selecting this function starts the jets.
During start-up the light flashes green. When the jets are ready, it is lit steadily.
REMINDER When the printer starts up, the jets start up automatically.
Stopping the jet(s)
Production/Printer/Jet stop
/Jet stop ( Production/Maint./Jet maintenance/Jet stop ). Selecting this function stops the jets.
Once the jets are stopped, the light goes out.

Using the printer
A35251-A.doc52/212
Initializing/Configuring the printer All these functions allow for initializing the printer when it is first used or changing its configuration while it is used.
Choosing the dialogue language
Printer preparation/Initialization/Printer/Language A dialog box allows you to choose the user language for the Operator Interface.
Initializing the date and hour
Printer preparation/Initialization/Printer/Date/hour
This dialog box allows for setting the printer date and time. Mode: the mode displays the time – AM, PM or 24. Shift: the date change hour common to all the postdates can be shifted by ± 23 H 59 min. The shift also applies to the "Day of the year" field of the Message editing/Variables/Date function. Hijri Calendar: This line is valid when the printer is in Hijri calendar mode.
NOTE For more details on the date and hour items, see Chapter “Using the date and hour” in the “Message editing” Section

Using the printer
A35251-A.doc53/212
Using the Hijri calendar
Setting the calendar parameters Printer preparation/Initialization/Message/Hijri calendar & Year
Press key then enter the Hijri year. Press the key to access the parameters screen:
Using the navigation arrows and the key, enter the date values for each month of the year n and n+1, then validate.
ATTENTION The current date must be between date 01 of the year and date 12 of the year + 1.

Using the printer
A35251-A.doc54/212
Selecting the calendar Message editing/Parameters/Message/Hijri calendar
Check this function to move to Hijri calendar mode. The dates and postdates will be displayed and prints using the Hijri calendar. Otherwise, the printer is in Julian calendar mode.
Configuring the ink parameters
Ink type
Printer preparation/Initialization/Printer/Ink type
These parameters are selected when installing the printer or when work is carried out by an IMAJE technician.
ATTENTION Do not change these settings as the proper functioning of the printer might be disrupted.
Autocalibration
Printer preparation/Initialization/Printer/Autocalibration As the printer can operate with different inks, in different positions or places, it is necessary to enter certain parameters (ink, difference in head level, etc.). This "autocalibration" function allows the validation of these parameters.
ATTENTION This function is only used by the Imaje technician when installing the printer or if the post-sales service is involved.

Using the printer
A35251-A.doc55/212
Configuring the parameters of the print head
Head level
Printer preparation/Initialization/Printer/Head level The dialog box allows for programming the actual head level between the head (line of the head) and the ink circuit (bottom of the console) on the production site. This value varies between –1.5 m and 2 m, in 0.5 m steps. It is negative if the head is lower than the printer and positive if the head is higher.
ATTENTION Consider changing the value of the head level, if necessary, if the head is moved from its operating position for a long period.
Head/object distance
Printer preparation/Initialization/Message/miscellaneous/Head/obj. distance The head/object distance (d) is10 or 30 mm for a G head and 8 or 20 mm for an M head. This distance depends on the type of head and the maximum print speed (algorithms). You can consult the list of algorithms in the “Technical specifications” section.
NOTE The physical head/object distance should be adjusted depending on the ink used in accordance with the instructions in the ink technical sheet.
d

Using the printer
A35251-A.doc56/212
M head specificity
Printer preparation/Initialization/Printer/Miscellaneous/Flat PDE (M head) This box must be checked when the printer is fitted with an M head with a flat phase detection electrode.
Configuring the serial communication link
Printer preparation/Initialization/Printer/Communication
This dialog box allows for configuring the parameters of the serial communication link:
Format: 8 w/o parity 1 stop, 8 w/o parity 2 stops or 8 even parity 1 stop. Speed: 150, 300, 600, 1200, 1800, 2400, 3600, 4800, 7200, 9600, 19200, 38400 bauds.

Using the printer
A35251-A.doc57/212
Locking access
Printer preparation/Access codes
This function allows for programming an access code to protect access to the menus.
Press the key to enter the Access codes field. Enter a code of 1 to 3 characters, Then validate. Check the menus you wish to protect. To delete a code, enter three "spaces" in place of the code. If no code is entered, the menus in this window appear in dotted outlines. When a code is entered, the Preparation menu is checked automatically by the printer and appears in dotted outlines.

Using the printer
A35251-A.doc58/212
Viewing the printer parameters Several functions allow for checking the different printer parameters.
Viewing the operating parameters
Viewing the ink circuit parameters
Production/Status
For fast access, press the key.
On this sub-menu, you can view the status of the machine and its operating parameters in real time:
Ink Circuit Status indicates whether or not the ink circuit is in service. Jet Status indicates whether or not the jet is in service to print. RefP indicates the set pressure of the ink circuit. AccP indicates the actual pressure of the ink circuit. PTamp indicates the suction of the gutter. T°C indicates the printer’s operating temperature. Jet 1 speed indicates the speed of jet number 1. (For a twinjet machine, the speed parameter of jet 2 is displayed).
If everything is functioning correctly the message “No faults” is displayed.

Using the printer
A35251-A.doc59/212
Viewing the consumables level
In the icon panel, the icons (ink) and (make-up) allow for directly viewing the level of each cartridge.
In fact, each of the icons can show 6 different states depending on the cartridge status:
100% 75% 50% 25% Low (Alarm)
Cartridge empty
(Alarm)
Activating the icons allows for viewing: a more accurate ink or make-up level remaining in the cartridge, the references of the ink or make-up used.
When a “low level” or “empty cartridge” alarm appears, the corresponding icon flashes.
ATTENTION The information provided by these icons is only valid if the cartridges have been changed correctly. This means that any empty cartridge (signaled as being empty by the printer) should be replaced by a full cartridge.
If the level displayed is incorrect after a change, press the key to refresh the display.

Using the printer
A35251-A.doc60/212
Viewing the number of prints
Print preparation/Options/Totalizer
This command allows for viewing a counter which shows the total number of prints made by the printer since it was first started. It increments one unit each time a message is printed, whatever set off is used. Once the final value (999999999) has been reached, it automatically returns to 0. It cannot be re-set to 0.

Using the printer
A35251-A.doc61/212
Viewing the programming parameters
Viewing the software versions
Production/Maint./General Services/Software version
This function shows the main card’s CPU and IMP (print) software versions and the printer serial number.
Viewing the available algorithms
Print preparation/Initialization/Algorithms
This dialog box shows a list of the different algorithms available, together with their characteristics:
No: algorithm number Pts: font height (in number of drops) Spd.: Maximum print speed Dist: head/object distance Name: algorithm name
The figure at the top right of the screen shows the number of pages displayed by the list.

Using the printer
A35251-A.doc62/212
Viewing the machine options
Print preparation/Options/Machine options
This dialog box shows the printer’s hardware configuration and main software operations. Type: indicates the printer configuration:
9020 or 9030 IP54 or IP65 1.1G or 1.1M or 1.2G or 1.2M
ELV or CLP
Printer name Protection index Example: 1.2G: 1 head -2 jets-type G
Solenoid valve or valve-controlled ink circuit
NOTE The number of messages or logos indicated is the maximum value. The actual number is variable and depends on the size in bytes of the messages or logos.

Using the printer
A35251-A.doc63/212
Exchanging data These functions allow for:
exchanging messages and fonts between the printer and a PCMCIA or Compact Flash card. loading languages into the printer from a PCMCIA or Compact Flash card.
Connecting the PCMCIA/Compact Flash card
To access the card reader, open the right-hand door on the printer. The reader is located on the left next to the ink cartridge-holder (1).
Open the protective flap then insert the card taking care which way it is inserted.
1

Using the printer
A35251-A.doc64/212
Formatting the PCMCIA/Compact Flash card
Printer preparation/Initialization/Pcmcia transfer/Format Pcmcia This function allows, after confirmation, for wiping and formatting the card.
ATTENTION All the data on the card will be erased.
Exchanging messages
Backing up messages
Printer preparation/Initialization/Pcmcia transfer/Msg Printer→PCMCIA
This function makes a backup of the printer’s message library in a PCMCIA or Compact Flash card. The messages are saved in a directory then transferred. Enter the name of the directory (maximum of 8 characters) then press enter.
Loading messages
Printer preparation/Initialization/Pcmcia transfer/Msg PCMIA→Printer
This function allows for copying a message library from a PCMCIA or Compact Flash card to the printer. Select the library directory to be copied, and then press enter.
ATTENTION The printer’s library will be overwritten.

Using the printer
A35251-A.doc65/212
Exchanging fonts
Loading fonts
Printer preparation/Initialization/Pcmcia transfer/Font PCMCIA→Printer
This command allows for selecting a *. HEM extension file from the card and loading it into the printer. It contains one or more fonts together with the associated algorithms. Loading an *.HEM file overwrites and replaces the fonts in the machine. These files are produced by Graphic Editor 2 or Graphic Center font editors.
NOTE Only the Imaje standard fonts are not overwritten.
Backing up fonts
Printer preparation/Initialization/Pcmcia transfer/Font Printer→PCMCIA This function backs up the printer fonts to a PCMCIA or Compact Flash card. The fonts are saved to a directory then transferred. Enter the name of the directory (maximum of 8 characters) then press enter.
MesFont1.HEM MesFont2.HEM MesFont3.HEM MesFont4.HEM

Using the printer
A35251-A.doc66/212
Loading a language group
Printer preparation/Initialization/Pcmcia transfer/Lang. PCMCIA→Printer This command allows for viewing and selecting an *.LGS extension file from the card. An *.LGS file contains a language group. Loading an *. LGS file overwrites and replaces the languages in the machine.
ATTENTION Loading can only be carried out if the ink circuit is shut down.
MesLanguages1.LGS MesLanguages2.LGS MesLanguages3.LGS

A35251-A.doc67/212
Editing a message

Editing a message
A35251-A.doc68/212

Editing a message
A35251-A.doc69/212
Selecting a message Selecting a message from the library
Production/Message/Select message
A dialog box shows you a list of all the messages in the printer’s memory. A message can be selected either by its number, this is the "Number-Name" mode, or by its name, this is the "Name-Number" mode. The instructions at the bottom of the screen allows for accessing the mode change, choice of message and specifies the different keys for moving around in the library. Using the "Name-Number" selection mode, a message can be looked for using only a few contiguous letters. The printer then displays a list based on these characters sorted into alphanumeric order. Using the "Number-Name" selection mode, you can go into the library or choose a message by entering a three figure number in "choice".
Using the navigation arrows and the key, select the message you want to print. This is automatically sent to production.
NOTE If you want to use a non-resident message, you must first load it into the printer from the PCMCIA or Compact Flash card. For more detail, see the chapter on “Exchanging data”.

Editing a message
A35251-A.doc70/212
Specifying the message selection mode
Printer preparation/Initialization/Message/Miscellaneous/Operation Std. message: this is the selection of the message to print using the Operator Interface. Mess n° select: this is the selection of the message using the “parallel interface" function. Library: this is the selection of the message using the “ message number increment" function. S7: this is the operation with the Series 7 printer message structure.
For further details on the Mess n° select and Library selection modes, see the section on “Input/Output Connections”.

Editing a message
A35251-A.doc71/212
Creating a message Message Editing/Message/New
.
This command allows you to create a new message. Give your message a name. The name can be made up of eight upper case alphanumeric characters. After validation, a cursor appears in the bottom left of the work zone, on the lowest line of your message. The sub-menus Font, Variables, Parameters can now be accessed.
Set the parameters and compose your message using all the functions in the Message Editing menu. Once the message is created, to be able to print it, it should be saved and closed. For more details, see Chapter “Managing the message”. A full example for creating a message is given in Chapter “Example of programming messages”.

Editing a message
A35251-A.doc72/212
Modifying a message Modifying the message in production
In the icon panel, activating the icon allows for modifying the message in production. You then directly enter the menu Message editing, and the cursor appears in the message.
You can use all the functions in the Message editing menu to make modifications. Once the message is saved, it is available for printing.
Modifying a message
Message editing/Message/Open This command allows for modifying a message from the library once it has been selected.
REMINDER For any modification to be taken into account, it must be saved.

Editing a message
A35251-A.doc73/212
Printing a message To print a message:
the jet(s) must be ready: the light is green and lit steadily. the message must be in production.
Once these 2 conditions are met, speed measurement information from the cell(s) (TOP1/TOP2 input) or the tacho (Tacho input) sets off printing of the message. The light is orange during printing.
Make a test print
Pressing the key or selecting the function Production/Printer/Manual print
allows for setting off: a test print in Object set off printing until Repetitive set off is pressed again
NOTE For further detail on the Set Off and Speed measurement parameters, see the chapter on “Specifying the print parameters”.

Editing a message
A35251-A.doc74/212
Managing the message Saving a message
Message Editing/Message/Save Once you have finished creating a message with all its parameters and variables, it must be stored in the memory to be able to print it later if necessary; this is the role of the Save command. After saving, your message is still open and shown on the screen; it should be closed using the Close command.
Message Editing/Message/Save as
The Save as command allows for saving a new version of an existing message after any kind of modification (content, font, variables or parameters):
Choose the starting message with Open. Modify this message. Choose Save as. A dialog box appears with the name of the message. Give a new name to the modified message (in upper case Latin alphabet mode only). The new message title and number appears in the top right of the screen. RESULT: the old message is still in the printer’s memory as is the newly created one.
NOTE The number chosen is the first available in library content chronological order.
Closing a message
Message Editing/Message/Close Once you have finished creating or modifying a message, you can close it to return to the main menu principal or to make any other manipulation. You cannot exit the Message Editing menu if any messages remain open. You must use the Close command. If you have not already saved the message, a dialog box asks you if you want to save it.

Editing a message
A35251-A.doc75/212
Transferring a message to print
Message Editing/Message/Load printer This command allows a message being edited to be transferred to the printer, to make a test print for example. Printing corresponds to the message editing at the time of the transfer. The message title active on the Operator Interface screen changes to *******.
NOTE The message is not saved in this particular case; if you close it without saving, it will be lost.
This command allows for carrying out test printing while editing the message, but in no case replaces the Select message function.
Deleting a message
Message Editing/Message/Delete This command allows you to delete a message from your printer’s memory.
ATTENTION The deletion of a message cannot be reversed. Select the message to be deleted from a dialog box in the library. In order to eliminate any risk of error, it will ask you to confirm the deletion of the selected message.

Editing a message
A35251-A.doc76/212
Specifying the print parameters Specifying the parameters of a message
Message editing/Parameters/Message
All the data that will adapt the message to the production site appears in this dialog box. It allows for configuring the print characteristics specific to the message.
Activating the icon allows for modifying the parameters of the in production message. Once the modification is saved, the modified message is available for printing.
Head direction
The programming of this parameter depends on the installation of your printer on your production line and on the result that you want to obtain in reading. The printer offers you four configuration choices that correspond to your application.
NOTE In each case, to obtain a clearly readable message, reverse the object movement direction.

Editing a message
A35251-A.doc77/212
Speed measurement
This function allows for specifying whether the speed measurement is made with a coder (tacho) or with 2 cells:
Constant Speed No speed measurement, the speed is presumed constant.
Tacho You select this field if you wish to use a speed detector, also called a tacho or encoder, which provides the speed information of the product in the printer. In this case, you also have to specify the following field: Tacho division.
Other functions linked to the tacho: . Fly time offset
Printer preparation/Initialization/Printer/miscellaneous/Counting/Fly Tim Ofst This function allows, in tacho mode, for automatically correcting the fly time of the drops if the speed of the object to be marked varies. This guarantees the correct positioning of the message on the object. The print speed must be between 500 and 5500 mm/s.
. Counting tacho pulses
Printer preparation/Initialization/Printer/miscellaneous/Counting/Tach puls nb This function generates a pulse on the STATUS output on the industrial interface board after a certain number of tacho pulses. This value has its parameters set in
Printer preparation/Initialization/Printer/miscellaneous/Count value
Cells You select this field if you want to measure the speed with 2 cells. In this case, you also have to specify the following field: Intercell length (mm).
For further information on connecting cells and the tacho, see the “Input/output connections” section.
Tacho division or Intercell length (mm)
If the Tacho field is selected from the Speed measurement function, the Tacho division field has to be specified. You enter a number to obtain the character width you want for printing. If the Cells field is selected from the Speed measurement function, the Intercell length field has to be specified. You enter a number that corresponds to the distance between the 2 cells: between 10 and 9999 mm.

Editing a message
A35251-A.doc78/212
Object speed
In the case of a product run at a constant speed, you enter the speed value in millimeters per second. If you use tacho mode, you have to enter the value of the maximum speed of the product run.
Overriding the print speed fault Printer preparation/Initialization/Printer/miscellaneous/Prt spd fault ov.
This function is used to authorize (Authorized) or inhibit (Inhibited) alarm No. 40 “Out-of-spec printing speed” or frame frequency.
Set off
This function allows for choosing between the object mode, repetitive mode and multitop mode:
Object This mode corresponds to the printing of a single message per object.
Object mode options Printer preparation/Initialization/Message/miscellaneous/Top object mode
Continue or Stop: If the Top object mode is Stop, printing stops when the Top information is absent (even if the message is not completely printed). With the Top object mode Continue, printing of the message is completed, even if the Top information disappears.
Printer preparation/Initialization/Printer/miscellaneous/Dtop filtering (uS) Value from 200 µs to 9999 µs. This filtering corresponds to the minimum time that the "TOP" object detection signal has to maintain to be taken into account by the printer.
Printer preparation/Initialization/Message/Miscellaneous/Dtop active edge Rising or Falling: Choose whether the Dtop signal is active on the rising or falling edge.
Repetitive This mode corresponds to continuous printing while the object detector is activated.
Multitop This mode corresponds to continuous printing of a number of specified messages for a top object. The parameters for this number are set in the function
Printer preparation/Initialization/Printer/miscellaneous/Multitop nbr

Editing a message
A35251-A.doc79/212
Unit
This function allows for choosing the unit, millimeter or bit, for programming the functions Forward margin, Return margin and Repetitive interval.
Forward margin
This parameter represents the space between the object detection point and the start of printing (in the normal "message direction"). Value: from 3 to 4095.
Return margin
This parameter represents the space between the object detection point and the start of printing (in the inverse "message direction"). Value: from 3 to 4095.
Repetitive interval
This parameter represents the space between two printings in Repetitive and Multitop set off.
IMPORTANT - The minimum interval value is 9 mm. - The maximum interval value is 1400 mm for a G head and 910 mm for an M head.
Algorithm number
This function is used for selecting an algorithm number or CurvePrint (CRV) fonts.
Algorithm number. Select an algorithm number from the list then validate. If number 000 is selected, the printer automatically chooses the appropriate algorithm.
Default algorithms Printer preparation/Initialization/Message/Miscellaneous/Algo 1 to 4
These fields allow for entering 4 algorithm numbers that will be used by default. You can consult the list of algorithms in the “Technical specifications” section.
CurvePrint (CRV) fonts. Selecting the CRV line gives access to CurvePrint fonts in the sub-menu Select font. For more details, see Chapter “Selecting a font” in this section.

Editing a message
A35251-A.doc80/212
Hijri calendar
This field activates the Hijri calendar. For more details, see Chapter “Initializing/Configuring the printer » in this section.
Default message parameters
The default message parameters, common to all messages, are configured in Printer preparation/Initialization/Message/General parameters
The dialog box is the same.
Specifying the print resolution
Printer preparation/Initialization/Message/miscellaneous/Horiz Resol.(1/10)/Vert. Resol.(1/10) offers the print resolution as well as being able to program the real run speed of the support. For a G head resolution: 2.8 pts/mm. For an M head resolution: 4.5 pts/mm.

Editing a message
A35251-A.doc81/212
Specifying the characteristics of the characters These functions will allow you to choose the type, style and size of your characters or your symbols.
Selecting a font
Message editing/Font/select Font
After validating a font, the cursor takes the height of the font selected. The fonts correspond to the keyboard characters for Cyrillic, Arabic, Hebrew and the languages that use the Latin alphabet. For the other languages (Thai, Korean, etc.), they correspond to characters selected in the function
Message editing/Font/select Symbols To find out all the fonts available in your printer, consult the “Technical specifications” section.
ATTENTION Characters of a width greater than 80 bits cannot be displayed in the viewing window.
NOTE If you wish to use a non-resident font (or a logo), you must first load it into the printer from the PCMCIA or Compact Flash card. For more details, see Chapter “Exchanging data”.

Editing a message
A35251-A.doc82/212
Curvilinear fonts
To have CurvePrint fonts in this menu, the CRV line must be selected in the function Message editing/Parameters/Message/Algorithm number. If CurvePrint fonts are selected, the other fonts can no longer be accessed. To change from standard mode to curvilinear mode (and back), the message must be empty. Three types of CurvePrint fonts are available: 1x8, 2x8 and 16 points offering heights of 7, 8, 11 and 16 points. Barcodes are only authorized for heights of 7, 11 and 16 points.
Using tabulation
Message editing/Font/Tabulation
This function allows for specifying a new blank area between two characters or symbols different from the standard space of the font used. In general, the space has the same width as a normal character, with this command you can determine its width (1 to 255 points). Tabulation is inserted in bit editing mode.
Choosing the editing mode
In Message editing, changing from bit mode to character mode and back is done by
pressing the key.
In bit mode, a pictogram appears at the bottom right .

Editing a message
A35251-A.doc83/212
Bit mode
Pressing the key (space) inserts tabulations. These tabulations are made up of a number of bits programmed in this function. By placing the cursor in front of a tabulation, the help area shows you "tabulation x" with x representing the number of bits in this tabulation.
Pressing the key allows for inserting bits one at a time and pressing the key allows for deleting them.
Each time the key is pressed the cursor is shifted one point towards the top of the
message, and one point down using the key. The lines of the message do not therefore have a set position as the following example demonstrates:
P O S I T I O N I N G O F L I N E S
P O I N T B Y P O I N T The bit mode cannot be used with rapid multi-line algorithms.
In character mode
This is the normal editing mode.
Pressing the key (space) inserts spaces. Pressing on the arrows moves the cursor character by character and line by line.

Editing a message
A35251-A.doc84/212
Bolderizing a character
Message editing/Font/Bolderization This function allows for the printing in bold the characters that you want to stand out in the message, without changing their height. You are offered a dialog box in which you program the bolderization coefficient needed between 1 and 9, 9 being the thickest print (by default this coefficient is on 1). Then, all the symbols chosen are written on the screen with the programmed bolderization (what you see on the screen is what you get printed).

Editing a message
A35251-A.doc85/212
Using the date and hour To print the date and hour in a message, there are parameters that must first be set, then they must be composed and lastly, inserted in a message.
Setting the date and hour parameters
Entering the date and hour
Printer preparation/Initialization/Printer/Date/hour The printer’s date and hour are set in principle when the printer is installed. For more details see Chapter “Initializing/Configuring the printer”.
Configuring other autodating parameters
Printer preparation/Initialization/Message/Miscellaneous Month language 1 and 2: allows for choosing the print language of the “Month of the year (letter)” for the date and postdate 1. In this way, you can print this month in two different languages in the same message. First day of week: allows for choosing the first day of the week. By default: day 1 corresponds to Sunday.

Editing a message
A35251-A.doc86/212
Composing and inserting the date
Message editing/Variables/Date This menu allows you to insert the calendar items in your message. A dialog box offers to compose your "Date" variable using the following items:
The Entry line displays the date items as they are programmed. Once the date is
composed, pressing the key inserts it in the message where the cursor is positioned.

Editing a message
A35251-A.doc87/212
Composing and inserting the hour
Message editing/Variables/Hour This menu allows you to insert the hour items in your message. A dialog box offers to compose your "autodating" variable using the Hours, Minutes, Seconds and Separators (:/. ) fields, in any order you wish. The Mode field displays AM, PM or a blank in 24 mode.
The Entry line displays the hour items as they are programmed.
Once the hour is composed, pressing the key inserts it in the message where the cursor is positioned.

Editing a message
A35251-A.doc88/212
Using a counter To print a counter, the parameters must be set then inserted in the message. It can also be viewed then reset to its starting value. You can insert up to 15 different counters per message. Counters 3 to 15 are only available on the 9030 printer.
Setting the parameters of a counter
Message editing/Parameters/Counter
The dialog box allows you to select a counter. After making this choice, you can access the counter parameters to modify them if need be:
Counter
Indicates the number of the counter selected.

Editing a message
A35251-A.doc89/212
Base
For selecting the counter’s numbering base. Once the base is specified, the counter’s Starting value and Final value are replaced in the values allowed by the base.
10 (0-9): standard digital. Goes from 0 to 9. 26 (A-Z): alphabetic. Goes from A to Z. 36 (0-Z): alphanumeric. Goes from 0 to 9 then from A to Z. 16 (0-F): hexadecimal. Goes from 0 to 9 then from A to F. other: Selecting this line validates the First digit and Last digit fields. This allows for specifying a chosen base, by entering a first and last numeration digit. Example: For the values First digit: 4 and Last digit: J, the counter’s starting value will be 444444444, final value JJJJJJJJJ and the base 16.
First digit
This field is valid if the other line is selected from the Base field. Enter the first numbering digit.
Last digit
This field is valid if the other line is selected from the Base field. Enter the last numbering digit.
Starting value
This depends on the choice made from the Base field.

Editing a message
A35251-A.doc90/212
Final value
This depends on the choice made from the Base field – After printing this final value, the counter loops back to the starting value.
NOTE To decrement a counter, the starting value has to be greater than the final value.
Step counter
00 to 99 – this is the counter’s increment value.
Batch counter
0000 to 9999 – This is the object number in the batch. The counter increments when this value is reached.
Progression mode Inactive Fixed counter Input A/Input B the counter is incremented according to the information from the
INCCPT 1/INCCPT 2 inputs of the industrial interface (only with the 9030 printer).
Object the counter is incremented according to the information from the Top object input
Message the counter is incremented when the printer prints a message Linked the counter is incremented according to the previous overflow.
Raz per input
By default, Input A or B. See section on “Input/Output Connections”. None no return to the starting value by an input Input A return to the starting value by the RAZCPT 1 input Input B return to the starting value by the RAZCPT 2 input Input A or B return to the starting value by the RAZCPT 1 or RAZCPT 2 input. Function only available with the 9030 printer.

Editing a message
A35251-A.doc91/212
Activating output
(yes) or (no), allows for validating the output from the PRINSTAT industrial interface which changes status once the counter reaches its final value.
ATTENTION The Counting function must not have its parameters set on Tach pulse nbr. See PRINSTAT output in the section on “Input/Output Connections”.
Head zero printing
(yes) or (no). Example: 00000123 with head zero,
123 without head zero
Reinit/top object
(yes) or (no) - in repetitive mode the counter is reset to its starting value with each new piece of information in the "Dtop object" input.
Raz AUTO
Return to the counter’s starting value when the message is no longer active. The counter keeps the last value printed when the message is no longer active.
The initial value can be returned to using the Operator Interface.
Default parameters
The default parameters, common to all messages, are configured in Printer preparation/Initialization/Message/Counter
The dialog box is the same.
Inserting a counter
Message editing/Variables/Counter This menu allows you to insert up to 15 counters in your message one or more times, each with the option of linking them. The counter appears in the message in the form of its starting value.

Editing a message
A35251-A.doc92/212
Viewing and initializing counters
Production/Message/Display/init counters
.
This command allows you to view the value of the counters and reset them to their starting values as needed.
Select the counter number from the groups offered, then validate.
When the counter value is displayed, you can insert its starting value by checking the
corresponding box using the key, then validate.

Editing a message
A35251-A.doc93/212
Using a postdate A postdate is a date deferred in relation to the current date. To print a postdate, its parameters must first be set, then it is composed and lastly it is inserted in the message. You can insert up to 6 different postdates per message. Postdates 3 to 6 are only available on the 9030 printer.
Setting the parameters for a postdate
Message editing/Parameters/Postdate
For each postdate, the dialog box allows you to enter the value of
Period: from 0 to 9999. Unit: day, week or month.
The hour the date is changed common to all postdates can be modified in Printer preparation/Initialization/Printer/Date/Hour

Editing a message
A35251-A.doc94/212
Modulo
This parameter allows for coding the postdate: Postdate = Date + R with R = Period (in days) – (n x Modulo) Example: 01 January 2006, an operator enters a postdate period of 1000 days, the postdate value will vary according to the modulo chosen:
Modulo R Postdate 365 1000 – (2 x 365) = 270 27/09/06
600 1000 – (1 x 600) = 400 04/02/07
1000 * 1000 – (1 x 1000) = 0 01/01/06
* The value of the modulo must not exceed the value of the period. This parameter is used for postdates greater than 365 days, it only affects the PostDay year programmab. of postdate1 or the PostDay programmable for postdates 2 to 6. The value of the Modulo can only be modified in
Printer preparation/Initialization/Message/Postdate Its default value is 365 for postdate 1 and 1000 for postdates 2 to 6.
Default parameters
The default parameters, common to all messages, are configured in Printer preparation/Initialization/Message/Postdate
The dialog box is the same.

Editing a message
A35251-A.doc95/212
Composing and inserting a postdate
Message editing/Variables/Postdate This menu allows you to insert the postdate items in your message. A dialog box allows you to compose your "Postdate" variable using the following items:
Postdate 1
The figure indicates the postdate number. Example: D1 signifies PostDay month of Postdate 1.
Postdate 2 to 6
Once the postdate is composed, pressing the key allows for inserting it in the message at the point the cursor is positioned.
.

Editing a message
A35251-A.doc96/212
Using a shift code A shift code allows for printing a set of values contained in a circular list according to a period for changing at a given value. The code is specified using a given time and day and it is common to all messages. To print a shift code, its parameters must first be set, and then it is inserted in the message. You can insert up to 3 shift codes of different types per message. Shift codes 2 and 3 are only available on the 9030 printer.
Setting the parameters of a shift code
Printer preparation/Initialization/Message/Shift code This function is for entering the shift code parameter values common to all messages. This value is not adjustable for each message. Select a type of shift code from the 3 offered, then validate.
Shift code 1
This allows for printing information on cycled times over a period of one day.
Starting time - 00:00 – this is the starting time of shift. Interval - 08:00 – this is the duration of shift. Mode - AM or PM or 24 – this is the time display mode.

Editing a message
A35251-A.doc97/212
Shift code 2
This allows for printing information on cycled times over a period greater than one day.
Shift code 3
This allows for programming the starting time (in AM, PM or 24 mode) and the interval for each day of the week. A copying function allows for allocating the parameters programmed for a day to all the days in the week.

Editing a message
A35251-A.doc98/212
Inserting a shift code
Message editing/Variable/shift code Select a shift code from the 3 offered, then validate.
Shift code 1
A dialog box allows you to choose from three possible shift code displays:
Letter (-I-O): The letters I and O will not be used for composing the shift code. Once your choice is validated, a character (alphabetic or numerical) appears in your message at the point your cursor is positioned.
Shift codes 2 and 3
The characters used for printing shift codes 2 and 3 are entered in the autodating table in the function
Printer preparation/Initialization/Message/Autodating table See the chapter on “Using the autodating table”.

Editing a message
A35251-A.doc99/212
Using the autodating table This function allows for inserting all the time and date variables coded using the autodating table. To print an autodating item, its parameters must first be set and then it is inserted in the message.
Setting the parameters of an autodating item
Printer preparation/Initialization/Message/Autodating table This function allows for coding the time and date information in the form of a code of 1 to 3 alphanumeric characters.
NOTE In this autodating table, you can also encode shift codes 2 and 3.

Editing a message
A35251-A.doc100/212
Example: Encoding the time
Field: 1/24 informs you that you are entering the code corresponding to the first hour. Coding 24 fields corresponds to the 24 hours in a day. Value: this is the field that you actually enter. In this case, it is the first (default value 000). Ctrl R: copy: allows for allocating the value of a field to all the other fields in a table.
To do this, after entering the value of a field, press the keys.
NOTE - The functions for viewing and editing autodating tables are separate. When you select a table, you can view the values of the
different fields using the navigation arrows keys.
To modify these values, use the key. - If the size of the fields in a table is not uniform (1 to 3 characters), the code printed will be the size to the biggest field.

Editing a message
A35251-A.doc101/212
Composing and inserting an autodating item
Message editing/Variables/Autodating table This menu allows you to insert the coded autodating items in your message. A dialog box allows you to compose your "Autodating table" variable using the following items:
Pressing the key allows for inserting it in the message at the point the cursor is positioned.

Editing a message
A35251-A.doc102/212
Using external variables Message editing/Variables/External
This function allows for reserving locations for variables information to be sent by RS232/V24 or RS422 external link inside a message (example: weight from scales or information from a computer, from a bar code reader). If no information is sent, these reserved locations will be represented in print by a symbol chosen which is visible on the screen. The dialog box allows you to specify the number of locations to be reserved and the symbol to display.

Editing a message
A35251-A.doc103/212
Using a barcode To edit a barcode its parameters must first be set, then it is set and lastly inserted in the message. You can insert up to 3 different barcodes per message.
Setting the barcode parameters
Message editing/Parameters/barcodes A dialog box offers you a choice of a maximum of 3 codes (barcode or Datamatrix code). The 2/5 interleaved code is offered by default. To access choosing the type and parameters, select a code that has not already been inserted in the message then validate.
Change the parameters if necessary, using the navigation arrows and the key. For each type of code, a specific dialog box is offered to you, thus limiting access to the modifiable parameters. The other parameters appear with a dotted outline.
Type
Industrial: 2/5 interleaved, code 39. Distribution: EAN 13, EAN 8, UPCA, UPCE, EAN 128, code 128, HIBC, HIBC LIC
Code 128, HIBC LIC Code 39. Bi-dimensional: Datamatrix. For further details on these codes, see Chapter “Barcode Characteristics”.

Editing a message
A35251-A.doc104/212
Plain text
Only for distribution codes – allows for choosing whether or not the code is printed as human readable text, as well as the position of this text:
None Upper Lower
1114444ùùù444444111
44kkkkkkkkkkkk444
Height
Barcode Between 5 and 28 points - limited by the height of the fonts present. Datamatrix Code 9, 11, 16 or 24 points. Choice from heights available. If the height is not even, the height line is empty.
Bolderization
Barcodes Allows for changing the thickness of the bars.
Distribution codes: from 1 to 9 (bit). Industrial codes: default value of 1.
Datamatrix Code Size of the cells: 1 or 2. If the value 2 is selected, the code height cannot be less than16 points.

Editing a message
A35251-A.doc105/212
Narrow bar
From 1 to 4 (bit) - default value 1 for distribution codes.
Narrow space
From 1 to 4 (bit) - default value 1 for distribution codes.
Wide bar
From 2 to 9 (bit) - default value 2 for distribution codes.
Wide space
From 2 to 9 (bit) - default value 2 for distribution codes.
Inverse print
Allows for highlighted printing - yes or no . (Except Datamatrix).
Check digit
Can be present or not . If it is, the printer itself adds the check digit at the end of the barcode – only for industrial codes.
Optimization
Allows for the automatic choice of codes by the machine to have a barcode size as condensed as possible - Only for code 128
Default parameters
The default parameters, common to all messages, is configured in Printer preparation/Initialization/Message/Barcode
The dialog box is the same.

Editing a message
A35251-A.doc106/212
Composing and inserting the barcode
Message editing/Font/Barcode You can insert up to 3 codes (barcodes or Datamatrix code) of different types in your message using this command. A dialog box offers you a choice of 3 codes identified by their type. Select the desired barcode then validate. You access a code composition box:
Compose your code by inserting fixed or variable items:
The authorized fixed items (figures or letters) can be entered directly. The variable items are inserted as in the message. The dialog boxes are the same. "External comp." allows for reserving locations for variable characters within a code that will be sent by RS232/V24 or RS422 external link.
Once the code is composed, pressing the key allows for inserting it in the message at the position that the cursor is in.
NOTE - If the cursor is placed in front of a code (already entered or
when it is created), the keys, pressed simultaneously, allow for viewing the code’s composition. - When editing a barcode containing external variable zones with cleartext, it is essential to separate these zones with fixed items.

Editing a message
A35251-A.doc107/212
Barcode Characteristics
Industrial codes
2/5 interleaved Allows for transcribing digital characters in barcode only. These characters may be variable (counter, date, etc.). 32 characters maximum. The dialog box is as follows:
NOTE 1 – With no check digit () the number of characters entered must be even. - With check digit () the number of characters entered must be odd. 2 – If you want to enter the shift code in your 2/5 interleaved barcode, only human readable text is possible. 3 – If you want to enter date and/or postdate items in your 2/5 interleaved barcode, only human readable text of the month is possible.
Code 39
Allows for transcribing alphabetic characters, figures and the following symbol: = . , space $ / + % into barcode. These characters may be variable (counter, date, etc.). 32 characters maximum. The check digit is optional. The dialog box is the same as that for the 2/5 interleaved.
If check digit

Editing a message
A35251-A.doc108/212
Distribution codes
The cursor signals the bottom of the barcode assembly (bars + human readable text) whatever the position of the human readable text. You can print the bars and the cleartext on a single jet. Pay attention to the height of the bars and the cleartext. The size of the digital translation is variable, it is the size of the current font. Parameters can be set for the height of the bars. The translation can be located above or below. Modifying these three parameters gives you a great number of options for positioning your barcodes in the message.
EAN 13, EAN 8, UPCA, UPCE Allows for transcribing digital characters in barcode only. These characters may be variable (counter, date, etc.). 13 characters for EAN 13. 8 characters for EAN 8. 13 characters for UPCA, the first figure is always equal to 0. 8 characters for UPCE, the first figure is always equal to 0. The dialog box is the same as that for the 2/5 interleaved.
ATTENTION The last character entered is always considered as being the check digit. If the figure is not correct, the printer will signal this and automatically replace it with the correct value.
42222222222

Editing a message
A35251-A.doc109/212
EAN 128 and code 128 The dialog box is as follows:
47 characters maximum.
The set of characters is divided into 4 menus that can be found in Mode 128 (Code A, Code B, Code C) and Characters to:
Code A: comprises all the standard upper case alphanumeric characters, the command characters and the special characters. This is the default mode.
Code B: comprises all the standard upper case and lower case alphabetic characters, digital characters and special characters.
Code C: comprises the set of 100 pairs of figures from 00 to 99 and special characters (characters are entered two at a time).
Characters to: comprises the command characters (NUL, SOH, etc.) and special characters (FNC1, SHIFT, AI, etc.). The content of the dialog box depends on the choice of Mode 128. These characters may be variable (counter, date, etc.). Two AI characters (identifiers), if they include a data field of any length, allowing for showing it in cleartext in parentheses without the parentheses being coded.
ATTENTION - The highlighted characters A, B, C appear in the composition corresponding to codes A, B, C. - Only mode B is authorized if Optimization is checked in the barcode parameters. - The last character entered is always considered as being the check digit. If the figure is not correct, the printer will signal this and automatically replace it with the correct value.

Editing a message
A35251-A.doc110/212
HIBC This code has the same characteristics as code 128 Mode C.
The Optimization parameter is not valid. There is no Default mode. The first two characters are between parentheses.
The dialog box is the same as that of EAN 128/code 128.
HIBC LIC The basic data must be symbolized either in Code 128 or Code 39.
If code 128 is chosen, the character FNC1 is not used. If code 39 is used the wide/narrow ratio should be 3:1 and the inter-character space must be equal to the thickness of the narrowest item.

Editing a message
A35251-A.doc111/212
Datamatrix Code
The code used is ECC200 type with automatic format calculation (square or rectangle). The height of the code can vary between 8 and 24 points. The size of the cells (bolderization) is programmable: 1 or 2 drops. The code allows for printing all the types of variables. Maximum encoding capacity:
Bolderization 1 drop cell 2 drops cell
Height of the code (points) 9 11 16 24 16 24
Size of the matrix 8 x 18 8 x 32 10 x 10 16 x 48 24 x 24 8 x 18 8 x 26 12 x 36
Number of encoded digital characters 10 20 6 98 72 10 20 44
Number of encoded alphanumeric characters 6 13 3 72 52 6 11 31
Number of encoded 8 bit ASCII characters 3 8 1 47 34 3 13 20
The dialog box is the same as that for the barcode 2/5 interleaved.
ATTENTION - The message resolution will be given by that of the Datamatrix code. - In some cases, it may be necessary to increase the head/object distance to avoid superimposing drops. This operation will allow for the reading of the code.

Editing a message
A35251-A.doc112/212
Using symbols A symbol can be an alphabetic character, a number, a special symbol or a special shape (logo). A set of symbols of the same size constitutes a font. Chinese symbols are edited using a Pin Yin editor.
Selecting a symbol
Message editing/Font/Select symbols
This dialog box allows you to view all the symbols or characters of the font previously selected in the function
Message editing/Font/Select font. Some fonts cannot appear completely, using the right and left arrow keys will allow for viewing the whole of the characters. A window is available under the font in which to compose symbols. This composition is then positioned in the message where the cursor is located. This function is very practical if you use special fonts with characters that do not exist on the keyboard (e.g.: logos, special signs, etc). It will therefore be used in editing messages in Korean, Thai, etc.

Editing a message
A35251-A.doc113/212
Creating a symbol
General rule
Create the font: Give the font a name (8 characters). Give the font a number (201 to 255). Give the symbol in the font a number (001 to 224).
Specify the size of the symbols: Give a height to the symbols (5 to 48 points max.) (depending on the algorithms present in the machine). Give a width to the symbols (1 to 127 points).
Create a symbol: Draw the symbol. Save the symbol.
Close the font: The font is saved.
NOTE It is advisable not to use the first symbol number in the font (001). This is reserved for the "space" symbol.
Creating a new symbol
Call up the font (using its name or number). Give a number to the new symbol. Draw the symbol. Save.

Editing a message
A35251-A.doc114/212
Creating a font and specifying the size of the symbols
Symbol editing:,5,C1,B/Symbol/New This command allows you to create a new symbol that will be filed in a font. The dialog box asks you to provide:
a title for the font (8 characters max), a number for the font (from 201 to 255), a number for symbol (from 001 to 224).
REMINDER A font is a set of symbols of the same size.
A second dialog box asks you to specify the single size for the font symbols: height from 5 to 48 points max. (depending on the algorithms present in the machine). width from 1 to 127 points.
ATTENTION The height of a symbol is specified when it is created. To print it, there must be an Imaje font of a height at least equal to that of the symbol in the printer.

Editing a message
A35251-A.doc115/212
Creating the symbol
Screen After specifying the font’s name, number, symbol number and size, the printer offers you the following screen. Number of existing symbols in the font
Symbol number
Font number
Font name
Coordinates of the cursor in the grid Draw mode >> : point by point - : line
: zone
(Change using key) Color of point
: black : white
(Change using or key) Highlight
( key) Zoom
( and or and keys simultaneously)

Editing a message
A35251-A.doc116/212
Using the keys
In mode: Point by point >>
Allows for moving the cursor in the drawing grid, in the direction of the arrows.
or
Allows for changing the color of the point where the cursor is located.
In mode: line -
or Allows for choosing the color of the line (white or black).
Allows for drawing lines in the direction of the arrows.

Editing a message
A35251-A.doc117/212
In mode: zone
Allows for choosing the color of the zone (white or black).
Successively pressing 2 keys allows for specifying a zone.
NOTE The navigation arrows can also be used instead of the keys
, , , .
Other keys, other functions Viewing the symbol in full size
key. The symbol is displayed on the screen in a window at the top right. Home Function
key to position the cursor at the bottom left of the screen.
key to position the cursor at the top right of the screen.

Editing a message
A35251-A.doc118/212
Zoom This function is valid when the cursor is at the bottom left of the screen (coordinates 001 x 001).
Use the or keys to enlarge or reduce the grid. Delete symbol
key with confirmation requested.
Saving a symbol
Symbol editing:,5,C1,B/Symbol/Save This command allows you to save the symbol you have just created or modified.
Symbol editing:,5,C1,B/Symbol/Save as This command allows you to save a modified version of an existing symbol without losing the original. These commands can only be accessed after the commands New or Open.
Closing a font
Symbol editing:,5,C1,B/Symbol/Close The Close command allows you to exit a font in which you have just created or modified a symbol. When you use Close, the content of the font in which you have been working is saved.
Deleting a symbol or font
Symbol editing:,5,C1,B/Symbol/Delete This command offers you the choice of deleting a Symbol of Symbol font. Choose Symbol if you want to delete a single symbol. Choose Symbol font if you want to delete a whole symbol font.

Editing a message
A35251-A.doc119/212
Modifying a symbol
Modifying a symbol
Symbol editing:,5,C1,B/Symbol/Open This command allows for modifying an existing symbol after it is selected. Once you choose Open, a dialog box offers you a list of existing symbol fonts. You can then scroll down the titles and choose the one that interests you or display a cursor using
the key and enter the title of the font you are looking for, then validate. Enter the symbol number then validate, the following screen will appear:
This screen allows for viewing and selecting an existing font’s symbol for modifying the drawing, size or number. format = symbol format: height*width. num = symbol number in the symbols font/number in the font. ref = symbol reference in decimal (the ref. starts at 32 ($20)).
Selecting a symbol
key to view the next symbol.
key to view the previous symbol.
Enter edit
key

Editing a message
A35251-A.doc120/212
Modifying the size of a symbol
Symbol editing:,5,C1,B/Size/Symbol size This function allows for modifying the height and width of the symbols specified in a font.
ATTENTION - If you reduce the size, the symbols already drawn will be truncated. - If you increase the size, the symbols already drawn will be moved to the bottom left of the specification grid.

Editing a message
A35251-A.doc121/212
Editing Chinese symbols
Chinese symbols are edited using the Pin Yin method. The Pin Yin editor is accessed by selecting a PY01_XX type font in the function
Message editing/Font/Select font. The function Message editing/Font/Select PinYin is then active. Its selection allows access to this dialog box:
Using Latin characters, enter the pronunciation of a simplified Chinese character phonetically in the phoneme zone. The ideograms are displayed by 8 in the list zone. Entry is incremental, for example:
B offers 20 ideograms starting with the sound [b] BE offers 10 ideograms starting with the sound [be] BEN offers 5 ideograms starting with the sound [ben]
The key deletes the last Latin character. The key deletes the whole line.
Phoneme zone
List zone
Composition zone

Editing a message
A35251-A.doc122/212
The and keys are for moving in the list offered.
Pressing keys to allows for selecting the ideogram concerned. It then appears in the composition zone:
Pressing the + keys deletes the last ideogram, combining + deletes the whole zone.
Once the composition is completed, pressing the key allows for inserting the ideograms into the message at the location of the cursor:

Editing a message
A35251-A.doc123/212
Example of programming messages Creating a message
Font 7 pts
PARIS:0 4 2 12:01:05
Font 7 pts Bolderization 2
Font 16 pts Postdate
DIRECTIONS FOR PROCESSING THE ABOVE EXAMPLE
WHAT YOU NEED TO USE
All the functions needed for creating a message are in the Message editing menu.
Choose the Message editing menu:
key then key.
Message only can be accessed at this level.
key to validate the sub-menu Message.

Editing a message
A35251-A.doc124/212
New is used to create a new message.
key to validate the New stage.
Identify the message by giving it a title made up of a maximum of 8 upper case alphanumeric characters. Direct access from the icon panel allows access to this screen. To do so, press
key
Give the title “FRANCE” then validate with
the key
The cursor appears at the bottom left. The Font, Variables and Parameters commands can then be accessed.
The cursor can be used using the keys.
The character style that appears on the screen is the same as it will be printed (WYSIWYG). The font used here is a "default" font; it is named in the help zone at the bottom of the screen. Press key to edit the top line then
the message "PARIS:".
Press key then insert the number.

Editing a message
A35251-A.doc125/212
Bolderize to make the "042" characters appear thicker.
keys then keys.
The Bolderization function is in the sub-menu Font. Any character or symbol in any font can be bolderized.
Select Bolderization with (X 2)
then press the key.
The bolderization is a figure between 1 and 9. The bigger this figure is, the thicker the printed character.
Type in 2 then validate with key.
What you see on the screen is what will be printed.
Type in 042.

Editing a message
A35251-A.doc126/212
Before inserting the postdate in the message, enter the postdate’s value.
key (X 2) then key.
For all variables, it is preferable to enter their parameters first, before inserting them in the message.
Press key (X 2) to select the
Postdate line, then press the key. For the 9030 printer, select one postdate
from 6, then press the key.
In general, pressing the key or
key (space), the cursor allows for selecting or inserting parameters.
Press the key, enter the items forming the postdate, then press the
key.

Editing a message
A35251-A.doc127/212
Choose a 16 point font and a bolderization of 1 to write the postdate in large characters in relation to the rest of the message.
key then or key (X 2)
then press the key.
press the .key
The different fonts available in the machine appear in a dialog box. Once a font is selected, a preview character is displayed on the screen.
ATTENTION The bolderization stays on 2. It must be changed to 1.
Choose Latin Industrial font 16,
then press the key.
If you move the cursor in a zone that has already been programmed, it takes on the size of the characters shown in this zone.
The cursor is the size of the selected font.

Editing a message
A35251-A.doc128/212
Inserting the postdate
key then key, then key then
key (X4).
Press the key Select postdate 1 then
For all the dialog boxes, the pre-selections are made with the navigation arrows then the
choice is made with the key.
Pressing the key saves the new selections and closes the dialog box.
key to validate PostDay month,
key then key to view the separators.
All the autodating variables are on the same model with the Entry line.
Choose the separator: key then key until composition complete: D1/M1/Y1. Press the
key to insert the postdate in the message.

Editing a message
A35251-A.doc129/212
The message is created. What you see on the screen is what is printed (WYSIWYG). To print it, the print parameters must correspond to the printer installation in the production site.
keys then press the key.
Press the key
The default values of these parameters are the values inserted in the Printer preparationmenu when the printer was installed.
Follow the instructions at the bottom of the screen to adjust the parameter values.

Editing a message
A35251-A.doc130/212
Saving the message
key then key then key.
In this sub-menu you can carry out a Load printer for the message on the screen to carry
out a test print (using the key on the operator interface, for example). This function is used when adjusting the message parameters and the form of the message.
key.
Press the key to close the message.
Follow the instructions on the screen to save the message and close it. The message FRANCE N: 006 is in the memory and you can print it at any time when you need to. Just select it for printing.
Press the key to save.

A35251-A.doc131/212
Servicing

Servicing
A35251-A.doc132/212

Servicing
A35251-A.doc133/212
Cleaning the head Special tools
Drainage tray Cleaning flask, blower (or drying kit)
1. Stop the jet(s) by pressing the F8 key then selecting and validating the Jet stop function. 2. Position the head on its maintenance support.
3. Open the head cover.

Servicing
A35251-A.doc134/212
4. Clean the electrodes and cannon(s) with the cleaning solution.
5. Dry carefully. Using the blower or drying kit if this is specified on the ink technical sheet.
6. Restart the jet(s) by selecting and validating Jet start
7. Close the head cover and acknowledge the cover fault by pressing key or key. Replace the head on its operating support.

Servicing
A35251-A.doc135/212
Cleaning the gutter
Production/Maint./Jet maintenance/Gutter drain
/ Gutter drain. This command allows for forcing the drain electrovalve open for cleaning the gutter. The jets are stopped and the ink circuit is operating.
Rinse the gutter with the solvent for a few seconds.

Servicing
A35251-A.doc136/212
Changing a consumables cartridge This operation is carried out when an “empty cartridge” alarm appears on the printer.
The warning light is lit constantly and the or icon flashes.
NOTE The cartridges are placed due to the position of the tip, on the left for the ink and the right for the make-up.
1. Open the right-hand door on the printer.
2. Remove the corresponding cartridge holder: A - B Removing the cartridge holder C - D Inserting the cartridge holder
C B
A
D

Servicing
A35251-A.doc137/212
3. Move the locking lever to the central position (if necessary).
4. Remove the cartridge: A - C Removing the cartridge B - D Inserting the cartridge
5. Insert a new full cartridge as described in Point 4. Be sure to correctly position the tips pin to the outside.
ATTENTION Make sure that the type of ink or make-up in the new cartridge is the same as in the old cartridge
6. Replace the cartridge holder as described in Point 2.
7. Close the door then acknowledge the alarm by pressing or .
CB
D
A

Servicing
A35251-A.doc138/212
Correctly starting the jets
If the jet does not start up correctly (no jet or jet deflected), there are several functions for completely resetting the jet.
Production/Maint./Jet Maintenance
.
Use the screen instructions to guide you for the three functions.
1. The head is on its maintenance support and the cover has been removed. Select the function: Unblock nozzle If the jet is in the gutter, go to Point 3. Otherwise go to Point 2.
2. Validate the following function: Intro. cleaning solution Run the cleaning solution along the cannon for about 20 seconds.

Servicing
A35251-A.doc139/212
3. Validate the function: Check jet stability Once the jet is stable, shut down the stability control. Clean the head.
4. Once this phase has been completed, restart the jet by validating the function: Jet start Visually check the presence of the jet in the gutter.
Close the head cover and press key to acknowledge the faults.
NOTE In some cases, the three functions can also be used individually.

A35251-A.doc140/212

A35251-A.doc141/212
Maintenance

Maintenance
A35251-A.doc142/212

Maintenance
A35251-A.doc143/212
Maintenance management Production/Maint./ General Services
Maintenance management is carried out by various functions in this menu. It forms a maintenance log that can be viewed or added to during maintenance operations (e.g. part replacement).
Viewing the maintenance data
Consulting the servicing log
Production/Maint./General Services/view maint. Log.
All the maintenance operations carried out on the printer can be viewed on this screen. Each operation shows the date, time, operation performed, the article code of the part on which the operation was performed and a commentary. A counter on the top right of the screen indicates the number of operations.
If the information is spread over several pages, pressing the , keys allows for accessing the other pages.

Maintenance
A35251-A.doc144/212
Viewing the maintenance parameters
Production/Maint./General Services/Printer information
This function allows for viewing 3 types of information: The printer configuration:
Type: indicates the printer configuration:
9020 or 9030 IP54 or IP65 1.1G or 1.1M or 1.2G or 1.2M
ELV or CLP
Printer name Protection index Example: 1.2G: 1 head -2 jets-type G
Solenoid valve or valve-controlled ink circuit
SN: indicates the serial number. Mes in lib: the maximum number of messages in the library. The actual number is variable and depends on the size in bytes of the messages.
Value of the different printer operation counters:
Total hours: indicates the number of hours the printer has been switched on. Active hours: indicates the number of hours the ink circuit has been operated. Total prints: indicates the total number of printed messages.
Zone reserved for preventive maintenance

Maintenance
A35251-A.doc145/212
Preventive maintenance: Preventive maintenance information appears only if a service contract has been taken out with Imaje. Some printer components are divided into three preventive maintenance groups. Each group is linked to a period counter programmed for a certain period. The printer issues an alarm when a group component reaches its expiration date.
To view the alarm, press :
55 A Prevent : Change air filters Preventive change air filters 56 A Prevent : Change ink circuit Preventive change ink circuit 57 A Prevent : Change pressu filter Preventive change pressu filter
Pressing or acknowledges an alarm if: the component has been changed, the operation was acknowledged when it was recorded in the Record an Operation function. See following page.
If both these conditions have not been met within 24 hours, the alarm reappears.

Maintenance
A35251-A.doc146/212
Recording a maintenance operation
Production/Maint./General Services/record an Operation
This menu allows for recording and acknowledging maintenance operations.
Press the key to open the Operation field:
Select the field for the operation and confirm. Then enter the part’s article code in the Code field and any comments in the Comments field.
Press key to validate. The date and time are automatically added and the record then appears in the “Latest records” area at the bottom of the screen.

Maintenance
A35251-A.doc147/212
Preventive maintenance
Fields Air filter change, Press. filter change, IC change are the three preventive maintenance groups:
Air filter change: change the air inlet and air outlet filters. Press. filter change: change the pressurization filter on the head pressurization kit. IC change: change the ink circuit.
Recording these operations also acknowledges them. The period counter for the group is then initialized.
Part replacement
The Part replacement field is used to record components that have been changed and which are not part of preventive maintenance.
Other operations
The Other field is used to record other maintenance operations, if necessary (e.g. adjustments).
Configuring preventive maintenance
Production/Maint./General Services/Configure Preventive maint. This function appears on the screen only when a CompactFlash or PCMCIA card is inserted in the printer. This function allows for the configuration of the different parameters of the printer parts concerned by preventive maintenance (filter life, etc.). This function is only used by the Imaje technician when installing the printer or if the post-sales service is involved.
Exporting maintenance data
Production/Maint./General Services/Export maint. log This function allows for the transfer of miscellaneous maintenance information to a PCMCIA or Compact Flash card. This function is only used by the Imaje technician if the post-sales service is involved.

Maintenance
A35251-A.doc148/212
Overriding cover and drain faults Production/Maint./Fault override
When carrying out servicing or maintenance operations, it may be desirable to turn off the open cover fault and drain fault control. This function overrides these faults, i.e. they are no longer managed. Each time the printer is shut down, this function returns to its initial value.
NOTE This function should only be used for maintenance operations and in an emergency.

Maintenance
A35251-A.doc149/212
Adjusting the jet(s) Preliminary operation
Production/Maint./Jet maintenance/Adjust jet
/ Adjust jet. By validating this function, you will switch on the jet or jets and the faults linked to the jet are no longer managed. You can then adjust the jets without being stopped by a fault appearing.
Aligning the jets
Printer preparation/Initialization/Jet alignment This function is only available on twinjet printers. It allows for aligning the jet writing, one against the other. This window appears in the screen:
+ -
While pressing the or keys, align the jets by watching the print result.
A B C A B C (Jet 1)
1 2 3 +/- 1 2 3 (Jet 2) (Before) (After)
ATTENTION This function is not active in CurvePrint mode.

Maintenance
A35251-A.doc150/212
Adjusting the break off point setting
Special tools: Magnifying glass (shaded eyepiece) 2.5 mm hexagonal key.
Prior operations
1. Place the head on the maintenance support. 2. Turn on the jet(s) and let it/them run for at least 1/2 an hour. 3. Remove the head cover.
Procedures
4. The adjustment below is carried out while watching the jet opposite the charging electrode (stroboscopic LED) with the aid of the shaded eyepiece (see Figure 1):
Initialize the operation by turning the adjustment screw anticlockwise until stopped. The jet is now continuous. For a multi-jet head, each jet has its own adjustment screw (1) (right-hand jet – right-hand adjustment screw, etc.). Gently turn the adjustment screw clockwise until the jet break-off appears in the center of the charging electrode. The break-off is correct when 3 full drops are obtained from the base of the electrode.
1 Adjustment screw 2 Magnifying glass
(shaded eyepiece) 3 Hexagonal key 4 Charging electrode
Base of electrode 4
1
2
3
Figure 1
Break off point setting

Maintenance
A35251-A.doc151/212
Correct adjustment is set only by the shape of the drops immediately under the break off point setting:
When making the adjustment, handle the adjustment screw with care to avoid damaging it.
Final operations
5. Close the head cover. Acknowledge any fault(s) by pressing the key. 6. Perform print tests, and if necessary, adjust again.
Bad Avoid Good
Figure 2

Maintenance
A35251-A.doc152/212
Draining/Cleaning the printer
Partially draining the printer
Production/Maint/ink circuit maintenance/Partial drain This function allows you to drain the clog-prevention piece. This partial drain is related to special maintenance operations. Follow the instructions on the screen.
Complete draining of the printer
Production/Maint/ink circuit maintenance/Total drain By validating this function, you will completely empty the printer of its ink. Follow the instructions on the screen.

Maintenance
A35251-A.doc153/212
Cleaning the printer
Production/Maint/ink circuit maintenance/Clean ink circuit By validating this function, the printer will carry out a complete drain, then automatically clean the ink circuit with make-up. Two depressurized empty cartridges are needed. Follow the instructions on the screen:
Production/Maint/ink circuit maintenance/Clean ink circuit
The machine is on ready to print.
VALIDATE
NO YES
Position the head on its maintenance support.
Insert empty cartridge
VALIDATE 1/7
Insert a depressurized cartridge in place of the ink cartridge.
Running Follow any instructions that may appear on the screen. Ex :Insert empty cartridge VALIDATE n/7
Insert make-up cartridge
VALIDATE 1/n
Insert a new make-up cartridge if necessary.
Over

Maintenance
A35251-A.doc154/212
Replacing filters In order to establish a maintenance log, these operations must be saved in the General services function. For more details, consult the chapter on “Managing maintenance”.
Replacing the air inlet filter
Special tools BTR 4 BTR 2.5
Prior operation
1. Shut down the printer and unplug it from the mains.
Procedures
2. Open the left-hand door of the printer by undoing the 2 screws (1) located on the door.
3. Undo the filter mounting screw.
1

Maintenance
A35251-A.doc155/212
4. Remove the filter by pulling it upwards
5. Open the filter and remove the used foam. Insert the new foam, taking care to position it correctly in the filter (shiny side in).
6. To re-assemble, repeat the previous operations in reverse order.
Final operation
7. Plug the printer into the mains power then start it up again.

Maintenance
A35251-A.doc156/212
Replacing the air outlet filter
Special tools Flat-headed screwdriver
The filter is located under the printer (1) in front of the ventilator.
Procedures
1. Take the screw out of the blanking plate.
2. Pull the blanking plate (2) down to remove it.
1
2

Maintenance
A35251-A.doc157/212
3. Take out the worn foam (3) and replace it with new foam. Make sure to position it correctly in the blanking plate.
3

Maintenance
A35251-A.doc158/212
Replacing the pressurization air filter
1. Stop the printer and unplug the power cable from the main supply.. 2. Disconnect the air inlet or close the valve. 3. Unscrew the air filter tank from the air treatment unit and pull it downwards. 4. Unscrew the filter. 5. Clean the grid. 6. Replace the filter and the seal. 7. Reassemble.
Figure 1 : Air treatment unit
1 Seal 2 Grid 3 Filtering cartridge 4 Filter care 5 Tank
2
1
3
4
5

Maintenance
A35251-A.doc159/212
Testing the electrovalves Production/Maint/elValves test
This test allows for manually operating the 9 electrovalves in the ink circuit (One) and the 5 electrovalves in the head (A to E). The ink circuit is in stand by mode. When this screen is displayed, all the electrovalves are closed. They can be operated
individually in open () or closed ( ) status by pressing the key.
By holding the key down, you can rapidly cycle each electrovalve. (open/closed).

Maintenance
A35251-A.doc160/212
U 0
U 1
Make-up
Ink
Motor
U 5
U 2
U 6
U 3
U 10 U 4
Clog piece
E
D
Accumulator Condenser
B
C
Ink pump
Air pump
Head pressurization air inlet.
Air sucked in for cooling console.
Head pressure kit
A
U 11

A35251-A.doc161/212
Alarms and faults

Alarms and faults
A35251-A.doc162/212

Alarms and faults
A35251-A.doc163/212
Viewing a fault or an alarm
If one or more faults/alarms appear, the warning light : flashes to signal an alarm (not blocking print), is lit steadily to signal a fault (blocking print).
For an ink or make-up fault/alarm, the corresponding icon (F6 or F7) also flashes.
Pressing the key takes you straight to the menu Production/Status.
The faults or alarms are clearly displayed in a dialogue box:
Line 1: indicates whether it is a fault or an alarm, its number (e.g.: 84) and the number of faults or alarms detected in the printer (ex: 01/01). If there are several faults or alarms,
use the keys to scroll up or down. Line 2: displays the name of the fault or alarm Line 3: displays a recommendation to help correct the fault. Line 4: describes the operations to be performed.
Once the fault is corrected, press key or key to acknowledge.

Alarms and faults
A35251-A.doc164/212
Viewing the list of faults
Production/Maint./General Services /List of faults When validating this function, a list of the last thirty printer faults and alarms appears in a dialogue box, in the order they occurred.
If the information is spread over several pages, use the , keys to reach the other pages. For each fault or alarm, the ten latest printer operating parameter measurements prior to the fault or alarm can be viewed.

Alarms and faults
A35251-A.doc165/212
Table of faults and alarms
A: Alarm F: Fault
N° A/D Message displayed Recommendation
02 F EEPROM CRC wrong ink circuit Ink circuit data lost 03 F EEPROM CRC wrong CPU Check and reprogram parameters 04 F CRC Print flash memory error Reload software 08 F CRC Algo flash memory error Reload software 10 A External communication time out Check external link connection 11 F Internal communication time out Restart the printer 14 F External data incorrectly received Check identifiers & byte control 16 F Totalizer final value reached Contact Imaje to init. counter 17 F CRC algo. Ram memory incorrect Reload *.HEM files 18 F Font number in message not avail Change message and printer fonts 19 F CRC fonts Ram memory incorrect Reload the *.HEM files 21 A Double print not allowed Check message send and printer TOP 22 F CRC Message memory lost (RAM) Contact Imaje. CPU battery faulty 25 F FPGA circuit impossible to program Contact Imaje. CPU faulty 26 F CRC library memory incorrect Reprogram the messages 27 A Object speed measure. time out (20s) Check cell connection and function 28 F Absence speed measurement signal Check cell connection and function 30 F CRC ink Ram incorrect Contact Imaje. Faulty battery or CPU 31 F CRC print Ram incorrect Contact Imaje. Faulty battery or CPU 32 F Inconsistent autodating data Check Hirji input & data send 33 A Incompatible software versions Restart printer. Contact Imaje 34 F Absent or weak compressed air Check: minimum 5 bar (72.5 psi) 35 F Ventilator fault Check ventilator rotation 38 A Ink circuit EEPROM print read Contact Imaje. Changer ink circuit 39 A CPU module EEPROM print read Contact Imaje. Changer CPU 40 A Print speed outside specif. Adjust tacho division/choice other algo 45 A Message with invalid option Contact Imaje to make avail. 46 F CRC font flash memory incorrect Reload software 48 F Algo not available Check algo in message sent 50 A Low ink level. Prep. cartridge Wait for empty alarm before replacing 51 A Low make-up level. Prep. cartridge Wait for empty alarm before replacing 52 A Ink level empty Replace the ink cartridge 53 A Make-up level empty Replace the make-up cartridge 54 F Full cartridge draining Replace each depressurized cartridge 55 A Prevent: Change air filters Preventive change air filters 56 A Prevent: Change ink circuit Preventive change ink circuit 57 A Prevent: Change pressu filter Preventive change pressu filter

Alarms and faults
A35251-A.doc166/212
60 A Ink electrovalve faulty Test ELV U0 in maintenance menu 61 A Make-up electrovalve faulty Test ELV U1 in maintenance menu 62 A Buffer electrovalve faulty Test ELV U2 in maintenance menu 63 A Accumulator electrovalve faulty Test ELV U3 in maintenance menu 64 A Condens. electrovalve faulty Test ELV U4 in maintenance menu 70 A Wrong concentration Check ink & make-up parameters 71 F Atmospheric pressure measurement Disconnect, restart the printer 72 F Wrong motor setting Disconnect, restart the printer 73 F Ink transfer time out Check vapor outlet. Restart 74 F Air inflation time out Test ELV U4: condenser 75 A Air pocket control faulty Stop, restart the printer 76 A Jet refresh time out Test electrovalves A and B 77 A Ink pump compression rate Test ELVs in maintenance menu 78 F Machine empty. More ink Insert a new ink cartridge 79 F Condenser overflow Contact Imaje 81 F Jet 1 gutter detection (left) Clean and dry head and cover 82 F Jet 2 gutter detection (right) Clean and dry head and cover 83 F Ink concentration outside limit Check ink parameters and drain printer 84 F Head cover absent Check presence of magnet on cover 85 F Jet outside gutter or undetected Check stability of the jet and recover. 86 F EHV supply faulty Contact Imaje (EHV block, CPU) 87 F EHV insulation faulty Clean and dry head and cover 88 F Jet speed measurement time out Check break off point setting 90 A Temperature outside limit Temperature range 0-45°C (32-113°F) 91 F Internal console T° > 60°C-140°F Ventilate the printer 92 F Pressure control system Test ELV U4: condenser

Alarms and faults
A35251-A.doc167/212
Preliminary checks Any search for faulty components should always start with preliminary checks. Carrying out these checks allows for checking for problems such as dirt on the components, ink leaks or electrical connections with the naked eye.
External appearance
Sub-assemblies to check Type of malfunction looked for Print module . Dirt on the electrodes.
. Ink leakage.
NOTE On a twinjet head, the left hand jet is jet number 1 (from front of head).
Cartridge holders and cartridges . Leakage. . Damaged cartridge. . Expired use-by date (see cartridge sticker).
Industrial interface card Plugs
. Bad connection to external accessories
Power supply . Bad mains power cord connection. . Bad air connection
Air filters . Dirty or blocked filters
Check the operating parameters
Production/Status or press key A dialogue box appears, which allows for checking the machine status and operating parameters: For more details see the chapter on “Viewing the printer parameters”

Alarms and faults
A35251-A.doc168/212
Trouble-Shooting Introduction
The tables in this chapter show the following 2 columns: Malfunction. Remedies.
Each malfunction is marked in the table with a number in bold. Each of the malfunctions can be resolved using several "Remedies".
Example of a diagnostic
Malfunction Actions and remedies 1- Blank screen. 1a- Check the power supply.
1b- Check the power cord and its connection. 1c- Change the1.25 A Time-Delay fuse.
The operator’s first task is to carry out the preliminary checks. For each malfunction (example above: 1), the operator must:
Apply the first remedy (example above: 1a). If the malfunction persists, the second remedy (example above: 1b) should be applied. Etc.
Once the malfunction is corrected, acknowledge the fault by pressing the or key.

Alarms and faults
A35251-A.doc169/212
When using the printer
Malfunction Actions and remedies 1- Blank screen. 1a- Check the power supply.
1b- Check the power cord and its connection. 1c- Change the1.25 A Time-Delay fuse.
2- Red alarm indicator/fault lit/flashes. 2a- Perform a self-diagnosis by pressing the key on
the Operator Interface. If a number greater than 01 appears at the top of the screen, check other faults using the arrows.
3- Data memory. 3a- Shut down the printer and start up again. 3b- Contact Imaje Technical Assistance.
4- Incorrect data. 4a- Turn off the printer and start it up again. 4b- Contact Imaje Technical Assistance.

Alarms and faults
A35251-A.doc170/212
While the printer is operating
Malfunction Actions and remedies 1- Low ink level. Prep. cartridge: 50
1a- Prepare a new ink cartridge.
2- Low make-up level. Prep. cartridge: 51
2a- Prepare a new make-up cartridge.
3- Empty ink level: 52 or Drain cartridge absent.
3a- Replace the ink cartridge.
4- Empty make-up level: 53 4a- Replace the make-up cartridge.
5- Full cartridge draining: 54 5a- In the draining or cleaning phase, insert a new depressurized cartridge.
6- Temperature too high: 90 6a- The ambient temperature of the location where the printer is installed is too high, which leads to the temperature inside the printer rising to above 70°C.(158º F) Change or cool the installation location. 6b- Contact Imaje Technical Assistance.
7- Console internal T° > 60°C-140°F
7a- The internal temperature of the console is too high. Ventilate the printer. 7b- Contact Imaje Technical Assistance.
8- Head cover absent: 84 8a- Check the head cover and make sure it is closed. 8b- Check the presence of the magnet in the cover. 8c- Contact Imaje Technical Assistance.

Alarms and faults
A35251-A.doc171/212
Malfunction Actions and remedies 9- Defective EHV power supply: 86 Defective EHV insulation: 87
9a- Carefully clean and dry the head and cover electrodes. 9b- Ensure that the environmental conditions (humidity, temperature) conform to the specifications given in the ink technical file. If this is not the case, contact Imaje Technical Assistance to adapt the head pressurization accessories to dry air. 9c- Contact Imaje Technical Assistance.
10- Jet outside gutter or not detected:85
10a- Restart the jets and observe them. If one of the jets is unstable, deviated (outside gutter) or absent: If necessary, validate the functions Unblock nozzle, Intro. cleaning solution, or Check jet stability. 10b- If they are aligned correctly in the gutter but are not recuperating, perform a Gutter drain. 10c- Check the machine parameters and contact Imaje Technical Assistance.
11- Detecting jet 1 gutter (left): 81 Detecting jet 2 gutter (right): 82
11a- Clean and dry the head and cover electrodes. Restart the jets. 11b- Check the validity of the ink used in the printer: use-by date (see instructions on the cartridge). If the date is expired, drain the printer and use a newer ink cartridge. 11c- Check the printer’s general operating parameters. 11d- Check the break-off point setting (see procedure: Adjusting the break-off point setting). 11e- Contact Imaje Technical Assistance.

Alarms and faults
A35251-A.doc172/212
Malfunction Actions and remedies 12- Print speed off specif.: 40 12a- Re-enter the "Tacho Division" setting on the
printer, in the Message Parameters Menu. 12b- Choose another algorithm. 12c- Contact Imaje Technical Assistance.
13- Algo not available: 48 13a- The programmed printing speed is too high according to the message content. 13b- Check the algorithm in the message parameters.
14- Wrong concentration: 70 14a- Check the make-up cartridge for make-up level. 14b- Check the ink and make-up parameters 14c- Clean the head electrodes. Let the printer correct this incident automatically.
Ink concentration outside limit: 83 14d- If the alarm continues, fault 83 appears. Completely drain the printer. 14e- Check the ink parameters and contact Imaje Technical Assistance.
15- “Ink circuit” alarms/faults: 71 to 77
15a- Stop, unplug and re-start the printer. 15b- Check the printer parameters and contact Imaje Technical Assistance.
16- Machine empty. More ink: 78 16a- Change the ink cartridge. 16b- Check the printer parameters and contact Imaje Technical Assistance.
17- Electrovalve “X” defective: 60 to 64
17a- Manually test the corresponding electrovalve in the menu
Production/Maint./ElValves test. 17b- Call Imaje Technical Assistance.
18- Condenser overflow -79- 18a- Stop, unplug and re-start the printer. 18b - Call Imaje Technical Assistance.

Alarms and faults
A35251-A.doc173/212
Malfunction Actions and remedies 19- No printing on objects without signaling of faults.
19a- Check the content of the selected print message. 19b- Check the print parameters "Set off", "Margin", "Object speed", "Speed measurement & Tacho Division".
19c- Test print with the key. Check the connection and operation of the cell(s) and the Tacho.
20- Poor print quality Example 1:
Example 2:
Example 3:
Example 4:
20a- Clean the print head (including cover) and check there is no obstacle along the jet’s trajectory.
20b- Check the stability of the head support (no vibrations). 20c- Check the head/object distance (examples 1 and 2). 20d- Check the centering of the jets in the recovery gutters (examples 3 and 4). 20e- The mechanical and/or electronic adjustment of the head is required. Contact Imaje Technical Assistance.

A35251-A.doc174/212

A35251-A.doc175/212
°C
Technical specifications

Technical specifications
A35251-A.doc176/212
°C

Technical specifications
A35251-A.doc177/212
°C
Physical description
Printer cabinet........................... 400 x 355 x 215
Print head (right) ....................... 182 x 36 x 43
Dimensions (mm)
Consumables cartridge............. 250 x 55 x 55
Whole machine ......................... under 16.5 kg Weight (kg)
Cartridge ................................... under 0.8 kg
Performance parameters
On any support, in all positions. Up to 4000 characters per message. 1 to 4 lines of variable information per jet, 1 or 2 jets per head.
Height between 1.2 and 20 mm (depending on font and head).
Choice of matrices 5/7/9/11/16/24/48 points high. Choice of several fonts (industrial Latin, chimney, CurvePrint,
etc.). Able to print characters and drawings of any type (barcodes, bi-
dimensional code, etc.).
Printing
Able to create symbols.
G head with 2.8 points/mm – 5.5 m/s max. Max. speed (depending on the type of head and type of printer) M head with 4.5 pts/mm – 3.7 m/s max.

Technical specifications
A35251-A.doc178/212
°C
Different functions
Coordination via the operator interface, by any system fitted with a V24/RS232C asynchronous serial interface or a RS422 synchronous serial interface or a parallel interface. Refer to “Instructions for serial and parallel links”.
Possible operating modes Automatic start-up. Automatic adjustment of ink quality.
Operating characteristics Automatic nozzle unblocking procedure. Self diagnosis of the printer status. Automatic draining and cleaning procedures.
Power sources
100 - 120V 0.5A a-c (automatic switching). 200 - 240V 0.3A a-c (automatic switching). Frequency 50 or 60 Hz 60 VA. Mains fuse 1.25 AT
Compressed air (for printer 9030 IP65)
Inks
Fast, medium and slow drying.
Average consumption: 45.7 million characters/cartridge (G head). 104 million characters/cartridge (M head).
Protection indices
Printer 9020: IP54.
Printer 9030: IP54 or IP65.

Technical specifications
A35251-A.doc179/212
°C
Limits of use
Operating temperature + 0°C to + 40°C. (The use of some inks may limit the temperature range, see inks technical sheets).
Humidity 10 to 90 % without condensation.
Altitude 2000 m maximum.
Installation conditions
Printer operating position Vertical.
Programmable, between –1.5 m/+ 2 m. Maximum head level
between head and command console Conduit length 3 m.
Observing standards
Safety Conformity (self-certification): CE marking conforms with the machine directive, the electromagnetic compatibility directive and the low voltage directive: CEI 60950 (UL 60950, EN60950), CEI 60204-1 (EN60204-1).
Accreditations (third-party bodies): UL label according to UL 60950, CSA label according to CSA C.22.2.950, GS label according to EN 60204-1 and ZH 1/10* EX-RL/03.85.
Protection EN60529 Mechanical parts Vibrations NF EN 22247
NF EN 60068-2-29 Impacts
(bare product)
falls/impacts NF EN22248
NFH00 -60 NFH00-41, 47, 58, 59
EN 61000-6-4 Electromagnetic compatibility
Emissions
Immunity EN 61000-6-2

Technical specifications
A35251-A.doc180/212
°C
Standard accessories
Printer head support and stand.
Object movement detector(s).
Speed detector (tachometer).
External alarm (visual or sound).
Head movement.
Head pressurization kit (standard on printers with medium or slow drying ink).
Head drying kit (standard on printers with medium or slow drying ink).
PCMCIA or Compact Flash cards.
Ethernet option.

Technical specifications
A35251-A.doc181/212
°C
Characteristics
Industrial Latin. Languages edited by the printer. Chimney, etc.
Fonts
CurvePrint. For more detail, see following pages.
Hour, minute, second. Autodating
Day, month, year, Julian day, day of the week, last figure of the year, up to 3 shift codes, up to 6 postdates, autodating table.
Hijri calendar.
Counters Up to 15 different counters per message (option of linking them).
1 TOP object input. 1 tachometer generator input. 1 object speed measurement cell input.
Inputs/Outputs
External Alarm/Fault outputs.
Height: from 5 to 48 points. Creating symbols Width: from 1 to 127 points.
Quality, 30 mm (head/object distance) for G head 20 mm for M head.
Algorithm
Rapid multi-line, 10 mm for G head and 8 mm for M head.
Barcodes 2/5 interleaved, Code 39. EAN 13, EAN 8, UPCA, UPCE, EAN 128, Code 128 with or without cleartext, HIBC, HIBC LIC Code 128, HIBC LIC Code 39.
Bi-dimensional code Datamatrix (ECC 200).

Technical specifications
A35251-A.doc182/212
°C
Extended library up to 880 messages.
up to 30 logos.
RS232C/V24 able to operate with looped power. Serial link + RS422
Non-duplicated printing A message will not be able to be printed twice in a row (needed for franking packages for example).
Parallel interface Selection of messages via the parallel interface or "Increment message".
The SENSBIB input at the upper level allows for selecting the next message from the library.
Message number incrementation
Input/Output The SENSBIB input at the lower level allows for selecting the previous message from the library.
Programmable output Programmable output according to the final value of a counter or the number of tacho pulses programmed.
Counter incrementation input
The counter increments can be made using this input instead of the top-object.
Counter initialization input
Sets counters to initial value by a pulse to this input.

Technical specifications
A35251-A.doc183/212
°C
List of fonts
Languages Character generators
Number 9020 9030 Format
Latin Latin Ind. 5 81 X X 5 x 6 Latin Ind. 7 13 X X 7 x 6 Latin Ind. 9 96 X X 9 x 6 Latin Ind. 11 39 X X 11 x 8 Latin Ind. 16 18 X X 16 x 12 Latin Ind. 24 20 X X 24 x 21 Latin Ind. 48 168 X 48 x 37 Latin Ind. 48C 169 X 48 x 39 Chimney 5 21 X X 5 x 6 Chimney 7 23 X X 7 x 8 Chimney 11 85 X X 7 x 11 Chimney 16 87 X X 11 x 18
Arabic Arabic 7 199 X X 7 x 6 Arabic 7 198 X X 7 x 6 Arabic 16 189 X X 16 x 12 Arabic 16 188 X X 16 x 12 Arabic 24 184 X X 24 x 20
Russ-Bulgar Cyrillic 7 35 X X 7 x 7 Cyrillic 16 37 X X 16 x 13 Cyrillic 24 38 X X 24 x 18
Greek Greek 7 88 X X 7 x 6 Greek 16 90 X X 16 x 12 Greek 24 91 X X 24 x 21
Hebrew Hebrew 5 97 X X 5 x 6 Hebrew 7 183 X X 7 x 6
Hebrew 7 182 X X 7 x 6 Hebrew 16 181 X X 16 x 12 Hebrew 16 180 X X 16 x 12 Hebrew 24 95 X X 24 x 20
Japanese Japanese 7 187 X X 7 x 19 Japanese 11 186 X X 11 x 27 Japanese 24 185 X X 24 x 50
Korean Korean 7 192 X X 7 x 8 Korean 9 191 X X 9 x 7 Korean 11 190 X X 11 x 8
Thai Thai single 49 X X 7 x 6 Thai twin 48 X X 7 x 6
Chinese Chinese 11 195 X X 11 x 11 Chinese 16 194 X X 16 x 16 Chinese 24 193 X X 24 x 22 py01_12 40 X X py02_12 41 X X py03_12 42 X X py04_12 43 X X py05_12 44 X X py06_12 45 X X py07_12 50 X X py08_12 51 X X py09_12 52 X X

Technical specifications
A35251-A.doc184/212
°C
py10_12 53 X X py11_12 54 X X py12_12 55 X X py13_12 56 X X py14_12 57 X X py15_12 58 X X py16_12 59 X X py17_12 60 X X py18_12 61 X X py19_12 62 X X py20_12 63 X X py21_12 64 X X py22_12 65 X X py23_12 66 X X py24_12 67 X X py25_12 68 X X py26_12 69 X X py27_12 70 X X py28_12 71 X X py29_12 72 X X py30_12 73 X X py31_12 74 X X py01_16 76 X X py02_16 78 X X py03_16 79 X X py04_16 80 X X py05_16 82 X X py06_16 83 X X py07_16 84 X X py08_16 86 X X py09_16 89 X X py10_16 93 X X py12_16 99 X X py13_16 100 X X py14_16 101 X X py15_16 102 X X py16_16 103 X X py17_16 104 X X py18_16 105 X X py19_16 106 X X py20_16 107 X X py21_16 108 X X py22_16 109 X X py23_16 110 X X py24_16 111 X X py25_16 112 X X py26_16 113 X X py27_16 114 X X py28_16 115 X X py29_16 116 X X py30_16 117 X X py31_16 118 X X py11_16 119 X X

Technical specifications
A35251-A.doc185/212
°C
CurvePrint fonts
Languages Character generators
Number 9020 9030 Format
Latin CurvePrint 7 128 / G X 7 x 6 CurvePrint 1 x 8 121 / G X 8 x 6 CurvePrint 2 x 8 120 / G X 8 x 6 CurvePrint 11 125 / G X 11 x 8 CurvePrint 16 124 / G X 16 x 12 CurvePrint 7 144 / M X 7 x 6 CurvePrint 1 x 8 137 / M X 8 x 6 CurvePrint 2 x 8 136 / M X 8 x 6 CurvePrint 11 141 / M X 11 x 8 CurvePrint 16 140 / M X 16 x 12 CurvePrint 7 143 X 7 x 6
List of algorithms
G head M head
001G10_05_01_28_05 006M08_05_01_45_06 002G10_07_01_28_07 007M08_07_01_45_08 003G10_16_01_28_17 008M08_07_01_45_26 004G10_07_01_28_18 009M08_16_01_45_53 005G10_16_01_28_40 010M08_16_01_45_19 011G10_11_01_28_12 015M08_11_01_45_16 012G10_24_01_28_60 016M08_24_01_45_78 013G30_07_01_28_23 017M20_07_01_45_32 014G30_16_01_28_57 018M20_11_01_45_48 019G10_09_01_28_22 022M08_11_01_45_37 020G10_11_01_28_26 033M08_07_01_45_07 030G10_3x5_1_28_16 035M08_3x5_1_45_20 031G10_07_01_28_06 036M08_3x7_1_45_26 032G10_05_01_28_04 037M08_4x5_1_45_26 040G10_3x7_1_28_22 038M08_24_01_45_31 041G10_4x5_1_28_24 042M08_05_01_45_05 043G10_24_01_28_28 044M08_07_01_28_08 047G10_2x7_1_28_15 045M08_05_01_28_05 048G10_2x5_1_28_11 049M08_2x5_1_28_13 050G10_4x7_1_28_37 * 996M_SP_EAN_24 999G_SP_EAN
* Single-jet only

Technical specifications
A35251-A.doc186/212
°C
Overall dimensions
Console
indi
ce
ENC
OM
BREM
ENT
IMPR
IMAN
TE 9
020
B
CD
-80
Page
1/1 C
onfid
entie
l ind
ustri
eC
onfid
entia
l ind
ustr
yTh
is d
ocum
ent i
s IM
AJE
's p
rope
rty
and
cann
ot b
e co
mm
unic
ated
with
out w
ritte
n au
thor
isat
ion.
Ce
docu
men
t est
la p
ropr
iété
d'IM
AJE
etne
peu
t être
com
mun
iqué
san
s au
toris
atio
n éc
rite
9020
PR
INTE
R O
VER
ALL
DIM
ENSI
ON
S

Technical specifications
A35251-A.doc187/212
°C
Head
2 x
M6
prof
onde
ur u
tile
8 m
m p
our f
ixat
ion
tête
2 x
M6
dept
h .3
15 in
. for
hea
d fix
ing
Om
bilic
Ø 1
5.5
mm
rayo
n de
cou
rbur
e m
ini :
en s
tatiq
ue =
100
mm
en d
ynam
ique
=11
5 m
m---
------
------
------
------
------
------
Con
duit
Ø 0
.61
in.
min
imum
radi
us o
f cur
vatu
re:
stat
ic =
3.9
4 in
.dy
nam
ic =
4.5
3 in
.
IMA
JE s
e ré
serv
e le
dro
it de
mod
ifier
les
cara
ctér
istiq
ues
tech
niqu
es d
e se
s pr
odui
ts s
ans
notif
icat
ion
préa
labl
e..
Rep
rése
ntat
ion
non
cont
ract
uelle
.
Dra
win
gs a
re n
ot b
indi
ng.
IMA
JE S
.A. r
eser
ve th
e rig
ht to
alte
r spe
cific
atio
ns a
nd d
esig
n of
the
prod
uct a
t any
tim
e w
ithou
t giv
ing
prio
r not
ice.
Posi
tion
des
jets
Jet p
ositi
on
jet N °1
182.1 mm7.169 in.
22 m
m.8
66 in
.
59 mm2.323 in.
43.6
5 m
m1.
718
in.
123.1 mm4.846 in.
65 mm2.559 in.
58.8 mm2.315 in.
35.6
5 m
m1.
404
in.
44.6
5 m
m1.
758
in.
14.4
6 m
m.5
69 in
.
9.52
mm
.375
in.
14.4
6 m
m.5
69 in
.
54 m
m2.
126
in.
indi
ce
Posi
tion
des
jets
/ Se
ns d
e dé
flexi
onJe
t pos
ition
/ D
efle
xion
dire
ctio
n
jet N °1
jet N °2
ENC
OM
BREM
ENT
TETE
902
0/90
30
B
CD
-81
Page
1/1 C
onfid
entie
l ind
ustri
eC
onfid
entia
l ind
ustr
yTh
is d
ocum
ent i
s IM
AJE
's p
rope
rty
and
cann
ot b
e co
mm
unic
ated
with
out w
ritte
n au
thor
isat
ion.
Ced
ocum
ent e
st la
pro
prié
té d
'IMAJ
E et
ne p
eut ê
tre c
omm
uniq
ué s
ans
auto
risat
ion
écrit
e
9020
/903
0 H
EAD
OVE
RA
LL D
IMEN
SIO
NS

Technical specifications
A35251-A.doc188/212
°C
Bracket wall
86,5 mm
( 3,406in)180 mm
( 7,087in)
300
mm
(11,
811i
n)
55m
m(2
,165
in)20
0 m
m(7
,874
in)
156 mm( 6,142in)
Ø 6,2 mm( 0,244in)4 x

A35251-A.doc189/212
Consumables

Consumables
A35251-A.doc190/212

Consumables
A35251-A.doc191/212
Definition Consumables are considered as being the products consumed during printing or used to ensure the proper functioning of the printer. These comprise:
The ink
Used for marking. It contains all the components for:
its stability in cartridge (use-by date) and in the machine, the marking performances (adhesion to identified supports and resistance to specific identified constraints).
It is ready to use.
The make-up
Used to adjust the viscosity of the ink. Its composition perfectly meets the requirements of the ink being used.
The cleaning solution
Used for printer maintenance (cleaning the head, etc.). Its composition is compatible with the ink and make-up used.
The cleaning liquid
Considered for specific configurations. Its composition allows for carrying out miscellaneous maintenance handling.
The anti-blocking liquid
Considered for specific configurations.

Consumables
A35251-A.doc192/212
Labeling
This has a triple purpose:
To identify the supplier by showing its contact details (1). To inform the user about the product itself (2):
. Article reference,
. Manufacture batch N°: this should be refereed to when contacting our Technical Support, . Use by: date limit guaranteeing the original quality of the product.
To inform the user of the inherent risks of the ink and defined according to the Directive 91/155/CEE as amended and the International Standard ISO 11014-1 (3).
The consumables and the application The qualification of the application concerned is the customer’s responsibility alone. In order to help the customer make this qualification (which groups together ink, ink-jet hardware, type of supports, manufacturing process, marking specifications, etc.), Imaje will make a wide range of printers and inks available to its potential and existing customers for producing marking samples.
1
2
3
9175

Consumables
A35251-A.doc193/212
The consumables and the printer
Specifications for the use of an ink
This is essential, and is available upon simple request from our sales offices. This specification informs the user of the operating parameters (viscosity, jet speed, etc.), the specific printing characteristics (print speed, head/object distance, etc.) according to the printer’s configuration (nozzle size, number of nozzles, etc.) and the ink chosen, as well as the environmental conditions for ink storage and use.
Consumption
Ink consumption for a specific period depends on the number of characters printed per object, the number of objects to mark during this period, the font (matrix, bolderization) and the diameter of the nozzle. Make-up consumption depends – apart from the configuration of the print head - essentially on the time the printer is used and the ambient temperature.
The consumables and safety The use of our consumables implies knowledge of some of their physicochemical characteristics, as well as the safety instructions to be observed when storing, handling and using these products. All this information is given on a safety information sheet, available upon simple request from our sales offices. Familiarize yourself with these sheets before starting up the application. Preamble: The Presentation and Rules for drawing up Safety Information Sheets conform to Directive 91/155/CEE as amended and the International Standard ISO 11014-1.

Consumables
A35251-A.doc194/212
On these sheets you will find:
the identification of the preparation and the manufacturer, the composition/information on the components that may be dangerous, the identification of the dangers, first aid, fire precautions, the measures to be taken in case of accidental spillage, handling and storage, exposure control/individual protection, the physical and chemical properties, the stability and reactivity, the toxicological information, the ecological information, disposal guidelines, information regarding transport, the statutory information, other information.
For:
operators, technicians and storekeepers, the Customer CHSCT, the Occupational Medicine, the fire brigade, the transport companies and customs.
The consumables, warranty and civil liability Our consumables have been specially designed to function with Imaje printers and to give the best results in terms of ease of use and consumption. The use of consumables other than those offered by Imaje will lead to the hardware warranty becoming void and the non-admissibility of any claim made as to the deterioration of performances which may lead to production shut-downs.

A35251-A.doc195/212
Input/Output connections

Input/Output connections
A35251-A.doc196/212

Input/Output Connections
A35251-A.doc197/212
General Links with the external environment are made using the industrial interface, which comprises an industrial interface board and dedicated connectors. Several types of signal can be exchanged:
Synchronization Input/Output signals with the line (TOP, TACHO, INVMES, etc.). Printer control serial links (RS232/RS422 interface). Alarm/fault outputs (secondary control relay). Audible alarm input.
The 9030 printer also features the following functionalities: Message selection signals on parallel interface. Various control Input/Output signals (raz cpt, inc cpt, etc.). Additional detection cell input. Counter incrementation and initialization input. Message number incrementation input. Programmable and synchronization output.
Connection The cabling for these signals can be connected:
Either to the industrial interface board terminals (1) with sealed stuffing box IP65 cables input (2). Or, for some signals, to IP65 sealed connectors (3).
The stuffing box and connectors are located under the printer, on the body of the printer and the stuffing box plate.
1
2
3

Input/Output Connections
A35251-A.doc198/212
CAUTION The industrial interface board is available as standard on the 9030 printer but it is an option on the 9020 printer.
Location of connectors
1 Tacho connector (blue) 2 Cell connector (black) 3 Warning light connector (yellow) 4 Stuffing boxes
COMMENT Stuffing boxes are replaced by plugs in a 9020 printer without the “industrial interface” option.
4
1
2
3

Input/Output Connections
A35251-A.doc199/212
Location of the terminals on the industrial interface board
GND +24VP D0 GND
D1 ALDEF C D2 ALDEF T
D3 ALDEF R D4 OUT1-
D5 OUT1+ D6 INCMES-
D7 INCMES+ COMPARA INVMES-
GND INVMES+ ETATIMP+ SENSBIB-
ETATIMP- SENSBIB+ SYNCMESS+ TACHO-
SYNCMESS- TACHO+ +24VP GND
GND +24VP
TOP1+ A/M- TOP1- A/M+
TOP2+ IN1- TOP2- IN1+
RAZCPT1+ TXDI RAZCPT1- RXDI
RAZCPT2+ TXDI+ RAZCPT2- RXDI+
INCCPT1+ TXDI- INCCPT1- RXDI-
INCCPT2+ GND INCCPT2- ALCONS R
INHTOP+ ALCONS C INHTOP- ALCONS T
+24VP GND
J2 J5
J3 J4
J1

Input/Output Connections
A35251-A.doc200/212
Functions in bold are available for the 9030 printer only.
Inputs
TOP1 + TOP1 -
Start printing 1
INHTOP + INHTOP -
Override TOP object
TACHO + TACHO -
Tacho
INVMES + INVMES -
Reverse message direction
A/M+ A/M-
Printer On/Off
TOP2 + TOP2 -
Start printing 2
RAZCPT 1 + RAZCPT 1 -
Reset to the counter’s initial value
RAZCPT 2 + RAZCPT 2 -
Reset to the counter’s initial value
INCCPT 1 + INCCPT 1 -
Counter increment whose parameters have been set with this input
Synchronization and control inputs
INCCPT 2 + INCCPT 2 -
Counter increment whose parameters have been set with this input
D0 to D7
COM Parallel interface data
SENSBIB + SENSBIB -
Message increment or decrease direction
INCMES + INCMES -
Message increment
Message selection inputs
COMPARA
Common port
RXDI V24/RS232C data Serial link inputs RXDI+ RXDI-
RS 422 data

Input/Output Connections
A35251-A.doc201/212
Outputs
ALCONS R ALCONS T ALCONS C
Consumables (R = Normally Closed, T = Normally Open, C = Common)
Alarm and fault outputs
ALDEF R ALDEF T ALDEF C
Fault (R = Normally Closed, T = Normally Open, C = Common)
ETATIMP + ETATIMP -
Status
SYNCMESS + SYNCMESS -
Message synchronization
TXDI V24/RS232C data Serial link
outputs TXDI+ TXDI-
RS 422 data
Power supply
GND (X7) Ground + 24 VP (X4) Protected user power supply

Input/Output Connections
A35251-A.doc202/212
Inputs Synchronization and control inputs
Input characteristics:
The input circuits have the properties of a high-speed photocoupler with an isolation voltage of 3 KV. They are protected from overcurrents and against polarity reversals.
Operating voltage between 5 and 35 V. Input current set within the operating voltage range. Current consumed 5/6 mA (Tacho 12/13 mA). Maximum operating frequency: 6.25 kHz, 200 kHz for the tachometer input.
TOP: object detection cell(s)
Role: The object detector is connected to the cell connector or the TOP1 + and TOP1 – terminals of the industrial interface board. When activated by the passing of an object, the detector sends a signal to the printer which initiates the printing. So as to avoid interference, the TOP input is filtered at 200 µs. The TOP2 + and TOP 2- terminals allow for connecting a second cell for measuring the speed of a conveyor. This function is only available on the 9030 printer.
INHTOP: overriding the object detector
Role: The INHTOP + and INHTOP – terminals on the industrial interface board override the TOP1detection signal.

Input/Output Connections
A35251-A.doc203/212
Operation:
TACHO: tachometer generator
Role: If the conveyor speed is variable, the TACHO + and TACHO - input allow for connecting a tachometer generator whose function is to sequence the printing. It is connected to the tacho connector under the printer.
INVMES: message direction reversal
An item of information between the INVMES + and INVMES – terminals allows for reversing the direction of the printed message (print function in both directions).
A/M: printer On/Off
An item of information between the A/M + and A/M – terminals allows for stopping or starting the printer.
RAZCPT1, RAZCPT2: counter initialization
The counter must be configured to be set to its initial value using the RAZCPT1 or RAZCPT2 input. A pulse on the corresponding input resets the counter in question to its starting value.
INCCPT1, INCCPT2: counter incrementation
The counter must be configured to be incremented by the INCCPT1 or INCCPT2 input. A pulse on the corresponding input increments the counter in question by its counter count value.
INHTOP
TOP1
30 µs Overridden printing
Printing of the active message
PRINTING 30 µs Overridden printing

Input/Output Connections
A35251-A.doc204/212
Message selection inputs
Message increment
The message is selected using the SENSBIB and INCMES inputs. The SENSBIB input at high level allows for incrementing. The SENSBIB input at low level allows for decrementing. Depending on the level of the SENSBIB input, each pulse on the INCMES input advances the active message number to printing. The TOP input triggers printing.
Parallel interface
The D0, D1, D2, D3, D4, D5, D6 and D7 terminals allow for selecting the message number to be selected for printing. The INCMES signal triggers the printing of the selected message. The SYNCMESS output is active while the message is printed.
NOTE The printer must be configured to these message selection modes. See chapter “Selecting a message”.
Serial link inputs
The information relating to the V24/RS232C (RXDI) and RS422 (RXDI+, RXDI-) serial link inputs, together with the protocol, is in the serial and parallel link instructions.

Input/Output Connections
A35251-A.doc205/212
Outputs Alarm and fault outputs
Configuring the alarm and fault outputs
Printer preparation/Initialization/Printer/Miscellaneous/ alarm/fault Relay These functions allow for configuring the operating mode of the 2 alarm and fault relay outputs.
Alarm Relay
MACHINE STATUS
Off Standby Start-up phase
Machine ready to
print Alarm Consumable
alarm Stop
phase
Mode 1 Not activated Not activated Not activated Not activated Activated Activated Not activated
Mode 2 Not activated Not activated Activated Not activated Activated Activated Activated
Mode 3 Not activated Not activated Not activated Not activated Not activated Activated Not
activated
Fault relay
MACHINE STATUS
Off Standby Start-up phase
Machine ready to print Fault Stop phase
Mode 1 Not activated Not activated Not activated Not activated Activated Not activated
Mode 2 Not activated Not activated Activated Not activated Activated Activated
Mode 3 Not activated Not activated Not activated Activated Not activated Not activated

Input/Output Connections
A35251-A.doc206/212
ALC: alarm output
This output allows for signaling a printer malfunction that does not stop printing. This alarm is generated to attract the attention of the operator who must then remove the cause of the anomaly. This output has 2 types of dry contact:
Break (normally closed). Make (normally open).
Electrical characteristics of the Alarm outputs:
Max voltage: 24 V. Max current: 1 A DC or 1A AC.
These are completely voltage-free dry contacts. The contact switches alarm systems or electrical assemblies directly with the network. The electrical contacts are protected by RIFA type R.C. cells (0.1 µF/+ 47 Ω).
ALCO
ALCC
ALCF
ALCONS O
ALCONS C ALCONS F
When using the Make contact, the circuit closes in the event of an alarm
When using the Break contact, the circuit opens in the event of an alarm
Contact
Common
Break

Input/Output Connections
A35251-A.doc207/212
ALDEF: fault output
This output allows for signaling a printer malfunction that stops printing. It can also be generated at start-up while the printer is not ready. This output can be connected to a warning light or an audible alarm, and also to the conveyor power supply to stop the production process. This output has 2 types of contact: a dry break contact (normally closed) and a dry Make contact (normally open).
The electrical characteristics of the Fault output are the same as those for the alarm output (see previous sub-section).
ALCO
ALCC
ALCF
ALDEF O
ALDEF C ALDEF F
When using the Make contact, the circuit closes in the event of an alarm
When using the Make contact, the circuit opens in the event of an alarm
Contact
Common
Break

Input/Output Connections
A35251-A.doc208/212
SYNCMESS: message synchronization output
The industrial interface board SYNCMESS + and SYNCMESS – terminals allow for having a calibrated pulse throughout the printing of a message. This message synchronization output uses the output characteristics of a fast photocoupler with an open header phototransistor. Operating characteristics:
Is output minimum current: 10 mA. Maximum operating voltage: 50 V.
ETAT: print status output
This output can only be used if it is configured in the printer: (1) in Printer preparation/Initialization/Printer/Miscellaneous/Counting parameters set on Nbr tach puls.
OR (2) in Edit messages/Parameters/Counter/Activate output . It changes status according to the printer’s configuration, when a number of tacho pulses have been reached (1) OR when the counter reaches its final value (2). The operating characteristics are the same as for the SYNCMESS output.
Serial link outputs
The information relating to the V24/RS232C (TXDI) and RS422 (TXDI+, TXDI-) serial link outputs, together with the protocol, is in the serial and parallel link instructions.

Revision
A35251-A.doc209/212
12/ 200305/ 200511/ 200603/ 200705/ 2008
Imaje 9020 - Imaje 9030 User Manual Instructions update
. The revision A index corresponds to the first edition of this manual.
. The revision index changes with each update.
Date published Revision index documentation Software index 05/ 2005 A C10
This document was drafted in French. Only the French text is considered as being authentic and will be valid in the event of a dispute. Imaje reserves the right to modify the technical characteristics of its products without prior notification.
Any reproduction, even in part, of this document is prohibited. Non-contractual photos and drawings.
Edition Anglaise.

A35251-A.doc210/212


Imaje S.A. Head Office, 9, rue Gaspard Monge BP 110 26501 Bourg-lès-Valence Cedex France Tel.: (33) 4 75 75 55 00 Fax: (33) 4 75 82 98 10 http:// www.imaje.com A35251-A
Man
uals
Dep
artm
ent –
Imaj
e S.
A.