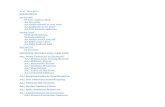A2 w pressbizwaydocs
-
Upload
felix-ekpa -
Category
Documents
-
view
24 -
download
0
Transcript of A2 w pressbizwaydocs

A2WPress BizWay Complete Documentation
Like other themes on A2WPress, this BizWay theme is extremely easy to install
and setup and you’d love creating your website with this theme.
1. Beginning
Creating the Pages
You would need to build new pages from Add Page menu and select the
Appropriate Template for each page.
For “Blog” Choose the “Blog Template” from Page Attributes.
For “Gallery Page” Choose the “Gallery Template” from Page Attributes.
For “Fullwidth Page” Choose the “Fullwidth Template” from Page Attributes.
For “Contact Page” Choose the “Contact Us Template” from Page Attributes.

2. Configuring Homepage
Specifying Logo & Favicon
Please go to "Appearance > Theme Options" in A2WPress admin and enter the
URL paths of your logo and favicon into the appropriate fields under "General
Settings":

3. Home Page Heading
Here you can add the First and second heading on the front page.

4. Sliders on homepage
Just Upload the Images to the Slider from the Themes Options Panel and the
images would start to appear on the Home Page of the Website. Slider heading,
Heading link and description can be easily inserted with the help of the options
given below.

5. Home Page Feature Area
Here you can add the image of the feature area as well as heading description and
link of the image. This section contains three feature area.

6. Theme Color
We have provided ten color options with Bizway theme, you can change them
according to your requirement.

7. Contact page map
In this section you can write the Google snippet code to show the location.


8. Building Social Logos
Social logos can be added through this section, You just have to write the link
address only.

9. Footer settings
You can write the copyright, Email and Call information in the footer through this
section.

10. Building Gallery
Gallery Layout
To create a gallery page all you have to do is select the appropriate Gallery
Template from the Page Attributes.
As soon as you upload the images using Upload Image button. Just save the
Changes and cut this window.

After that select gallery template & click at publish button , your gallery page is
ready and images would be shown under the gallery page.


11. Building Fullwidth
Fullwidth Layout
Similar to the Gallery Page, To create a Fullwidth page all you have to do is select
the appropriate Fullwidth Template from the Page Attributes.


12. Building Blog
Similar to the Gallery Page, To create a blog page all you have to do is select the
appropriate Blog Template from the Page Attributes. All your blog posts will be
displayed in the Blog Page. You can change the page in which you want to show
the posts by altering the posts page in the Reading section.


13. Contact Page
Contact Layout
To create a Contact page all you have to do is select the appropriate Contact
Template from the Page Attributes.


14. Building Menus
Menu with Menu Manager
Bizway Theme had a prebuilt feature of displaying all the pages and subpages in the
menu. However you can also built a custom menu using the Menus option under the
“Appearance” Section.
You can also change the order of the menu according to your requirement by
simply drag and drop the menu items.

15. Building Dropdown Menus
For making dropdown menus all you have to do is add new page.
Then name it for eg. Submenu 1 and set any of your pre developed page as a parent
page for which you want to create dropdown, after that select template & click
publish button.


Similar process you can follow making multiple Submenus.

16. How to add Widgets
Widgets in Sidebar
For adding widgets in sidebar all you have to do is select Widgets option from
Appearance panel , then drag widget of your need & drop it in primary widgets area
or in secondary widgets area according to your requirement ,at the end click save
button and your widgets are ready to use.


17. Widgets in Footer
For adding widgets in Footer same as sidebar widgets all you have to do is select
Widgets option from Appearance panel , then drag widget of your need & drop it
in first footer widget area ,secondary footer widget area ,third footer widget area
,fourth footer widget area according to your requirement ,at the end click save
button and your widgets are ready to use.


Additional Assistance.
You can click here to watch the Video Demo Available in the Membership Area.
Better still, click here if you wish to Hire Professionals to assist you with customizations.