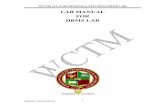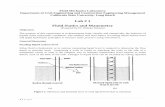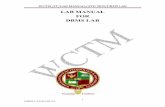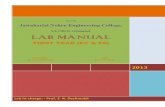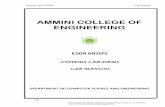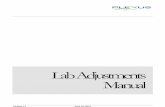A111 Lab Manual
Transcript of A111 Lab Manual

A111 Lab ManualThe lab portion of A111 includes a participation component, which is worth 10% of your final A111 grade. The labs take a learn-by-doing approach to deepening your knowledge of MS Word, Excel and PowerPoint, as well as HTML. Most labs consist of a follow-along sample document, which you will create along with your AI according to instructions in this lab manual. Your AI is also available during labs to answer questions and provide special help. Work the sample documents along with your AI, and then submit them using the Vincent system at the end of the lab so that you can receive participation credit for that day.
Another 40% of your final A111 grade will come from projects, which are detailed in this lab manual. Additional details about these assignments may be presented by your AI in lab. If you have remaining time during lab, it is suggested that you work on the current project. However, projects are designed to be completed primarily out of class with the skills you will learn in lab, and not having extra lab time will not be accepted as an excuse for not completing projects on time. Certain lab dates are set aside for working on the projects, because it is expected that you will need to ask your AI questions about these assignments. There will be no participation grade on these dates and you are not expected to come if you feel you do not require aid.
CreditsThis lab manual was originally composed by Catharine M Wyss, Informatics. Her web page URL is http://www.cs.indiana.edu/~crood/.
This manual has been modified extensively by John (J) Duncan, Computer Science, and is used with permission.
My thanks go out to Cathy for her support and advice in relation to this class.

10-January: Windows File System BasicsDuring this lab, you will orient yourself with the computer lab you’ll be using for A111. An important part of this is refreshing your memory about the operating system (OS) we’ll be using. Most labs on campus use Windows XP. You have probably already used Windows in some form (3.1, 95, 98, Me, NT, 2000, XP), and may even have a PC at home. Follow along during the basics discussion below even if it is review for you: you may learn new terms for techniques you’ve been using for a while. Terms that you should know for A111 are italicized. Consult your AI if you are confused or unable to follow the directions.
Logging In· Log in using your Windows Domain Account, which for most of you is the same as your
Network ID.· If you have a Network ID but cannot log in, log into the machine as “account” (no
password) and create a domain account for yourself (which may not be ready until the following day).
· If you do not have a Network ID, or have forgotten your password, go to IMU 084.
The Desktop· Windows uses a desktop metaphor for its interface. This means the computer work
surface resembles an ordinary office desk top, with icons representing the file cabinet (“My Computer”), the wastebasket (“Recycle Bin”), and so on.
The Start Menu· At the lower left corner of the screen, you’ll see a panel labeled “Start”, on the task bar
(pictured below). Click on this panel to bring up a menu, showing a list of programs and/or documents for you to launch. As you run your mouse pointer up and down the start menu, these choices become highlighted. Some expand into further menus.

· In the start menu, hover over the All Programs choice. This brings up another menu. Choose Accessories, and you’ll see another menu. Among the choices on this last menu is the Windows text editor Notepad. Launch Notepad by selecting it from the menu.
· Launch Internet Explorer from the start menu, the desktop, or the task bar.
Getting Files Off the Web· You will often be required to download files from the course web page. There is a
sample downloadable Word document at: http://www.cs.indiana.edu/classes/a111/ under the January 10 lab link (“lab1.txt”). In Internet Explorer, right click on the link to get a menu, from which you can download this document onto the desktop. (The download dialog box is similar to the open file dialog box for Word or Excel; read about file operations below to refresh your memory on how to store the file in the right place.) You should choose “Save Target As” to download it. Save it to the desktop and drag-and-drop it into the open Notepad window to view the contents.
Mouse Operations· Most important operation: clicking, single or double, right or left button. Explore the
desktop by clicking on various icons in various ways and see what happens!· Drag-and-drop enables you to (for example) open a document in an application by
dragging the document and dropping it onto the icon for the application.
click to bring up start menu

Basics of Windowing· Double-click on an icon to open a corresponding window. Applications are usually
launched from the Start Menu as above.· Drag the title bar of a window to move it around on the desktop.· Buttons on the title bar: control menu (upper left corner), minimize button, maximize
button, close application button.· Resize a window by dragging on the lower right corner of a window that is not already
maximized.· Scrollbars: you can move the “thumb” up and down to show different parts of the
window contents if they won’t fit into the window all at once.
The File System & Windows Explorer· Access the file system by either double-clicking on the “My Computer” icon to reveal all
available drives, or else launch Windows Explorer from the start menu (Programs-Accessories-Windows Explorer). Windows Explorer gives you a better feel for the file system as a hierarchical tree structure.
· Especially in Windows Explorer, you can drill downward into directories, or roll up to reveal only certain branches of the file system tree.
Your CFS account· Each of you can have a “CFS Account”, which is your own personal space on the IU
network. CFS stands for Common File System. To open your CFS account, double-click on the “Connect to my CFS account” icon on the desktop. If you do not have a CFS account, ask your AI how to get one. You’ll want it handy since you’ll need to store any files you create/download for your lab session there.
· Save a copy of the file lab1.txt that you downloaded above to your CFS account.
The Task Bar· Windows allows multi-tasking, meaning you can have more than one application open at
once. To switch between applications, you can use the task bar. Minimizing the main application window makes it “disappear” from the desktop, but the application is still open. Simply click its task bar slot to restore it.
· Unless you want multiple copies of applications open, don’t re-launch minimized applications. You only need to maximize the application again by clicking on its slot in the task bar to keep working.
Managing Files· Disks must be formatted to work with Windows XP. To format a floppy disk, insert it
into the A: drive and double-click on the A: drive icon in the My Computer window.· A file is named with an extension (appears after the “.” in the name). The extension tells
Windows XP which application to use to open the file (e.g. “.doc” for Microsoft Word files, “.xls” for Microsoft Excel files, etc).
· Create directories (aka folders) using the “New…Folder” entry in the “File” menu in the My Computer or Windows Explorer window. Note that you must currently have the location you want the new folder to appear in displayed. Be careful – you can lose files and/or directories if you don’t pay attention to where you’re creating them!

· Rename folders or files by clicking once on the file or folder to select it, and then once on the name box for that file or folder. (Note that double-clicking here is easy to do, and is not what you want.)
· Copy items (folders or files) in one of many ways:o Right click on the item and you’ll get a menu. Select “Send to 3 1/2 Floppy
(A)” and this will copy it to your floppy disk (if you have a formatted one in the A: drive).
o Hold down the CTRL key while you drag the item to its new location – this will make a copy. Note that if you don’t hold the CTRL key, you will move the item without leaving a copy in the original place.
o Windows Explorer is particularly handy for copying/moving, since you can have the destination showing in the tree view (the left part of the window) and the item showing in the right part of the window.
· While you may use floppies to store data, it is highly recommended you use your CFS account instead. Floppies, especially those older than 6 months, often “die” suddenly, and data on them cannot be recovered.
The Windows ClipboardWindows XP has a small space reserved by the system to use as a “clipboard”. This is where objects go when you cut or copy them. You can then paste them from the clipboard into the same document, or even across applications into other documents! You can select a table or other spreadsheet object in Excel, copy it, and then paste it directly into a Word document. You can select a piece of text from a web page in Microsoft Explorer or Netscape, copy it, then paste it into a Word document. This handy feature can save you much time and typing! As a general rule, Ctrl-C copies in Windows, Ctrl-X cuts, and Ctrl-V pastes.
Windows Help· You can access Windows help through the Start Menu, or from the Help drop-down
menu in most Windows applications. The index tab in the help window is particularly helpful, since you can type in the keyword or phrase you want to get information about. You can view the information by topic in the contents tab instead if you don’t know exactly what you are looking for.
Logging Out· Logging out before you leave is important so no-one else can access your account
without your knowledge!· Log out by either double-clicking the logout icon, or else selecting “Log out…” from the
Start Menu.
Terms You Should Know(Look these up in the Windows Help index if they’re not defined above!)
Hardware: mouse, monitor, hard disk, A: drive, C: drive, floppy disk, keyboard, mouse pad
Operating System: window(s), drag-and-drop, double-click, files, format, directories, file extension, Windows XP, title bar, control menu button, minimize, maximize, close button, resize, start menu, scrollbar, recycle bin, shortcut, download

Software: launch, double-click, menu, multi-tasking, task bar, application window, dialog box
Participation Assignment – Lab 1· The file lab1.txt contains three questions. Type your answers to these questions in
Notepad in the space provided.· Save lab1.txt as your username1.txt – note the appropriate extension (e.g.
johfdunc1.txt). Email the renamed file with your answers in it to your AI to get participation credit for today.

Tip: In Word, some of the Menu commands are hidden by default. To get a full list of Menu commands, either open the Menu and wait (the full list will appear after a pause), or else float your mouse pointer over the double arrow at the end of the Menu.
12-January: Microsoft Word Basics
Download Today’s File· Download the file lab2.doc from the course web pages. The file is the beginnings of a
letter of complaint. You will format this file below.
Launching Word· Launch Microsoft Word from the Start Menu. Once it is running, open a file using the
“File Open…” command. This brings up the open dialog box. Find your file by browsing through the file system, much like in Windows Explorer.
A Brief Tour of the MenusFeel free to browse the Menus in Word yourself, trying out whatever seems interesting! Aimless browsing is one of the best ways to familiarize yourself with a new software tool. What follows are descriptions of the operations you need to know for your skills test, and where to find them.
· The File menu contains operations related to files. You should be familiar with the following for your skills test:
o Open… use this command to find Word files located in the file system (e.g. your CFS account, the desktop, etc). The open dialog box is similar to many others you will see when you choose to save, open, or download files, so you should make sure you’re familiar with how to browse through the file system in such a dialog box!
o The Save command writes your modifications to the hard disk so they will not be lost if there is an error or if the computer crashes. Save early, save often – and you’ll save yourself much grief. The keyboard shortcut is CTRL-S. It is probably best if you learn to use this keyboard shortcut every time you pause during composition. It will become second nature! CTRL-S, CTRL-S, CTRL-S.
o Save As… use this command when you first open any of the files you’ll modify for the course. There is also a Save command. What is the difference? The difference is that the Save As… command opens a dialog box similar to the open dialog box, in which you can rename your file and save it somewhere else (not where the original file was, if desired). It is very important that you understand the distinction between Save and Save As… for your module/skills tests.
o Page Setup… use this command to apply document level formatting to your Word document. In other words, the Page Setup… command brings up a dialog box in which you can change the overall layout of your document, including (for example) the margins width.
o The Print Preview… command deserves an honorable mention, even though you won’t need it for your skills test. You should always preview your documents before you print them! This will save you time and wasted paper.
· The Edit menu contains operations related to text modification. You should be familiar with the following for your skills test:

o The Undo/Repeat commands: These are very handy for either taking back that undesired modification, or else repeating that desired one. You will probably want to know the keyboard shortcuts (CTRL-Z to Undo and CTRL-Y to Redo) as these can make your life significantly easier. If you make a modification you don’t want, don’t panic and try several things, instead pause immediately and call the Undo command!
o The Cut/Copy/Paste commands: These are very handy for moving large pieces of text and/or graphics around your documents. Using the Windows Clipboard (see Basics of Windows XP for what this is), you can even move text and/or graphics between various documents (e.g. between an Excel spreadsheet and a Word document). To use Cut/Copy/Paste most efficiently, you will need to be able to select the appropriate text/object first (see box under Important Operations, below).
· The View menu contains commands related to how your document looks to you, as you type. Note that these commands do not affect how the document prints, only how you see it in the document window. You should be familiar with the following for your skills test:
o The Normal and Print Layout views. Most of the time you will want to be in Print Layout view, since it shows your document exactly how it will print out. (This is the idea behind the WYSIWYG word processor. Pronounced “whizz-ee-wig”, this acronym means “What You See Is What You Get”.)
· The Insert menu contains commands for placing special objects in your Word document. These range from special characters (such as ☺) to pictures and equations. You should be familiar with the following for your skills test:
o The Insert Symbol command. This brings up a dialog box in which you can insert any of the various special symbols into your document. Important such symbols are: copyright: ©; registered: ®; section mark: §; currency symbols: £, ¥; special characters for foreign languages: äèĂ.
· The Format menu is perhaps the most important for Word users in A111. Here, you will find the dialog boxes to format your documents beautifully at the character and paragraph level. You should be familiar with the following for your skills test:
o The Font… command. This opens a dialog box in which you can change the font characteristics of your selected text. You can change the font size, family, color, and style here. Most people commonly use the toolbar shortcut buttons for these operations. You’ll note, however, that there are more options in the actual Font… menu dialog box than are available from the toolbar, for example you can make your text appear in SMALL CAPS or with a shadowshadow.
o The Paragraph… command opens a dialog box that enables you to change the alignment, indentation, and spacing of the selected paragraph(s). Many people use the toolbar shortcut buttons for the indentation and alignment operations. However, you will only have access to the spacing operations through the “Font Paragraph…” dialog box. It is here that you can put space between/before/ after paragraphs, without inserting superfluous line breaks. You will get points deducted if you cannot properly use this feature!
· The Tools menu contains several operations to help you polish and refine your document. You should be familiar with the following for your skills test:
o The Spelling and Grammar… command brings up the spell checker / grammar checker dialog box. Use this when you want to spell check your documents –

which is very important for the final presentation. Grammar checking is less helpful, but still important as it can remedy some of the more common composition mistakes.
o The Options... command brings up a dialog box allowing you to specify how Word shows you your document. Click on the View tab, and check the box marked All under the heading “Formatting Marks”. This shows you all the formatting commands and special characters appearing in your document. These won’t print out, but will enable you to see if there’s anything funny going on.
· The Window menu allows you to switch between multiple Word documents.· The Help menu is your best resource for answering your Word questions. Go here first!
Important Operations
The following is a summary of the commands you should be familiar with:
File Open File Save File Save As…File Page Setup… Edit Undo Edit Repeat
Edit Cut Edit Copy Edit PasteView Normal View Page Layout Insert Symbol
Format Font… Format Paragraph… Tools Spelling and GrammarHelp
Do’s & Don’tsDo use the online help first whenever you have questions about Word’s functionality
Don’t panic if you delete something you wanted to keep – use the UNDO feature!
Do use the “Format Paragraph…” menu to get space between the paragraphs in your document.
Don’t leave multiple line feeds in your document (i.e. press “Enter” to get space between your paragraphs).
Do save your document frequently. Don’t forget to use the Save As… command to make your own copy of the document you download from the web pages.
Participation Assignment – Lab 2You should already have downloaded the file lab2.doc. You will now apply some basic formatting to this letter, to make it look better.
1. Save the file lab2.doc as your username2.doc (e.g. “johfdunc2.doc”) in your CFS account. Make sure you save your document frequently during the following modifications, so you will not have to redo any work.
2. The page margins should be adjusted as follows:2.1. The left and right margins should be set to 1¾" each.
Tip: to perform almost all Word operations, you first need to select the relevant part of your document that you want the operation to apply to. Here are the most common selection methods:To select a single word: double-click in the word.To select a paragraph: triple-click in the paragraph.To select the whole document: hold down the CTRL key and click anywhere in the left margin of the document.

2.2. The top and bottom margins should be set to 2" each.3. For a business letter, it is appropriate to use only single-spacing. Select the entire document
and adjust the line spacing for all paragraphs to single-spacing.4. The current font and font size are inappropriate. Make the following changes:
4.1. Change the font to Times New Roman for all text.4.2. Change the font size to 12 point for all text.
5. Separate the salutation paragraph reading “Dear Mr. Green” from the other text by adjusting the paragraph spacing for that salutation as follows:5.1. Add 12 points of space before the paragraph.5.2. Add 12 points of space after the paragraph.
6. The body paragraphs should all have their alignment set to be fully justified.7. Italicize the phrase “Installation and Operation Guide” in the first paragraph.8. Bold the phrase “JetMaker Tractor Performance Booster” in the first paragraph.9. An ellipsis (…) should be inserted at the end of the third paragraph, after “JetMaker on
Barney”. Note that the ellipsis character is a single, special character.10. The four paragraphs of body text should have their first line indented by ½".11. Insert the current date on the first line of the letter, before the address block. Use the
Insert→Field command. Choose the Date and Time category, and use today’s date as the reference point. Click the “Field Codes” button followed by the “Options...” button, and change the format of the date to “MMMM d, yyyy” (click “add to field” to ensure the format is applied). Then click OK twice, inserting the date into your letter. This filed will change automatically when you open the letter on a different day!
12. Set the date field you inserted above off from the address block following it by adding 12 points of space after the paragraph.
13. Move the last paragraph up to be the second paragraph so that the paragraph beginning “My children thought it would be a good idea to…” comes before the one beginning “I believe your company should…”. Remove any empty paragraph marks you may have accidentally created.
14. Spell check the entire document. Assume any personal and company names are correctly spelled.
15. Separate the paragraph reading “Sincerely yours,” from the other text by adjusting the paragraph spacing as follows:15.1. Add 12 points of space before the paragraph.15.2. Add 42 points of space after the paragraph.
16. Separate the four paragraphs of the body from each other by adding 6 points of space after each paragraph.
17. Your finished document should look like the sample on the following page. Ensure your file is named correctly and email it to your AI so that you receive full credit for today’s lab.

May 3, 2023
Mr. Frederick GreenPinnacle Industries10456 Rubbledale ParkwayStumbleford, NJ 47410
Dear Mr. Green:
I am writing to express my extreme displeasure with the Installation and Operation Guide of the JetMaker Tractor Performance Booster.
My children thought it would be a good idea to test your equipment with our family dog, Barney. They found that once Barney was off the ground, they had absolutely no control over the JetMaker unit, or our hapless pet, because he immediately rose to heights that exceeded our three-story farmhouse. None of the dog’s feet were anywhere near the ground, and as a result, he had no control over his spinning flight. Fortunately, Barney’s adventure was cut short when he flew into our hayloft and was intercepted by a large mound of fresh hay. Otherwise, I have little doubt that Barney would have sustained serious injury.
I believe your company should post larger warning labels on the product and use sterner precautionary language in the manual.
I will say, however, that I never believed a German Shepard could literally fly until my children strapped the JetMaker on Barney…
Sincerely yours,
Wilhelmena Midgen

17-January: Styles and Tables in Microsoft Word
More Paragraph FormattingRecall that the home of Word’s paragraph formatting operations is the Format Paragraph… menu. Review the use of indents and spacing commands (from the Basic Word lab).
Tab Stops· Browse the Format Tabs… menu. This is where you’ll be able to insert various tab
stops in your document, or change the format of existing ones.· Tab stops enable you to justify bits and pieces of text in various ways throughout your
document. There are 4 types of tab stops: left, right, center, and decimal. There are two steps to proper tabbing:
1. First, insert a tab stop at the correct place. You can do this either through the Format Tabs… menu, or else by clicking on the rule bar at the top of your document. It is less confusing (and error-prone) to go through the Format Tabs… menu.
2. Next, ensure your insertion point is at the appropriate place in your document (where you want to use the tab). Then press the tab key – the insertion point will move to the tab stop. When you type, your text will be aligned according to what kind of tab stop it is.
· If you want to change tabs for the entire document, you will need to have the entire document selected when you perform step 1 (above).
Bulleted or Numbered Lists· Use the Format Bullets and Numbering… menu to insert bulleted/numbered lists, or
to change the format of existing one.· The easiest method to get a list in your document is to position the insertion point where
you want the list, click the numbers (or bullets) button on the toolbar, then select the Format Bullets and Numbering… menu to change the formatting of your list as desired.
Styles, Styles, Styles (and still more Styles)The main point of this lab is to introduce you to styles in Word. Styles are a powerful method for ensuring consistency in long documents. They are efficient in that you don’t have to continually apply the same formatting bit-by-bit over and over to different parts of your document. Styles are also very flexible. For example, they can include directives for tab and list formatting.
What is a Style?· A style is a group of paragraph level formatting specifications, grouped together under a
descriptive name.
Applying Existing Styles· Here’s a fast way to get a beautiful and consistent document: first enter all your text,
without any formatting of any kind. Next, apply styles:1. Select the text you want to appear in a certain style (e.g. a heading).2. Select the desired style from the pull-down style menu, located on the toolbar.
The style displayed in the beginning is the Normal style.

· You can also apply styles by selecting the text and then using the Format Style… dialog box. As usual, the toolbar method is faster, but the menu method is less error-prone.
Defining Your Own Styles1. Select a representative paragraph that you want to format in a certain way. For the
purposes of styles, a paragraph is any piece of text between two line breaks.2. Apply the formatting changes. For example, you can justify the paragraph, make it bold,
change the font size, etc.3. Name your style, by clicking in the pull-down style
menu on the toolbar and giving your style a new name. Make sure your name gives some kind of indication of the logical function of that style (e.g. “myHeading1”, “myFunkyTabs”, etc). Forever afterwards in that Word document, your new style will be accessible to you (unless you delete it).
4. Modify your style if necessary using the Format Styles… dialog box.
Once you have defined a style, you can apply it to any existing text using the method above (“applying existing styles”). Another method of creating styles is to use the Format Styles… dialog box alone. Everything you need for styles is there!
Redefining Existing StylesYou can redefine styles that exist in Word. To redefine a style you have created:
1. Select a representative paragraph that is defined in that style.
2. Apply whatever formatting changes you want. (For example, if it is bold but you want it to be italicized.)
3. Select the name of your style in the pull-down style menu on the toolbar and press return.
4. Word will give you two options: either reapply the style (then you’ll be back where you started), or else update the style based on the changes you’ve made. Check the update box and click “OK”. You’ll notice every paragraph in your whole document that was formatted in that style changes accordingly. Yours is the power to create or destroy!
Predefined Styles in Word· There is an utterly vast number of pre-defined (system created) styles in Word. To see
them all, hold down the shift key when you press on the down arrow in the pull-down style menu of the toolbar.
Tables in Microsoft Word
Inserting A Table in your Document· This is not in the Insert menu, like you’d think; rather it’s in the Table menu. Or you
can use the button on the toolbar to quickly insert a table.
Table Navigation· Move forward through the cells in a table by pressing the TAB key. Move backwards by
pressing the SHIFT and TAB keys together.
Warning: It is easy to accidentally choose a system name (i.e. one that Word has already assigned to one of its styles). To prevent this, you might want to have the first word of your styles be unique, for example “my” or your initials (e.g. “jfd”).
Warning: Avoid redefining any system created styles. This can result in total mayhem, especially if you are careless and redefine the Normal style in your document. If this happens, you might have to abandon your document and start over again.

The Table Menu· You will need to be familiar with the following operations for your module 1 test:
o The Table Insert family of operations: here, you can create new rows or columns in your table, or else just insert a single cell or two.
o The Table Delete family of operations: here, you can delete whole rows or columns from your table. Note that if you simply select the row and press delete, it will get rid of the row contents, but not the actual row. To do that, you need to go through the Table Delete menu.
o The Table Select family of operations: here you can easily select parts of your table, which is sometimes a pain to do with the mouse pointer alone.
o The Table Merge Cells operation: like it’s counterpart in Excel, this command will merge the cells you have selected into one giant cell. It’s converse operation is the Table Split Cells… dialog box.
o The Table Autofit menu: enables you to resize your columns/rows easily, for example to fit the text they contain.
o The Table Properties… dialog box: very important. Here, you can control everything about your table, for example whether it is centered with respect to the page, how wide the rows/columns are, and the alignment of the contents of a cell.
· You will need to select various parts of your table. One way is through the Table Select family of operations, as mentioned above. Another way is to pay attention to your mouse cursor. It can help you realize when you are going to select a column or row, or whether you’re going to be inserting text in the right place. The easiest way to select parts of your table is to click and drag.
· Note that you can apply styles to certain parts of your table (e.g. a row or column) to format several cells quickly in the same style.

Participation Assignment – Lab 31. Download the file “lab3.doc” from the course web pages and save this file as your
username3.doc (e.g. “johfdunc3.doc”) in your CFS account. Remember to save your work frequently as you apply formatting changes, so you can recover your file in case of errors (by you or the computer). The file is a (mostly) unformatted menu from the “Hello Deli”. Format this document as follows.
2. The page margins should be adjusted as follows:2.1. The left and right margins should be set to 1" each.2.2. The top and bottom margins should be set to 1" each.
3. Change the line spacing of the entire document to single spacing.4. Insert a table with three columns and two rows at the top of the document.5. Set the column widths of the table as follows:
5.1. The first column should be 1½" wide.5.2. The second column should be 3½" wide.5.3. The third column should be approximately 1½" wide.
6. Merge the three cells of the second row of the table to form a single cell.7. Enter the following text into the first row of the table:
7.1. In the first column: “The Famous Rupert Jee’s”7.2. In the second column: “Hello Deli”.7.3. In the third column: “Established 1992”.
8. In the second row of the table…8.1. Insert the text “We Serve Only the Finest Boar’s Head Brand Meats”.8.2. After the word “Brand”, add a registered trademark (®) symbol.8.3. Format the font of the trademark symbol (and only that symbol) to be superscripted.
9. Create a new style to be applied to all the text in the table except the words “Hello Deli”:9.1. The style should be called “Rupert Table”.9.2. The style should change the font to italicized 18 point Times New Roman.9.3. The style should have the paragraph alignment set to centered.9.4. The style should have 6 points of space before the paragraph.9.5. The style should be applied to all the text in the table except the words “Hello Deli”.
10. Format the text “Hello Deli” in the second cell of the first row as:10.1.48 point Arial font.10.2.Bold.10.3.Alignment set to centered.
11. Format the table further by:11.1.Shading all of the cells with 5% gray shading.11.2.Adding a double line (1.5 point thickness) above the first row and below the second
row. You should clear any other borders that Word automatically creates.12. Create a new style to be applied to the four major headings (“Celebrity Sandwiches”,
“Specialties”, “Vegetarian Haven”, and “What’s to Drink”). Define this style as follows:12.1.The style should be called “Menu Heading”.12.2.The style should change the font to bold 18 point Times New Roman.12.3.The style should have the paragraph alignment set to centered.12.4.The style should have 24 points of space before and 6 points of space after the
paragraph.12.5.The style should be applied to the four major menu headings.

13. All of the menu items listed under “Celebrity Sandwiches”, “Specialties”, “Vegetarian Haven”, and “What’s to Drink” have been formatted with a style called “Menu Item”. Redefine this style as follows:13.1.The style should have an indent of 0.5 inches from both the left and right margins.13.2.The style should have the paragraph alignment set to centered.13.3.The style should have 6 points of space before each paragraph.
14. To improve the appearance of the beverage price list, place tab stops to align the text as follows:14.1.Align the drinks with a left tab stop located at 2 inches from the left.14.2.Align the prices with a decimal tab stop located at 4.25 inches.14.3.Format the decimal tab stop with a visible leader of your choice.
15. Your finished document should look like the sample on the following page. Ensure your file is saved and named correctly and email it to your AI so that you receive full credit for today’s lab.

The Famous Rupert Jee’s Hello Deli Established
1992
We Serve Only the Finest Boar’s Head Brand® Meats
CELEBRITY SANDWICHESLetterman Hoagie – Turkey, ham, cheese, lettuce, tomato, oil & vinegar on hero.
($4.95)
The Shaffer – Chicken cutlet, American cheese, sweet peppers, lettuce, tomato, mayo on hero. ($4.95)
The Biff – Roast beef, cheese, sautéed onions, lettuce, tomato, hot pepper & mayo on a hero. ($4.95)
SPECIALTIESVirginia ham, brie, romaine, tomato & honey mustard on sour dough. ($4.75)
Prosciutto & provolone, roast pepper & romaine & pesto on baguette. ($4.75)
Fresh mozzarella, sun-dried tomato, romaine & pesto on baguette. ($4.50)
VEGETARIAN HAVENVeggie Pocket – Fresh lettuce, tomato, cucumber, carrots, onion & seasonal
crunchy veggies with cucumber yogurt sauce. ($3.00)
Treehugger Burger – NON-organic vegetarian burger, lettuce, tomato & cucumber yogurt sauce. ($3.75)
The Green Giant – Sautéed mushroom, onion pepper & seasonal crunchy veggies with melted cheese in a pita. ($3.75)
WHAT’S TO DRINKCoffee, Tea, Decaf...................$0.70Soda..........................................$1.00Juice.........................................$1.30Snapple.....................................$1.25

18
19-January: WYSIWYG in Microsoft WordWYSIWYG (pronounced “whizz-ee-wig”) is an acronym for What You See Is What You Get. This is one of the underlying philosophies of the Microsoft Word style of word processing. When a document is viewed in Print Layout mode, you can place such items as graphics and text boxes anywhere on the page you like. The finished document as you see it on your screen in Print Layout view is what the document will look like when it is printed.
Print Layout View· When using Word’s desktop publishing features, you will always want to view your
document in Print Layout mode. Switch to print layout view using the View Print Layout command.
Pictures and Graphics in Word· Word includes the ability to have several layers in your document. For example, you can
use a piece of ClipArt as a watermark for your document. To insert an existing graphic or clip art piece in your document, use the Insert → Picture → From File command in the Insert menu. Make sure you have positioned your cursor nearby where you want the picture to go.
· Select the graphic, and right click on it to bring up a menu. One of the choices in the menu is “Format Picture...”. Select this choice to bring up a dialog box. Click on each of the tags to familiarize yourself with the formatting options you have.
· Among the formatting options is “Layout”. This option has several choices: “in line with text,” “square,” “tight,” “behind text,” and “in front of text.” The illustrative pictures show what each of these layout options accomplishes. For example, to use a picture as a watermark, select “behind text.
Participation Assignment – Lab 41. From the course web pages, download the files “lab4.doc” and “flower.gif” to your CFS
account. Open “lab4.doc” in Microsoft Word and save it immediately as your username4.doc (e.g. “johfdunc4.doc”). This file contains a sample resume, which you will format as follows.
2. The page margins should be set as follows.2.1. The top and bottom margins should be set to 1½" each.2.2. The left and right margins should be set to 1" each.
3. The resume heading (“Rich Andrews”) should be formatted as follows:3.1. The font should be set to Garamond.3.2. The font style should be set to all caps.3.3. The font size should be set to 22 points.3.4. The character spacing (Format → Font menu, character spacing tab) should be set to
expanded by 1pt.3.5. The text should be centered.
4. Define a new style “RichHeading” that should be applied to the five section headings of the resume (“Objective,” “Employment History,” “Education,” “Incarceration” and “Hobbies”). This style should be defined as follows:4.1. The font should be set to Garamond, all caps, 14 point.4.2. A 2¼ point medium (40%) gray border should be applied to the bottom of the headings.

19
4.3. The style should specify that the paragraph spacing for the headings gives 18 points of space above the text.
5. Define a new style “RichDate” that should be applied to all the date lines of the resume (see the example following). This style should be defined as follows:5.1. The font should be Times New Roman, 12 point, bold.5.2. The text should be indented from the left by 1".5.3. The style should specify 6 points of space above the paragraph.5.4. The style should be applied to all the paragraphs in the resume that begin with a date.
6. Define a new style “RichText” to be applied to the remaining text of the resume. This style should be defined as follows:6.1. The paragraph should be justified.6.2. The paragraph should be indented from the left by 2".6.3. The style should be applied to all remaining text of the resume.
7. The three hobbies should be placed in a bulleted list, set of by the symbol .8. Place your cursor somewhere in the middle of the page, and insert the picture “flower.gif”
that you downloaded in step 1 into the document. Turn this picture into an attractive watermark as follows:8.1. Select the picture.8.2. On the picture toolbar, locate the image control icon. If the picture toolbar is not
currently active, make it appear by selecting View → Toolbars → Picture.8.3. Right click on the picture and bring up the “Format Picture” menu. Click the Layout
tab. Select the “Advanced Layout” button to bring up another dialog box. In this new dialog box, do the following:
8.3.1. Select the Text Wrapping tab. Specify that the picture should float behind the text by selecting the correct radio button.
8.3.2. Select the Picture Position tab. Under “Horizontal,” check the radio button next to “alignment” and specify that the picture should be centered relative to the page.
8.3.3. Under “Vertical,” check the radio button next to “alignment” and specify that the picture should be centered relative to the page.
8.3.4. Uncheck the “move with text” box.8.3.5. Click OK twice. The picture should now be underneath the text, centered with
respect to the page.9. Make sure your work is saved in a file with the correct name. Email it to your AI so that you
will receive full credit for today’s lab.

RICH ANDREWSOBJECTIVE
A non-management position in the waste management industry using my demonstrated abilities in lifting heavy objects, rising early, and being indifferent to unpleasant smells.
EMPLOYMENT HISTORYJanuary 1995 — April 2000 St. Paul Waste Recycling Center
Carried over 100 tons of empty bottles and cans to be reincarnated as mass material for reusable garden mulch containers.
August 1991 — February 1993 St. Paul Prumpke Waste Handling Inc.Drove truck through 14 neighborhoods each day, leaving a cleaner world behind me.
July 1980 — August 1991 Jorgenson Waste ManagementFirst six months certified training program (“America’s Heavy Lifters”). Earned twelve citations during 11 years for outstanding trash management and employee of the month.
EDUCATIONJune 1980 — Diploma. Missasauga Trade and Technical High School.
INCARCERATIONFebruary 1993 — July 1995 St. Paul Corrective Center at New Good Heights
It wasn’t my fault. My cousin assured me that the Quick-E-Mart would be empty at the time we went in.
HOBBIES Skeet shooting Photography Movie rentals

21
24-January: Desktop Publishing in Microsoft Word
Footnotes and Endnotes· Insert a footnote (or endnote) into your document using the following method:
1. Position your insertion point at the place you want the footnote number to appear.2. From the Insert menu, choose Footnote.... A dialog box will appear, asking you
whether you want footnotes or endnotes, and whether you want your note numbered or you want to use some other symbol to indicate the note. Make your choices, then click OK.
3. A superscripted number will appear in your main text, and your insertion point will be switched to the bottom of the page. Enter your footnote text and then continue with the rest of your formatting as usual.
· Appropriate footnote styles are automatically applied to your footnote text for you.· Endnotes will appear at the end of your document; footnotes appear at the bottom of the
page. Use endnotes in an excessively long scholarly document; footnotes are the note of choice for most documents you will ever write.
Headers and Footers· Word keeps track of Headers and Footers separately than the usual text on the page. This
is where you can place page numbers and other information you want to appear on the top or bottom of the page.
· From the View menu, choose Header and Footer to get the header and footer toolbar. Your insertion point will move to the top of the page (i.e. into the Header).
· The header and footer toolbar has several buttons. You will want to familiarize yourself with them: float the mouse pointer over a button to get it’s name and a brief but suggestive description of its functionality.
· Headers and footers have their own styles, and you can assign different ones to odd and even pages.
Multiple Columns· In the Format menu, choose the Columns... command. This opens a dialog box in which
you can specify how many columns you want and how wide you want them to be.· Remember to select the appropriate text before specifying the columns you want!
Section, Column and Page Breaks· Using the Insert Break command, you can force column or page breaks where you
want them to be. (Make sure your insertion point is in the appropriate place before you specify a break.)
· Sections are used to define parts of your document that have different document level formats (e.g. margins, headers/footers, etc). When you insert multiple columns, a section break is automatically inserted to keep track of which parts of your document have (or don’t have) multiple columns.

22
Text Boxes and Pictures
Inserting Text Boxes· Text boxes allow you to float text over a page, for example in a box to one side. Normal
text can flow around these boxes.· To insert a text box:
1. From the Insert menu, choose Text Box.2. Click in your document approximately where you want the text box to appear.3. A little box appears, you can type freely in it.4. To resize the text box, click and drag on one of the little white squares at the text
box’s edges.5. You can apply normal text formatting (e.g. color, size changes) to the text inside
the box.· To format an existing text box (for example, to specify that normal text should “flow”
around it): from the Format menu, choose Text Box... to bring up the text box formatting dialog box.
· To place a text box on the page where you want it: click and drag on the edge (not on the little white squares) of an already selected text box.
Inserting Pictures· Follow the same procedure as for a text box, only use the Insert Picture From File
or Insert Picture New Drawing command.· Read the online help to find out more about pictures.
TroubleshootingProblem Try this...Help! I can’t seem to move the text box (picture).
You may not have selected it properly first. Watch your cursor! You can reset the selection by clicking elsewhere in the document, then clicking once at the edge of the text box (or picture).
Help! My text box (picture) does funny things when I change the rest of my document.
You probably do not have the layout of your text box/picture set up correctly. Make sure by calling the Format Text Box (Picture) dialog box.
Participation Assignment – Lab 51. Download the document “lab5.doc” from the course web pages to your CFS account.
Open the document in Microsoft Word, and immediately save it under your username5.doc (e.g. “johfdunc5.doc”).
2. The margins of the document should be set as follows:2.1. The left and right margins should be set to 0.75 inches each.2.2. The top and bottom margins should be set to one inch each.
3. The first paragraph should be formatted as:3.1. ¾ point top and bottom borders.3.2. 10% shading.
4. Put the remainder of the document into 2-column format.

23
5. Much of the body text of this document has been formatted with a style called “Article”. Redefine this style as follows:5.1. The style should set the first line indent to ¼" from the left margin.5.2. The style should format the font as 10 point Times New Roman.5.3. The style should set the paragraph alignment to fully-justified.5.4. The style should set the space after each paragraph to 6 points.
6. Insert a column break between the article paragraph “Pick Me Up and Hug Me!” and the title of the second column (“No, Hug Me!”).
7. Add a footnote to the document as follows.7.1. The footnote should be inserted after the paragraph reading “By Shambles the Puppy”.7.2. The footnote should use a dagger symbol to denote itself.7.3. The text of the footnote should read as follows: “Opinions expressed do not necessarily
reflect those of The Onion.”8. Insert a text box between the two columns. Format the text box as follows.
8.1. The width of the text box should be set to 3 inches.8.2. The height of the text box should be set to 1 inch.8.3. Text should wrap around the text box.8.4. The text box should be centered relative to the page.8.5. The text box should be placed approximately as shown on the example.
9. Add the following text into the text box, using returns or line breaks to space the paragraphs as shown in the sample: “Canis familiaris vs. Cygnus buccinator”.
10. Format the text box further as follows.10.1. Apply a gray shading to the text box.10.2. Add a 1.5 point border to the text box.
11. Create a new style to be applied to the text in the text box. Define this style as follows:11.1. The style should be called “Latin”.11.2. The style should format the font as italicized 18 point Arial.11.3. The style should set the paragraph alignment to centered.11.4. The style should be applied to all of the text in the text box.
12. Add a header to the document.12.1. The header should use the following text: “Special Editorial Section”.12.2. The header should be centered.
13. Add a footer to the document.13.1.The footer should use the following text: “© 1996 ONION, INC, All Rights Reserved.
Reprinted with permission”.13.2.The footer should be centered.
14. Spell check the entire document.15. Make sure your work is saved in a file with the correct name. Email your work to your AI to
ensure you get credit for today’s lab.

Special Editorial Section
Point-Counterpoint: Animal Adoption
© 1996 ONION INC, All Rights Reserved. Reprinted with permission.

Special Editorial Section
Hug Me!By Shambles the Puppy†
Hug me!
I am so cute and furry. I will crawl all over you and lick your face. You can hold me, and I will nuzzle my nose against you. Arf! You can pet my fuzzy coat. My fur is thick, and I’m roly-poly and have adorable floppy ears. I’m not scrawny and bony like a duck. You can rub my tummy-wummy!
Hug me! I would never go to the bathroom on you when you were holding me in your hand. I never make a mess in my pen and then jump around in it all day.
I have a cute leather buttony nose that I sniff, sniff, sniff with. Look at it! Do you see how cute my little nose is? Arf! Arf! Arf! So don’t you want to hug me?
Hug me! I will grow up into a doggie that will love you and be your friend. I will love you so much, and you will love me too!
Ooh! I am getting so sleepy! I think I will take a little puppy nap. And then, when I wake up from my nap, I will be refreshed and ready to play. You will throw me a ball, and I will stumble, bumble, tumble on over to it just to bring it back to you!
Puppies are made by God just for hugging!
Don’t hug Fuzzy the Duckling! Fuzzy the Duckling has a sharp beak that he uses to poke the eyes out of his enemies. That dumb duck is too small, anyway. You might crush him with your big hands and break his neck! Then you will scream and throw him down onto the grass where he will just sit all day and not move at all.
Pick me up and hug me!
No, Hug Me!By Fuzzy the Duckling
Don’t hug that puppy – hug me!
I am a delightful little duckling. I am yellow like a daffodil. I make little cheeping sounds. Cheep, cheep, cheep! Listen to the cute little sounds I make.
I never bark when the mailman comes. If an animal barks, you should kick it very hard to make it lose its breath so it stops.
Look at my cute little beak! Peck, peck! I do not have a big lolling tongue dripping saliva on everyone. I use my cute little beak to eat little piles of cornmeal. I would never stare at every
morsel you eat as it travels from the plate to your mouth, like some animals would.
I would never steal food off of the table, either. If an animal were to steal food off of your table it would probably start to steal other things, too, like money from your wallet or valuables from your drawers and start running with a bad crowd, like the sheepdogs across the road.
Look at how adorable I am in my little pen! I am here when you want to pick me up and hug me. I would never follow you around and whimper when you are trying to watch TV because I want you to throw that rubber ball across the room again. I will wait in my little pen for you to hug me. Cheep, cheep! Quiet and undemanding! Cheep, cheep!
Shambles the Puppy will get underfoot and make you break your nose. I wouldn’t want Shambles crawling all over and licking my children.
I also heard Shambles got into it with some ground squirrels and has rabies. Why take the risk! Hug me!
† Opinions expressed do not necessarily reflect those of The Onion.
© 1996 ONION INC, All Rights Reserved. Reprinted with permission.
Canis familiarusvs.
Cygnus buccinator

Special Editorial Section
© 1996 ONION INC, All Rights Reserved. Reprinted with permission.

41
27
Project 1 – Resume Writing · Please note that Project 1 is due on the 26th of January, at 9:00 AM, and there will be no
class period specifically set aside to work on this first project.· There are as many styles of resume as there are people applying for jobs. However, we
will be using one specific style. This is not meant to imply that it is the alpha and omega of resume styles. While it is certainly a reasonable and concise style, it is merely one of a handful of standard, practical choices. Should you find yourself writing a resume in a real-life situation, it would be advisable to do more research into the field of resume writing.
· The style you will use will be as follows: o Your name should feature prominently at the topo Your current and permanent contact information should be nexto Next you should list your education history, back as far as the high school from
which you graduatedo Next you should list your work experienceo Next you should list your applicable skills, divided if possible into categories such
as § “People skills” – leadership, etc.§ “Technology Skills” – hardware/software skills, etc.§ “Other Skills” – language skills, etc.
o Next you should list your interests, hobbies, and outside activities· Ideally, your resume should fit on a single page. This makes sure that additional pages
will not be separated and lost, and forces you to include only your strongest selling points. Overly long resumes will incur penalties.
· You should use the skills you have learned to make your resume look professional. You should, for example, use all of the following:
o Appropriate margins at top, bottom, left, and righto Single and double spacing, as appropriateo Correct paragraph spacingo Tableso Ccustom styles for texto A watermark image
· You will be graded primarily on form, but content is also relevant. Try to keep your content relevant and professional, as if you were writing a real resume. Spelling and grammar mistakes will result in penalties. Unnecessary paragraph marks will also be penalized.
· Turn Project 1 in no later than 9:00 AM, January 26th

41
28
26-January: Microsoft Excel Basics
Launching Excel· Launch Microsoft Excel from the Start Menu. Once it is running, open a file using the
“File Open…” command. This brings up the open dialog box. Find your file by browsing through the file system, much like in Windows Explorer.
A Brief Tour of the MenusFeel free to browse the Menus in Excel yourself, trying out whatever seems interesting! As mentioned for Word, above, aimless browsing is one of the best ways to familiarize yourself with a new software tool. What follows are descriptions of the operations you need to know for your skills test, and where to find them.
· The File menu contains operations related to files. You should be familiar with the following for your skills test:
o Open… use this command to find Excel files located in the filesystem (e.g. your CFS account, the desktop, etc), just like in Word.
o The Save command writes your spreadsheet modifications to the hard disk so they will not be lost if the computer crashes. Save early, save often – and you’ll save yourself unnecessary grief.
o Save As… use this command when you first open any of the files you’ll modify for the course. The difference between Save (above) and Save As… is that the Save As… command opens a dialog box where you can rename your file and save it in the place of your choosing. It is very important that you understand the distinction between Save and Save As… for your module/skills tests.
o The Print Preview… and Page Setup… commands deserve an honorable mention, even though you won’t need them for your skills test. The Page Setup… command allows you to specify how your document will print (e.g. in portrait or landscape mode). Print Preview functions as in Word. You should always preview your spreadsheets before you print them! This will save you time and wasted paper.
· The Edit menu contains operations related to text modification. You should be familiar with the following for your skills test:
o The Undo/Repeat commands: Here, you can take back that undesired modification, or else repeat that desired one. Familiarize yourself with the keyboard shortcuts; you can also access these commands from the toolbar. If you make a modification you don’t want, don’t panic and try several things, instead pause immediately and call the Undo command!
o The Cut/Copy/Paste commands: These are very handy for moving large pieces of text and/or graphics around your spreadsheets. Using the Windows Clipboard (see Basics of Windows XP for what this is), you can even copy the contents of your spreadsheet directly into a Word document. To use Cut/Copy/Paste most efficiently, you will need to be able to select the appropriate part of your spreadsheet first (see box under Different Excel Cursors, below).
· The Insert menu contains commands for placing special objects in your spreadsheet or inserting new rows/columns. You should be familiar with the following for your skills test:

41
29
o The Insert Rows command. This inserts an entire new row into your spreadsheet. Note that Excel automatically adjusts the numbering accordingly. As always, you need to watch your insertion point to make sure the row appears where you want it.
o The Insert Columns command. This inserts an entire new column into your spreadsheet. Note that the numbering is automatically adjusted. Be careful where your insertion point is so that you put the column where you want it.
· The Format menu allows you to format the elements of your spreadsheet. You should be familiar with the following for your skills test:
o The Cells… command. This opens a dialog box in which you can change the way the contents of a particular cell or group of cells displays. For example, you can select an entire column and specify that you want the numbers therein to be displayed with 2 decimal points (or 3, or 4, or…). The Cells… formatting commands are very important, and you will want to experiment with the different options, and in particular read the help sections explaining what each does. Note that formatting a cell does not change the actual contents, it only changes how those contents look to you and/or print out. Some commands crucial for your skills test:
§ Under the Number tab: the Number choice allows you to choose how many decimal points are displayed for your numeric data. This doesn’t affect the value! If you display 1.5 as 2 (rounded up to 0 decimal places), it is still the value 1.5 when you use it (e.g. in formulas). The Percentage choice allows you to display numbers as percents, e.g. 0.5 becomes 50%.
§ Under the Alignment tab: under the text control heading, you can click any of three boxes for wrapping your text (i.e. displaying the whole thing in a too-narrow cell), merging cells (e.g. so that a title is centered above several columns), and shrinking text. Experiment with these choices.
§ Under the Font tab: the usual character formats, familiar from Word.§ Under the Border tab: apply borders to cells or cell ranges, as in Word.
· The Help menu is your best resource for answering your Excel questions. Look here first!
Important Operations
Cells and Ranges· A cell is one of the little squares your spreadsheet is made up of. Each cell has an
address, which says where it is in the spreadsheet (which column, which row). For example, cell E5 is the cell at the intersection of column E and row 5.
· A cell range is made up of many contiguous cells. A cell range is addressed by the two cells at the upper left corner and the lower right corner. For example, the range E5:G10 is the 3x6 rectangle of cells starting with cell E5 in its upper left corner, and ending with cell G10 in its lower right corner.
· When you use formulas in Excel, you tell Excel which cells to include by specifying the range (or cell) addresses.
Data Types· There are 3 types of data in Excel: text, numbers, and formulas. Text and numbers are
what you think they are: words, or numeric values respectively. The numbers Excel can deal with can be integers (no decimal places) or real numbers (numbers can appear after

41
30
the decimal). You can display real numbers as fractions, for example 0.5 can be displayed as ½. Remember that formatting does not change the value of the cell contents, the ½ still behaves as the real number 0.5 in your formulas.
Formulas· Formulas begin with an equal sign (“=”). In formulas, you can refer to cells and/or
ranges by their addresses. Formulas enable you to fill a cell with contents that are derived from the contents of other cells. For example, if you click in cell E5 and enter “10”, click in cell E6 and enter “20”, then click in cell E7 and enter “=E5+E6”, then cell E7 will display “30”, which is of course 10 plus 20. Important: the content of cell E7 at this point is not the number 30, it is the formula “=E5+E6” which happens to yield the value 30 at the current time. If you change the contents of cell E5 and/or E6, the contents of E7 will change to reflect this!
· Formulas can be as complex or as simple as you like. Read chapter 9 of The Better Way to get a handle on the math you are expected to know for A111.
Changing Column Width / Row Height· If you float your cursor over the letters at the top of your spreadsheet columns (A, B, C,
…), you will see it change to a plus with arrows. If you click and drag at that point, you will resize the column whose edge your mouse pointer is over.
· Similarly, floating your cursor over the numbers at the extreme left of your spreadsheet, you will see it change to a plus with arrows. Click and drag at that point to make rows taller or shorter.
Moving Between Pages in a Spreadsheet· Click on the tabs at the bottom of your spreadsheet to move to other pages in the same
spreadsheet document. You can rename these tabs using the “Format Sheet Rename” command from the Excel menus.
Different Excel Cursors· As in Word, an important skill to
have in Excel is the ability to select the cells, range, text, object, etc that you want before you apply the formatting to it. Much grief is caused when students apply formatting indiscriminately because they have failed to select the appropriate items first.
· It will help you to select the proper item if you pay attention to the different cursors Excel displays, as depicted in the following table.
Cursor Meaningselect a cell or range
click and drag to copy cell contents
or resize row or column
Tip: Select the items you want, don’t format indiscriminately!· To select a cell: click on the cell. You may have
to click somewhere else first, then come back and click the cell.
· To select a range: click on a cell at one of the corners of your range, hold down the mouse button, and drag to select the range.
· To select an object, such as a graphic or chart: click on the edge of the object. You should see the object “highlighted” with little squares sparsely placed around its edges.

41
31
Copying Cell Contents· You can copy the contents of a cell (including a formula) using the following method:
1. Select the cell.2. Float the cursor over the bottom right corner of the cell. You will see the “drag-
and-copy” cursor ( ).3. Click on the bottom right corner of the cell and drag to cover the cells you want to
copy into. Note that formulas will automatically adjust themselves with new cell references – but we’ll get more into this later!
TroubleshootingProblem Try this…Help! I can’t select the cell I want.
If you have an “insertion” cursor (long bar with funny tails on top and bottom), you are already in the cell. Click on a different part of the spreadsheet, then return and click on the cell in question.
Help! I’ve just deleted the chart I wanted.
Pause for breath, then click the undo button on the toolbar, or else select Edit Undo from the menus.
Help! It won’t let me modify the contents of my cell.
Double click in a cell to modify the contents. You should see an insertion cursor.
Help! The formatting I’ve applied confuses me about the cell contents.
You can always see the “real” contents of the selected cell (the exact formula it contains, the numeric value it contains) by looking up, to the formula bar, located just above the column headings. It has a bold, black equals sign in front of it.
Terms you should know (look them up in the Excel help index!): cells, cell address, cell range, data types, data formatting, formula, toolbar, cursor
Participation Assignment – Lab 61. Download the file “lab6.xls” from the course web page to your CFS account. This
spreadsheet contains various temperatures in Fahrenheit, which you will format and convert to Celsius according to the following instructions.
2. Open lab6.xls in Microsoft Excel, and immediately save it as your username6.xls (e.g. “johfdunc6.xls”). Remember to save your work often.
3. Insert a new row above the current “A” row (the first row).4. Insert the following text into cell A1: “Temperatures in Fahrenheit.”5. Insert the following text into cell B1: “Temperatures in Celsius.”6. Resize both the A and B columns to be 15.00 units wide.7. Format the text in cells A1 and B1 as follows:
7.1. The text should be centered, both horizontally and vertically in the cells.7.2. The text should be formatted to wrap within the cell.7.3. The cells should have a medium thickness, black border underneath them.
8. The data (numbers) in the range A2:A15 should be formatted as follows:8.1. The data should be centered horizontally in its cell.8.2. The numbers should be formatted to have two decimal places.

41
32
9. To convert a temperature, F, into Celsius, we use the formula C=(5/9)(F-32). Put an appropriate Excel formula into cell B2 to convert the temperature in cell A2 from Fahrenheit to Celsius. The result should be that 100º F is equal to 37.78º C.
10. Copy your formula from cell B2 into the range B3:B15. Note how the cell reference changes, automatically updating for each new row.
11. Format the numbers in column B as follows.11.1. The numbers should be centered horizontally in their cells.11.2. The numbers should be formatted to have two decimal places.
12. Insert a medium thickness, black border under the cells A15 and B15.13. Ensure your file is saved correctly under the correct name, and email your file to your AI to
obtain participation credit for today’s lab. Your finished table should look like the following sample:

41
33
31-January: Styles and Naming Ranges in Microsoft Excel
Naming Cells and Ranges· When you select a cell, it’s address is displayed in the pull-down menu at the upper left
corner of the screen, underneath the toolbars. When you select a range, the address of the uppermost, leftmost cell is displayed here.
· You can give your own names to cells and cell ranges, to refer to them in a more intuitive way. To name a cell (or range):
1. Select the appropriate cell or range.2. Click in the pull-down menu which currently displays the cell address. Give your
cell a name and press enter.3. You can now refer to that cell by its name, in formulas. When you select your
named cell (or range), the name you have given it now appears in the pull-down menu instead of the address.
· Alternatively, modify existing cell/range names or create new ones using the Insert Name Define or Insert Name Create menus.
FunctionsPreviously, we have seen how to insert a formula into a spreadsheet cell (start it with the “=” sign). You have already seen simple formulas using the addition, multiplication, and subtraction functions (+, *, -). Functions are the building blocks of formulas.
What qualifies as a Function?· An Excel function is any operation performed on Excel arguments. For example, in the
formula “=3+4”, + is a function taking two arguments (in this case, 3 and 4). Functions you should know about include:
SUM AVERAGE MINMAX SQRT IF
· IF is a special type of function: a logical function that enables you to return different values depending on the result of a condition. You will need to be able to use an IF function properly for your module 2 test.
Where do I find all these Functions?· The functions available in Excel are located in the Insert Function… dialog box.
Browse through the choices to see the myriad functions available. Each comes with a short description of what it does.
· A shortcut to the function list is via the button marked fx on the toolbar.
Functions and Arguments· Each function takes a certain number of arguments. As mentioned, in the formula
“=3+4”, the + function takes two arguments. In Excel, functions can take as arguments one or more of the following:
o numeric constants (e.g. 3, 245)o cell or range addresses (e.g. A5, B3:B10)o cell or range names (that you define)
· The value of a cell is the value of its contents.

41
34
Using Names with Functions in Your Excel Formulas· Names make your formulas more readable, compare “=AVERAGE(A5:A15)” with
“=AVERAGE(Salaries)”.· Names can appear in functions anywhere a cell and/or range would appear.
The IF Function· Excel has logical functions that allow you to write conditional statements. A listing of
the logical functions built-in to Excel can be found by looking in the function wizard dialog box, under the category “Logical”.
· Suppose we have a spreadsheet that is a grade book for a certain class. We want to enter the text “PASS” in the students final grade cell if his/her grade is > 60%, otherwise we want to enter the text “FAIL” – so we can keep track of the students final performance. We do this using the IF function.
· The syntax of the IF function is IF(condition, result1, result2), which means that Excel evaluates the condition and returns result1 in case it is true, or result2 in case it is false. For our example, the appropriate formula is
=IF(FinalGrade >= 60, “PASS”, “FAIL”).· You will use the IF function in the participation assignment, and you will need to use it in
your solution to project 2.
Boolean Conditions· Excel also supports the logical operators (and constants) TRUE, FALSE, AND, OR and
NOT. You can use these operators in your conditions within an IF statement.· For example, the following IF formula checks whether a student who is registered in the
course got a grade of 60 or higher on the final exam:=IF((Credit = “Yes”) AND (FinalExamGrade > 60), “Good”, “Not so good”).
Cell Formatting TechniquesCell formatting in Excel is very similar to text formatting in Word.
Styles· As in Word, first apply the formats you want, then give your style a name using the
Format Style… dialog box.· You can modify existing styles, or apply styles to cells and/or ranges.
Borders & ShadingAccess through the Format Cells… dialog box.

41
35
Troubleshooting
Problem Try this…Help! The cell with my formula in it only displays #VALUE.
You have referenced some cells with only text in them in your formula. Delete the formula and try again.
Help! Some of my cells display only gibberish, it looks like: #########
The cells are too narrow to display their contents. Either resize the column to be larger, or else modify the formatting of the cells.
Help! My name doesn’t apply to the cells I want it to.
You can delete the offending name from the Insert Name Define menu, then try again to define it correctly.
Participation Assignment – Lab 71. Download the file lab7.xls from the course web pages to your CFS account. This
spreadsheet contains the grades for a fictional IU course. Save the file immediately as your username7.xls (e.g. johfdunc7.xls). You will need to format the spreadsheet as follows.
2. Add the heading “Conversational Russian: Grades, Summer 2020” to the document.2.1. Enter the heading into cell A2.2.2. The text of the heading should be formatted as bold, 12pt.2.3. Center the heading across columns A through K.
3. Create a new style to be applied to the column headings in row 3. Define this style as follows:3.1. The style should be called “Grades Heading”.3.2. The text in each cell should be set to center alignment (both horizontal and vertical).3.3. The text in each cell should be formatted as bold.3.4. The text should be formatted so that it wraps within its cell.3.5. Each cell should have a solid border line (you choose the thickness) below it.3.6. The style should be applied to all of the column headings in row 3.
4. For each student, write a formula to compute their Assignment Grade as follows:4.1. The Assignment Grade is obtained by averaging the grade on the four assignments.4.2. The Assignment Grade should be computed using an appropriate function.4.3. The Assignment Grade should be computed for each student with the result placed in
column G.5. Name the data in columns G through I as follows (be careful not to include any column
headings or titles, but only the numeric data):5.1. The data in column G should be named “AssignmentGrade” (note: no space).5.2. The data in column H should be named “Midterm”.5.3. The data in column I should be named “FinalExam” (note: no space).
6. For each student, write a formula to compute their Final Grade as follows:6.1. The assignments are (together) worth 50% of the students grade, the midterm is worth
20% and the final exam is worth 30%. Thus the Final Grade is obtained by taking the Assignment Grade times 0.5, plus the Midterm grade times 0.2, plus the Final Exam grade times 0.3.

41
36
6.2. The formula for the Final Grade must use named ranges exclusively for referring to the contents of other cells.
6.3. The final grade should be computed for each student with the result placed in column J.7. Name the data in column J “FinalGrade”.8. For each student, write a formula to compute the averages of each separate course component
(columns C through J: the separate assignment grades, Assignment Grade, Midterm, FinalExam, FinalGrade).8.1. The average should be computed using an appropriate function.8.2. The averages should be computed for each column of data in the range C through J and
placed in row 28, as appropriate.9. For each student, write a formula to compute their Course Grade as follows:
9.1. The formula for the Letter Grade should use an appropriate function.9.2. Students whose final grades are >= 60% (0.6) should receive a “PASS” course grade,
and students whose final grades are < 60% (0.6) should receive a “FAIL” course grade.9.3. The formula for the Letter Grade must use named ranges exclusively for referring to the
contents of other cells.9.4. The Letter Grade should be computed for each student with the result placed in column
K.10. The data in columns C through J (the separate assignment grades, Assignment Grade,
Midterm, FinalExam, Final Grade) should be formatted as percentages having no decimal places (for example, 0.6 should display as 60%, and 0.45 as 45%).
11. The data in columns C through K should be centered within its cell.12. The data in the range C28:J28 (the averages) should be formatted as follows.
12.1.The numbers should be presented as percentages having no decimal places.12.2.The numbers should be bold.12.3.The data should be centered within its cell.12.4.The background color for each cell should be a light gray.
13. Cell K28 should be blacked out (set the background color to 100% black shading).14. Some columns should be resized so that the complete contents of each cell will be visible.15. Make sure your work is saved in a file of the appropriate name, and submit your finished
spreadsheet using email to receive full participation credit for today’s lab. A sample showing how your finished spreadsheet should look appears on the following page.

41

41
38
2-February: Sorting & Charting in Microsoft Excel
Sorting· Save your spreadsheet before you attempt to sort it, so that you can recover if you make a
serious error.· Sorting permutes the rows (or columns) of your spreadsheet so they conform to the
specified order (e.g. ascending, descending).· Sorting involves these steps:
1. Select the data you want to sort. Include column headings if you want.2. Invoke the Data Sort… dialog box.3. Select the first column (row) you want to sort by and specify ascending or
descending.4. Select the second (and third, if necessary) column(s) or row(s) you want to sort by
and specify ascending or descending. A second (or third) column is used to “break ties” during the sorting of the first column.
5. Click OK, and your data will be reshuffled.· If the sorting did not turn out the way you want, immediately undo.
Charting· A chart is a snapshot of your data, intended to convey a certain trend, comparison, or
overview.· Steps to inserting a chart in your document:
1. Select the data you want to sort. You may choose to include column/row headings, or you can enter these during the Chart Wizard process.
2. Invoke the Insert Chart... dialog box (aka Chart Wizard).
3. Select the type of chart you want (bars/columns, points/lines, pie chart) and click the Next> button; confirm your choice by clicking Next> again.
4. Type (or modify) the labels for your chart. Pay attention to the chart preview displayed. Make sure you include a legend if appropriate. Click the Next> button to continue.
5. Click Finish to insert your chart into your spreadsheet.
Tip: You can select more than one contiguous range at a time. Select the first range and release the mouse button. Then hold down the CTRL key while you select the next range.

41
39
· Once your chart appears in your spreadsheet, you can modify it in various ways. The chart has several clickable areas (shown in the figure), each with their own formatting menus. Each formatting menu can be brought up by right clicking on the appropriate chart element and invoking the formatting dialog box.
· Tips for deciding which type of chart to insert:o If you want to compare numeric amounts or ranges, choose a bar or column chart.o If you want to compare trends over time, use a point and line chart (a graph).o If you want to compare percentages, use a pie chart.
· Always use appropriate labels for your chart. Of special importance: axes and legends must be consistent and illuminating. Your reader should be able to tell at a glance what your are trying to compare, and how the comparison works out.
Participation Assignment – Lab 81. Download the file “lab8.xls” from the course web pages. Save the file as your
username8.xls (e.g. johfdunc8.xls). Make sure you save your work frequently – especially when sorting, since it destructively updates your spreadsheet!
Sheet One – Horsemen of the Apocalypse2. Sort the five rows of data in the spreadsheet in order from highest to lowest percent of vote.3. Chart the data in such a way as to complete replicate the graph shown on the sheet (the
sample bordered with the dashed red line). Fonts and colors may be different than the sample.3.1. Use a pie chart with no exploded slices.3.2. Title the chart “Which is your Favorite Horseman of the Apocalypse?”3.3. Be sure all slices are labeled with a name only (no percentages).
Sheet Two – Weekend Movie Grosses4. Sort the three rows of movie data in reverse alphabetic order using the movie title.5. Chart the data in such a way as to completely replicate the graph shown on the sheet (the
sample bordered with the dashed red line). Fonts and colors may be different than the sample.5.1. Use a line chart.5.2. Title the chart “Weekend Movie Grosses”.5.3. Label the x-axis as “Weekend”.5.4. Label the y-axis as “Gross (in Millions)”.5.5. Be sure the chart has an appropriate legend.
Sheet Three – Z111 Module Stats6. Sort the ten rows of module data in order from module 1 to 10.
Now, choose an appropriate graph type to display the number of attempts and passes for each module. In the space provided below, justify why you selected the type of graph you did.

41
40
7. Chart the data.7.1. Be sure to select all the appropriate data for graphing.7.2. Be sure to supply a title for the graph.7.3. Be sure to appropriately label the data or employ a legend.
8. Submit your finished work via email. Ensure you have named your file correctly, so that you will get full credit for today’s lab.

41
41
7-February : Work on Project 2 – Comparison Budget· Please note that Project 2 is due on the 9th of February, at 9:00 AM· This project will be based around the idea that you are creating a budget comparison
between 5 different jobs in 5 different US cities. You will need to pick jobs for which you can obtain a salary figure, and cities for which you can obtain information on cost of living.
· Compile the following information:o The salary for each jobo The cost of renting a similar apartment in each cityo Commute time from apartment to job, in minuteso The cost of a gallon of gas in each cityo The average, high, and low temperatures for each cityo The amount of money remaining each month given the following assumptions:
§ You use 5 gallons of gas a day§ You pay rent once a month§ You are paid 1/12th of your salary each month§ This remaining amount is how much you have for food, entertainment,
and other expenses· In addition to having 1 sheet that contains all of this information for each job, you should
have additional sheets, in which you have the following:o Point graph comparison of commute time to cost of gas, for each cityo Bar graph comparison of salary to rent, for each cityo Pie chart indicating percentage of salary left over, for each cityo At least 5 other comparisonso A brief statement indicating your preferred job out of the 5, and why
· You should use the skills you have learned to complete your budget spreadsheet. The more polished your assignment is, and the more elements from lab you use, the better. Using as few as possible will result in a comparable grade. For exact details of what you should include, ask your AI.
· You will be graded primarily on form, but content is also relevant. Try to keep your content relevant, as if you were creating a real budget. Spelling and grammar mistakes will result in penalties.
· Turn Project 2 in using Vincent no later than 9:00 AM, February 9th

41
42
9-February – 23 February: Hypertext Markup Language (HTML)
9-February· Basics of HTML· Slides are online at http://php.indiana.edu/~johfdunc/html1.ppt
(Choose “Open” to open the slide set in Internet Explorer and use Page Down and Page Up to navigate)
14-February· Attributes, Colors, and Images in HTML.· Slides are online at http://php.indiana.edu/~johfdunc/html2.ppt
16-February· Alignment, Tables, and Links in HTML· Slides are online at http://php.indiana.edu/~johfdunc/html3.ppt
21-February · Read Web Pages at IUB: How to Create Your Own· Read At IUB or IUPUI, how can I put personal pages on the World Wide Web?· URLs are listed below
Lab Plan· These three slide sets are designed to introduce you to the core tags in HTML, and allow
you to be able to write HTML code by hand in a simple text editor like Notepad. While you are more likely in real life to use a WYSIWYG editor like Frontpage, if something goes wrong, you still need to know how to edit HTML yourself. For Project 3 you will be expected to create a web site by hand using the skills you learn in lab.
· Each lab will consist of following the material in the slides with your AI, and then submitting a sample page with all elements covered in the slide set for participation credit.
Web Pages at IUB· Part of the HTML material is learning to publish web pages in your own web page space
at IUB (Project 3).· Your lab instructor will help you publish the sample web pages you create from the text
on your own personal home page space using SSH, SpinWeb, and Steel.

41
43
SSH, SpinWeb, and Steel· The best resource for publishing web pages at IUB is the UITS publication Web Pages at
IUB: How to Create Your Own, available on the web at:http://www.indiana.edu/~uitspubs/b159/
· Also helpful is the knowledge base article, At IUB or IUPUI, how can I put personal pages on the World Wide Web, found here:http://kb.indiana.edu/data/cafu.html?cust=312847.31172.131
Online HTML References· Your text lists only some of the colors available to you in HTML. For a long list, with
examples of how they look on white and black backgrounds, see these websites:http://www.angelfire.com/mo/minuet99/colors.html
http://the-light.com/colclick.html
The following web document lists all the tags you will need to know about in an easy-to-find format:
http://www.cc.ukans.edu/~acs/docs/other/HTML-quick.shtml
· The following web document is a good HTML text, with examples:http://werbach.com/barebones/barebone.html
· Here’s a good site to get images from:http://www.umich.edu/~websvcs/images
Other good sites for images: Corbis.com and Yahoo!· Here’s a great site for finding icons, buttons and everything else for your web pages:
http://www.iconbazaar.com

41
44
23-February : Project 3 – Web Page· Please note that Project 3 is due on the 28th of February, at 9:00 AM· For this project you will produce a set of web pages that will provide you with a presence
on the web. Unlike the other projects for this class, it is likely that you will want to keep this page online if you do not already have a web page, and continue to improve it after this class is over. Because of this I strongly urge you to put a lot of effort into this project, and enjoy yourself as much as possible considering you are, after all, being graded on your work. This does, however, provide you with a strong double incentive to produce the best pages you can. For those of you taking A112, you will learn a lot of JavaScript, which you can use to make your page even more interesting.
· You will create 4 pages:o The first page will be your “index” page – it will provide some basic information,
like your name, and give links to the other pages on your siteo The second page, your “bio” page, will give some personal information about
you, such as your name, age, likes/dislikes, educational history, and a picture. For those of you not comfortable with putting these details online, you are permitted to make them up as long as they are still there.
o The third page, your “hobbies” page, will provide substantial information about your hobbies and interests, with appropriate pictures
o The fourth page, your “links” page, will be a collection off links to sites on the web you consider interesting, such as news sources and search engines that you use, your friends’ web pages, and web pages on your hobbies and interests
o In addition, your resume (as a word document) should be linked to from your index page. Ask your AI how to do this if you are unsure.
· When you have completed these pages, you will be expected to put them online, using SSH, Spinweb, and Steel. Your AI will show you how to due this if time permits.
· Your AI will provide you with more details on exactly what will be expected of you in terms of the tags and information you will be expected to use. As with other projects, the more effort you put into this, the better your grade will be.
· You will be graded primarily on form, but content is also relevant. Spelling and grammar mistakes will result in penalties.
· Turn Project 3 in no later than 9:00 AM, February 28th

41
45
28-February: PowerPoint Basics
Outline, Slide and Notes Windows· The Normal view in PowerPoint shows the Outline, Slide and Notes Windows, as shown
below.· The outline window contains the text of your presentation in a hierarchical outline. The
slide window shows you what the currently selected slide looks like. The notes window allows you to add notes to a slide (for example, notes that you will refer to when you’re giving your presentation).
Outlining Your Ideas· Each presentation should start with a good outline. An outline gives a hierarchical layout
to your presentation, with headings, sub-headings, text, etc. The outlining capabilities in PowerPoint are like those in Word (which you may have used).
· You should not create a presentation by throwing up slides ad hoc: your presentation will be disorganized and hard to understand. Rather, have a good idea of how you will present your ideas and make an outline first.
· Use the promotion/demotion arrows to promote text to heading levels, or demote it to slide body text.
· You can make an outline in Word (using the Outline view), and import it into PowerPoint.
Text Boxes· Slide text in PowerPoint presentations is located in text boxes. You have used these in
Word. Using text boxes, your PowerPoint text can be easily located anywhere on the slide you choose by simply placing the text box with your mouse.
· Format the text in text boxes as in Word or Excel.
Design Templates· Design templates in PowerPoint are a powerful way to ensure your presentation has a
uniform, polished look.· You can either create design templates yourself, or you can modify PowerPoint’s existing
templates. Either way, you can achieve an attractive, organized layout.
outline window
slide window
notes window

41
46
Participation Assignment – Lab 131. Download the file lab13.ppt from the course web pages to your CFS account. Save the
file immediately as your username13.ppt (e.g. johfdunc13.ppt). Remember to save your work often during what follows.
2. In the outline window, move the fourth point (“New Management...”) below the fifth point (“New Products...”) in the outline. Note that the slides re-order themselves accordingly.
3. Change the summary points in slide 2 (“Summary”) in accordance with your re-arrangement above.
4. Make the following changes to the entry for slide 3:4.1. Add the note “Results at Baldenbrook not typical.” to the notes window.4.2. Change “39.9%” in the slide text to “40%”.
5. Download the PowerPoint design template file, “acme.pot” from the course web page and save it in your CFS account. Apply this design template to your presentation, using the “Format → Design Template....” dialog box. Make sure you select the downloaded template “acme.pot” correctly. This template was created in PowerPoint, using the capabilities you already know about from Word: Word Art, the picture toolbar, and creating a watermark.
6. From the View menu, select Master Slide Master. A PowerPoint presentation uses this “Master” to dictate the style of each presentation slide.
7. Format the Master Slide as follows:7.1. Change the slide footer so that the slide number displays on each slide, in the default
position.7.2. Format the font in the title text box to Garamond, 36 point, bold.7.3. Format the first level body text as Garamond, 32 point font.7.4. Import the file “BigDot.gif” from the course web page, and use it as the bullet for the
first level body text points.7.5. Format the second level body text as Garamond, 24 point font.7.6. Import the file “SmallDot.gif” from the course web page, and use it as the bullet for the
second level body text points.7.7. Change the font color to a dark navy in both the title and body text boxes.
8. Go back to Normal view. The slides in your presentation should reflect the changes you made to the master slide.
9. Make the following changes to slide 1:9.1. Delete the body text box.9.2. Set the title text to be Garamond, 44 point font.9.3. Right click on the selected title text box to get the format placeholder menu. From this
menu, make the following changes:9.3.1. The text box should be 2" in height and 7" in width.9.3.2. The text box should be placed horizontally 2" from the top left corner; vertically,
2.5" from the top left corner.10. Make sure your work is saved, and email it to your AI to get full credit for today’s lab.

49

49
2-March: Slide Shows Using PowerPoint
Lab Summary· In PowerPoint, you can use the “Slide Sorter” view to turn your slides into a flowing
presentation, by adding transition effects and animating objects.· Use the “Slide Show” view to see a full-screen slide show of your presentation.· You can save your presentation
Participation Assignment – Lab 141. Open the file you saved from lab 13 (the Acme Quarterly Sales Report presentation). If you
like, you can instead download the finished lab 13 file from the web page (it is listed as lab14.ppt). Make sure you save the file as your username14.ppt.
2. Switch to “Slide Sorter” view, so that you can see your slide presentation as a whole.3. Set the Preset Animation values for your slides as follows (using the Format → Preset
Animation menu).3.1. Slide 2 should have its animation set to “wipe right”.3.2. Slide 3 should have its animation set to “typewriter”.3.3. Slide 4 should have its animation set to “drop in”.3.4. Slide 5 should have its animation set to “dissolve”.
4. View your slide show as a full-screen presentation. Use the spacebar or the right mouse button to start each new slide and animation.
5. In Slide Sorter view, turn all the animation for your slides off.6. Set the transition effects for all slides to “Horizontal Blinds”. View your slide show as a full-
screen presentation, and note what changed!7. Now save your presentation as a web page, with the following specifications:
7.1. The file name should be your username14.html (note the “l”). 7.2. The presentation should work under all browsers listed in the “Publish” dialog window.7.3. Under “Web Options,” your presentation should set the navigation controls to use the
presentation accent color.8. Now view your presentation in Internet Explorer. If you like, you can re-save your
presentation with animation effects. What changes?9. Note that in the directory you saved your presentation in, there is a folder called
“username14_files”. PowerPoint uses frames in HTML to create a navigation bar. View the HTML source code in Notepad to get an idea of what’s going on.
10. Upload only the file username14.html (that you saved your presentation as HTML in), using email, to receive full participation credit for today’s lab.
Note: For project 4, you will need to upload the presentation you create to your personal home page space at IU, and publish it there so your AI can view it and grade it.

51

51
4-March : Project 4 – Power Point Comments· Please note that Project 4 is due on the 4th of March, at 9:00 AM· While your last lab will be the 2nd of March, your final assignment will be due the
4th. You will create a brief Power Point presentation, using the skills you have learned in lab.
· Your presentation should consist of at least 8 slides.· The first slide should be a title slide, and have your name on it.· The second, third, and fourth slides should list your top 3 favorite topics or skills
covered in A111, and why you thought they were good, interesting, or relevant.· YOUR COMMENTS WILL AFFECT WHAT MATERIAL WILL CONTINUE
TO BE A PART OF THIS CLASS. PLEASE APPROACH THIS SERIOUSLY.· The fifth, sixth, and seventh slides should list your least preferred topics or skills
covered in A111, and why you thought they were bad, boring, or irrelevant.· YOU WILL NOT BE PENALIZED FOR OBJECTING TO ANY ASPECT OF
THIS CLASS. YOU ARE BEING REQUIRED TO PICK AT LEAT 3 THINGS YOU DID NOT LIKE. Please do not worry that your comments will be used against you in any way. Even if you liked every aspect of the class (which would go against human nature in general) please pick 3 things you liked LEAST.
· The eighth slide should be a conclusion slide. Be creative.· All eight slides should feature backgrounds, clip art, and animations.· When you have completed Project 4, you should upload it to Steel and add a link
to it from the index page of your web page. This is considered part of the assignment, and failure to do so will lower your grade.
· Turn Project 4 in no later than 9:00 AM, March 4th