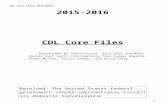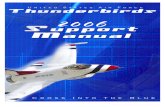A User’s Guide to manual.pdf2020/12/26 · 2 3DCombine - manual Acknowledgements: Some...
Transcript of A User’s Guide to manual.pdf2020/12/26 · 2 3DCombine - manual Acknowledgements: Some...
-
3Dcombine - manual 1
A User’s Guide to 3DCombine based on V6.142 (64 bits) Professional
Theo de Klerk
-
2 3DCombine - manual
Acknowledgements:
Some illustrations contain scenes from ITV’s series “Stingray” and “Thunderbirds” which are the favourite puppet marionation series of the author, created in the early 1960’s and definitely only in 2D.
The author of this user’s guide is not associated with the makers of 3Dcombine in any way.
If by reading this guide, you find inconsistencies or errors, please report them to the author so they can be corrected for the next (online) edition of the guide: [email protected]. Of course praise is also welcomed.
Initial release: 2020-12-25 Date last modification: 2020-12-26
-
3Dcombine - manual 3
Table of Contents
Part 1: The Setup ..................................................................................................................................... 5
Introduction to 3DCombine ................................................................................................................ 7
Part 2: Basic operations ........................................................................................................................ 15
The 3DCombine interface ................................................................................................................. 17
Guides ............................................................................................................................................... 20
Still Image .......................................................................................................................................... 21
Image Editing .................................................................................................................................... 27
Video ................................................................................................................................................. 28
Video editing ..................................................................................................................................... 38
Part 3: Manual Conversion: Open, Close and Save Projects ................................................................ 39
Introduction ...................................................................................................................................... 41
The “File” menu ................................................................................................................................ 42
“Edit” menu ....................................................................................................................................... 46
Part 4: Creating Or Improving 3D Effects .............................................................................................. 47
The 3DCombine interface ................................................................................................................. 48
Part 5 Correcting depth maps .............................................................................................................. 66
Introduction ...................................................................................................................................... 67
Create and save a depth map ........................................................................................................... 68
Editing a depth map .......................................................................................................................... 69
Recreating the stereoscopic effect ................................................................................................... 70
Appendices ............................................................................................................................................ 71
Appendix A: Errors occurred: possible causes .................................................................................. 73
Appendix B: External Tools ............................................................................................................... 74
Index...................................................................................................................................................... 77
-
3Dcombine - manual 5
Part 1: The Setup
-
3Dcombine - manual 7
Introduction to 3DCombine
Creating depth illusion
The 3Dcombine is an application that attempts to create a stereo image from a flat 2D image, using depth maps or creating them based on information in the flat image.
A depth map is nothing else than a grey tone image with distance information turned into a grey shade. White areas indicate “nearby” and black areas “in the far distance”. Overlaying such a map with the colour image will produce a stereo image with a left and right eye picture. Both pictures are slightly different, in the same way as your left eye perceives objects from a slightly different position as your left eye. The difference, the parallax, provides depth information to your brain. In addition, the available perspective in the 2D image helps to enhance the illusion in 3D.
3DCombine to convert 2D to 3D
3DCombine analyses the image, calculates a depth map and produces the right eye image based on the combination of depth map and left image. For a movie it does the same as for an image – a movie is nothing else than a sequence of images.
The program can run in two modes:
• For most, the use of a “Guides” wizard type conversion will suffice. These are discussed in Part 2: Basic operations.
• For those the want to tweak the input a bit and be in full control, the use of filters and manual steps of the process are available. These are discussed in the other parts of this document.
It all starts by opening one or more 2D images or a movie file.
Producing depth maps and creating a 3D image takes computing power. Therefore converting a movie may take upto 5 to 8 times its running time: an hour of movie runtime can take 8 hours processing time to produce a 3D equivalent.
In this respect 3DCombine takes a different (and more credible) approach than many instant 2D-to-3D converters built in tv sets and projectors or offered as “professional” software. They often only apply a horizontal shift of left and right image, creating a window behind which the (flat) scene is positioned. A standard depth map (somewhat into the back at the top and at the front at the bottom of the picture) may enhance the depth effect.
-
8 3DCombine - manual
The resulting stereo image can be previewed using the “Preview 3D” button. This preview can be done in various ways. The most common ones are:
• Various Anaglyph – differently coloured picture for left and right eye that can be viewed on paper or screen using a pair of glasses with the right colours (red/cyan, yellow/blue or magenta/green). The true colours are somewhat distorted but the depth effect is easily seen
• Parallel – a popular full colour left and right image positioned next to each other. It needs some training to allow your eyes to look straight ahead while focussing, causing both pictures to merge in the middle to a 3D image. Also known as “side by side”
• SBS/Sensio – similar to parallel buth with images squeezed by factor of 2. Used for 3D tv sets and projectors. Aslo known as “Half Size-by-Size”
• Above/Below Full – similar to parallel but with images positioned on top of each other.
• Above/Below – similar to SBS/Sensio, but left and right image are positioned on top of each other. Only for tv set and projector use. Also known as “Top-Bottom”
• Cross eyed – similar to parallel, but images are ordered right-left. You need to train your eyes to look cross eyed to see the correct picture in each eye. Some find this easier to do than parallel viewing.
When satisfied, you save the result in an output file, using the selected 3D option described above, by clicking the “Save Image” or “Save Movie” button.
Examples are shown online at https://www.3dcombine.com/Formats.html
Depth map limitations
Depth map may be very useful but also have their limitations. It’s not the perfect selection, “das Gelbe vom Ei”, “het ei van Columbus”, “just the thing”. It is expected that with better understanding of artificial intelligence and self-learning patterns a number of these limitations might be reduced or eliminated in future.
The main problem with depth maps is that by creating depth some information must be added to the background that does not exist in the 2D image. Look at the illustration below. At the left it is shown how the picture was taken of a black object against a background. The part of the background hidden behind the object is indicated as a blue “hidden” range.
Using a depth map tries to create two slightly different pictures, as if seen by a left and right eye. For both eyes however, being positioned differently from the camera lense, each seems some of the background hidden for the lense. This part of the background is not stored in the image. It is non-existent. The two areas are indicated in
https://www.3dcombine.com/Formats.html
-
3Dcombine - manual 9
red in the figure. But that area has to be “made up” by some algorithm that usually borrows some information of a nearby area and duplicates it in the uncovered areas. This may go unnoticed or be very subtle, but when not, it spoils the stereoscopic illusion. Those situations reveal artifacts of the algorithm calculations.
Some of the limitations and problems with depth maps you may see are listed below:
• Some objects are calculated/guessed at the wrong distance. This can be noticeable especially in well known forms like human bodies. A clear dividing line between arm and T-Shirt may result in an impression that the arm is way behind (or in front) of the T-shirt. Or a shoulder dislocated from its arm. Or your leaning on a staircase that seems at a more remote distance. The picture below shows two arms leaning behind a wooden branch. The lower arm however seems chopped off when seen in stereo (right image – see with anaglyphic red/cyan glasses)
In stereo movies they give a “this cannot be true” experience where the depth illusion is severely disturbed.
• Backgrounds hidden by an object in 2D are not entirely hidden looking by the left eye or right eye. This “revealed” background does not exist in the 2D image and has to be “made up” by the application. This is done by copying similar information from nearby areas in the background.
-
10 3DCombine - manual
• Artifacts are created where information must be added to the picture where it is not available. It’s “made up” from neighbouring areas in the image. Often this goes unnoticeable to the viewer but on occasion the algorithms produce visible artifacts. These can be small (see right side of penguin in picture below, taken in Hobart, Tasmania) although the eye quickly picks up on “odd” and “unexpected” edges.
Sometimes they really are disturbingly present such as below with an arm near a window.
• Deformation – algorithms may sometimes produce wrong results, often resulting in crooked lines that are supposed to be straight. (see flag pole in picture below, taken in Hobart, Tasmania). In movies this may result in a wiggling picture as the deformation may change from image frame to image frame.
-
3Dcombine - manual 11
Artifacts and deformations can be manually removed using an image editor. 3DCombine can create a depth map. You can edit this in an image editor to correct various shades of grey and recreate the image using the corrected depth map.
In movie frames (and a movie has many frames – 24 for each second) that is a labour intensive work. It explains why hundreds of people are involved in the post-processing of a 2D movie to create a 3D movie.
Animated movies are simpler to recreate in stereo. The movie creation software can recreate the movie for the other eye using a software camera position slightly different from the original one. This way it creates a left and right eye image automatically that can be used in a SBS or MVC (Multiview Video Coding) movie.
Some of these artifacts can be reduced when you apply one or more filters on the image before saving the result as 3D output file. Filters are described in Part 4: Creating Or Improving 3D Effects.
Installation
The installation of 3DCombine is a no-brainer. You copy the installation file from the application web site https://www.3dcombine.com/ . The application is initially free to use for 16 days to see if it fits your needs.
During installation it checks if the required runtime C++ libraries are installed. If not, it offers to install these too.
Registration is done if you decide to purchase the application. After the trial period it reverts to a “free” application with limited capabilities – none of which are allowing you to use what 3Dcombine is supposed to do: generate stereo images.
Things to think about with movies
A 2D movie version must fit aspect ratio If you want to create a stereo movie for tv set or projector, you need to ensure that the source material fits the current widescreen aspect ratio of 16:9 .
Movies that are older are likely to be in Academy format with aspect ratio 4:3. You need to create a new version of the movie that has an aspect ratio of 16:9. This means that the 4:3 image is embedded in the
https://www.3dcombine.com/
-
12 3DCombine - manual
middle of a 16:9 image. It is surrounded by black bars on the left and right side of the image, centering the 4:3 movie picture.
Output choice SBS/Sensio - Stereo movie or stills for tv or projector If you want to show a stereo image or run a 3D file on a 3D television set or 3D video projector, remember that these apparatus are using an aspect ratio 16:9 (often by 1920 x 1080 pixels) in “Full High Definition” size.
The stereo image or movie is made as side-by-side image or movie. Because both left/right frames need to fit within a width of aspect ratio 16:9 (and often fit a width of 1920 pixels), their horizontal size is squeezed by a factor of 2. This results in squeezed images of aspect ratio 8:9.
When displayed by tv set or projector, these will unsqueeze both left/right images back to ratio 16:9 each and display them in rapid succession. A pair of active shutterglasses ensures the left image only reaches the left eye and the right image the right eye. This way a depth impression is obtained.
Using 3DCombine’s output setting SBS/Sensio creates squeezed images to aspect ratio 8:9 (usually 960x1080 pixels). Positioned next to each other they fit a 16:9 (often 1920x1080 pixels) image.
-
3Dcombine - manual 13
When the tv set or projector is set to display 3D in “Side by Side” (SBS) mode, it allows the produced movie to be shown in correct ratio on screen.
Parallel - Stereo movie and stereo still images not for tv or projector If you have a pc with capable video graphics card and monitor to display stereo movies and pictures on the monitor, any 3D format may work.
Selecting the first option “Parallel” results in two frames where left and right have the right proportions and are positioned next to each other.
The pc monitor will play the movie as intended when set to 3D SBS mode. Stills can be shown the same way. If further processing is needed, the stills can be opened in “Stereo Photo Maker” as a “stereo image”.
Resulting output 3DCombine produces an output file in the selected .avi, .mp4 or .xxx format – depending on your choice. However, some video editors will not accept this output and also Windows Explorer doesn’t give a preview if you have set it to display files as small or large icons. This may be caused by the fact that it outputs a variable bitrate rather than constant.
The above illustration shows how a 3D movie “Stingray” was created by 3Dcombine. In Windows it is shown by the icon of the default application to open an .mp4 movie (in this case, the freeware VLC player is used).
To make it acceptable as input for a video editor such as Cyberlink’s Power Director, you need to transcode the output file into a new file with constant bitrate , keeping most of the characteristics of the old one to avoid degradation in quality.
Use the free MediaInfo tool to inspect the produced output and reuse as many of the characteristics for the transcoded new output. There are several video converters on the market, such as HD Video Converter Factory which has conversion facilities in its free version and more in its paid version.
-
14 3DCombine - manual
The transcoded file is displayed in Windows Explorer as a (SBS) film frame icon with a little icon indicating the application (VLC) to open it.
The destination file must also be suitable for the targetted device.
• For 3D tv sets and projectors, a half side-by-side image is required. Select the SBS/Sensio output option for this.
• For viewing on ordinary tv sets, pc monitors and other play devices, stereo viewing is often possible using anaglyphic output. This requires the viewer to look through the appropriate coloured pair of glasses.
• If both 3D and ordinary tv sets are targetted you need to run the application twice: once for each output. Alternatively, you create the SBS stereo movie and use a 3D capable video editor to create an anaglyphic movie from this. This is often a lot faster than re-running 3DCombine (10 minutes versus 4 hours) since the time consuming depth map process can be skipped.
Examples of output formats are shown online at https://www.3dcombine.com/Formats.html
https://www.3dcombine.com/Formats.html
-
3Dcombine - manual 15
Part 2: Basic operations
-
3Dcombine - manual 17
The 3DCombine interface The user interface shows itself when you start the application from the Start menu or an icon on the desktop.
The two main components are the menu bar with buttons below it. And the two images that show whatever it is you imported into the application.
Button Ribbon
The buttons ribbon can be unlocked and positioned elsewhere. If you click on its double-lined left edge, it becomes unhinged and you can position it to another side of the interface or completely separate of it – even outside the interface.
-
18 3DCombine - manual
For basic operations, you will mostly look at the “Guides” menu option. The other buttons and menu options are invoking more advanced features.
Initially you may want to use all the help prompts available in the Guides mode. Once you know the drill, you may want to disable these prompts and get right to it (see section “Guides” on page 20 on how to do this).
Preview 3D Button The “Preview 3D” button determines what you see after the processing or after you imported a left and right version of an image or movie.
Pressing “Preview 3D” will show the combination of left and right as a stereoscopic image or movie, depending on the setting of your desired 3D output .
When it asks for the stereo format for the output file, this button allows to view either the left and right images separately or combined in the way the stereo format specifies. This can be parallel but also a single anaglyphic image made out of both images.
• When clicked (button looks pressed in) the image is shown as the 3D output specified. That may be 2 images side by side but also a single anaglyphic stereo image.
-
3Dcombine - manual 19
• When unclicked the left and right images are shown separately.
This preview may help decide if you’re satisfied and want to click the “Save Image” or “Save Video” next to create the output files.
For a closer look you can preview full screen by clicking on “Full Screen” button. Any mouse or keyboard click will revert you to the usual application interface size on the desktop.
Redraw button Redraw refreshes the images in the left and right panels. This can be useful if you've resized the window and want to resize the images displayed to match.
Cancel Button When an operation is cancelled during the process, the resulting output file is closed and can be used upto the point where the cancel was invoked. This could be part of the movie or the first set of images.
-
20 3DCombine - manual
Guides 3DCombine makes it easy to quickly start using the software directly and add manual enhancements and improvements later when you get familiar with its capabilities.
The “Quick Start” method is to use the “Guides” menu option.
These guides help you to create a stereo movie (video) or still image.
By default guides prompts are enabled. This is seen by the clicked-in appearance of the Guides > Prompt user menu button.
Disable prompts by unpressing the button.
Using Guides, automatically “Preview 3D” enabled (clicked), showing the left image and created right image when “parallel” is selected or a single anaglyphic stereo image.
-
3Dcombine - manual 21
Still Image The guide options to create a stereo image from a flat 2D image are listed in the menu.
The process of creating a stereo image from a flat 2D image is essentially the same as creating a stereo movie. After all, a movie is nothing else than a large number of still images displayed in rapid siccession, often at 24 frames per second.
Multiple images in batch Unlike movies, you can process many images in sequence by creating a batch job. When the application asks to specify a single image, select a number of them (as block using the SHIFT key while selecting first and last image, as individual images by using the CTRL key while clicking on each selected image).
The application asks for an output folder rather than a single name.
A batch job is limited to images stored in a single folder and the results are also written to (another) folder. In “Guides” mode it expects only a set of 2D images as input.
When in batch mode, two additional buttons appear in the button ribbon that allow you to move to the next or previous image before using the “Save Image” button to store all 3D processed images.
If you are on the first or last image the “Back” and “Forward” buttons respectively, remain active but when clicked stay on that first or last picture.
Intelligent
If you select the “Intelligent” process, the application handles all the steps. You only indicate the image file to process.
-
22 3DCombine - manual
Next you specify the format for the output file – usually parallel, side by side or anaglyphic.
Next click the “Save Image” button, specify the output file specification and sit back a few seconds for the output file to be created.
Landscape
Identical to “Intelligent” but with a different algorithm that is more suitable for wider pictures while still producing eye-pleasing stereo effects. Landscape mode is for photos of landscapes, e.g. mountains, trees, fields etc as opposed to referring to the orientation of the image.
With Depthmap
Creating a stereo image This choice allows you to specify a 2D image as left side image and a depth map as right side image.
3DCombine will use both to create a right side image slightly different from the left one. Together the give the stereo depth effect.
When this guide is selected, it first asks you for the 2D image as left image.
Next it requires another file containing the depth map for this image. If you need to create it, read how to do this further down this section
-
3Dcombine - manual 23
Next you need to specify the depth (disparity between both images). The suggested value of 0.20 is a good one to start with.
One but last step you need to choose whether to perform some post-processing which may or may not improve the final result. You can skip both options.
Finally, indicate what type of stereo image the final result must be: usually parallel, side-by-side or anaglyphic.
Click the “Save Image” button and store the result in a file.
Creating a depth map A depth map is a grey tone image overlayed with the 2D image. The grey tones indicate the virtual distance of an object on the 2D image to the viewer. A white area indicates nearby, black means far away. Grey tones are somewhere in between.
To create a depth map for a 2D image, you need an image editor that can work in layers. PhotoShop, PaintShop or the freeware Gimp are suitable editors.
For Gimp a set of macros have been defined as “DMAGn” (n=1 to 9) by Ugo Capeto. A single grey coloured stroke over an object and the macro will fill the entire object with that shade of grey. A quick way to have a depth map. See appendix Photo editing on page 74 for details.
For the manual method of making one, read on.
An example of the process is shown in the illustration below. At the left you see a stack of grey layers. The white parts in the top layers indicate transparency. Looking from the top you see a single depth map in shades of grey, as illustrated at the top right. Because higher levels cover the darker lower levels, those top layers can paint over the lower ones.
-
24 3DCombine - manual
Combined with the 2D photo at the bottom right, a 3D picture can be created, as shown in an anaglyphic format in the figure below.
The steps to undertake to create a depth map in an image editor, are the following:
• Open the layer-capable image editor for the image
• Create a new transparent layer on top of the image
• Select (almost) white as brush colour and cover all nearby parts of the frame white
• Create a new layer, select a somewhat more grey paint colour and cover all parts that are a little furter away with this grey shade. You can paint over the earlier whiter coloured layers parts – in the end that won’t show.
• Repeat this for as many shades of grey as you want to include.
• The final layer is an image-filling black colour
-
3Dcombine - manual 25
• Re-arrange all layers upside-down. That is, the first layer (with white) goes on top of the layer stack. The last layer (entirely black) goes on the bottom and covers the entire image.
• The result should be a greytone image, a depth map, of the image while the image itself is totally covered and invisible.
• Save the file with its layers in case you want to correct it later using the image editor by adding layers or modifying existing ones.
• Save the image again as a flat “depthmap_nnn.bmp” file in the same folder as where 3DCombine stored its own depthmaps. You must adhere to this naming convention. Do not use leading zeroes. So use “depthmap_3.bmp”, not “depthmap_003.bmp”. Other formats as .jpg are also allowed, but .bmp are lossless and better for accurate depthmaps.
• Repeat these steps for all key frames.
Where areas gradually disappear into the distance (like a sea surface or road), you should not use a single grey tone (which indicates a fixed distance) but rather a gradient running from one lighter grey tone (suggesting nearby) to a different darker grey one (suggesting further away).
The second grey layer in the illustration shows how such a gradient is needed to give the sea level the depth from front to horizon and the rocky shoreline ar a fixed distance. It is shown again in the illustration below.
Consult your image editor manual or help files to find out how to do this in your image editor.
Automatic creation of depth maps For each 2D image or each first keyframe and last keyframe of a scene that you select yourself rather than letting 3DCombine determine these (and often not doing it right) you can also generate depthmaps automatically. For this, you need to load the 2D image or movie as left side file (File > Open Image > 2D Left or File > Open Video > 2D Left).
-
26 3DCombine - manual
You can play through the movie (or jump to the next image) until the desired frame is shown.
Next you can use the “Depth” button to create the depth map. See the section Depth Button on page 62 for details.
From Portrait Mode Photo
Intended for use on photos taken with a mobile phone that has “portrait mode” available. This mode blurs the background around the object. The phone software figures out what the background parts and has a depth map as part of the picture. 3DCombine neeeds to access this depth map to use it to produce a 3D image.
Using the “Guides” option Image 2D to 3D > From Portrait Mode Photo will perform all steps necessary to produce a 3D image you can preview and save into a file if you want to.
The Guides choice actually performs a number of manual staps as a single routine:
• Open the portrait photo using File > Open Image(s) > 3D.
• This results in the picture at the left and its depth map at the right.
• From the “Depth” buttons use “Make 3D”
An online tutorial is found at
https://www.youtube.com/watch?v=MjqFpKpysDQ&t=1s.
https://www.youtube.com/watch?v=MjqFpKpysDQ&t=1s
-
3Dcombine - manual 27
Image Editing This Guide is meant for adjusting some of the aspects of an image before processing it to a stereoscopic image. In part this is similar to the manual process of an image.
Combine left and right Given a left and right image, it is combined to a stereoscopic image. Similar to the manual loading of both images (File > Open Image) and subsequent combining to 3D applying the “Depth” Make 3D filter.
Repair anaglyphic Similar to “Automatic” Repair Colour Anaglyphic filter. Converts the anaglyphic stereoscopic images back to a full colour stereo image to be output in the desired output format.
Align Similar to “Automatic” Automatic Align filter. Corrects misalignment and exposure of both images.
-
28 3DCombine - manual
Video The guide options for creating a stereo movie are listed in the menu.
Whatever option you take, split your work in manageable parts to reduce the risks.
It happens that for whatever reason, 3DCombine suddenly aborts. The resulting file may be unusable. It is therefore advised to split up a movie in approx. 5 to 10 minutes segments and process these individually. Use a video editor to recombine the produced 3D segments into a full movie. That avoids the disappointment when a 30 minutes movie (taking about 4 hours to process) crashes after 29 minutes runtime (over 3 hours processing) leaving you with nothing.
On occasion it also helps to convert the movie into the same or a different format and process that copy.
The source file must be suitable for its purpose. If a 3D tv set or projector is targetted, ensure the input file has the high definition aspect ratio of 16:9 – and preferably the exact pixel size of 1920 x 1080 pixels.
Online tutorials are found at
Introduction to 3DCombine 6 - YouTube (general introduction)
Convert a 2D movie to 3D in 3DCombine - YouTube (different Guides modes for 3D movies)
2D to 3D video conversion with depth changes - YouTube (depth map tracking)
Intelligent
The Intelligent option allows you select a 2D movie, then select the desired output and let the application run to process the entire movie.
All intermediate steps are executed automatically and cleaned up afterwards. No depth maps are ever seen.
When prompted, select the 2D movie (if needed, in 16:9 aspect ratio).
https://www.youtube.com/watch?v=PVfw-yk97F0&ab_channel=3DCombinehttps://www.youtube.com/watch?v=4-j4zWywEZM&ab_channel=3DCombinehttps://www.youtube.com/watch?v=j5e14PeSF6g&ab_channel=3DCombine
-
3Dcombine - manual 29
Use the navigation window that opens to select the movie. Depending on its size, it takes a few seconds to load it. When done, it is shown in both preview windows (identical contents) and you’re asked to specify the output format required.
The output format is one of the flavours mentioned earlier.
Once specified, click on “Save Video” button and specify the name of the output.
The conversion process starts. Sit back and relax – this may take hours to complete. About 4 to 8 times as long as the movie’s running time. The user interface shows the left and right image of the stereo video in the making.
Automatic Tracking
This is a variation of the “Intelligent” process. This method tries to track motion between the frames. Where “intelligent” processes each frame individually, Automatic Tracking uses information from earlier frames to detect movement of the same object between frames. Potentially this provides a better (evolving) depth map.
Once you specified the 2D movie to process, an additional popup window appears in which you select the tracking method.
-
30 3DCombine - manual
Once the option is selected, you specify the output format and the output file specification and proceed with the conversion.
Manual Steps (1 to 4)
The method with the most intervention possible, is the manual step process. It is time consuming as it consists of three or four steps, each taking their time to process. The entire process consists of four steps. Each process can be restarted from the previous step.
In the first step key frames are generated. These are .bmp screenshots of major changes in the movie image. Next, depth maps are generated or manually provided for these images. The stereo process then uses the images and maps to create the stereo movie. The better and the more depth maps are generated, the better the final result.
Step 1 Generate Keyframes Once the 2D movie file has been selected, a popup window asks to generate depth maps for the keyframes. If you do not allow this, only the key frames are generated.
Ideally each scene change should deliver a key frame image. Practise shows a lot of images are skipped and you would need to manually add a lot of keyframes after this step before proceeding to the next. How to do this, is discussed further down this section.
Whether or not depth maps are generated, you need to use a parallel output file. This is an intermediate step where all the original information is kept and required. The output file is twice as wide as the original source file (e.g. not 1920 but 3840 pixels wide).
-
3Dcombine - manual 31
The final desired output is specified in the last step. Then the information may be squeezed, coloured, interleaved and changed.
During the processing you see the movie as left image and the depth map as right image.
When finished, this step produced a number of image screen grabs in .bmp format.
They are all named “image_nnn.bmp” for screen frame grabs and “depthmap_nnn.bmp” for the generated depth maps, where nnn is the frame number.
The generated image and depth map files include names that are appended with “b”. Those files are “backtrack” image files. For example *_23.bmp and *_28b.bmp are two files covering the entire scene between frame 23 and 28. Depth maps can be interpolated
-
32 3DCombine - manual
between frames 23 and 28. From 29 onwards, the next scene starts, potentially entirely different from the previous scene.
When you need more keyframes, add them manually. For this perform the following steps:
• load the movie again using File > Open Video > 2D left
• Use the movie play buttons to move through the movie. Either frame by frame (forward/back), play normally (play), pause (unclick “play”). The “step left”/”step right” are not useful here since both left/right images are identical.
• For each key frame grab the image by pressing the “Save Image” button. By default the image file is called frame_nnn.jpg (or .bmp or other format – the type is selectable). The “Skip” button allows you to go forward by a number of frames (to be specified). The type of format is not relevant: the image is used to create depth maps and is not used later and can be discarded.
For optimum use of depth maps, you should consider a key frame at the start and the end of a scene (the ones 3DCombine names “b” frames). This way 3DCombine can use the depth maps of both key frames to generate depth maps for all frames in between.
Step 2 Process Depth maps A time consuming process is to provide depth maps for each of the key frames generated. They can be generated for all keyframes created automatically in step 1, but you may wish to redo all of them.
The way to create depth maps for key frames is no different from creating depth maps for images. It is described in section “Creating a depth map” on page 23.
When all depth maps have been created, they must be merged with the original movie file used in step 1.
-
3Dcombine - manual 33
The output file will be twice as wide as the original source file (e.g. 3840 pixels as opposed to the source file 1920 pixels). The left image will be the original movie, the right image is the associated depth map.
Next, select the way the frames must be processed with the depth maps.
Quick is the usual option. Higher Quality does a more thorough processing of the depth map but for many purposes does not produce a better stereo movie.
Next the question is popped to how depth must be created:
• By applying the depthmap of the keyframe to all the subsequent frames upto the next keyframe
• Change the depthmap by interpolating between the depth maps of the current and next keyframe. The latter only works of course if the next keyframe is the last one of a scene (like the ones 3DCombine names “b” files) .
The last option will give a better result. The best would be to create a depth map for each movie frame but this requires a lot of time or many assistants. The solution of using interpolation is illustrated in the figure below.
-
34 3DCombine - manual
Between the showing of a red rectangle and a green triangle, a blue coloured circle approaches. It becomes bigger but also comes closer. This means that its depth map representation also becomes larger and less grey with each frame.
The keyframes are the first frame where the blue circle appears and the last one. The total spans 8 frames. If we create depth maps for each of the 8 frames, the depth maps would look like the series shown in the middle film strip. If we decide to create a depth map for the key frames, only 2 out of 8 frames have a depth map. The frames in between slowly change from the first to the last. They can be calculated as “something in between start and finish”.
Depending on the speed with which the blue circle moves, these calculated depth maps may be accurate or not entirely fitting. But they will be better than applying on the first depth map constantly or let 3DCombine make a guess on each frame.
If the next keyframe belongs to an entirely different scene it makes no sense to use it to interpolate.
Finally, a new output file must be generated that combines depthmaps with 2D movie. Each frame has its own hand made or generated depth map.
-
3Dcombine - manual 35
During processing you see the movie as left image and the depth map as right image. This will become the output file contents.
Step 3 (optional) Post Process The step can be skipped as it optimizes the depth maps in an automated fashion and may bring little or no improvement on the end result, yet takes an enormous amount of time.
This step processes the output file created in the previous step. At the start this file is requested to be opened. It should open properly (in parallel mode) but if not, a different format can be selected.
It will then match the depthmaps and ask for an output file specification.
-
36 3DCombine - manual
The source file for this step must again be in parallel mode. The processing starts when the “Start Video” button is pressed.
The interface shows the same type of information as in the previous step: movie frame left and depth map right..
Step 4 Convert to stereo The file created in step 2 (and optionally enhanced in step 3) is now finally processed to a stereo movie. As input you need to specify the file result from step 2 or 3.
This step 4 combines the flat frames with their depth maps to produce the output file of choice (parallel, side by side, anaglyphic etc).
-
3Dcombine - manual 37
Finally you indicate what the depth must be (disparity between left and right eye image). The default 0.20 seems a reasonable setting.
A final optimalisation during processing can be specified or ignored:
Whether any of the optimzations will result in a better end result depends on the state of the original movie. You may use them or ignore them.
Then the processing can begin, showing the final movie format during the processing. This will take some time again, so sit back and relax again.
-
38 3DCombine - manual
Video editing
Combine left and right There already are two movies – one for the left side and one for the right side. You enter them both. 3DCombine then combines both to a single stereoscopic movie in the desired output format.
Repair Anaglyph Converts an anaglyphic 3D movie into a 2D full colour stereo movie the the output format of choice (other than anaglyphic obviously)
Align Corrects the video frame images on left and right for misalignment and exposure.Similar to the “Automatic” Automatic align filter.
Vuze Stitch a Vuze video into a panorama
-
3Dcombine - manual 39
Part 3: Manual Conversion: Open, Close and Save Projects
-
3Dcombine - manual 41
Introduction Rather than relying on the “Guides” wizards to create stereoscopic images or movies, you may take things in your own hand. Most of the processing works exactly the same way as when the “Guides” are used, but you have a few more options available to select which files to use.
The adjustments you can apply are specified in the next part, Part 4: Creating Or Improving 3D Effects on page 47.
This part is mostly about opening and closing files as well as saving filter settings as a project that can be reused later.
-
42 3DCombine - manual
The “File” menu
New
The “New” button closes whatever files are currently open to start anew, as if you just started the 3DCombine application. You are warned that any changes will not be saved. If you want that, first save the current filter settings as a project (using File > Project).
Open Images
Using “Open Images” allows you to select what to do. You can open one image pair or a collection. If you use one pair proceed as follows.
• If you already have 3D images (parallel or otherwise) in a single file, you can open that file and thereby opening both left and right side image
• You may select left and right images from separate files. Using “2D Left” you select the left side first. Next you click on “1D Right/Depthmap” to open the right side image.
• If you have a left side image and a depth map to produce a stereoscopic image, use the “2D Left” to open the 2D image. Next click “2D Right/Depthmap” to load the depth map that contains the depth information for the 2D image loaded as left image. Ensure that the depth map uses the white colour to indicate the shortest distance. Otherwise you first need to invert this depth map using an image editor.
• If you only have a single image, load it with “2D Left”. Using other tools of 3DCombine you create the right side image.
If you want to process multiple images:
• Click “3D” and select multiple stereo pairs to import
• Click “2D Left” and select all left side images. Next click “2D Right/Depthmap” to load the corresponding right side images. It helps to give left/right pairs similar names so they are loaded in matching order
• Click “2D Left” and select all flat 2D images. Next click “2D Right / Depthmap” to select all depth map files for the corresponding left side images. It helps to give left/right pairs similar names so they are loaded in matching order
• If you have number of 2D images, load them using “2D Left” and use the 3DCombine tools to generate the right side images.
-
3Dcombine - manual 43
If you select multiple images you invoke 3DCombine’s batch mode. This is shown by the appearance of two more buttons on the button ribbon.
These “Back”/”Forward” buttons allow you to navigate through your images and apply changes before you hit the “Save Image” button.
Open Video
Similar to opening images, if you use “Open Video” you can specify a single movie:
• If it is already stereoscopic, use the “3D” menu option and specify in an additional question what sort of 3D movie it is (parallel, anaglyphic etc) .
• If it is 3D but as set of two 2D movies (left/right), you can open the left hand side of the video clicking on “2D Left”. Next you need to provide a right eye equivalent by clicking on “2D Right”
• If it is 2D, you can open it on its own using “2D Left” and use other 3DCombine tools to generate the right side frames
• Use “Dual” if you have a MVC stereo file or other video format that embeds two video streams. It will then split both components into their left and right frames. Note that “Side by Side” stereo movies are not dual movies. They are essentially 2 dimensional with left/right frames side by side in the same frame. Use the “3D” option for this.
This option is also used in the “Guides” between manual steps 1 and 2 when you want to make more keyframes and depth maps for these frames.
Once the movie is successfully opened an additional set of buttons appear that allow you to move through the movie.
-
44 3DCombine - manual
• Rewind goes to the first frame of the movie
• Back goes back 1 frame for both left/right movie
• Forward goes forward 1 frame in both left/right movie
• Skip goes forward a number of frames (you must specify this number) for both left/right movie
• Play simply plays the movie by moving forward through both left/right movie This button works as a toggle: when unclicked it pauses the movie.
• Step left – moves the left movie forward one frame. The right movie does not change, If there is no left movie, nothing happens.
• Step right – move the right movie forward one frame. The left movie does not change. If there is no right movie, nothing happens.
Save 2D Images / Save 3D
After manipulation of an image, you may wish to store the result.
Use
• “Left” if you only want to save the left side image
• “Right” if you only want to save the right side image
• Use “Save 3D” if you want to store the stereo image in a format of choice (parallel, anaglyphic etc). You’re prompted for both choice and file name.
Project
A project is a bit of a misnomer for most people as it does something else than what you might think based on other application’s use of the term “project”.
A 3DCombine project saves the list of operations (filters) performed on an image or movie. All these steps (look at the “Filter” button to get a list) can be saved as a “project”.
This way you can apply the same modifications to multiple images or movies once these are imported into 3DCombine. Simply open the project and all filters are executed on the open images or movies.
It is not a project in the sense of storing information about the movies or images currently at hand and as a checkpoint of where you’ve come to. It is not suitable to “save” the current state of affairs to continue at a later time by reopening the project.
-
3Dcombine - manual 45
With 3DCombine executing specific steps and output results into files, there is less need for maintaining the traditional project information. Input in 2D is always converted to 3D and output. The only configurable information worth keeping in going from opening 2D file to saving a 3D file are the application and settings of the filters.
Exit
Selecting this option stops the 3DCombine application.
-
46 3DCombine - manual
“Edit” menu The Edit menu does not contain much useful options – if you expect modifications on images of movie frames, you need to look at some of the buttons and filters.
Details
The “Details” menu option gives information on the current image.
If you’re working on a movie, the movie details on frame rate, frame size and audio type are given. This information may differ depending on the type of movie you’re working on.
Undo
The Undo button undoes the last filter you applied. You can also use the “Filter” button to list all filters applied and selectively remove some or all.
-
3Dcombine - manual 47
Part 4: Creating Or Improving 3D Effects
-
48 3DCombine - manual
The 3DCombine interface To perform certain steps in the process to create a sterwo image yourself outside the “Guides” wizard, 3DCombine offers a number of functions. The settings are applied to all stereoscopic images or all frames of a movie.
If the size of the image has changed, its new size can be inspected using the Edit > Details menu choice.
If you want to cancel a filter whole you’re working with it, simply unclick on the button. You will then be asked if you want to save the changes made using the filter or not.
To use these, you may first need to open a left image or movie using the commands described in Part 3: Manual Conversion: Open, Close and Save Projects.
The Button Ribbon
A few buttons on the ribbon will remain visible, others will be added once an image or movie is opened.
Preview 3D The “Preview 2D” button has been discussed in section Preview 3D Button on page 18. It is used to see the result of the operations you performed and allows you to store that result as a file on disc.
Redraw Redraw refreshes the images in the left and right panels. This can be useful if you've resized the window and want to resize the images displayed to match.
Filters The “Filters” button is a toggle switch. When clicked, it shows a list of operations performed. Unclick it and the list disappears.
-
3Dcombine - manual 49
Each of the filters listed can be selected and modified by clicking on “Edit Selected”. This allows to change the Depth setting of 0.2 in the “Make 3D” filter to another value. The change is executed on the image in the 3DCombine interface.
In the same way you can undo any of the filters by selecting them and click on “Remove Selected” or remove all filters by clicking on “Clear All”. This way you revert to the initial display of the left image or frame. This option comes in handy if you’ve performed operations you rather undo to start again.
Navigation buttons Once a batch of 2D images is loaded as left image the menu ribbon with buttons is extended with navigation buttons to move to the next image or back to an earlier image.
They are described in section Open Images on page 42
If a movie is added, there are more buttons, to allow for forward or backward movement or skip a number of frames. And also to simply play the movie.
These are described in section Open Video on page 43.
-
50 3DCombine - manual
To convert a 2D image or movie to 2D the “Depth” button will be the most interesting one.
Simple Button This button opens a menu with buttons that each can perform a “simple” operation on an image or frame.
Most buttons will be self-explanatory. They work on both left/right side images or frames.
Double vertically – Increases the vertical size of the images, stretching all objects vertically. The effect looks similar to squeezing the image horizontally by a factor of 2.
Halve vertically – Halves the vertical size of images. The effect looks similar to horizontal stretching by a factor of 2.
Swap – swaps the left and right image or frame
Invert – inverts the colour of left and right image or frame. The result looks like a colour or b/w negative
Get Saturation – shows left/right image or frame in a grey tone image showing saturation of colour. White is high saturation, black a minimum of saturation.
Flip – mirror the left, right or both images horizontally. The result is a mirror image upside down. This is not a 180° rotation as all objects are mirror-imaged. The vertical flip is called “Mirror”
Crop to Same Size – both left/right images are cropped to the dimensions (in pixels) of the smallest. The larger image is cropped, not reduced in size.
-
3Dcombine - manual 51
Smooth – a (Gaussian) blur is applied to both frames. Repeated smoothing makes the images more blurred
Mirror – In fact a “Flip” along vertical axis. Left and Right side of an image are flipped. The operation can be performed on either left, right or both images.
Convert to grey – colour images become grey tone images
Display Alpha - ?
Remove Alpha - ?
Add Alpha - ?
Get HLS - ? Stands for “hue, lightness, saturation. (Also known als HSL) which are different variations to represent colour space such as RGB (red, green,blue).
Tweak Button This button opens a menu with buttons that each can perform a “tweak” operation on an image or frame. Examples of the effects are performed on identical pictures in left and right frame.
-
52 3DCombine - manual
Colour Filter – for each of the three colours red, blue and green as well as for left and right image you can filter on colour. A value of 0 means no filtering for that colour (colour remains). Values upto 255 mean that colour is partly or entirely removed (255). So six questions are asked before the tweak is performed.
Align Horizontally – One of the images is shifted horizontally by number of pixels. Negative values mean shift to the left of the left image. Positive values mean a shift to the left of the right image. The example shows a shift of +200 pixels (width 1920 pixels)
Rotate Images – Left and right image can be rotated while the frame border remains the same. Positive values mean rotating clockwise. The example below shows 10 degrees of the left and 50 degrees for the right image. Where unknown areas appear, the information is “guessed”.
-
3Dcombine - manual 53
Resize Images – both images are resized. You are asked whether this has to be with maintaining aspect ratio or not.
In all cases width and height in pixels is asked for. With aspect ratio, one of the settings is ignored to keep the ratio the same.
The “Grow” and “Shrink” seem to do the same if the same width and height are specified.
Converge – The left and right images are moved closer (positive values) or further (negative values) apart. At the same time the image content is distorted. The example below uses a converge of 5.
Align Vertically – similar to Align Horizontally. Negative values shift the left image, positive values the right image by the number of specified pixels. You need to specify whether the new areas are filled or not.
The example shows an alignment of +200 pixels (with image 1080 pixels high).
Crop – after specifying where the left, right, top and bottom border must be set, the image is cropped and resized to fill the width and height of the original image. The example shows a crop of 100 pixels at all sides.
-
54 3DCombine - manual
Pad – enlarging the image by specifying larger values than the current pixel size results in padding. Smart Padding is a better option.
The example shows how a 1920x1080 image is padded to 2000x1200 by adding black around the frame.
When padded to a smaller size the entire image may become black. Use the Smart Pad instead.
Smart Pad – similar to Pad but it will work with any given padding – also when the image is reduced. It also keeps the entire picture and uses whichever size can be filled completely when reduced in size. The image below is padded to 1500x800 pixels. The pillar box sides have become broader.
The image below is padded to 2500x1500 (effectively enlarged – the image remains the same 1920x1080 but is padded with black)
Partly too large and too small (2500x900) compared to the 1920x1080 pixels frame size, results in the picture below where the 900 pixels height fills the entire image, rescaled from 1080 pixels. The width is padded to keep the image in proportion.
-
3Dcombine - manual 55
Gamma – specify a different gamma value to make the image brighter or darker.
Scale Image – the image is scaled in proportion by a percentage. The new size can be seen in Edit > Details. In the interface the image appears to remain unchanged since the interface scales it in the opposite direction to show it. Edit > Details however shows the new dimensions of the image.
Automatic Button This button opens a menu with buttons that each can perform a “automatic” operation on an image or frame. Automatic is just that: you invoke a filter and it works to preset conditions, not requiring any user settings. If you want to be involved, use the Simple or Tweak filters.
The original left and right images are identical and shown below.
-
56 3DCombine - manual
Automatic Align – important for proper stereoscopic output is that homological points are the the same height in both images (horizon at the same height). This function repositions the two images to make them align (by shifting them vertically).
Match – inspects both images and adjusts brightness and contrast so both left and right look the same. This avoids strange stereoscopic effects when the brain sees differently by each eye.
Auto scale – wrong name. It adjusts the brightness to maximize contrast in both images.
Auto Converge – left and right image are moved closer together or further apart (to do this manually, use the Tweak menu) for better stereo effect. The number of pixels shifted is indicated.
Repair Colour Anaglyphs – adjust the red/cyan colours that separate both images in a stereoscopic view in an attempt to produce it as good a colour image as possible.
Crop Borders – remove black bars at top and bottom of the image. Important if you want to vertically align the images without the bars misfeeding information )using “Automatic Alignment”)
Automatic Rotate – rotate one or both images to reposition them to be in alignment. Important if you want to use “Auto Converge”
-
3Dcombine - manual 57
Find Edges – shows the edges round objects in the picture. Useful as a temporary result to be previewed in 3D to perform alignments. Not useful as permanent output (unless you feel very artistic).
Find Brightest – find the brightest pixels in left and right image and copy them into the left image. This may cause a less sharp left image.
De-ghost – only relevant for imported interlaced or anaglyphic images to remove ghost effects they may have.
Adjust The buttons behind the Adjust button are meant to adjust the two left/right images to give a better 3D effect. Some buttons also occur in other button menus. Adjust is a manual operation and the user decides on the setting values – unlike the “Automatic” filters.
In most options, one or two slider bars are shown below the left or both images and you can shift these sliders rather than entering values in a text box.
-
58 3DCombine - manual
Adjust Alignment – allows to adjust the left image either horizontally (left slider) or vertically (right slider). When the mouse hovers over one of the sliders the help text underneath explains what shift applies.
The example below shows a horizontal shift over 294 pixels. See how the right side image is padded with a black bar. (Shifting -294 pixels shows the bar on the left image).
Rotate – rotate both images in opposite directions in values between -450 and +450 units (0 being upright).
-
3Dcombine - manual 59
The example shows a rotation of 271.
Horizontal Crop – crop the left and/or right side of the image between a value of 0 and 107. The example shows maximum crop on both sides.
Scale Right – modifies the right side frame by reducing or enlarging it vertically or horizontally, causing a squeezed or stretched picture. The left slider adjusts the horizontal scale, the right slider the vertical scale. Note that although the interface tries to show the entire frame, the unscaled side remains the same size.
The example shows a vertical scale of 997 and the resulting sizes of left and right image (from Edit > Details). Initially both left and right had values that only left has maintained.
-
60 3DCombine - manual
Non Linear – the entire frame contents remains, yet the middle part is moved to in opposite directions inleft and right frame. The side contents is squeezed or stretched.
Vertical Crop – similar to horizontal crop. Each slider crops either the top *left slider) or bottom (right slider) of the frame.
The example shows a crop on top and bottom by 98.
-
3Dcombine - manual 61
Brightness – adjust levels of darkness and brightness. The proper lit picture has levels between 0 (black) and 255 (white). Reduce the interval and several shades of grey become a single shade, causing the overall picture to have fewer shades. In the extreme case where darkness is moved from level 0 to 255, the entire frame becomes black. In reverse, if the bright 255 is reduced to 0 the entire picture becomes white.
The example shows the darker level 0 to become 115, leaving only 255-115=140 levels available to cover black to white rather than 255 levels.
Gamma (also in Tweak) – change the gamma level of the frame from 0 (dark) to 100 (bright).
-
62 3DCombine - manual
VR Button This button opens a menu with buttons that each can perform a operations on an image or frame for use in Virtual Reality glasses of particular types.
Cardboard – Modify the stereoscopic image to fit a cardboard or similar viewer. Used for view on mobile phones.
Fisheye – use 3D movies from fish-eye movie cameras (such as Lucid, which is one of the output file options) to create a 3D panorama in any format you want for use on a regular 3D tv or projector or anaglyphic on a pc screen. An online tutorial is found at https://www.youtube.com/watch?v=V1mwwp3fwfQ&t=158s
Vuze Stitch, Vuze Auto, Crop Vuze – Create panoramas for Vuze camers. They are discussed in the same tutorial as the Fisheye.
Ocultus – Modify the stereoscopic image for use in Ocultus viewers.
Depth Button When you click on the Depth button it opens a sliding window revealing a number of buttons associated with depth in the image or frame. It occupies two columns, but you can reduce it to a single
https://www.youtube.com/watch?v=V1mwwp3fwfQ&t=158s
-
3Dcombine - manual 63
column and expand it to two columns again by clicking on the chevron button at the bottom.
Below the chevron an indication is given which frame of a movie is currently shown or what image number.
Any result can be viewed by clicking the “Preview 3D” button and click the “Save Image” or “Save Video” button after the desired type of output has been selected (See section Preview 3D Button on page 18).
• Create Depthmap creates a depth map of the current frame or image. It needs to know which side to use for depthmap creation or if a stereo movie or image is loaded how to create it from the difference between both images.
In case of a 2D image or frame, the right image becomes the depth map.
-
64 3DCombine - manual
• Process Depthmap uses the depth map as right side image to create a 3D frame. This processing can occur in various ways and you must specify how you want it done.
• Make 3D then uses the depth map as right side image or frame to create a stereoscopic image or frame. You are asked for the depth or disparity between left and right image. The suggested 0.20 value normally suffices but you can experiment. You can use the “Preview 3D” button to display the result in the way you want it (see Preview 3D Button on page 18). Using the Edit > Undo reverts to the left side 2D image and right side depth map. Create a new 3D image with a different depth value if you wish.
• Auto2D > 3D mimics the Guides “Intelligent” behaviour. When you click this button, you’re asked whattype of 2D image is available in the left frame.
Next all steps of creating the depth map and creating the stereoscopic image in Make 3D are performed in one sweep. If the right image already contains a depth map, that one is used.
• Make Interlaced This creates 9 images of the left image. The 5th one is identical to the left image. The others are shifts to left (1-4) and right (6-9) of the middle image. You can select which right image gives the least distortion by filling in gaps of
-
3Dcombine - manual 65
background information to use as right image to create a 3D pair.
• Make 3D Tiled
• Interlace
• Rotate 3D image rotates the left image clockwise, generates depth map and creates a right image (also rotated) The generated right side looks bad as looking through a bathroom window. If you already generated a stereo pair, it is simply rotated without distortion.
• Invert inverts a depth map in the right image. White becomes
black and vice versa. This may be useful if the depthmap is used in other applications that use black-to-white instead of white-to-black depth maps.
-
66 3DCombine - manual
Part 5 Correcting depth maps
-
3Dcombine - manual 67
Introduction The depth perception in the end depends on how good the depth map is that creates the right image from given depth information on objects in the left image.
Using most of the “Guides” options, the depth maps remain invisible to the user. But where you want to influence the results, you need to manually change the depth maps. This must always be the case where the automated procedures make the wrong guesses about the depth of certain objects, causing some of the depth map limitations discussed earlier in Depth map limitations on page 8.
In case of a movie conversion, you may use the “Guides” option for performing the process in 4 steps. After the first step, you can enter as many keyframes and associated depth maps as you wish before proceeding with the second step where these maps are used to create depth maps for each and every frame of the movie.
This part discusses how to create, modify and use the depth maps. Much of it is already covered in section Creating a depth map on page 23.
-
68 3DCombine - manual
Create and save a depth map
Create depth map for image
You can create an entire depth map from scratch for an image using the layer approach discussed in section Creating a depth map on page 23.
Use 3DCombine generated depth map
If you intend to improve on a depth map that 3DCombine created, you need to output this depth map as a file and then modify its grey tone contents to reflect proper distances. This can be done in any image editor that supports layers as your changes can then be stored in separate layers. Each of these layers can be adjusted without disturbing any of the other layers. You may select a certain grey tone using a wand tool and copy the selection as a new layer and adjust that layer.
To create a depth map for an image perform the following steps:
• Load the image in the left frame
• Click on the “Depth” button on the button ribbon
• Click the “Create depth map” button on the menu that opens
• Select the “Left Only” option as source for the depth map
• The right frame now shows the generated depth map
• Save the map using File > Save 2D Image(s) > Right
-
3Dcombine - manual 69
Editing a depth map The depth map is adjusted using any layer supporting image editor. The final result must be stored in a flat file grey tone format such as .jpg or .bmp.
Do save and keep the original editor file format that has all the layers present. For Adobe Photoshop this is the .psd file.
This may come in useful if you need to make further adjustments if the result shown in 3DCombine is not to your satisfaction.
-
70 3DCombine - manual
Recreating the stereoscopic effect
Recreating a stereo image
With the depth map created, it must be processed by 3DCombine into a stereoscopic image.
Perform the following steps:
• Import the flat image as left image using File > Open image(s) > 2D Left
• Import the depth map as right image using File > Open image(s) > 2D Right/Depth map
• Allow processing the depth map by clicking on the Depth button on the button ribbon of 3DCombine.
• Process the depth map clicking on the “Process Depth map”
• Create the stereoscopic image clicking on “Make 3D” button
• Preview the result clicking on “Preview 3D” button on the button ribbon in the format of choice such as parallel or anaglyphic.
• Repeat the steps above each time you revise the depth map
• Save the final 3D image by clicking on “Preview 3D” button and next on the “Save Image” button.
Recreating a stereo movie
Creating the stereo version of a flat movie is essentially identical to creating a lot of stereo images that suggest movement.
Here most of the work is done using the “Guides” manual steps described in section Manual Steps (1 to 4) on page 30.
In essence, you create key frame images for each first and last frame of a scene and create depth maps for these. Either by creating them from scratch using the key frame images or by using the generated depth maps for these frames.
When a movie is imported, a number of play buttons appears on the button ribbon. Navigate to the specific frames and handle them as you would a single image.
The resulting depth maps must adhere to a standard naming, being “depthmap_nnn.bmp” (other formats as .jpg are also allowed, but .bmp are lossless and better for accurate depthmaps) for the scene opening frame and “depthmap_nnnb.bmp” for the last frame of the scene.
The postfix “b” indicates “backtrack” . You use this if in the production of the 3D movie you want to use interpolation of the depth map between first and last frame of the scene.
All depth map files must reside in the same folder as where the 2D flat movie is stored for the “Guides” manual steps to work.
-
3Dcombine - manual 71
Appendices
-
3Dcombine - manual 73
Appendix A: Errors occurred: possible causes
3Dcombine sometimes doesn’t seem to do what you intended and may give a clear reason or not. Some of these unclear reasons are discussed here.
Unable to save file. As indicated by the message, this may be because the output folder cannot be written to. Perhaps the folder is set read-only, perhaps you need administrative privilege to write to it. But the same message also occurs when, during operation, the disc of the output folder has become completely filled.
Sudden abort of application. This seems to happen during movie conversion in any sort of “Guides” use. Reason unclear. Currently only workaround is divide the movie in smaller parts and process them individually, reducing the risk of losing work. Recombine parts using a video editor. Because the output is SBS or anaglyphic most of the time, any 2D video editor will work.
Output can not be opened in video editor. This may be due to the output being produced with variable bitrate and the editor only accepting fixed bitrates. Convert the output file to fixed bitrate using any movie converter.
-
74 3DCombine - manual
Appendix B: External Tools
Searching for 3D tools on the internet quickly makes you realize a lot of tools are not meant for stereo viewing but to assist in creating objects to print in a 3D printer. A whole different ballgame therefore.
In this section a number of tools are mentioned, freeware as well as commercial software, that may assist in your quest to produce stereo images and movies from flat 2D files.
As with most freeware tools: be careful on what links you click as most of their webpages are loaded with irrelevant adverts that try to redirect you to other commercial tools. The installation files may also lure you to “also install our recommendation” and before you know it a lot of bloatware gets installed also.
Blu-ray and DVD ripping
• AnyDVD HD (https://www.redfox.bz/en/anydvdhd.html) continuation of the Slysoft AnyDVD software that removes all encryption and allows a disc (DVD or blu-ray) to be played regardless of region or encryption. And files can be copied unencrypted.
• DVDFab (http://www.dvdfab.cn/) software to rip DVDs and blu-rays and shrink them to size if needed. Trialware.
• MediaInfo (https://mediaarea.net/en/MediaInfo) – freeware tool to inspect video files characteristics like are they interlaced or progressive, what is their resolution, framerate and other useful information. Integrated in Windows Explorer. Use the “Tree View” for exhaustive information.
File joining/splitting
• HJSplit (www.freebyte.com/hjsplit or http://www.hjsplit.org/) – a program that either joins files together (all with added filetype ..001 to 00n) or splits one in a set of files of specified length (output ..001 to 00n).
Photo editing
• Adobe PhotoShop (www.adobe.com) – expensive photo editing program, currently only on “365” annual subscription. Affordable version as “PhotoShop Elements”. “Mother” of all image editors.
• Corel – CorelDraw Graphics Suite (www.corel.com) – similar to PhotoShop but far cheaper image editor, based on their purchased “PaintShop pro” application. Comes in flavours “Suite”, “Standard” and “Essential”. The latter two only on Windows.
• GIMP (http://www.gimp.org) – GNU freeware cross platform image editor (amongst which are Windows and Linux)
https://www.redfox.bz/en/anydvdhd.htmlhttp://www.dvdfab.cn/https://mediaarea.net/en/MediaInfohttp://www.freebyte.com/hjsplithttp://www.hjsplit.org/http://www.adobe.com/http://www.corel.com/http://www.gimp.org/
-
3Dcombine - manual 75
• 3Dconverter DMAG1-9 (http://3dstereophoto.blogspot.com/p/software.html) – set of macros that work with GIMP to create depth maps of images. Created and maintained by Ugo Capeto. He maintains a blog with lots of information on 3D creation on http://3dstereophoto.blogspot.com/
Video editing and format converting
• Adobe Premiere Pro and Elements (www.adobe.com and https://www.adobe.com/products/premiere-elements.html ) – commercial movie editor. The “Elements” version is a trimmed down (cheaper) version of the full-fledged Premiere Pro.
• Cyberlink Power Director (https://www.cyberlink.com/index_en_US.html ) – a movie editor (both picture and sound). If you intend to work on an output file, do not chose its AVC/MPEG-TS output stream as it has difficulties reading its own output in this format.
• Wonderfox HD Video Converter Factory (https://www.videoconverterfactory.com/dvd-video-converter/) – free and paid versions of a HD video converter from one format into many other formats. You may need to disable the “hardware acceleration” if your video card doesn’t work with this converter (producing 0 bytes sized files).
Stereo Photo Editing
Stereo Photo Maker (SPM). http://stereo.jpn.org/eng/stphmkr/ Freeware program made in Japan. It has become the “de facto” application to manipulate stereo images. You can create or add depth maps, align images and a lot more. It is Windows based but can run on Apple Mac and Powerpc’s if run in a Windows emulator. In part it duplicates or complements 3DCombine’s features. It can make depth maps only after downloading Google software.
Photo and Video players
There are lots of software video players on the market
VLC Media Player ( https://www.videolan.org/). Freeware movie player by the Video Lan Community. Capable of playing most video formats. It can play SBS movies (Tools > Effects and Filters > Video filters > Advanced > Check “Anaglyphic”. The Side-by-side capability started implementation but I don’t think it ever came to anything.
PowerDVD (https://www.cyberlink.com/products/powerdvd-ultra/features_en_EU.html) A commercial player that seems rather strict in obeying BDA rules about preventing unintended types of use like refusing to play bluray discs if your monitor is not digitally connected (but uses VGA connections). Plays many movie and photo formats and automatically switches to SBS if such a medium is inserted
http://3dstereophoto.blogspot.com/p/software.htmlhttp://3dstereophoto.blogspot.com/http://www.adobe.com/https://www.adobe.com/products/premiere-elements.htmlhttps://www.cyberlink.com/index_en_US.htmlhttps://www.videoconverterfactory.com/dvd-video-converter/https://www.videoconverterfactory.com/dvd-video-converter/http://stereo.jpn.org/eng/stphmkr/https://www.videolan.org/https://www.cyberlink.com/products/powerdvd-ultra/features_en_EU.htmlhttps://www.cyberlink.com/products/powerdvd-ultra/features_en_EU.html
-
76 3DCombine - manual
into its media library. Manually use Photo/Video > Change to 3D Format > Side by Side
-
3Dcombine - manual 77
Index
-
3Dcombine - manual 79
3D Above Below (Top Bottom), 8 Anaglyphic, 8 Create from Depth Map, 36 Cross Eyed stereo, 8 Parallel, 8, 13 Preview result, 18 Side by Side, 12 Side by Side (SBS), 8
3DCombine Dockable Button Ribbon, 17 Installation, 11 modes of operation, 7 User's interface, 17
Above/Below stereo. See 3D Adobe PhotoShop, 74 Adobe Premiere, 75 Anaglyphic stereo. See 3D AnyDVD HD, 74 Aspect Ratio, 11 Button
Adjust, 57 Automatic, 55 Cancel, 19 Depth, 62 Filters, 48 Image batch navigation, 49 Movie Navigation, 49 Movie play/forward/back, 32 Navigation between images, 21 Preview 3D, 18 Project, 44 Redraw, 48 Simple, 50 Tweak, 51 VR (Virtual Reality), 62
Capeto, Ugo, 23 CorelDraw Graphics Suite, 74 Cross eyed stereo. See 3D Depth Map, 7
Automatic creation, 25 Create, 23 Creating, 68 Editing, 69 Example, 23 for key frames in video, 30 For Keyframe, 31 Interpolating, 34
limitations, 8 Processing, 32 Processing to 3D image, 70 Processing to 3D movie, 70
DMAG, 23, 75 DVDFab, 74 Errors and possible solutions, 73 External tools, 74 File Splitting. See HJSplit GIMP, 23, 74 Guides, 20
Create 3D Images, 21 Create 3D Images - batch mode, 21 Create 3D Images - Intelligent, 21 Create 3D Images - Landscape, 22 Create 3D Images – Using Depth Maps, 22 Create 3D Video, 28 Create 3D Video – Automatic Tracking, 29 Create 3D Video - Intelligent, 28 Create 3D Video – Manual using Depth
Maps, 30 HD Video Converter Factory, 13, 75 HJSplit, 74 Key Frame, 30 MediaInfo, 13, 74 Menu Option
Details, 46 Edit, 46 New, 42 Open Image(s), 42 Open Video, 43 Save 2D Image(s), 44 Undo, 46
Output Constant Bit Rate, 13 Variable Bit Rate, 13
Paralel stereo. See 3D PowerDirector, 75 PowerDVD player, 75 Prompts
with Guides, 20 SBS. See 3D Side by Side Sensio. See 3D Side by Side Side by Side stereo. See 3D Stereo Photo Maker (SPM), 75 Variable Bit Rate. See Output VLC player, 75


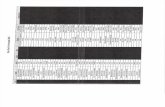

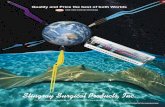




![Bulk TV Channel Packaging - Eastlink Business · Music 1 A.Side AXS TV FEVA TV HIFI Stingray Ambiance Stingray Music [40 Channels] Music 2 MTV2 Stingray Retro Stingray VIBE Music](https://static.fdocuments.us/doc/165x107/5f35b1d264c3d44648184628/bulk-tv-channel-packaging-eastlink-business-music-1-aside-axs-tv-feva-tv-hifi.jpg)