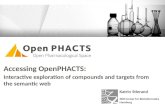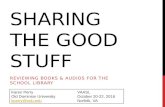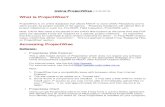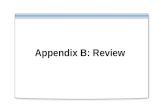A user guide to accessing, reviewing and contributing to the Online Registry System.
-
Upload
eugenia-hamilton -
Category
Documents
-
view
216 -
download
0
Transcript of A user guide to accessing, reviewing and contributing to the Online Registry System.

EFSUMBPatient Study Data Registry
A user guide to accessing, reviewing and contributing to the Online Registry System

1. Access to the Online System
The EFSUMB Patient Study Data Registry is a restricted access resource only available to those who applied and have been approved by the Administrator.
Visit www.efsumb-data.org to begin your application.
To view or contribute to any study you will need to ask permission from the Administrator using the link here ….

2. Applying for Access
Enter your data and contact details in the Contributor Application form and press the SEND button
An email with your data will be sent through to the Administrator.
Once checks have been made you may be granted access to the system and an email sent to the email address you used when registering. This email will contain your LOG IN information.

3. Logging in to the System
Once you have received your LOG IN information email you can begin your session.
www.efsumb-data.org
Enter the Email address and Password and the randomly generated numbers in the boxes and click LOG IN.

4. Your personal Options Menu
Your Studies Available will show a drop down list of all studies available to you to view and contribute to.
Your Account Details provides you with a link to your Profile.
Admin Functions are facilities only available to those with Administrator access. These functions will not show to those Contributors who do not have Admin facilities activated on their profile.

5. Select a Study & Study OptionsTo view / contribute to a study select your chosen one from the dropdownlist and press SELECT.
On the STUDY OPTIONS page a list will show of all records associated with your chosen study.From this page you can:
• download the data in XLS format (Microsoft Excel)
• Add New Records• Search Records• View existing records• Edit Records
(to edit a particular record you need to be the contributor for that record. If you are not the Contributor for that record you will be able to View the record but the Edit facility will not be shown)
View Edit

6. Viewing a Record
When you click the View icon alongside a particular record in the Study Options window the full record will show with all details available apart from the Patients Name which is encrypted and only shown to the Contributor of the data.
Once you have viewed the record of interest you can press the back button to return to the Study Options.
View Edit

7. Editing a Record
To edit a record already established in the Registry System you need to be the contributor of that record. Only records you’ve created within the system will show the Edit icon.
Make the changes you require and then press Save.
If you want to Delete the Record, press Delete.
If you have decided to not make any changes then press Cancel.
View Edit

8. Creating a New RecordTo Add a New Record to the Registry please select ‘Add New Records’ on the Study Options Page.
A Blank copy of the data form will appear for you to begin adding your patient data into. Your Contributor name will automatically added by the system.
The patient name should be added as normal as this will be encrypted by the system and only shown in your view. Other Contributors will be able to see all other data apart from the Patient Name.
Enter all requested data and press Save.

9. Searching for a Record
When adding your data it is important that you keep your own record of the patients name and their Record ID. You can then refer back to that particular patients data by using the system to search for that Record ID.
The Search box is located on the Study Options page. Enter the Record ID and the system will identify the record you are looking for by highlighting it in pink.

10. Updating your Profile
Your Profile information can be accessed via the Options Menu > ‘Update your profile’
You can update your profile and Log In information in this form. Once updated, press Save. All Profile information apart from your Password is available to System Administrators.