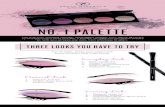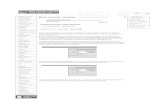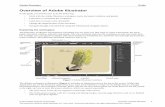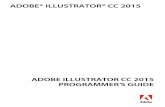A tutorial for Versaworks versions 2.2 and above Reproduce ... · Installing the palette in...
Transcript of A tutorial for Versaworks versions 2.2 and above Reproduce ... · Installing the palette in...

Using The Roland Color SystemA tutorial for Versaworks versions 2.2 and above
Reproduce Spot Colors AccuratelyAdobe Illustrator Version

Roland Support Document Date: 06/10/09 Revision 1.0
Using Roland Color With Adobe Illustrator
Using the Roland Color SystemReproducing spot colors accurately and consistently can be one of the greatest challenges in the inkjet printing world. This is the reason why the Roland Color System was created. It takes what was previously a daunting task and makes it very simple to understand and carry out.
The Roland Color System is a swatch palette that can be installed in Adobe Illustrator & Corel Draw for ease of use when creating artwork. Flexi Sign 8 and versions above that also have the Roland Color swatches available in the software. Once the palette is installed and colors are selected from the palette are used in the artwork Versaworks will recognize the color value and reproduce the correct color every time without failure.
Installing the palette in IllustratorThe first step in using the Roland Color System is the installation of the swatch palette in Illustrator for use. Before starting this process close both Adobe Illustrator and Roland Versaworks.
A. Browse to C Drive, Program Files folder and Roland Versaworks folder, Swatch folder and the Illustrator folder.
B. Right click on the Roland Color System Library file and select Copy.
Tech Tip: If the cut contour line has not been set up in Illustrator select both the Roland Color System Library and the Roland Versaworks swatch palettes and copy them both at this time. This will save time since the process for installing both palettes is the same.
Continued Next page

Roland Support Document Date: 06/10/09 Revision 1.0
Using Roland Color With Adobe Illustrator
Using the Roland Color SystemInstalling the palette in Illustrator
C. Browse to C Drive, Program Files folder and Adobe folder, Adobe Illustrator folder, Presets folder and the Swatches folder.
D. Right click in the margin area and select Paste. The swatch palette is now installed and is ready to use.
Printing the Roland Color SwatchesNow that the swatches have been installed the next step is to print the swatch chart. This will provide the baseline for what each color value is going to output. Load and set up media in the printer to begin.
A. Open Versaworks and select Edit, Queue A Settings.
B. Under the Quality tab select the proper Media Type being used.
C. Once the Media Type has been selected the Print Mode for out putting the swatch chart.
Tech Tip: Due to varied white points of media and different ink saturations per Media Type and Print Mode be sure to print the swatch chart on the same settings as the desired output. Individual swatch charts should be printed for each Media Type and Print Mode to insure correct results for each media.
Continued Next Page
A.

Roland Support Document Date: 06/10/09 Revision 1.0
Using Roland Color With Adobe Illustrator
Using the Roland Color SystemPrinting the Roland Color Swatches
D. Once the Media Type and Print Mode have been selected press OK to save these settings.
Note: This process has set the default settings for jobs loaded into the A Queue. This means any job loaded into the A Queue will automatically have the Media Type and Print Mode (along with any other settings changed in the Queue A Properties) selected applied. These settings can still be changed if desired as this is a way to quickly set up jobs for commonly used media.
E. On the menu bar at the top of the Versaworks screen select Media and Color Chart Type-1. We have selected Type 1 for training purposes but all color charts available show the same Roland Colors.
F. The window on the left will be displayed. Press OK and the color chart will move into Queue A for sizing and output.
G. Double click on Color Chart Type 1 in Queue A to adjust the size and layout of the chart. When complete press OK to save changes.
Note: Be sure to print the chart at a size large enough to get an accurate representation of the colors.
H. Right Click on Color Chart Type 1 and select Print to output the color chart.
Continued Next Page

Roland Support Document Date: 06/10/09 Revision 1.0
Using Roland Color With Adobe Illustrator
Using the Roland Color SystemReading the Color Chart
Now that the color chart has been printed it is time to put it to use. In the graphic the color DP39J has been selected for testing purposes. The color number comes from the Column the color is located in combined with the letter of the Row the color is in. The process is the same no matter which Roland Color swatch selected.
Using the Roland Color Swatches in Illustrator
A. With a vector based graphic present go to Window - Swatch Libraries and select Roland Color System Library.
B. Click on the arrow on the top right corner of the window and select List View.
C. Once List View is selected the swatch palette will appear as shown above.Continued Next Page

Roland Support Document Date: 06/10/09 Revision 1.0
Using Roland Color With Adobe Illustrator
Using the Roland Color SystemUsing the Roland Color Swatches in Illustrator
D. Use the Black Selection Arrow to highlight parts of the graphic that will have the Roland Color System applied.
E. Make sure the Fill Color is in front of the Stroke Color in the Illustrator Tool Bar.
F. Find the swatch color DP39J in the Roland Color System Library and single click it with the mouse.
G. The items selected are now the Roland Swatch Color DP39J and should have changed from their original color to the selected spot color.
H. Save the file as an Illustrator EPS or PDF file.
Note: Any items that have transparencies will be flattened when saving out of Illustrator and once flattened the Roland Color Library can not be read properly by Versaworks.
Continued Next Page
D.
F.
G.
E.

Roland Support Document Date: 06/10/09 Revision 1.0
Using Roland Color With Adobe Illustrator
Using the Roland Color SystemOutputting A Roland Color System File
A. Import the file in Queue A.
B. Double click on the file to open the Job Settings window.
C. Select the Quality tab and select the same Media Type and Print Quality that the original Roland Color Chart was printed.
D. Select the File Format tab and be sure that Convert Spot Colors is checked and that the Color Name and Output Color are showing in the window.
Note: If the color does not show up in the window below it was not detected by Versaworks. If this occurs the problem is usually in how the file was exported from Illustrator. Make sure there is no transparency on the graphic and that the file type is EPS or PDF.
E. Select OK to save the settings. F. Right click on the file name in Queue A and select Print.
Note: If the color printed in the graphic does not match the color chart that was previously printed make sure that step C. in this process is correct and that the color number correctly matches your chart.
Further SupportShould further support be needed or any additional questions arise about the processes in this document please contact your local supporting dealer. As always, thank you for choosing Roland.
C.
D.
E.
F.