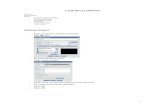A tutorial for the CAD program LayoutEditor LayoutEditor ...
Transcript of A tutorial for the CAD program LayoutEditor LayoutEditor ...

A tutorial for the CAD program LayoutEditor
LayoutEditor is available from
www.layouteditor.net
by Jürgen Thies, Juspertor UG, Munich
M. Rooks, Yale University

Common terminology
Layers designate processing steps
Cells are parts, or parts of parts
Top-level cell contains the whole enchilada

Typical example
Side view
Top view
Si
SiO2
Fill/isolation oxide LAYER 2
Gate oxide LAYER 3
Gate polysilicon LAYER 4
Implant dopants LAYER 5
Metal wiring LAYER 6
CELL “TRANSISTOR”

Your design should be a hierarchy of cells
adder
half-adder
and or not
transistor-n transistor-p
Each cell may contain shapes on many layers,
describing how to build separate devices.
To produce one mask plate for one processing step,
we pull out one LAYER.
Get it? Cells = devices or parts
Layers = processing steps

A lot of people don’t understand this, so pay attention:
cell “w” cell “w”
cell “b”
cell “car”
CAD cells are parts
of the final device
The cells are contained
inside higher level cells.
Inside each cell are found
layers which represent
steps in the manufacturing
process.

To build the device, the cells are “flattened” to remove hierarchy,
then the layers are extracted into separate files.
But not until later, and not with the CAD program.
There is a separate program for flattening and extracting layers,
and then fracturing the shapes into simple forms that can be
printed with the e-beam system.

Remember this:
The top-level cell should look just like the final device.
e.g., alignment marks do not go into a separate FILE
they go on a separate LAYER. Do not make this typical, stupid mistake.

Now let’s get started with
the CAD program Layout.

Log into the Linux server and open a terminal window (try the right-click menu).
Use “mkdir” to create a directory for your project,
then use “cd” to make this the default directory.
Type “layout” to fire up the CAD program.

New Cell
Cell Name
Create a new cell by clicking on the “new cell” icon,
and then give this cell a name by clicking on the “cell name” icon.

Click on a layer to make it the default

Grid Set Grid

Click on the
measurement icon
to display coordinates
in lower-left of screen

Polygon mode

Start clicking to draw a polygon
Use the mouse wheel to zoom in & out.
Use the right mouse button (and drag) to pan.

Close the polygon with middle-click.
That is, push down on the wheel.

Add a few more shapes
on a few more layers, just for fun.
Suppose we need to assign a different dose
to one of these shapes. The traditional way
is to assign a different “datatype” to the shape.
Later, we can map that datatype onto a dose.

Select Form Select (or Home key)

Click on a shape, then right-click
to choose Properties

Datatype is hidden until you click on +

Now change the datatype from
the default value of 0 to some other
value, such as 1.
Datatypes can be displayed in color using Cview or Beamer.

Keep in mind that doses can also be assigned by LAYER.
That works fine if you are not using layers to designate processing steps.
To set the datatype of a
selected group of polygons,
use UtilitiesMacrosDatatype

Use the Backspace key to clear all selections.

File Save the file in GDS format.
DXF format is bad.
Do not use it.
CIF is not so hot either,
but is sometimes useful
for algorithmically-generated
shapes.

New Cell
Cell Name
Let’s create a new cell called “bar”,
and then place the cell “foo” inside it,
at a few different locations.

Cell

Click
Click
Click
The cursor
now looks
like the cell
“foo”.

New Cell
Cell Name
Now let’s create an ARRAY of the cell “foo”.
First click on New Cell and then Cell Name,
as before.

Cell Array
Click on “cell array” at the upper-left. A dialog box pops up, asking you
to choose a cell and to choose the number of rows and columns.

Click to place the lower-left corner, then move the cursor by DX,DY.
The shape of the array is displayed as you move the cursor.
Click again to create the array.

You’ll probably want to display everything
using Zoom Fit All.

If the array does not come out right, do not despair.
Use Select Cell Select (or Page Up) to select the array,
and then right click to select Properties.

Here you can change the origin, pitch, and number of rows/columns.

Note that you can also change the
magnification and angle of the
array. Unfortunately, Layout has a
bug which creates invalid GDS
format if you do that.
DO NOT CHANGE
MAGNIFICATION OR ANGLE
HERE.
Instead, you can change the
magnification and angle of a cell
reference, then use that cell as the
element of an array. No problem!
This bug will show up as a fault in BEAMER, causing distorted or missing
patterns. If you run into this bug (because of some else’s dopey design) then you
can fix it with the utility “flatten”.
BUT FIRST, A WARNING ABOUT A BUG IN LAYOUT

The CAD program "Layout" allows you to create rotated and
scaled arrays, but the output GDS file is wrong. Beamer does
not warn you about this problem, but instead will crash or spit
out strange patterns.
One easy solution is to use rotated (or scaled) cells as elements
of arrays, instead of using the array's attributes.
Another solution is to use the utility "flatten" to avoid these bugs.
Simply run your_file.gds through flatten with
flatten your_file.gds cell_name
which creates the output file "flat.gds".
If you use Layout to create arrays that are both scaled and
rotated, then that is too crazy for flatten to fix just yet.
A REPETITIVE WARNING ABOUT A LAYOUT BUG
AND NOW WE RETURN TO THE TUTORIAL…

Let’s make a circle. Start with the usual “New Cell”, “Cell Name” sequence,
then select Utilities Circular Utilities Circle

The grid (G) is set to 10 nm. Zoom in with the wheel until you see the grid,
then click to set the circle’s center. Move the mouse and click to set
a radius of 30 nm.
The number of verticies is too large for such a small circle. More verticies
means more shapes, which leads to a lot of wasted settling time during exposure.

Press HOME for “form select”, click on the circle, then right-click
to select Properties. Here we can change the number of verticies to 8.

But this is not exactly what we want. Let’s rotate the octogon by 22.5°so that it looks like a “stop” sign. The shape is still selected, so just
right-click, select Rotate, and enter 22.5

That doesn’t look right either. The verticies have snapped off the grid.
We can move the verticies manually to put them back on the desired
grid. You could press G to switch to a 5 nm grid.

The shape is still selected, so we can use Draw Move Point (or ^M)

Click on a vertex to pick it up, then move the mouse and click again
to put it down. Once the octogon is on the grid, the later shape
fracturing for e-beam exposure will result in only three trapezoids.

It’s most likely that you will want to create an array of this cell. That way,
when you change the “circle” cell, the entire array changes. But just for
the sake of illustration, suppose we want a copy of the polygon. Maybe you’d
like to copy it and then change the shape. Start by selecting the polygon
and then right-click to choose “copy”. Click, click and you’re done.
Note that this is new polygon is separate from the original.

Now measure the area of the shapes. This will be very important for
estimating exposure time. Start by selecting all the shapes, using
Select Select All.

Utilities Measurement Tools Area

Overlap removal
Use the “merge” function to eliminate overlaps, thereby
avoiding double exposures.
(Alternatively, you could use Beamer to remove all
overlaps; but then you would lose all dose assignments.)

Select two shapes with [home] and [click], or use “select all”.
Use Draw Merge
or type ‘V’ to remove the overlap.


Boolean operations
Logical operations such as “and”, “or”, and “not”,
as well as +/-, are very useful for designing complex designs.
Layout will let you perform Boolean operations on individual
shapes, but this example shows you how to do these
operations on entire layers.
First we will assign the label “A” to one layer, and the
label “B” to another layer. We will select a third layer
to hold the results, and then we will perform an operation
such as A – B.

First draw a rectangle on layer 1,
and some other shape (such as a circle) on layer 2.

Make layer 1 active (click) then choose Utilities Boolean
Set active layer to A
Or, use Ctrl-8

Make layer 2 active (click) then choose Utilities Boolean
Set active layer to B
Or, use Ctrl-9

Click on layer 3 to make it the active layer. Now the result of
the Boolean operation will go to layer 3.
Choose Utilities Boolean A - B
Or, use 7

Middle-click (with the mouse wheel) on layers 1 and 2, to hide them.
Now we can see the results on layer 3.
Naturally, you’ll want to delete the shapes left on layers 1 and 2.
More recent versions of Layout can do the deletion automatically.

Homework: Design a simple transistor:
Put square alignment marks on layer 0.
Draw the mesa (silicon island) on layer 1.
Source and drain go on layer 2.
Metal pads go on layer 3.
Alignment marks should be 20 um squares,
in the corners. The center of each mark
should fall on a 10 um grid; that is, the
coordinate of each mark should be a
multiple of 10 um.
S D

cell “wafer”
Sometimes it is handy
to mock up the full wafer
by creating a higher-level
cell.
But you would not
print this version with
the e-beam writer.
Instead, the e-beam
writer will step out
the unit cell.
Do not start thinking that
you can simplify the job
by creating one gigantic “chip”
that covers the wafer. There
are several reasons why this
is not a good strategy.

Optional subjects:
Algorithmic pattern generation
Using photos in CAD
(you can stop here if you are not interested)

Algorithmic CAD
You will find an example C program on sizzlorr, in /public
The program
write_gds_examples.c
can be compiled by copying this along with /public/makefile, then
make write_gds_examples

Copy the example to your directory (folder)
Copy the makefile to ‘.’ meaning “here”
Edit the makefile
We can delete these 5 lines
and replace “make_gds_examples”
with “barf”

Make whatever changes you like to the C program

Compile barf.c with the command “make barf”
Run it by typing “barf”
Look at the result with Layout
or any other CAD program

To combine this GDS file with another GDS file, use “attach” in Layout’s File menu

Using microscope images in CAD
Start by adding an image to the background.
Look in /public for an image.
At this step X and Y can be scaled independently.
But rotation does not work right – so do this later
as part of cell placement.
If you do not see the “background” panel on the right side,
use the menu:
Utilities Global tools Set background image

The image can be moved around in the background, but it is not part of the design
and it is not inside any particular cell. If you need the image in a cell then use “vectorize”.

In the “vectorize” tab, choose “preview” and adjust the parameters. The chosen threshold
will be used to turn the image into polygons. The “pixel” method seems to work better
than the “threshold” method. Click on the Vectorize button and wait.

Go back to the Setup tab and delete the background image.
The resulting polygons are in the currently active layer.
Now the image is in a cell which can be scaled, rotated, or even exposed.

Create a new cell, then place the image cell inside. Select the cell (Page Up key)
then right-click to change its properties. This is the best way to do rotation.

Converting images to exposable shapes
Simple thresholding, as shown above, is not a good way to prepare
images for printing with e-beam or photo-lithography.
Since you are using a binary tone printing process, the image should
be converted to grey-scale, and then the grey scales should be
represented by different densities of dots. This dot representation
is called “half tone” or “newsprint”.
Start by opening an image in gimp. (You could instead use
Photoshop, but this tutorial uses gimp, which is free and runs on
any operating system.)

Convert the image to grayscale, using Image Mode Grayscale

Adjust the brightness and contrast, keeping in mind that
the bright parts will be exposed as shapes.
If necessary, invert the tone with colors invert

Convert the image to half-tone using
gimp’s function “Newsprint”

Use a small cell size and oversampling of ~6.
Play with the angle to get the best antialiasing.


Save the image in TIFF format (filename.tif)
then convert the bright pixels to polygons
in CIF format.
From a terminal window, use
tif2gds filename
to convert filename.tif to filename.gds
Start the CAD program with the command
layout
then open the file filename.gds

You can merge this file to
another GDS file using
File Attach