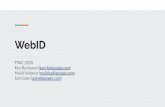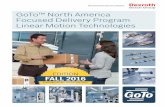A Tool for Developing Incident Action Plans - NIMS IAPIAP GoTo The GoTo menu allows you a quick way...
Transcript of A Tool for Developing Incident Action Plans - NIMS IAPIAP GoTo The GoTo menu allows you a quick way...

A Tool for Developing Incident Action Plans

1
Using the NIMS IAP Application
Table of Contents Page
Introduction 2About Google Sheets 3Accessing Scripts 4Overview of NIMS IAP Menu Items 4, 5Data Entry and Protected Fields 6Multiple Line Text Fields 6Getting Started (General Info tab) 7, 8, 9202 Incident Objectives 10203 Organization Assignments 11203A Additional Operational Assignments 11Generating 204s 12
Creating a Single 204 12Creating All 204s 12
Building your 204 13Managing Resource Data 14
Entering Data Directly on the 204 14Importing from InciNet (brief) 14Check-in Form 15Entering Data directly into the ResourceID Sheet 16Editing Resource Data 16Creating Generic Resources 16
Communications Plan 17205 and 205 Worksheet 17, 18205 Channels 19
206 Medical Plan 20207 Organizational Chart 21208 Safety Plan 22215A Incident Safety Analysis 23215 Operational Planning Worksheet 24220 Air Operations Summary 25Weather Forecast 26204A Briefing Sheet 27Virtual T-Card Rack 28Printing Suggestions and Tips 29Appendix A – Importing from InciNet 30, 31, 32Appendix B – Importing from ROSS 33, 34, 35, 36Appendix C – Use of Google Drive Files Offline 37, 38

2
Introduction
This Google Workbook is designed to help an Incident Management Team complete the 202, 203, 203A, 204,204A (briefing sheet) 205, 206, 207, 208, 209, 211, 215A, 220, weather, and Cover page for an IAP morerapidly. It is strongly recommended that before using this application on an incident that you have anunderstanding of formulas used in Google Sheets (almost identical to Excel) and you play with this to learn howit can help you, and also learn its limitations.
This documentation is not a intended to be a help file on how to fill-out NIMS ICS forms but, rather to help youwith the particularities of the NIMS IAP application. If you need help with how to fill out ICS forms, refer tothe FEMA web site (https://training.fema.gov/icsresource/icsforms.aspx).
I cannot claim credit for creating this workbook entirely. I have built upon the work of others. However, I havecreated most of the automation within these sheets through formulas and Google Scripts (a version of JavaScript). Several people have contributed to this work, including Gabe Garcia (North Bay IMT, Cal Fire IMT 6),Buddy Bloxam (Cal Fire IMT 3), Jeff Dapper (Cal Fire IMT 3), Kyle O’Neil (Cal Fire IMT ?) and likely othersthat I am unaware of.
I consider any modification that I have made to be open source. If you want to tweak it to do somethingdifferent, go right ahead. You may share this sheet or the NIMS IAP web site (nimsiap.org) with anyone youwish. I have tried to make the Javascript coding as simple as possible and I have tried to make it fully“commented” it as well.
My Contact information:Jim [email protected] 729-5150
COPYRIGHT NOTICE
Copyright (C) 2017 - Jim IrvingThis program is free software: you can redistribute it and/or modify it under the terms of the GNU GeneralPublic License as published by the Free Software Foundation. This program is distributed in the hope that it willbe useful, but WITHOUT ANY WARRANTY; without even the implied warranty of MERCHANTABILITYor FITNESS FOR A PARTICULAR PURPOSE.
See the GNU General Public License for more detailshttp://www.gnu.org/licenses

3
About Google Sheets
Google Sheets is basically Microsoft Excel which runs in a web browser. The functions, features and formulawork almost identical to Excel. If you can use Excel, you can use Sheets. There are several features withinsheets that make it a great platform for collaborative incident management.
1. Because its web based, everyone is using the same version.2. It can be shared with anyone for free.3. It is platform independent – Windows, Mac, Linux, Android, iPad, iPhone.4. Multiple people can be working on the same spreadsheet at the same time.5. People can work remotely
There are also some drawbacks;
1. You must have an internet connection (although you can run it on a single computer without internet –This requires some setup prior to having no Internet. See appendix C).
2. Data intensive operations can run slow, particularly with slow Internet.3. Google limits the amount of processing (generally not an issue).

4
Accessing Scripts
The automation for use with these sheets are available from the menu at the top of the screen. The function ofeach script is explained later in this document.
For the most part, the scripts do things that a reasonably experienced Sheets (or Excel) user could do manually.The scripts automate the process, reducing the time required and hopefully reducing the chance for error.
Overview of NIMS IAP menu Items
NIMS IAP MainCreate Single 204Only available from the 203, it creates a 204 for thecurrently selected Division, Group or Staging area.
Create All 204s - 203This creates a 204 for any division or groupidentified on the 203. If this is run after other 204shave been created, it will create only the missing204s.
Create All 204s – 203AThis creates a 204 for any division or groupidentified on the 203A. If this is run after other 204shave been created, it will create only the missing204s.
Add Page to Current 204This adds an additional page for the current 204. Thepage numbers and tab IDs are updated.
Reset All 204s to a Single PageThis removes any additional pages that were created on a 204. Pages numbers are reset to “Page 1 of 1”.
Delete All 204This deletes all 204s.
Add Additional 211 PageAdds an additional page to the 211.
Build Virtual T-Card RackAdds the Branch and Division/Group information to the Virtual T-Card rack.
Build Briefing Sheets (Branch Assignment or 204A)Creates a briefing sheet (also known as a Branch Assignment Sheet or 204A) that lists each branch withthe divisions, Tactical channels and resources assigned.

5
Overview of NIMS IAP menu Items (cont.)
NIMS IAP Main (cont.)
Delete Briefing SheetsRemoves the Briefing sheets
Estimate IAP PrintingTotals camp overhead, agency reps, field line overhead, and all resources, and creates a sheet withcategorized suggested totals for printing.
Record 204 Assignments to Resource IDsAdds generic resources into the ResourceID list. This enables filling of a 204 with resource that are yetto be filled, such STC, STA STG, DOZ, etc…
IAP ResourcesGoto ResourceID TabTakes you to the ResourceID Tab.
Goto Resource Edit TabTakes you to the Resource Edit Tab.
Add Generic ResourcesAdds generic resources into theResourceID list. This enables filling ofa 204 with resource that are yet to befilled, such STC, STA STG, DOZ,etc…
Reorder Resources on Current 204Reorders the resources on the current 204 to the order specified on the General Information Tab.
Add All Resources from Current 204 to Resource ListResource information can be entered directly on to the 204, even though it is not in the Resource List.This menu item captures data from the 204 that is not already on the Resource list and places it on theResource List. It then restores the formulas normally present on the 204.
Add or Update Current Selection from 204 to Resource ListSimilar to above. However, it adds on the currently selected line. It will also update the resource if italready exists. After adding or updating, it then restores the formulas normally present on the 204.
Replace Formulas in Currently Selected CellsThis restores the formulas normally present on the 204 for a selected area.
Check for Duplicate Resources Assigned on 204Searched all 204s to see if any resource has been assigned on multiple 204s.
Clear all Resources from 204sRemoves all resource assignments from all 204s and restores all formulas.

6
Overview of NIMS IAP menu Items (cont.)
IAP ResourcesGo to Import TabTakes you to the Import Tab, where imported informationshould be pasted.
Import InciNet DataOnce data copied and pasted from InciNet onto the Importtab, this will import that data into the ResourceID List.
Import ROSS DataOnce data copied and pasted from ROSS onto the Import Tab, this will import that data into the ResourceIDList. It will automatically detect a variety of ROSS exports, including IRS-001, IRQ-002, original “RequestList” (with or with subordinates) and the ROSS dispatch console excel (CSV) export.
Import Check-In DataThis menu item should be run from the 211 which you intend to import from. You may have someone remotelyenter Check-In information from a phone, tablet or PC. However, the information is not directly placed into theResourceID list. This menu function moves it from the Check-In List to the Resource List.
IAP GoToThe GoTo menu allows you a quick way to get to most forms withinthe IAP.
NIMS IAP HelpPulls up this document from the web.
Authorized NIMS IAPThis gives the scripts authorization to run. This should always be done prior tosharing or copying a spreadsheet, otherwise the sheet may lose functionality.

7
Data Entry and Protected Fields
All of the pages are designed to have data entry fields, as well as title fields and fields that contain formulas.Generally, you should not overwrite titles or formulas. However, sometimes it may be necessary, you may notlike a title or you may want to change a formula. If you attempt to change a protected field, you will get awarning. However, you will be able to change it. There are no cells within these sheets that don’t allowchanges.
Multiple Line Text Fields
Most of the sheets contain fields that have multiple lines on them. In order to insert a carriage return or linebreak, use “ctrl enter” instead of enter to create a new line. Also, Tabs do not work in text fields.
“ctrl enter”
Data vs FormulasBe careful about overwriting formulas. Look at the “Formula Bar”.

8
Getting Started
The best place to start is the tab titled “101 General Info”. The Incident Name, Incident Number, Date, andOperational Period information entered on the General Info tab will be auto-populated onto all other tabs andforms throughout the spreadsheet.
Incident Name Enter the incident name (here only). It willpropagate to all other forms. Checking Add“Incident” to cover, simply adds that text tothe name on the cover.
Incident Start date, Incident Number,and P-CodeThese fields are all optional. Theypropagate to only the IAP Cover and 209 (ifused).
Operational Period TitleBy default set to “Operation Period”.However you may want to use “Day Shift”,“Night Shift”, or similar.
Operational PeriodDate and Time of the start and end of the operational period. This will propagate to all forms. Double-clicking on the cell will bring upa drop-down calendar.
Cover Logos and QR CodeSeveral fields from above propagate onto the cover, including the Incident Name, Incident Number, P-Code, Operational Title,Operational Period, Other Info and Day of the Week (if selected). You may also place logos at predefined positions on the cover. Thisis accomplished by placing a link to a graphic (jpg, bmp, png, gif) in either the “Main Cover Logo” or “Corner Logo” below.Typically the main logo would be the agency logo and the corner logo would be the IMT logo. Of you click on the“www.nims.org/logos” link it will open a directory with many commonly used logos. You can open the logo, then copy and paste itsURL to the appropriate field.
There is also a box to place a link to QR code or to an internet accessible location, such as Dropbox, Box, a webpage, or FTP sitewhere IAP or GIS products are available. If you place a link to a QR code, the QR will be displayed. If you link a URL to a filehosting site, a QR code will be generated and displayed.

9
LocationHaving the location is necessary for the Weather Update and the sunrise and sunset for the Air OperationsSummary (ICS 220). It also propagates onto the 209. Location can be entered as either a text name or as latitudeand longitude.
You may enter your text location either generally or very specific. As an example, you could enter your countyor city and the location returned would be the geographic center of your county or city. You can also get veryspecific and enter a particular address, such “123 Elm St, Anytown, CA”. You can also enter geographicplacenames, such as Cascade Canyon, Lake Arrowhead, or Bighorn Peak. And finally, you can enter culturalfeatures, such as parks, stadiums, theatres, shopping malls, town squares, bridges, and airports.
If you are entering your location as Lat/Long, you may enter it in any of the three standard formats (degreesminutes seconds, degrees decimal minutes, decimal degrees). It is also fairly forgiving on the formattingcharacters. For instance, 40 26 46 will work the same as 40° 26′ 46″ N. The program assumes that you are in theWestern Hemisphere and North of the Equator.
The Location Check field provides feedback for your location. If it is not correct, you should try re-entering it.It is best to be more descriptive and to include city and state.
Signatures
The NIMS IAP program will normally list the appropriate person to sign specific pages of the IAP based on theassignments on the 203 and common practice. However, if you have multiple names assigned to a position, orwish to have a different signature, you may designate which person’s name should be listed as the signatory.
If your signatures will be the same as the people assigned on your 203, there is no need to make any changes tothe signature fields. The default is to use names from the 203.
Enter address orlocation here… orLatitude andLongitude down here.
Be sure to Accept thefield and then clickon Update Locationafter any changes
This field should reflect your location.

10
Put Branch ID on Tabs
Checking the box will have the application place the branch ID on the 204 tab like theexample to the right. We recommend using it this way.
Unchecking the box will have the application place only the division ID on the 204 tablike the example to the right.
Edit 204 Drop-Down Assignments
The “Edit Assignments” button allows you to view and edit a sheet with all of the available drop-down “Workassignments” for the 204. You may add or edit these to suite your needs.
204 Type: FEMA or NWCGYou may select to use the FEMA 204 or the NWCG (National Wildland Coordinating Group) 204 WF. Thedecision on which 204 you will be using should be made prior to creating 204s.
The Wildland 204 has a few extra fields, including two user-definable fields in the Resource section. Be default,they are ALS (Advanced Life Support) and LWD (Last Work Day). However, you may change them here onthe General Info Tab and the change will affect the 204s and the ResourceID tab.
Resources Assigned Notation
You may change the notation that appears on the top of the resources sectionof all of the 204s. This may be changed at any time, even after 204s are created.

11
InciNet/ROSS Import ConfigurationThis allows you to select different options for importing the resource ID data from ROSS or InciNet. For those notfamiliar with ROSS or InciNet, I guess a little background is in order. ROSS is the Resource Ordering and Status System.It is a Federally created computer system for ordering and tracking fire resources troughout the Country. InciNet is a CalFire system for tracking resources once assigned to an incident. InciNet pulls its resource information from ROSS.
Include last name in resource ID for overhead positionsBy default, overhead positions listed in the resource section of the 204 will list the four-letter position, followed by theorder number (FOBS O-165). If you check this, the resource’s last name will also appear in the resource ID (FOBSJONES O-165).
Include Name in Resource ID for private (PVT) equipmentBy default, private equipment will list the equipment type, “PVT” and the order number (DOZ PVT E-104). If you selectthis, an abbreviated version of the company name will be added (DOZ PVT E-104 TOUGHGUYS).
Include Request Number in Resource ID for agency equipBy default, the request number for public agency fire equipment is not listed in the Resource ID (STC XMR 2141C). Ifyou select “Yes” for this configuration, the Request number will be added (STC XMR 2141C E-102).
Import ROSS Subordinate units and personnelCertain ROSS reports (Exports) will list the main resource ID along with subordinate information (eg; all the engines andpersonnel in a strike team). Normally, only the main resource is imported (eg; just the strike team ID). If you select “Yes”for this configuration, subordinate resources will be imported, as well. However, they will not be listed in the pull-downresource selection. While this is nice to have this additional information, it will make your system run slower.
Clip Dispatch Center info from Resource IDSelecting yes will remove the resource’s dispatch agency info from the resource ID making it more compact.
Use FireScope Strike Team IdentifiersIn California strike teams are “typed” by a three-letter preface that is a standard identified by “FireScope”. If you are notin California, you should set this to “No”.
Overhead Import OptionsThis is a list of “Target assignments” from ROSS or InciNet. It establishes the 4 letter resource ID for overhead positions(FOBS, RESL, STEN, etc…) based on the “Target assignment” and allows you to select which assignments get importedinto the ResourceID sheet.

12
202 Incident Objectives
Incident Name, Operational PeriodInformation for both of these ispropagated from the GeneralInformation Tab.
ObjectivesManagement and control objectivescan be edited to suite your needs. Tocreate line breaks (or new lines) inmulti-lined text boxes in GoogleSheets, you have to use “ctrl + enter”.
You can also copy and paste fromWord or text documents.
General Situational AwarenessAgain, this is a multi-lined text box.Use “ctrl + enter” to create new lines.
Site Safety Plan RequiredUse the small arrow6to select theYes or No checked box.
Incident Action PlanSelect the components that will beincluded in you IAP. Use the smallarrow6to select either the “þ” or the“¨”. Click on the arrow “6”, not thecheckbox. You can also addadditional components to the list.
Prepared By/Approved ByThese should fill automatically

13
203 (Organization Assignment List)
Again, the Incident Name and the Operation Period information gets propagated from the General InformationTab. Much of the 204 will be filled from the 203 and there is a script available to generate the 204’s that youneed. In the diagram below, the fields highlighted in yellow are the fields that will be auto-filled into the 204.
The orange square indicates what fields are auto-populated from the General Info tab. The red squares indicate which fields from the203 will be auto-populated onto the 204.
From the diagram above, you should be able to figure out which fields are fillable. If you try to enterinformation into a non-fillable field, you will get a warning. However, it will allow you to change it. I wouldcaution against moving any of the fields on the 203 that provide auto-fill information to the 203. If you have tomove fields, you should do it after you have generated the 204s and you should understand how formulas inSheets work. Generally, if you are altering the form, do it using “Insert” or “Cut and Paste”, rather than “Copyand Paste”. This will move the formulas with the information. Conversely, if you are re-assigning a person orresource, use “Copy and Paste, otherwise the formula will move with the person or resource.
The normal setup for Branches and Division/Groups is five branches with fiveDivision/Groups each. However, you may change Branches and Division/Groups on the203 to suite your needs. Each Branch or Division may be re-assigned as a Branch,Division/Group, Staging Area or Zone. As an example, you could create more Brancheswith fewer Divisions/Groups in each. If you need more, see below.
203A (Additional Operational Assignments)The 203A is another sheet with nothing but Branches, Division/Groups on it, giving an additional 84 Branches,Divisions or groups. 204s for Divisions on the 203A are created in the same fashion as on the stndard 203.

14
Generating 204s
There are two ways that you can generate 204s. You can either generate all the needed 204s at once or, you cangenerate them individually. Doing them all at once (Create All 204s) is easier, as it requires one click and it putsthe 204s in order. When you use the Create 204 function, it creates the 204 for the currently selected division. Itplaces the newly created 204 just to the right of the 203.
Create a single 204
To create a 204 for a single division, select theletter designator for that division. From the NIMSIAP Main menu, select Create 204. The 204 willbe generated and placed in the second tab position.If there is already a 204 tab for the selecteddivision, you will get an error message advisingyou of such and asking that you enter a differentname. The new 204 tab will still be created.However, it will be named “Copy of Blank 204.x”,with x being a generated number. You shouldrename the tab to suit your needs.
Creating all 204s
To create 204s for all divisions and groups, select Create All 204s fromthe NIMS IAP Main menu. It does not matter what cell is selected, norwhich sheet you are on. The script will generate 204s for any division onthe 203 which has a designator in the Division ID field and does not thecorresponding 204. The sheet tabs will be ordered by their position onthe 203 with the bottom of the tab color-coded by branch.
Select a Division first. Thenselect “Create Single 204”from the “NIMS IAP Main”menu.

15
Building your 204
The information in the top portion of your 204 is filled by formulas pulling information from the 203 and theSafety sheet. You should not have to enter any data above the Resources assigned.
The Night OPS and Branch Safety areoptional fields. If you don’t have themfilled on the 203 or the Safety sheet, theywill not appear on the 204.
To enter resources, select a cell inthe left column and begin typing a
resource identifier. As you type, the drop down menu will narrow its search choices based on information in theresource list as shown below. You may type any part of the resource name. As an example, instead of typing“STC MRN”, you could simply type the agency ID, such as “MRN”, or just the strike team designator, such as“9150”. Once you select the resource, the leader, personnel, Contact and times will be automatically filled.
If you need to make changes to the leader name, number of persons, drop off or pick up times, you may edit theinformation on the 204 and the select “Add or Update Current Selection from 204 to Resource List. All ofthese cells use formulas to render their information. If you change information on the 204, you will overwritethe formula. It you do overwrite a formula, you can replace it by highlighting the cell (or cells) and selecting“Replace Formulas in the Currently Selected Cells” .
All of the Communications data will be pulled from the 205 Worksheet. No communications information shouldbe added on the 204.

16
Managing Resource Data
One of the most important features of this version of the 204 is the ability to select resources via a pull downmenu. However, in order to have resources available in the pull-down, the resource information must be in the“Resource ID” sheet.
Resource data can be entered in four different ways;Manually on the 204 (then imported to the Resource List).Manually on the Resource ID sheet.Imported from the “Incident Check-In” sheet.Imported from an export from InciNet or ROSS.
Entering Data Directly on the 204
One of the easiest way to input data in the early part of an incident is to add it directly into the 204. Normally,when you enter a Resource ID into the Resource Identifier column of the 204, the Resource ID will appear inthe selection list and the associated fields will auto-populate once it is selected. However, if the ID is not in theResource list, the small arrow in the Resource Identifier field will turn red and the associated fields will notauto-populate.
You can continue to enter the Resource information into the associated fields. Once you have entered allresources on the 204, select “Add Data from 204 to resource List” from the NIMS IAP menu. The newresources will be added to the resource list. The small error arrow will disappear. The associated fields willbecome blank for a moment and then repopulate as the formulas are restored.
If a resource is entered whichdoes not exist in the ResourceList, the resource will betagged with a small redtriangle in the corner of theResource Identifier field. You
may fill in the associated fields and select “Add Data from 204 to resource List” from the NIMS IAP menu. Ifinformation from a resource is brown, that indicates that it has been updated on the 204 but, has not been savedback to the Resource ID tab
Importing Data From InciNet or ROSS
The easiest way to get data from InciNet or ROSS is to have it exported to an Excel file and then Copy andPaste the data from Excel to Sheets. For those not familiar with InciNet or ROSS, InciNet is a resource trackingand network system developed by Cal Fire. ROSS is the Resource Ordering and Status System. For detailedinstruction on importing from InciNet, see appendix A, or for ROSS, see appendix B.

17
Entering Data Directly into the ResouceID Sheet
The third way to enter data is to enter it directly into the ResourceID sheet. This can be done by anyone withfull access to the sheet.
To enter data, click on the ResourceID tab. Scrollto the bottom of the data and enter the data on thefirst empty line as exampled below.
Editing Resource Data
The Resource Data Sheet is also the best place to make modification to your data. If you need to changeinformation such as a leader’s name, number of personnel or you need to format the Resource ID to fit better onthe 204, this is the place to do it.
If you make changes to the leader, number of personnel or the assigned times, it will update immediately on the204. If you update the Resource ID, you will have to reselect it on the 204.
Changes that you make on the ResourceID list will not change when you import or re-import inciNet data.When you import InciNet data the script read each resource from the InciNet Sheet and looks for an existingresource within the ResourceID list. If it finds an existing ResourceID record, it will move on the next recordwithout altering the ResourceID Sheet.
Creating Generic Resources
Before resource identifiers are known, you may want to develop 204s for resources to be assigned at briefing.To create a list of generic resources, select Add Generic Resources from the NIMS IAP menu.
The resources shown tothe left will be created inyour resource list.

18
205 and 205 Worksheets
No information should be added directly on to the 205. The 205 is filled entirely from the 205 Worksheet.
The 205 Worksheet, while similar in appearance to a 205, has to be laid out slightly different to allow forproviding lookup data to other forms. The 205 worksheet also has the ability to lookup commonly usedchannels or frequencies.
On the 205 Worksheet only enter information in the areas shown in yellow. All other fields are static or lookupfields.
The “204 Assignment” column identifies what and where information will be placed on the corresponding 204.This column will not print on the 205. The information in the column should match the Division or Group nameexactly. If two divisions are sharing a tactical channel, each should have its own line, but the sharing should benoted in the “205 Assigned” column (as the A/B example above).
The 205 Order column establishes the order that the channels will print on the 205. This should match yourprogramming for the BK radios (if using BK radios). If two lines share a 205 order number, only the first willprint (again, note the A/B example above).
The Name column is the Channel/Frequency identifier.This is a drop-down selection list, based on what youstart to type – as in the example to the right, if youwere to type “vfire’ you would see the availableVfire Channels. When you select a channel, thefrequency and tone information will be auto- populatedto the rest of the form. The Channels are pulledfrom the “205 Channels” sheet. You may add additionalchannels on that sheet.
The 205 Worksheet allows for up to 25 channels,with 20 printable on the actual 205. If you need morethan 25, you can insert a row and copy the row above. The same is true for the 205. However, you may run intoprinting issues.

19
The 205 Worksheet above would print as the 205 below.
Order numbers here correspond tochannel numbers here.

20
205 Channels
The 205 Channels tab is listing of all available radio channels for use as a drop-down in the 205 Worksheet.Each channel should contain an Alpha Tag (the comman name for the channel), use function (Command,Tactical, Emeregncy, Air to Ground, etc…), Receive frequency, Receive tone carrier, Transmit frequency,Transmit tone carrier, and notes for use (Repeater sites, limitations, etc…).
Channels can be added at the bottom of the list to make local channels available in the drop-down.

21
206 Medical Plan
The 206 is primarily a standard fill-in form, with the exception of the incident name, operational period,Medical Unit Leader and Safety Officer names, which are filled from the General Info Tab and the 203.
Fields with a “6” in the right side are drop-down menus that give you common selections. You may overwritethese, if necessary.
Auto-filled fromthe 203.

22
207 Organizaional Chart
The 207 is entirely auto-filled from the 203. However, you may edit any field to suite your needs.

23
208 Safety Message/Plan
The 208 is primarily a standard fill-in form, with the exception of the incident name, operational period, andSafety Officer name, which are filled from the General Info Tab and the 203.

24
215A IAP Safety Analysis
The 215A is primarily a standard fill-in form, with the exception of the incident name, operational period, andSafety Officer name, which are filled from the General Info Tab and the 203.

25
215 Operational Planning Worksheet (Fire)
There are two 215 Operational Planning Worksheets, one designed particularly for wildland fires and the othera generic Operational Planning Worksheet. The image below is the fire specific worksheet.
The 215 layout has space for 9 Divisions/Groups. If you need more than that, you canduplicate the tab by clicking on the small arrow at the end of the tab name.
The incident name and operational period are filled from the General Info tab. Workassignments use the same drop-down list as the work assignments in the 204. The enteredresource needs are totalled at the bottom of the worksheet and uses the available resources tocalculate needs.
The non-fire 215 is very similar except the resource head contains blank vertically oriented resourcenames that can be filled-in as needed .

26
220 Air Operations Summary
There are two versions of the Air Operations Summary. One is the NIMS standard 220, while the other isone that has been used commonly by Cal Fire. The incident name, incident number, sunrise, startuptime, cuttoff, sunset, and shutdown times for both forms are calculated based on the date and lat/long orlocation entered on the General Info tab. All other fields are simple fill-ins.
The newer version has help notes built-in to the form to assist with filling it out.

27
Weather Forecast
When you select “Update”, the weather forecast information is automatically generated for the location enteredon the General Information Tab. The latitude and longitude are fowarded to the NIMSIAP server, which in-turnrequestes fire weather information from the National Weather Service. The NIMSIAP server cleans up thereturned information and all HTML formatting is removed and then it is returned to your sheet.
Clicking on the “Update”Button will update yourcurrent fire weather.
Clicking on the “NWSFire Weather” in theupper-right corner takesyou to the NWS FireWeather page.
If for some reason theupdate button does not getyour current weather, youcan copy and paste fromthe NWS Fire Weatherpage.

28
204A Briefing Sheet
The 204A (Briefing Sheet) is a non-standard ICS form used by many incident management teams. It is a singlesheet that lists all resources assigned to an individual branch on a single page. This can be helpful for the rollcall of resources during briefing or as an aid to the branch directors. It both cases, it allows you to view allresources on a branch without having to view multiple pages. It is designed to print in a landscape fashion.
The briefing sheet is created or updated by selecting the “Build Briefing Sheet – 204A”from the “NIMS IAP” menu.
The NIMS IAP Application will build a new tab for each existing branch. The new tabwill be label as “Branch Assignments” followed by the branch ID.
If a tab already exists for the branch, the existing tab will be updated. Updates to the204s will not show up on the 204A until the “Build Briefing Sheet – 204A” is run.

29
Virtual T-Card Rack
The Virtual T-Card Rack is an experimental function of the NIMS IAP Application. It allows you to visualizea T-card rack that represents the current IAP. You may also move resources on the T-card rack and thecorresponding resources will be moved on you 204s. It should be noted that when you move resources on theVirtual T-Card Rack, resources that are moved will be ordered on the 204 according the the order identified onthe General Info tab.
To build the T-card rack, select “Build Virtual T-Cards” fro the “NIMS IAP”menu.
On the right-hand side of the screen, is the tool that allows moving andreassigning of resources.
The “Move” Button moves a resource into the “In Transit” field. If the resourcewas “Assign” it will be removed from the assignment. As an example, if weselected the last water tender in Div C (W/T PVT E-103) and then clicked onthe “Move” button, W/T PVT E-103 would be removed from DIV C. It wouldthen appear in the “In Transit” field.
The “In Transit” field is essentially a holding spot for the next resource to beassigned. Using the previous example, if we now select any blank spot in DIV Band then click on the “Assign” button, W/T PVT E-103 will be assigned to DIVB and the “In Transit” field will be cleared.
Unassigned resources are listed below the “In Transit” field. The blue-boxed field is a search field. This has apull-down selector with the resources defined in the “General Info” tab, or you can freely enter text.
Unassigned resources are moved into assignments in a similar fashion to moving resources from oneassignment to the other. Click on the resource in the unassigned resource list, click on the “Move” button, theresource will appear in the “In Transit” field, select an open cell in the division where the resource is to beassigned, and click on the “Assign” button. The unassigned resource will continue to display in the unassignedlist until it is actually assigned (when you click the “Assign” button).
LimitationsThe virtual T-card rack does not work well with multiple page divisions or groups. Each new page is placed in anew column and is treated a separate division. A resource placed on the third page of a division would remainon that page despite being a resource that should be on the first page (as determined by sort order). Additionallya resource cannot be added to a page or Division that is already full. And finally, the process of movingresources on the virual t-card rack can be slow and cumbersome.

30
Printing Suggestions and Tips
Printing in Google Sheets is pretty straight-forward. However, there are some simple tricks to make yourprinted IAP look better.
To print any worksheet, start by selecting the Print Icon or select “Print” from the Google Sheets menu (notyour browser’s menu).
Select what you are trying to print. You may either print the current sheet(page), the current workbook (all pages), or the currently selected cells.
If you select “workbook”, you will have a further selection to determinewhich pages you actually want to print.
If you have selected “workbook”, you select which pages to print byclicking on the small drop-down arrow to the righ of “All sheet”
Select or unselect the Sheets (pages) that you would like to print.
If you select either “Current sheet” or “Selected Cells”, the sheet selectionwill not be visable.
Select page size and orientation.Most forms in the NIMS IAP aredesigned to print in portraitorientation. The exceptions arethe 205 and the 215A.
Select “Fit to page” by clicking the drop-down arrow on “Scale”. This willgive you the best formatting for your pages and will automatically fill yousheet to match either the hieght or width of the page without running off ofthe page.
Set you margins to “Narrow”.Again, this will give you the bestspacing of the forms on yourprinted page.
Lastly, make sure that you turn off “Show gridlines” and “Show notes”by unchecking the corresponding boxes.

31
Appendix A – Importing Resource Data from InciNetOpen InciNet
Select Resource List
Make sure to check Crews, Equipment, and Overhead
After the Resource List opens, select Compress View
*Close Excel – If Excel is already open, InciNet will cause an error.
Select Export

32
The export resource file will be opened in ExcelCopy and Paste
In Excel, select the entireexported spreadsheet –“ctrl-A” should select allfilled cells (sometimestwice).Make sure the entire dataarea is selected. Press ctrl-C (or select Copy from theEdit menu).
Return to the NIMS IAP application in Google Sheets and select the Import tab.
Select the upper-left cell (A1)
Prior to Pasting, make sure that yourImport tab is completely empty.
If tab is empty, Press ctrl-V (or selectPaste from the Edit menu).
It may take a minute or so for the pasteddata to show up in Google Sheets.
After pasting, your Sheet should look like this.

33
Import Function
After the paste operation is finished, you can import theInciNet data into your Resource ID sheet by selecting ImportInciNet Data from the NIMS IAP menu. The import may takea minute or so. Be patient. During the import, the script willattempt to clean up the information from InciNet and make it alittle more IAP friendly.
Once the import is complete, you will be notified of the number of resources imported.

34
Appendix B – Importing Data from ROSS
ROSS (Resource Ordering Status System) has a large number of different reports that can exported. Each onehas a different format and uses different titles for resource data. This makes ROSS imports a little moredifficult. The NIMS IAP application can import four standard ROSS exports, IRS-001, IRQ-002, “OriginalRequest List” (with or without subordinates) and the Dispatch terminal dump. It will also make an attempt toimport others, based on column heading names (this may or may not have fruitful results).
This example is shown using the ROSS web interface. These imports can also be done from the ROSSapplication at the ECC (Emergency Command Center) or your GACC (Geographic Area Coordination Center).If you don’t have access to ROSS, you can probably get your ECC or GACC to email you an export in Excel orCSV (comma separated values) format The PDF format cannot be imported.
Log into ROSS and pull the up the reports dashboard.
I find that the best report for export is the Original “Request List with Subordinates”. To access that report;
1. Select “ROSS - original” 2. Then select “Incident”.
3. Select “Request List With Subordinates”.

35
4. Select resources desired and enter and then filter for your incident name.
The report generated with be in a PDF format, like the example below.

36
In the upper right-hand corner, select view options and then select “View in Excel 2007 Data”.
Depending on your computer and browser, the resulting file should be downloaded to wherever your defaultdownload location is. Google chrome will show the download in the lower right corner like the example below.
Open the downloaded fire in Excel
Copy and Paste
In Excel, select the entire exported spreadsheet – “ctrl-A” should select all filled cells (sometimes you need todo “ctrl-A” twice). Make sure the entire data area is selected. Press ctrl-C (or select Copy from the Edit menu).
Return to the NIMS IAP application in Google Sheets and select the Import tab.
Select the upper-left cell (A1)
Prior to Pasting, make sure that yourImport tab is completely empty.
If tab is empty, Press ctrl-V (or selectPaste from the Edit menu).
It may take a minute or so for the pasteddata to show up in Google Sheets.

37
After pasting, your Sheet should look like this.
Import Function
After the paste operation is finished, you can import theInciNet data into your Resource ID sheet by selectingImport ROSS Data to Resource List from the NIMS IAPmenu. The import may take a minute or so. Be patient.During the import, the script will attempt to clean up theinformation from InciNet and make it a little more IAPfriendly.
Once the import is complete, you will be notified of the number of resources imported.

38
Appendix C - Use of Google Drive files offline
If you aren't connected to a Wi-Fi or mobile network, you can still view and edit files, including:
Google DocsGoogle SheetsGoogle Slides
Open files offlineTo turn on offline access:
You must be connected to the Internet (prior to going offline).Use the Google Chrome browser.Don't use incognito mode.Install and enable Google Docs offline Chrome extension.Make sure you have enough free space on your device to save your files.
Open your Google Drive files offline1. Open Chrome. Make sure you're signed in to Chrome.2. Go to drive.google.com/drive/settings.3. Check the box next to "Sync Google Docs, Sheets, Slides & Drawings files to this computer so that you can edit offline."
Limitations while working offline1. The NIMS IAP Menu and features will not be available.2. Sharing and multi-user access will not be available.3. Location services and weather will not be available.