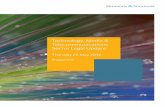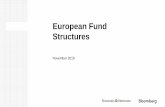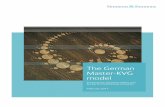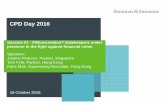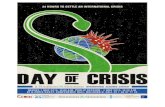A Technology Tutorial - Simmons...
Transcript of A Technology Tutorial - Simmons...

WINDOWS MOVIE MAKER 6.0
A Technology Tutorial
Emma Turell and Alejandro Martinez | LIS 488 Online | 2/21/2018

PAGE 1
Welcome Are you interested in learning how to make some home movies? Are you also interested in a
program that is free and easy to learn? Then you’ve come to the right tutorial! Windows Movie
Maker (WMM) is a perfect movie editing software for the casual computer user or amateur
director.
However, did you notice that Windows 10 (the latest version of Windows) did not come with
pre-installed movie making software? Frustrating, right? We’re going to have to take matters into
our own hands. After much research, it’s clear that Windows Movie Maker 6.0 is by far the best.
It gives you the most creative freedom than any of the other programs, while being the most user-
friendly. Still, for the best results, one should learn a little bit about how it works.
Getting Started
− If you don’t already have Windows Movie Maker 6.0 on your computer, make sure you are
connected to the Internet. Open your Internet browser and enter this website in the
search bar: http://movies.blainesville.com/p/wmm-60-on-windows-7.html
− Once there, scroll down to this box and click on “Movie Maker 6.0 for Windows
7/8/8.1/10 (32-bit)” (the 64-bit does not seem to be working, but no worries as the 32-bit is
the same.)
− Your computer will ask you what you want to do with the file, simply click “Run” and the
setup software will begin downloading. Once it’s finished, your computer will ask if you
want to install the Set-Up Wizard, click “Yes.”
− Once installed, you should have WMM ready to go! If it didn’t install a shortcut (or
clickable icon) to the desktop or open immediately, simply go to your search bar and type
in “Windows Movie Maker” and it should show up. Click it and let’s begin!

PAGE 2
The Basics − Your home screen should look like this:
Not too intimidating, right?
− You have two different interfaces to edit with. The one in the picture above is called
“Storyboard” which is not as detailed, but very simple. The other is “Timeline” which is
better for detailing. To change it to this, click “Storyboard” and select “Timeline.”

PAGE 3
− Here you have a green cursor (a line with a square on top) at the very beginning of the
timeline which you can drag along. It will tell you the exact time where you drop it. Both
display a preview screen (that big, black box) which will show a preview of what your
work will look like. You click the blue button underneath to see this.
− Next, you’ll want to start importing media (your video clips, pictures, music, etc.)1 Look
to the left side of the screen, under “Tasks,” you should see a section that says “Import.”
Click on any of those options and WMM will bring up these files on your computer, all
you do is select what you want.
− To import more than one file at once, highlight files by clicking and dragging a box over
multiple items and click import. You can always drag and drop media from your
computer over to WMM, which is even easier. Your files should load in quickly,
depending on how many you selected. Once loaded, you can start making some movie
magic!2
1 IMPORTANT NOTE: WMM can only edit certain types of files. For video, that’s AVI (.avi) files, WMV
(.wmv) files and MSWMM (.mswmm). The last two being WMM made files. So, if you’re looking to get video
camera, make sure it records in .avi format. For photos, JPG (.jpg) is most common, but WMM should support any (including GIF (.gif) which are looping, moving photos.) Finally, for audio WMM supports WAV (.wav),
MP3 (.mp3), and WMA (.wma), last being “Windows Media Audio.” Very finicky, we know. For information on converting files, see the “Extras” section of the document. 2 IMPORTANT NOTE: When you import media from your computer files, never move them or WMM will not
be able to use it your movies. WMM will save the place and duration of the photo, video, or audio, but will be blank. Thankfully, this is easily to fix. If a file is missing (it will be marked with an “X”), simply click on it and it
will ask you if you want to look for the missing file. Click “Yes”, WMM should find it easily. This is also why

PAGE 4
Making a Slideshow − Slideshows are the most simple and quickest to make. Here, we use the example of some
photos of Emma on a trip in Santa Fe, NM and Mesa Verde, CO. Simply drag and drop
which photos you want to the storyboard below. They will play in the order you place
them.
− The default duration of a photo in WMM is 5 seconds. To change this: simply change
“Storyboard” to “Timeline.” You can then trim the photo to be displayed for however
long you’d like. If you don’t want to manually trim each photo, go to in the upper left-
hand menu and click “Tools”, then “Options.” A window will pop up which gives you
the option to change the duration of photos. Type in however many seconds you want
each photo to be, and it can always be changed later.
− Once you’ve added all the photos you want, you are pretty much done... If you don’t
want your slideshow to be fun to watch!
you should never take your project file to another computer to work on, all the media used must be accessed by
WMM.

PAGE 5
Adding Titles, Credits, and Subtitles
− You’ll probably want a title, right? Go to the left side of the screen, click on “Titles and
Credits.” WMM will ask you where you want it.
− For an opening title, click “Title at the Beginning.” For example, in the top box we typed
“Santa Fe and Mesa Verde Trip, 2015” and in the bottom box “By: Emma Turell and
Alejandro Martinez.” WMM will give you a preview on the right. You can also change
the font, coloration, and title animation. Play around with these until you find something
you like!
− If you want a to add a title over one of the pictures, say a subtitle, click on “Title on the
Selected Clip.” For a subtitle enter your text into the bottom box. We put “Santa Fe,
NM” and “Mesa Verde, CO” as a marker to inform the viewer when the location changed
− For credits, click on “Credits at the End.” The default style is a standard up-scrolling of
text. You can change it to whatever you wish, of course. Fill out your credits, left to right.
The left box will be the smaller text (we put “Photos taken by”, “Song by”, etc.) The right
box will be the larger text (here I put proper names, for example.)

PAGE 6
Effects and Transitions
− Using effects and transitions in WMM makes your movie or slideshow more dynamic.
This version contains several effects from zooming in/out, wacky coloration and making
the film look vintage. For a slideshow, you’ll most likely want effects to zoom in or zoom
out to make the pictures more interesting to look at.
− Start by either right clicking on the selected photo or video clip and selecting “Effects” in
the dropdown menu. You can also select “Effects” from the left side menu under “Edit.”
WMM will show you all the possible effects. Right clicking will give you the option to see
each effect in list. Using the left menu will give you a preview of each one.
− From there, add whichever ones you want! WMM allows you to add up to 6 and there are
ways to combine them. (For example, if you add “Ease In” multiple times, it will ease in
faster! Same for any zooming in or zooming out effect, speeding up or slowing down, and
increasing or decreasing brightness.)
− To add, you can either add to the list they give you or drag and drop from the preview
menu. After you’ve added all your desired effects, you can add transitions. Start by
clicking on the “Transitions” on the left menu under “Edit.” WMM will again give you a
preview of each one.
− Drag and drop whichever ones you want between the two sections where you want the
transition to occur. (NOTE: If you want the photo or clip fade in or fade out to black or
white as a transition, you should select it under the “Effects” section. Dragging a photo or
clip into another will create a much lengthier fade transition!)

PAGE 7
− Now you have your slideshow or video all dolled up with titles, effects, and transitions.
But something is still missing… Audio!
Audio
− Before adding your audio or music, make sure it’s compatible with WMM. (See bottom of
page 3). Adding audio is simple. (Note: In the example screenshot above, we made the
timeline bigger by clicking and dragging it upward.)
− If you haven’t already, import audio by selecting “Audio or Music” from the “Import”
section of the left menu. Once your audio has been imported, simply drag and drop the
file to the timeline or storyboard. You can also use a video as just audio, simply drag the
video from your imported media to the “Audio/Music” section of the timeline instead of
“Video.”
− From there, drag it to a certain section of your project, preferably the beginning, and it
should be set. If you only want a certain section of the audio, you can trim the duration by
clicking the end or front and dragging it to a certain length. This works well especially
when your project is shorter than the audio length.
− You can also right click the audio section of the timeline and select “Fade In” or “Fade
Out”, as well as muting and audio adjustment.
− Now you’ve got a nice soundtrack to your slideshow! You’ve mastered most everything,
it’s time to experiment with actual video.

PAGE 8
Making a Movie
− Before you start video editing, be sure you have read the first footnote (bottom of page 3)
to ensure your clips will be compatible with WMM software. If so, you’re ready to go!
− Once you’ve imported your video clips, drag them to the timeline in the order you wish
them to play in. You can trim the duration of your clips by clicking and dragging the
video (same with trimming the length of photos.) You can also trim from either end of the
video.
− Effects work the same as they do with pictures. Either drag and drop them or right click
the clip to select some. Transitions function the same as well. For our demonstration, we
simply took various clips and had them slowly fade into one another for a relaxing video.
− One useful thing you can do is “Split” the clip. There is a little icon for this option to the
right of the preview “Play” button. This is helpful if you don’t want to trim long lengths,
or if you want to add a title or transition between sections of film.
− One new thing about adding a video is the added audio. If you click the little “+” next to
“Video” on the timeline, it will show you the video’s audio levels (separate from the
“Audio/Music” section of the timeline.)
− If you don’t want the video’s audio and want your own narration or music, right click the
audio and select “Mute” in the menu. Here you can also adjust the volume or have it
“fade in” and “fade out.”

PAGE 9
− Above all, editing video takes more time than adding pictures. However, it functions just
the same as editing a slideshow. You drag to edit, add effects or transitions where you see
fit, place music, and fine tune audio. We think you’ll find that creating home movies on
WMM is very rewarding.
Completion and Publishing − Hurray! You’ve finally completed your project! But it’s not over yet, you still need to save
it as a movie file or it will be useless on any other medium. When you’ve made all your
finishing touches, go to the upper-left hand menu and select “File” and click “Publish
Movie” in the drop-down menu. This does not mean you will be literally publishing your
work on the internet, this just refers to publishing the movie to your computer or other
device.
− WMM will then ask you where you want to publish your movie. To keep it simple, select
“This Computer.” This will be the easiest way to access it on your computer, and publish
it later if you wish.
− Give your movie a name. It can be the same as the project or you can change it. It will
also save to the default “Videos” file on your computer.
− Finally, WMM will ask you to choose the “Settings” of your movie. Again, to keep it
simple, select “Best Quality for Playback on my Computer.” It will take few minutes
depending on your project length. Once completed, click “Finish” and you can sit back
and watch the fruits of your labor! From there your movie should always be waiting for
you in “Videos” and can be transferred to a USB or uploaded to the public.

PAGE 10
Sharing Your Work
− As an amateur film director, you may want the world to see your work. Here we turn to
social media. (Before you do anything, be sure you choose videos to upload that you’re
comfortable with strangers watching!)
− To upload to YouTube, you’ll have to create an account, if you haven’t already. YouTube
is very user-friendly and they will walk you through it. Once established, click the upload
arrow next to the notification icon (the bell) and your profile picture. From there, click
“Select Files to Upload” and the publishing settings. A YouTube video can be listed as
public, private, or unlisted.
− Choose the file you want to upload and let YouTube do its work. You are also given the
option to change the title, add a description, choose a thumbnail (picture you want to
represent your video) and add tags, this helps people find your videos when searching.
Once completed, your video will be on YouTube for anyone to see!
− You can also upload your video to Facebook if you only want your Facebook friends to
see. On your profile, click “Post” and it will give you the option to upload a
“Photo/Video.” Again, choose the video you want to upload.
− Most, if not all, social media will allow you to upload a video such as Instagram, Twitter,
and Flickr. They may have time limit policies and may be difficult to access on your
computer since most social media is geared towards mobile devices. You can always do a
quick Google search to find good places to share your work.

PAGE 11
Extras − Animation: Believe it or not, you can make animated films on WMM! It takes a lot of
patience, but it can be done. Every Windows computer comes with “Paint,” a program
that allows you make drawings or edit photos. Locate this program and start drawing! All
the work is really in the pictures, so be sure you make separate saved pictures for each iota
of movement. Once you’ve made the desired number of animated frames, place them in
WMM. Add them in order and make their duration as short as possible. You’ll see that
your artwork comes to life!
− AutoMovie: Go to the “Tools” tab on the top left, it should be the first item in the dropdown menu. This option creates a stylized movie for you with various preset settings, such as “Music Video” or “Old Movie.” WMM will give you a description of what each one entails.
− Conversion (video): If you have a video or audio that you really want to use, but it’s not
compatible with WMM you have the option of converting the file to make it compatible.
There is various converter software available for download, but there are safer ways. The
most recent WMM, called “Windows Movie Maker Live” can support more file types,
but is more creatively limited. Go to: https://www.topwin-movie-maker.com/ and click
on the green “Download” button. If you have Windows 10, click the “For Windows
7,8,10” and repeat the same downloading steps you did for WMM 6.0.
Video files like MP4s (.mp4) or MOVs (.mov) from your iPhone can then be edited in WMML, instead of editing them in this bone-dry program, immediately go to “File” and “Save Movie.” Choose best quality for this project. Then go down to the “save file as” Windows Movie. This will save your MP4, MOV, etc. video file as a WMV file, which is compatible with all WMM software.
− Conversion (audio): The same goes for audio files. You can’t use the files directly from a CD; instead rip the music to Windows Media Player. This will convert all the files on the CD to Windows Media Audio (.wma) music files and therefore usable with WMM. If you have music from iTunes that you want to use, burn a CD on iTunes with the music and then rip the CD to Windows Media Player! Something deceiving are Amazon MP3s, which are not compatible WMM 6.0, even though they are MP3 files. However, they are with WMML! Just like with video conversion, import your Amazon MP3 to WMML, but instead, fill up the audio with pictures (or a single picture that lasts the duration of the audio) and save it as a WMV. Then import the file WMM and drag the video down to the audio section of the timeline. This will only use the audio and you can then fill the timeline with your own videos and pictures!
− Copyright: If you publish your work to YouTube, be aware that licensed tracks can
sometimes be removed from videos. It does not happen all too often, but there is no way
around it, unfortunately. Still, don’t let that deter your creativity!
− Narration: If you want to narrate your projects, WMM allows you to do so easily. Click
“Tools” in the upper left-hand menu and select “Narrate Timeline.” You may have a
built-in microphone on your computer, but if not, plug in a pair of earbud headphones,
these always come with a built-in mic. When you’re ready, hit “Start Narration.” WMM

PAGE 12
will play the project in the preview screen and you can narrate as you watch. Once
completed, click “Stop Narration.” WMM will prompt you save an audio file (a .wma) of
your voice. Name it and save it. Your narration will be available in your imports and
saved on your computer for future use if you wish.
Conclusions − Above all, experiment with the software. Keep trying new things and making new types of
movies or slideshows. You’ve now pretty much mastered WMM inside and out. After
this, maybe you’ll go on to learn much more advanced software. However, there is
something charming and fun about using WMM that can’t be replaced. Thank you for
reading our tutorial! We hope you found it both informative and fun.