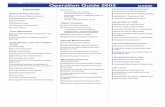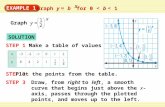A Step-by-Step Solution to Create a Customized Graph for ... · 1 Paper 1119-2017 A Step by Step...
Transcript of A Step-by-Step Solution to Create a Customized Graph for ... · 1 Paper 1119-2017 A Step by Step...

1
Paper 1119-2017
A Step by Step Solution to Create a Customized Graph for Grouped Data Using SAS® Graph Template Language
Elva Chen, Pharmacyclics, An AbbVie Company
ABSTRACT
Meaningful and interpretable visualization is critical to turn data into knowledge. Almost every software
systems provide settings to create default graphs. Although creating default graphs provided by these
software is straightforward, creating customized graphs for specialized analysis and specific interpretation
are challenging. Furthermore, in most analysis, data are collected and summarized by groups. To create
customized graph for group data for specific layouts and desired appearances are even more complicated.
This paper provides a step by step, start-from-scratch approach to create a customized graph for group
data using SAS Graph Template Language (GTL).
INTRODUCTION
GTL is a powerful language to visualize data. An extension to the Output Delivery System (ODS), GTL is
designed to create complex analytical graphics that are not available from traditional SAS procedures. GTL
is powerful and flexible, but its power and flexibility come with some complexity. Syntax and style of GTL
are perceived deviant from conventional SAS syntax, which makes most SAS users feeling not knowing
enough to use GTL. When there are needs to create customized graphs, most people feel not sure how to
start.
In fact, any complex graph starts from simple graph designs. Understanding the basic graphics structures
and GTL language elements can enable us to establish a thinking process which can help us to first build
points of references to start with, then moving from simple patterns to a highly complex graph. Following
the thinking process and GTL language elements, to create a highly complex, customized graph from basic
patterns are approachable.
STEP 1: ANALIZE INPUT DATASET AND TARGET GRAPH
Before starting writing codes to create plot, the first step is to examine the desired graph, figuring out the
basic patterns then relating them to the data. For example, the target plot is to display means with
confidence intervals at different visits for four individual groups from the dataset in Table 1. The dataset
contains groups, visit weeks, means, lower and upper confidence intervals. In the plot, x-axis is the visit
week, y-axis illustrates the means and confidence interval bands. To make the graph interpretable, each
group for each visit week needs to form a cluster.

2
Table 1. Sample Data
STEP 2: UNDERSTAND THE BUILDING BLOCKS OF GTL
Two procedures are essential building blocks in GTL: PROC TEMPLATE and PROC SGRENDER.
PROC TEMPLATE defines basic plot types and their appearances; PROC SGRENDER associates the
data to the graph template.
The structures of PROC TEMPLATE and SGRENDER are outlined as below:
proc template;
Define statgraph template-name;
Beginegraph / <options>;
layout overlay;
type-of-plot

3
Endgraph;
end ;
run;
proc sgrender data=data-set-name template=template-name;
……
run;
DEFINE statement of PROC TEMPLATE creates specialized SAS templates, that are used for controlling
the appearance of ODS output. STATGRAPH is a reserved graph template from PROC TEMPLATE.
Running PROC TEMPLATE compiles and saves the template; running PROC SGRENDER creates actual
graph.
STEP 3: START FROM SCRATCH
Plot patterns available in GTL are points of references to start with. These plot patterns are the initial tools
for creating complicated graphs. Following are basic types of plots GTL provides:
A. BASIC PLOTS
bandplot
blockplot
fridgeplot
needleplot
scatterplot
seriesplot
stepplot
vectorplot
B. CATEGORICAL PLOTS
barchart
linechart
piechart
waterfallchart
C. DISTRIBUTION PLOTS
boxplot
densityplot
ellipse

4
histogram
D. FIT PLOTS
loessplot
pbsplineplot
regressionplot
modelband
Analyzing the plot types, data we have and desired graph, we need a scatter plot to display means and
their confidence interval bands, a series plot superimposes on the scatter plot and connects the means for
each visit, and each group in same visit week need to form a cluster.
Following is the example to build basic plot types in GTL:
proc template;
define statgraph meanplot;
begingraph;
layout overlay / xaxisopts=(griddisplay=on)
yaxisopts=(griddisplay=on);
scatterPlot X=visit y=mean
/YErrorUpper=eval(uppercl)
YErrorLower=eval(lowercl);
endlayout;
endgraph;
end;
run;
proc sgrender data=final template=meanplot;
run;
The STATGRAPH template is named ‘meanplot’. Statements within “begingraph” and “endgraph” is the
key block: ‘layout overlay’ defines xaxis and yaxis; griddisply ‘on’ creates grid in the background;
“YErrorUpper” and “ErrorLower” draws lower and upper confidence intervals. PROC SGRENDER
identifies the dataset that contains the plot variables.
Run above codes produces Figure 1:

5
Figure 1.
STEP 4: ADD GROUP DATA
In Figure 1, the values of means and their upper and lower confidence intervals are aggregated on the
same vertical lines. The group information is indiscernible. To separate group information, option
group=GROUPCD is added.
Following is the syntax showing how to add option ‘group’ after scatterplot statement:
proc template;
define statgraph meanplot;
begingraph;
layout overlay / xaxisopts=(griddisplay=on)
yaxisopts=(griddisplay=on);
scatterPlot X=visit y=mean
/group=groupcd
YErrorUpper=eval(uppercl)
YErrorLower=eval(lowercl);
endlayout;
endgraph;
end;
run;

6
proc sgrender data=final template=meanplot;
run;
Figure 2 displays the results created by the above codes. Each color represents a group:
Figure 2.
STEP 5: PLACE DIFFERENT GROUPS IN ONE CLUSTER
Although the above graph has individual groups with different colors, all groups are aligned on the same
lines. We need to displays means and confidence intervals for individual group with different colors to make
the plot interpretable.
In the following example, type=discrete and groupdisplay=cluster options are to create four separate lines
in one cluster:
proc template; define statgraph meanplot;
begingraph;
layout overlay / xaxisopts=(griddisplay=on type=discrete)

7
yaxisopts=(griddisplay=on);
ScatterPlot X=visit y=mean
/group=groupcd groupdisplay=cluster
YErrorUpper=eval(uppercl)
YErrorLower=eval(lowercl);
endlayout;
endgraph;
end;
run;
proc sgrender data=final template=meanplot;
run;
Figure 3 displays plot with clusters containing four groups. Each visit is one cluster:
Figure 3.
STEP 6: CREATE A GAP BETWEEN EACH CLUSTER
Now each line represents one group’s data, but all lines are evenly spaced. In step 4, although
type=discreate delineates separate line for individual group, type=discrete also creates lines that are evenly
spaced. To create gaps between groups, we use dummy datasets. Dummy datasets and variables in the

8
dummy datasets are like virtual variables that create space in between lines thus create gaps but will not
display images and values.
Figure 4 displays the plot after dummy datasets are set with the original dataset. Gaps between clusters
for each visit are created:
Figure 4.
Codes below created two dummy datasets:
data new1;
input visit : mean : groupcd : $;
retain lowercl . uppercl .;
datalines;
0 0 . Group;
run;
data new2;
input visit : mean : groupcd : $;
retain lowercl . uppercl .;
datalines;
0 0 . Group;
run;

9
STEP 7: SUPERIMPOSE A SERIES PLOT TO CONNECT DOTS FOR EACH GROUP
We want to have lines to connect the means of individual group for each week. One of GTL’s most
powerful feature is the flexibility to combine different types of plots together. Figure 5 presents a series
plot superimposing on a scatter plots:
Figure 5.
To superimpose a series plot to the scatter plot, we just need to add a series plot statement:
proc template;
define statgraph meanplot;
begingraph;
entrytitle '';
layout overlay / xaxisopts=(griddisplay=on type=discrete)
yaxisopts=(griddisplay=on);
seriesplot x=visit y=mean/group=groupcd;
scatterPlot X=visit y=mean/group=groupcd
groupdisplay=cluster
YErrorUpper=eval(uppercl)

10
YErrorLower=eval(lowercl);
endlayout;
endgraph;
end;
run;
STEP 8: DISPLAY ATTRIBUTES
We have successfully built essential elements into the graph, next step is to add attributes. Attributes are
important for interpretation. In ODS, attributes are intuitively defined as using options after ‘xaxisopts’ and
‘yaxisopts’ statements.
Followings are examples for adding attributes such as ‘label’, ‘labelattrs’, ‘tickvalues’, and
‘tickdisplaylist’:
proc template;
define statgraph meanplot;
begingraph;
layout overlay /xaxisopts=(griddisplay=on type=discrete
label="Visit"
labelattrs = (size=9pt))
yaxisopts=(griddisplay=on
label="% Maximum"
labelattrs = (size=9pt)
tickvalueattrs = (size=9pt)
linearopts=(viewmin=0 viewmax=120
tickvaluelist=(0 10 20 30 40 50 60 70 80
90 100 110 120)
tickdisplaylist=('0' '10' '20' '30' '40'
‘50’ '60'70' '80' '90'
'100' '110' '120'))
seriesplot x=visit y=mean/group=groupcd
lineattrs=(thickness=2) name=”SP”;
ScatterPlot X=visit y=mean/group=groupcd
markerattrs=(size=8)
YErrorUpper=eval(uppercl)
YErrorLower=eval(lowercl)
groupdisplay=cluster;
discretelegend "SP" /title="Area " exclude=('Group5' 'Group6');
endlayout;
endgraph;
end;
run;
In x-axis, the tickmark of x-axis is not specified so the tickmarks and their values are displayed by default.
In y-axis, options tickvaluelist and tickdisplaylist are added to customize for individual plot. Serialplot is
named “SP” which is called to draw a legend box in ‘discretelegend’ statement. Dummy datasets Group
5 and Group 6 are excluded from the legend, so legend will not show Group 5 and 6.

11
Figure 6 is the presentation after using the attribute options:
Figure 6.
STEP 9: BRING IN PROFESSIONAL QUALITY WITH STYLE TEMPLATE
Default attributes are handy and easy to use, but when it comes to customize graph, default attributes
usually fall short. GTL further provides ‘style template’ for the need of customizing appearance of graphs,
especially for the case of group data in which further differentiation among groups are often requested.
Generally, default attributes are not enough for individual group to display its own character. GTL ‘style
template’ is a great tool to let each individual group having its own color and style.
Following is the structure of PROC TEMPLATE. Using GraphData1 – GraphDataN. Attributes such as
colors, line patterns, and marker symbols for each group can customize and differentiate nicely:
proc template;
define style styles.name;
parent = styles.default;
style GraphData1 from GraphData1 /markersymbol =
linestyle =

12
contrastcolor = ;
Followings are common line patterns and marker symbol:
Common line patterns:
Marker symbols:
Although only four groups in the graph, two additional styles are needed for the dummy groups. To apply
the style to a graph, STYLE= option is used in the ODS HTML statement to specify the style name.

13
Figure 7.
Following are style template used to create Figure. 7:
proc template;
define style styles.blue;
parent = styles.default;
style color_list from color_list
"Abstract colors used in graph styles" / 'bgA' = cxfcffff;
style GraphData1 from GraphData6 /
markersymbol = "circle"
linestyle = 2
contrastcolor = darkyellow;
style GraphData2 from GraphData5 /
markersymbol = "Circle"
linestyle = 3
contrastcolor = black;
style GraphData3 from GraphData3 /
markersymbol = "star"
linestyle = 5
contrastcolor = darkorange;
style GraphData4 from GraphData4 /
markersymbol = "asterisk"
linestyle = 43
contrastcolor = darkred;
style GraphData5 from GraphData2 /

14
markersymbol = "square"
linestyle = 27
contrastcolor = blue;
style GraphData6 from GraphData1 /
markersymbol = "DiamondFilled"
linestyle = 42
contrastcolor = green;
end;
run;
STEP 10: FINAL ADJUSTMENT, ADD TITLES AND FOOTNOTES
Final size of the output graph can also customize when bringing ODS. Titles, footnotes, size of font,
type of fonts can always defined easily. In discretelegend statement, the appearance of legend can
customize; order=rowmajor and across=2 are to display legends in two rows.
The codes below create final plot Figure 8:
ods graphics on / height=6.6in width=10in outputfmt=png;
title1 h=11pt j=c "Results" j=r "First 8 Week" font="Courier";
title2 h=8pt j=c "Product A" j=r "Department" font="Courier";
footnote h=8pt j=l "From Sept 1 to Oct 29, 2016" j=r "Page 1 of 1"
font="Courier";;
proc template;
define statgraph meanplot;
begingraph;
layout overlay /
xaxisopts=(griddisplay=off type=discrete
label="Visit"
labelattrs = (size=9pt)
);
yaxisopts=(griddisplay=off
label="% Maximum"
labelattrs = (size=9pt)
tickvalueattrs = (size=9pt)
linearopts=(viewmin=0 viewmax=120
tickvaluelist=(0 10 20 30 40 50 60 70 80
90 100 110 120)
tickdisplaylist=('0' '10' '20' '30' '40'
'50' '60' '70' '80'
'90' '100' '110' '120')
);
seriesplot x=visit y=mean/group=groupcd
groupdisplay=cluster
lineattrs=(thickness=2) name="SP";
scatterPlot X=visit y=mean/group=groupcd
groupdisplay=cluster
markerattrs=(size=8)
YErrorUpper=eval(uppercl)
YErrorLower=eval(lowercl)

15
errorbarattrs=(thickness=2);
discretelegend "SP" /title="Area" exclude=('Group4' 'Group5')
order=rowmajor across=2;
endlayout;
endgraph;
end;
run;
proc sgrender data=all template=meanplot;
run;
Figure 8.
CONCLUSIONS
The above steps demonstrate how simple plain patterns of plots can evolve to a highly complicated,
customized graph. Understanding GTL language structures, knowing patterns of plots available in GTL
are the tools to build points of references to start with; to examine data and analyze target graph are the

16
steps to shape our thinking process. With the step by step approach, we can use GTL to create
customized graph when challenge occurs.
REFERENCES
SAS Institute (2009d), SAS/GRAPH® 9.2 Statistical Graphics Procedures Guide, SAS Institute, Inc., Cary, NC.
SAS Institute (2011), SAS/GRAPH® 9.3 Graph Template Language User’s Guide, SAS Institute, Inc., Matange, Sanjay. 2013. Getting Started with the Graph Template Language Graphics in SAS®: Examples, Tips and Techniques for Creating Custom Graphs. Cary, NC: SAS Institute Inc.
Cartier, Jeff, SAS Institute INC., Cary, NC. A Programmer’s Introduction to the Graphics Template Language.
CONTACT INFORMATION
CONTACT INFORMATION Your comments and questions are valued and encouraged. Contact the author at:
Elva Chen Pharmacyclics, An AbbVie Company 995 E. Arques Avenue Sunnyvale, CA 94085-4521 408-215-3100 [email protected]





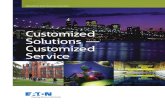

![A Step-By-Step Guide to Building an Excel Graph [Quick Tip]](https://static.fdocuments.us/doc/165x107/577cd96c1a28ab9e78a37563/a-step-by-step-guide-to-building-an-excel-graph-quick-tip.jpg)