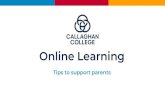A step – by step Introduction to First Class guide for teachers.
-
date post
21-Dec-2015 -
Category
Documents
-
view
214 -
download
0
Transcript of A step – by step Introduction to First Class guide for teachers.

A step – by step
Introduction to First Class
guide
for teachers

How to start First Class
Double click on the First Class icon

How to log in
Click on “Login” to connect with First Class

The desktop
Click here to enter the program

The name of the icon can be different.
It depends on the name of the project. In this
case the project is called “CMC MIIS-Giessen”.

Introduction to the most important buttons
Click “File“ to open new options

1. File

“File” is similar to “Datei” on German computers.
There are several options which can be used. But
the most important ones for beginners are
“save as”, “open” and “close”.
On the next page there will be a short description
of the function and usage of these options.

“save as”: A created file is saved under the name
of your choice.
“open”: The file that has been saved before can
be opened by searching the name under
which the file has been saved.
“close”: This button closes the file you are
working on at the moment. Please
save if you are asked to do.

2. Edit

In this option “copy” and “paste” are the most
important ones.
“copy”: Mark what you want to copy, click on
edit and copy.
„paste“: Put the curser at the place you want to
have the copied data, click on edit and
paste. Voila, there it is.

3. Message

In this program messages are very important. With
the help of these programmes you are able to
communicate with the other groups in the class or
with the partner groups in other countries via e-
mails.
They can be sent to the whole program for example
to the desktop or to one of the group folders. They
are the main thing of this program.

How to write and send a message

Before a message can be sent, you have to type in
the subject line the reason why you send it. In this
case it is an answer to a question.

The next step is to type in the text you want to send
in the field below. You can write as much as you
want.

If you want to add an attachment, you have to click
on the paper clip symbol.

A window appears in which you have to search for
the file you want to attach. Click on the file, then
“öffnen” and the file will be attached.
1
2

You can now send the message with an attachment
or without. Press the “send” button on the left. You
don’t have to put an address anywhere because you
send it to the folder you have opened the message.
In this case the message will be sent to the
desktop.

When you have sent a message, it is in the folder
the moment you have clicked on ‘send’.
You can see if there is a new one when a little flag
appears in front of it.

If you have sent a message with an attachment, the
paper clip and the little flag appear in front of the
message.

As a last point we want to show you how to exit the
program.In order to do that, you can open “File”
and click on “Exit”.

Another possibility of closing the program is
clicking on the “x” in the right upper corner.

If you choose this way of closing the program, a
window opens where you can click on “Exit” and
“Close”.You can leave the program with both.
Choose which button you like best.
a b

We hope we gave you a short and understandable
overview about the usage of the first steps in
a computer-mediated communication program
(First Class). If you have any further
questions, you are invited to join the chat
forum.