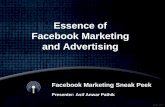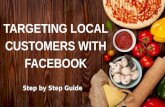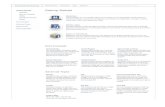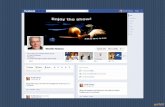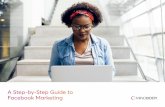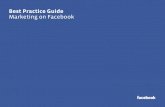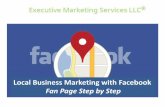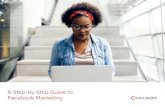Essence of Facebook Marketing: Introduction, Strategies, Stages of Facebook Marketing
A Step-By-Step Guide to Facebook Marketing
-
Upload
page-1-solutions -
Category
Social Media
-
view
198 -
download
1
Transcript of A Step-By-Step Guide to Facebook Marketing


3
How to Link your Blog to Facebook
In order to link your Blog to Facebook, you will need to install an app that will pull your RSS feed into your business page and in turn will post the new blog to your wall. While there are several apps out there that can do this, we recommend using RSS Graffiti for it’s ease of use and storage space. Let’s walk through the basic steps to get this set up:
1. Go to https://apps.facebook.com/rssgraffiti/ and click on “Add New Publishing Plan”
2. You will need to name your new publishing plan. We sug-gest naming it your business name + blog
(i.e. Page 1 Solutions Blog) 3. Once the new plan has been created, click on “New Source” to add the link where the blog RSS resides. This link will usually end
with: /rss, /feed or rss.xml4. Under the Advanced tab, you can choose to add a message to the post so your users know a new blog has been posted as well as
specify how many blogs to post at one time (if you post at different times each month) 5. Next, you will add a target (i.e. where you want to blog posts to pull in to) by choosing your Facebook page from the drop down
under “Add New Target” 6. Once you have entered BOTH a source and a target, you will need to turn the campaign on by clicking the gray OFF button (it will
change to green and say ON when activated) 7. You’re all set!! Check your Facebook page on occasion to make sure your posts are going live. Remember, you can modify and
change your campaign at any time.

4
How to set-up a personal Facebook profile
1. Navigate to www.facebook.com1
2. On the Home screen under “Sign Up”, fill out your name, email address, password, birthday and gender and then click the green Sign Up button
3. You can pick any email address; this will be the one you use to sign in
4. You can pick any password; Write it down so you don’t forget it!
5. You will be taken to a screen with 3 tabs: Step 1, Step 2 and Step 3. You can choose to fill out the information they are re-questing or you can click “skip this step” in the lower right hand corner.
6. Note: The more information you share (education, employer etc.), the easier it will be for people to find your profile. You will want to upload a profile picture so that people know that it’s you and not a spammy profile.
7. After you have completed all 3 steps, you’re done! Congrats on your new per-sonal profile!
For more information on setting up an account, here is a useful “How-To” Video: http://www.youtube.com/watch?v=G4VQcZ_TK3Q

5
How to set-up a Facebook for Business Page
1. Create Your Page : To get started you’ll have to set up a business page by going to https://www.facebook.com/pages/create/
2. The next screen will ask you to choose a category for your business from the following:
3. In order to get the most exposure for your business, select Local Business or Place. When prompted, fill in your Company Informa-tion. Make sure to include your business name, office address and phone number as it appears on your website. Once you’ve entered your business information, you will be asked to upload a profile picture which will appear as your icon each time you create a post on your business page or comment on a post. It will also be the main image your audience sees in their newsfeed to identify your business so make sure you choose an image that best represents you or your product. While the required upload dimensions are 180 x 180 pixels, Facebook will shrink the image down to 125 x 125 pixels on your page. Once you’ve uploaded an image, don’t forget to include a detailed blurb in the About section that will serve as the main description for your company that users will read. This will help distinguish you from the competition as well as make your page appealing to potential customers.

6
4. Check the box next to “I agree to Facebook Pages Terms” and click “Get Started.” You’ll see a Page that looks similar to this:
5. After you page has been created, you will want to add a cover photo (851 x 315 pixels). This is a great place to showcase your logo and business name as well as any taglines you may have. Next, you’ll want to add as much information about your practice as you can (Hours, Phone Number, Photos, URL etc.) under “Update Page Info”. To edit your page after it has been created, click on Edit Page under the Admin Panel. Once your profile is complete, you’re ready to start posting!!

7
Difference between a Personal Profile and Business Page
Since Facebook first became popular, much has changed with how individuals and businesses interact with their friends and fans. When you sign up for Facebook, you are prompted to create a personal profile from which you can manage multiple business pages. There are some features that profiles have that pages do not and vice versa.
To create a profile, you sign-up from the Facebook home page with a personal email address and then enter your personal details to com-plete your profile (name, location, hobbies, pictures etc.) rather than your company’s information.
To create a page, however, you must have an existing personal account. You can then create a business page where users click a “Like” button and that businesses content will start showing up on their personal newsfeed. Another difference is that numerous individuals who have their own personal profiles can be added as admins to the other business pages while the same is not true for personal pages.
Here are the major differences to keep in mind between profiles and business pages:
• Everyone must create a personal profile on Facebook to join; business pages are optional (they can be creat-ed and managed by a profile)
• Businesses MUST create a page rath-er than a personal profile to comply with Facebook’s Terms of Service
• People must request to be friends with you on a personal profile (you can accept or ignore) but anyone can LIKE a business page to receive their updates
• Profiles allow for two-way communi-cation (when two people are friends, you see their updates and they see your updates) while Pages are one-way communication oriented (your fans see your updates but you do not see their updates)
• Only business pages can pay to boost certain posts or run paid advertising campaigns

8
How to Install and Manage Basic Facebook Apps
Facebook apps allow a business to provide shortcuts to the content their fans want to see the most. Apps can range from games and photo albums to news sources and custom tabs designed to drive traffic to particular pages on your website. Whether you are installing a basic or a custom app, the process is very simple.
With the newest design, apps have moved to the left column under the About section. While only your top 3 apps will be shown here, you can click on the arrow in the top tab bar to expand and see a full list of installed apps. If you’d like to change the order, you can hover over the pencil edit button and select Manage to reorder your apps. From here you can also add or remove specific apps.
You can also add or remove apps through the App Center which can be found under the Settings Tab. You’ll be able to see any apps you currently have installed as well as suggested apps. Examples of popular apps you may want to install include Twitter, Pinterest, YouTube, Instagram, Notes, Appointment Scheduler etc.
Once you’ve found the app you want to install, follow the instructions in the app. Once an app has been successfully installed, it will show up at the end of your app list. Once you’ve positioned it in the ideal spot, you’re all set. Enjoy your new app!

9
Cover Photo Dimensions/How to Add a New Cover Photo
Your Facebook cover photo is the first chance you get to impress your fans that visit your business page so you want to make sure it rep-resents your brand well. Many of the successful cover images we have seen incorporate your company logo, an office image or picture of your staff as well as your company tagline. Here are some examples of cover images that incorporate the above strategies: http://www.pinterest.com/page1solutions/facebook-cover-photos/
To upload your new cover image, hover over the cover photo area. It will prompt you to click the “Change Cover” button and choose whether you want to upload a new image or choose from existing images you have uploaded. If you are uploading a new image (most common), you will be prompted to search for the image on your computer and upload it from there. If the image you uploaded is larger than 851 x 315 pixels, Facebook will also give you the option to reposition the image to best suite your desired look. Just make sure you save when you are done! To maximize your space, make sure your image adheres to these guidelines:

10
How to edit your basic information (add bio, change address, phone # etc.)
Facebook has recently simplified the process for updating your basic information once you’ve set up your business page. To get started, you’ll need to login to your business page, click the ‘edit page’ drop down arrow from the admin panel and select update page info. This will take you to a page that looks like this:

11
From this screen, you can select the pencil and edit any of the above sections with your updated information. Price Range and Parking are the two sections that are commonly left blank so if you don’t have or don’t want to share that information, not to worry. Also, if your office has a universal email you use to collect leads, you should enter that address into the email section.
Keep in mind that the short description section only allows for 155 characters so make sure you provide a succinct intro to your busi-ness. You can then include more detail in the long description section which does not have a character limit.
Once you’ve filled out that information, you are ready to add a bio under the ‘Notes’ section. To do this, navigate back to your business page and you should see the a Notes tab either in the first row or under the drop down in the apps section. Click into the app and create a new note by selecting the ‘+ Write a Note’ button in the upper right corner. From there you can add a title, body text and images just like you would in a Word document. You can either type directly into the text box or copy and paste information from your bio on your web-site. Once you are happy with the appearance of your bio, click ‘Publish’ at the bottom to save your note and it will automatically share it to your wall for your fans to see. You can also save a note as a draft if you aren’t quite ready to share it.
While there is no limit to how many notes you can publish, we recommend only posting notes for your staff and personal bios, although notes can also be used to share important news or blog stories.

12
Understanding your Facebook Insights Analytics
Are you curious how your Facebook Business page is performing? Which posts get the most engagement? Where your audience is com-ing from? How many new likes you’ve gotten in the past week? These are all questions that Facebook Insights can help you answer and more! Let’s take a closer look at the different sections and how Insights can help you improve your marketing strategy:
Overview: This tab gives you a summary of the recent activity on your page. It takes a snapshot of each section and displays data from the last 7 days. If you want to dig deeper, you can click on the title to be redirected to that section and increase the date range for data from there.
Likes: This tab shows a comparison of how many total pages likes you have, if there was a positive or negative growth of likes over the week (new likes and unlikes), and where your new likes came from. When you hover over the data, it will give you a more detailed break-down of that specific days data.
The last chart is the most detailed and shows where people came from on the web to like your page. It offers 5 options:
1. Mobile: User came to your page from a smartphone or tablet2. On Page: A user liked your page after landing on your pages specific URL3. Page Suggestions: A user liked your page in the “suggested pages” section on that users profile based on other pages they have liked4. Ads/Sponsored Posts: You paid to have your page highlighted in the newsfeed or sidebar. Users clicked LIKE from one of these spots5. Other: Everywhere else...

13
Reach: This tab shows how many people your posts reached in the given time frame and how it compares to other posts you’ve made. The first graph compares organic reach (people who found your content through a search) and paid reach (you paid to have your content ap-pear in their newsfeed). The second graph shows how many people liked, commented or shared your page; the more your page is shared, the greater audi-ence you’ll reach.
The bottom two graphs show how many times your page was hidden or un-liked by a user and your pages total reach including posts, posts by other us-ers, mentions and check-ins (paid and unpaid).
Visits: In this sec-tion, you’ll see the number of times your page tabs were viewed (by tab) as well as the number of times people came to your Facebook page from an off site page and what actions they took on your page. Your page tabs are located under your cover photo at the top of your timeline; this includes your about/info tab, photo tab, events tab and other apps you have installed.
The second chart shows the number of people that mentioned your page in a post, posted to your page or checked in to your business in a status. The chart below it, External Referrers, details the path that people took to arrive on your site. It will show which site referred them to your Facebook page so you can track where traffic is coming from. Examples would include your own website, Google, competitor sites etc.

14
Posts: This section details what time of day your audience is online, when they are most likely to see your posts and what type of reach and engagement each of your posts has gotten. The top chart breaks down the best times to post by day of the week so that you can reach the largest audience possible when planning your page content.
The chart below that breaks each post down by data points so you can see when each post was published, the content of your post, the type of post (image, text, video etc), how many people saw your post, and how many people engaged with your post. You also have the option to promote a post from in here by clicking on the “Boost Post” button next to a specific post.
From this section, you can not only determine the best times to post but also which types of your posts perform the best to make sure you are reach-ing your desired audience.
People: This sec-tion offers demo-graphic data such as the age, gender and location your audience is. This information can be broken down by who your fans are, people your posts have reached and people who have engaged with your content.
Don’t forget that you can export any of this data into an Excel spreadsheet that you can analyze and share with your team. Just click on the “Export Data” box in the upper right corner, specify a date range for your data and download the file to your computer.

15
Sharing content from your profile to your business page
If you have both a personal Facebook profile AND a business page, I bet you’ve wondered how you can share content between the two accounts. Let’s take a quick look at how it’s done!
First, let’s review how to share content from your business page via your personal profile. You’ll want to make sure you are logged in as yourself (the owner of the page) but have clicked into your business page. Once on your business page, at the top of your page you’ll see a blue bar that says “You are posting, com-menting and liking as [insert business page name] - Change to [personal profile name]. This is how you switch between posting as your two accounts quickly. Make sure to click on the “change to [personal profile name] but-ton and you’re ready to start sharing content!
Next, scroll down to the post you’d like to share on your personal profile and click on the ‘Share’ link under the post. A box will pop up that gives you several options. You can share this post:
• On your own timeline or a Business Page you manage • On a friend’s timeline• In a group or Send as a Private Message
You can add your own message before you share the content with your friends to let them know what the link, article or image is about. Once your post is ready to go, click on share and you’ll get a message confirming your post was published. You can go to your profile to check out the post and it will say [your personal profile name] shared a link via [your business page name]. Voilà, you’re done!
Now, to share a post from your personal page to your business page, click ‘Share’ under the post you want to post to your business page and select Share “On a page you manage” from the first dropdown and choose your page from the other dropdown menu option. It’s that easy! The only difference is that the post on your business page will read [business page name] shared a link via [personal profile name].

16
How to Schedule a Post in Facebook
A while ago, Facebook enabled the feature to schedule posts in advance and it couldn’t be easier. First, you’ll want to create your post in the box that says “What have you been up to?” After you’ve added your text and images, click on the clock icon in the bottom left corner. The bottom of the post will expand to show a calendar and time to post.
You can click on the calendar icon to produce a full month calendar and can select a day from there. If you would rather, you can also type the date into the calendar box. Next, you’ll want to choose a time for the post to go out. You can determine the best time to post (by day of the week) from your Facebook Insights report. Once you’ve chosen a time, start typing it into the “Add a Time” box and Facebook will automatically give you several options. Make sure you are also choosing either AM or PM.
Once your post is ready to go, click on “Sched-ule” and your post gets sent to the Activity Log to be pushed out on the date and time you spec-ified.
Once you have schedule a post or two, you will want to check the Activity Log on occasion to see what content you have in your queue. You can access that either directly after you schedule it by clicking on “View in Activity Log” when prompted or you can access it from the Edit Page drop down.
Once there, you will see your scheduled posts appear in the right column listed in chronological order depending on the scheduled date. There is no limit to the number of posts you can schedule but the average marketer will schedule content about 1 week in advance. If your audience happens to be in another time zone, keep in mind that Facebook will schedule the post based on the time zone you indicated when you first created your account. You will then need to adjust the times depending on which time zone you are targeting.
Example: Schedule a post for 8AM Mountain time to reach people on the East Coast at 10AM

17
Example of a Scheduled Post

18
How to Use Hashtags on Facebook
On Facebook, hashtags turn a topic or phrase into a clickable link that help people find posts about topics they are interested in. To create a hashtag on a word or phrase, just add the # (number sign) in front of the word or phrase.
For example: “I wrote a new blog today. Go check it out! #legalblog”
You can insert a hashtag anywhere in a post, it doesn’t just have to be at the end. We recommend using 1-2 hashtags per post and using one in the middle of your phrase and one at the end. When you click on a hashtag, you will be directed to a feed of posts that have used that particular hashtag. You may also see a list of related hashtags throughout the feed.
In addition to being able to click on a hashtag, you can also search for them using Facebook’s search bar at the top of any page. This is a great tool for finding articles and posts on topics that you are interested in or want to know more about. Give it a shot today!
#legalblog #personalinjuryattorneys #askourattorneys
1The information in this section was taken from Facebook.com. The authors are no way endorsed by, or associated with, Facebook. For more information, please visit www.facebook.com/help