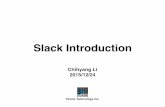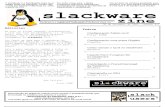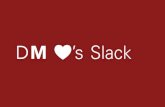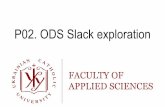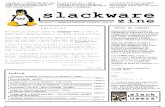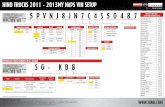A slack tutorial 2017 melvinreceno themagnificent
-
Upload
melvin-receno -
Category
Education
-
view
63 -
download
1
Transcript of A slack tutorial 2017 melvinreceno themagnificent

Slack images were downloaded from the official Slack website.https://slack.com/

Slack is a new messaging App for TEAMS.

Lets sign-up and find out what makes Slack unique.

Open your browser.

Press Enter and the Slack page is shown.

Click “Create a new team”.

Enter your email address.

Click “Create a new team”.

This appears and asks you to check your email.

Open your email and look for the confirmation code mail.

This is your code.

Type-in your confirmation code.

Press enter and this page appears.

Key-in Your Name

Key-in your Username

Click Continue to Password

This page appears.

Set your Password.

You can opt to change password if it is “Weak”

Click “Continue to Team Info”

This page appears.

Click here to select an option.

Drop down menu appears.

As an example, Select “Work”

Click here to select a kind of company.

As an example, I selected “Media”

To select How big is your company. Click here.

As an example, I selected “1-10 people”.

Click “Continue to Company Name”

This Page appears.

Key-in your “Company Name” here.

As an example I typed “YourVirtualBliss”

Click “Continue to Team Domain”

This Page appears.

Type your desired domain name here.

You may be requested to change it in case the name is taken.

Click “Create Team”

Review the Terms and click “I Agree”

This Page appears.

Type an email address to send an invitation.

Click “Send Invitations”

The Slack Welcome Page appears.

You can “talk” to “slackbot”

By typing a message here.

“Channels” helps you organize your team.

“Channels” can be a sub-team or group, topic or a project

There are two channels here #general and #random

You can send direct messages to a person or a group.

Slack will ask your permission to enable notifications.

Just click “enable notifications”

Your Windows system might ask you to Allow or Block.

Click “Allow” to receive notifications.

You can invite more members here.

Click +Invite people…

This page appears.

Key-in an email address.

Click “Invite _ Person”…

And this screen appears.

You are now READY to use Slack!

Lets find out more functions inSlack.

Click here to invite your team.

The drop down menu appears.

Click on Team settings.

This page appears.

Select Team Signup Mode…

By clicking “Expand”

This page appears.

Selecting “Invitation only”…

Allows you to key-in individual email addresses…

Selecting “Any email address from these domains”…

Allows you to invite a whole company.

Click “Save” to send the invite.

“Saved” means action is confirmed.

To add more channels or topics…

Click on the + sign here.

This page appears.

Note: Channels are Public…

The whole team can view the messages inside a Channel.

Add a new channel name here.

As an example, type #food.

Click “Create Channel”

#food was added under the Channels list.

You can make as many Channels as you like.

You can also add a document inside achannel message…

Lets try it.

Key-in a message here.

Your message appears here.

To add a file open your explorer…

Click and drag the file…

To the message box area…

Release the file here…

This screen appears.

Click “Upload”

Uploading progress appears.

Once uploaded your file is shown in the message list!

Although Slack is primarily for Open Communication, you can
still send direct messages…

Click on the member your want to send a direct message to…

Type your message here…

These messages are between you and slackbot

You can also click on “Direct Messages”.

And this page appears…

This is useful for finding a conversation.Once you had one too many…

You can also use tag a member or group by using @+mention…

Type “@” here and…

“@” options appear here.

@+individuals namefor a specific member

@+channel namefor a specific channel

While @+here will notify only those currently online in this channel.

You can also “Star” an attachment…

By clicking here.

To show appreciation or…

To mark it for future reference.

To download click here.

To Add Comment click here.

This screen appears.

Key-in comment here.

Then click “Add Comment”.

You can also Add comment from here.

You can share a file from here.

Or Add a reaction from here.

Click the emoji avatar and…

This screen appears.

Select “Check” to approve…

And this appears here.

Or maybe a broken heart…

Finally, to recall your “starred” items.

Click here.

Have a great and productive TEAM!