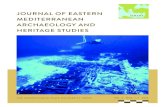A simple mobile testing lab using a phone rig called Mr Tappy
Click here to load reader
-
Upload
belen-barros-pena -
Category
Technology
-
view
709 -
download
2
description
Transcript of A simple mobile testing lab using a phone rig called Mr Tappy

Set up your own lab using Mr. Tappy, a ready-made mounted device
You should have:
1. Mr. Tappy, a ready-made mounted device developed by Bowmast User Experience and Design Research. Read about it at http://www.mrtappy.com/
2. 1 Logitech USB webcam.
3. 1 Hue HD USB webcam.
4. 1 screwdriver.
5. 1 Macintosh computer.
6. WebCam Monitor, the application that comes with the HUE HD webcam.
7. ScreenFlow, a screen recording application for Mac OSX.
How to set up your lab:
1. Build Mr Tappy following the instructions youʼll find inside its bag.
2. Attach the Logitech USB webcam to Mr Tappy using the tripod mount screw and the screwdriver.
3. Mr Tappy requires you to stick some velcro to the back of the testing mobile phone to attach it to its flat platform. Donʼt worry: you donʼt need to do that to your phone. Weʼll give you a mobile with some velcro in it.
4. Plug the Logitech USB webcam to the Macintosh computer.
5. Go to the Applications folder and open the application called WebCam Monitor.

6. You should now see the image coming from the Logitech camera displayed in the computer screen. This camera should point towards the mobile phone screen.
7. If the image from the webcam is showing upside down, simply loosen the camera screw and turn the camera around until the image displays in the right direction.
8. Plug the HUE HD webcam to the Macintosh computer. You will use this second webcam to capture your participantʼs face, so point it towards the place where he/she will be sitting.
9. Go to the Applications folder and open the application called ScreenFlow. ScreenFlow will display a small window to configure the recording. Select the following options:
• Check the ʻRecord Video from:ʼ option and in the dropdown menu select the ʻUSB 2.0 Cameraʼ
• Check the ʻRecord Audio from:ʼ option and in the dropdown menu select the ʻBuilt-in Microphoneʼ
10. Do a test recording to make sure your set up is working. Someone from your group should play the participantʼs role. When you are ready, click the red circular button in ScreenFlow to start the recording, and ask the dummy participant to play with the phone for a bit and say something to make sure you are capturing audio. After a few seconds, press shift+command+2 to stop the recording.
11. Click the play button in the ScreenFlow player to view the recording. If you are happy with it, click the File menu, select the ʻExportʼ option, enter ʻtestʼ as the file name and save the recording in the Desktop. Make sure you set the Preset value to ʻWeb - Highʼ and the ʻScale byʼ option to 100%. When the export finishes, check that the file plays properly and then close the ScreenFlow player window.
Well done! Your lab is set up. You are ready to run a real test.