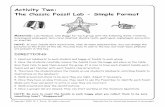A simple mobile testing lab using a document camera
Click here to load reader
-
Upload
belen-barros-pena -
Category
Technology
-
view
596 -
download
5
description
Transcript of A simple mobile testing lab using a document camera

Set up your own lab using a document camera
You should have:
1. A Point 2 View USB camera.
2. A HUE HD USB webcam.
3. A Macintosh computer.
4. The P2V application that comes with the Point 2 View camera.
5. The WebCam Monitor application that comes with the HUE HD webcam.
6. Screenflow, a screen recording application for Mac OSX. You can replace Screenflow with any other screen recording application that can capture audio.
7. A roll of tape.
How to set up your lab:
1. Open and build the Point 2 View USB camera, put the mobile phone underneath the camera and point the camera towards the mobile phone screen.
2. Plug the Point 2 View camera to the Macintosh computer.
3. Go to the Applications folder and open the application called P2V. You should now see the mobile phone on the computer screen. Notice it is upside down. You'll fix that next.
4. In the P2V application, click the Mirror menu and select the Horizontal option. Click the Mirror menu again and select the Vertical option. The mobile phone screen should now display in the right direction.
5. Unlock the phone. Click the Zoom menu and select the 1.25x option. The phone screen should now be bigger. Now click the 'AF Single' button on the button right corner of the P2V window: that will focus the camera on

the phone screen. If the phone screen is too bright, reduce the brightness in the phone settings.
6. Using the tape, draw a square around the phone marking the edge of the camera range. This is a bit tricky, but it's important to do it correctly. The square will indicate to your participant how to keep the phone within the camera range.
7. Plug the HUE HD webcam to the computer. You will use this second camera to capture your participant's face, so point it towards the place where he/she will be sitting.
8. Go to the Applications folder and open the application called WebCam Monitor. It should display the feed from the Hue HD webcam. If it doesn't, go to the Monitor menu and select the 'Video Settings' option. In the Source tab, select the 'USB 2.0 Camera' and then click the 'OK' button.
9. You should now have 2 windows, a big one showing the mobile phone screen and a small one showing your participant's face. Arrange the 2 windows so that they are next to each other without overlapping.
10. Go to the Applications folder and open the application called ScreenFlow. The 'Record Video from' and 'Record Computer Audio' options should NOT be selected. Select the option 'Record Audio from:' and make sure it is set to 'Built-in input'.
11. Do a test recording to make sure your set up is working. Someone from your group should play the participant's role. When you are ready, click the red circular button in ScreenFlow to start the recording, and ask the dummy participant to play with the phone for a bit and say something to make sure you are capturing audio. After a few seconds, press shift+command+2 to stop the recording.
12. Click the play button in the ScreenFlow player to view the recording. If you are happy with it, click the File menu, select the 'Export' option and save the recording in the Desktop as 'test'. Make sure you set the Preset value to 'Web - High' and the ʻScale byʼ option to 100%. When the export finishes, check that the file plays properly and then close the ScreenFlow player window.
Well done! Your lab is set up. You are ready to run a real test.