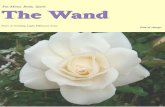A Simple Introduction to Git: a distributed version-control system CS 5010 Program Design Paradigms...
-
Upload
phoebe-gibson -
Category
Documents
-
view
222 -
download
0
Transcript of A Simple Introduction to Git: a distributed version-control system CS 5010 Program Design Paradigms...
1
A Simple Introduction to Git: a distributed version-control system
CS 5010 Program Design Paradigms “Bootcamp”Lesson 0.5
© Mitchell Wand, 2012-2014This work is licensed under a Creative Commons Attribution-NonCommercial 4.0 International License.
2
Learning Objectives
• At the end of this lesson you should be able to explain:– how git creates a mini-filesystem in your directory– what commit, push, pull, and sync do– the elements of the basic git workflow– how git allows you to work across multiple
computers– how git allows you and a partner to work together
3
Git is a distributed version-control system
• You keep your files in a repository on your local machine.
• You synchronize your repository with a repository on a server.
• If you move from one machine to another, you can pick up the changes by synchronizing with the server.
• If your partner uploads some changes to your files, you can pick those up by synchronizing with the server.
4
Git is a distributed version-control system
• Terminology: In git-speak, a “version” is called a “commit.”
• Git keeps track of the history of your commits, so you can go back and look at earlier versions, or just give up on the current version and go back some earlier version.
5
A simple model of git
• Most git documentation gets into details very quickly.
• Here’s a very simple model of what’s going on in git.
6
Your files
my-project docs manual.docx
user_docs.docx
srcmain.rkt
module1.rkt
module2.rkt
module3.rkt
Here are your files, sitting in a directory called my-
project
7
Your files in your git repository
my-project docs manual.docx
user_docs.docx
srcmain.rkt
module1.rkt
module2.rkt
module3.rkt
.git
When you have a git repository, you have an additional directory called .git, which points at a mini-filesystem.
This file system keeps all your data, plus the bells and whistles that git needs to do its job.
All this sits on your local machine.
8
The git client
my-project docs manual.docx
user_docs.docx
srcmain.rkt
module1.rkt
module2.rkt
module3.rkt
.git
This mini-filesystem is highly optimized and very complicated. Don’t try to read it directly.
The job of the git client (either Github for Windows, Github for Mac, or a suite of command-line utilities) is to manage this for you.
9
Your workflow (part 1)
• You edit your local files directly.– You can edit, add files, delete files, etc., using
whatever tools you like.– This doesn’t change the mini-filesystem, so now
your mini-fs is behind.
10
A Commit
my-project docs manual.docx
user_docs.docx
srcmain.rkt
module1.rkt
module2.rkt
module3.rkt
.git
commit
When you do a “commit”, you record all your local changes into the mini-fs.
The mini-fs is “append-only”. Nothing is ever over-written there, so everything you ever commit can be recovered.
11
Synchronizing with the server (1)
my-project docsmanual.doc
x
user_docs.docx
srcmain.rkt
module1.rkt
module2.rkt
module3.rkt
.git push
At the end of each work session, you need to save your changes on the server. This is called a “push”.
Now all your data is backed up.• You can retrieve it, on your machine or
some other machine.• We can retrieve it (that’s how we collect
homework)
your local machine a server, somewhere on the internet, eg. github.com
12
Synchronizing with the server (2)
my-project docsmanual.doc
x
user_docs.docx
srcmain.rkt
module1.rkt
module2.rkt
module3.rkt
.git pull
To retrieve your data from the server, you do a “pull”. A “pull” takes the data from the server and puts it both in your local mini-fs and in your ordinary files.
If your local file has changed, git will merge the changes if possible. If it can’t figure out how to the merge, you will get an error message. We'll learn how to deal with these in the next lesson.
your local machine a server, somewhere on the internet, eg. github.com
pull
13
The whole picture
my-project docsmanual.doc
x
user_docs.docx
srcmain.rkt
module1.rkt
module2.rkt
module3.rkt
.gitpull
your local machine a server, somewhere on the internet, eg. github.ccs.neu.edu
pull
commit
push
14
The whole picture using GHFW
my-project docsmanual.doc
x
user_docs.docx
srcmain.rkt
module1.rkt
module2.rkt
module3.rkt
.git
your local machine a server, somewhere on the internet, eg. github.ccs.neu.edu
sync
commit
In Gihub For Windows or Github For Mac, “push” and “pull” are combined into a single operation called “sync”. So in these clients, there are only two steps (“commit” and “sync”) to worry about, not three.
sync
15
Your workflow (2)sync
edit
commit
edit
commit
edit
commit
sync
Best practice: commit your work whenever you’ve gotten one part of your problem working, or before trying something that might fail.
If your new stuff is screwed up, you can always “revert” to your last good commit.(Remember: always “revert”, never “roll back”)
17
Your workflow with a partner
sync
edit
commit
edit
commit
edit
commit
sync
sync
edit
commit
edit
commit
edit
commit
sync
sync
edit
commit
edit
commit
edit
commit
sync
You You
Your Partner (or you on another computer)
Your partner gets your work from the server
You get your partner’s work from the server
server server
18
The new github desktop
• In the next few slides, we’ll give you the updates for 2015.
• We won’t be using github.com. Instead we will be using “Github for Enterprise” at https://github.ccs.neu.edu
• The user interface for GHFW/GHFM has changed. It’s now called “Github Desktop”.
• In the next few slides, we’ll show you how your daily workflow looks with new interface.
19
Starting your work session
• Here’s what your Github Desktop should look like when you open it up. Observe that your repos will be in the section labeled “Enterprise”.
21
Always start by syncing
• This will download any changes that you or your partner have made on other machines
22
Click on a dot to see a commit
• Clicking on the last dot will show you what was in your last commit
• The dot turns blue
23
• In this view, you can see the first 6 characters of the unique identifier (“the SHA”) for this commit
• You’ll need it for your Worksession Report
This shows your commit SHA
26
• Now it says “No uncommitted changes” again.• You can also undo the commit if you want.
Here’s what you’ll see after a commit
27
• Click on the open circle to see what was in your commit, and to record the commit SHA. Here’s that screen again:
Be sure to record the commit SHA
29
Submit a Work Session Report
• At the end of your work session, submit a work session report via the web.
• The URL for the work session report will appear in each problem set.
• The report will ask for the SHA of your last commit. You can get this from the Github Desktop, as we’ve shown you.