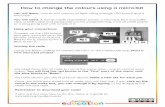A Selection of micro:bit Projects - UCreate · Introduction The projects described in this document...
Transcript of A Selection of micro:bit Projects - UCreate · Introduction The projects described in this document...

uCreate – Kits for Creative Minds www.ucreatekit.com
A Selection of micro:bit Projects
Getting Started Getting started with the micro:bit should be plain sailing. There are lots of excellent instructions,
videos and tutorials available to help you get going with your BBC micro:bit at the official micro:bit
web site (http://microbit.org/start/).
If you’ve never used a BBC micro:bit before, then it’s worth taking some time to explore this web
site before you get going on the projects that we’ve put together for you. However, if you’re already
familiar with the micro:bit and how to use it then feel free to move on to the projects described
below.
Introduction The projects described in this document are designed to show you the sorts of things that can be
done with the BBC micro:bit. A lot of these projects involve connecting the micro:bit to other bits
and pieces; such as buzzers, or LEDs. However, we start off with a really simple project which just
uses the micro:bit on its own.
micro:bit Dice Our micro:bit dice project uses the onboard LED matrix and accelerometer to simulate a die. Simply
shake the micro:bit, and it will generate a random dice throw, and display it on the micro:bit LED
matrix. To create the code for this project, head over to the micro:bit web site, and select the ‘Let’s
Code’ link (http://microbit.org/code/). From this page you’ll need to create a new project using the
JavaScript Blocks Editor. If you’ve not used the micro:bit Blocks editor before, there are tutorials
available at the BBC micro:bit web site to help you on your way.
When you create your new project, you’ll be presented with a blank canvas on which to create your
program. Select the blocks you want to use by dragging them into place on the canvas.
For the micro:bit dice project, the first block that you will need is the ‘on shake’ block, which can be
found under the ‘Input’ tab. So, click on the ‘Input’ tab, and drag the ‘on shake’ block on to the
canvas.
The next block you’ll need is the ‘set’ block, to allow us to set up a variable called ‘roll’. This block is
under the ‘Variables’ tab; so click on ‘Variables’ and drag a ‘set’ block into place within the ‘on shake’
block.

uCreate – Kits for Creative Minds www.ucreatekit.com
You’re going to use a variable called ‘roll’, so to rename your variable (currently called ‘item’), click
on the word ‘item’ and select ‘Rename variable…’ from the menu that appears. In the prompt that
appears, enter the text ‘roll’, and press OK to rename the variable.
Next, you will need to set the value of the variable ‘roll’ to have a random value. For this, you’ll need
to select the ‘Math’ tab, and drag a ‘pick random’ block into place next to the ‘set’ block.
For a dice roll, the random number chosen should be between 0 and 6, so you will need to change
the number in the ‘pick random’ block to have a value of 6 instead of 4.
Having picked the random number, you will then need to display the number somehow. For this you
will use the 5×5 LED matrix. However, the pattern displayed by the LEDs will depend on the value of
the variable ‘roll’, so it will be necessary to introduce an ‘if’ block into our program. To do this, select
the ‘Logic’ tab, and drag an ‘if’ block into place within the program as shown in the diagram below.

uCreate – Kits for Creative Minds www.ucreatekit.com
The ‘if’ statement will need to check the value of the variable ‘roll’, so the next step will be to drag a
code block that will let you compare 2 numbers. This comparison (‘=’ or equality) code block is under
the ‘Logic’ tab. Drag this ‘=’ code block into place as shown below.
Having done this, you will need to replace the ‘0’ blocks with the correct values. You need to check
to see whether the value of the variable ‘roll’ is equal to a number (for example 6), so replace the
first ‘0’ with the variable ‘roll’ (you will find this under the ‘Variables’ tab), and replace the second ‘0’
with the number ‘6’; as below.
Next you need to define the LED pattern that will be displayed for a roll value of 6. LED patterns are
set up using the ‘show LEDs’ block under the ‘Basic’ tab, so drag one of these blocks into place next
to the word ‘then’ in the ‘if’ block.

uCreate – Kits for Creative Minds www.ucreatekit.com
Then draw the pattern for a dice throw of 6 by selecting which of the LEDs should be lit up for this
dice throw.
As it stands, the dice will only indicate a throw of 6, so the next step is to check for other values of
the variable ‘roll’. This is done by means of ‘else if’ and ‘else’ statements. To create these
statements, you will need to click on the settings icon in the ‘if’ block, then drag a number of ‘else if’
and ‘else’ blocks into place within the ‘if’ block. You will need to create 4 ‘else if’ blocks and a single
‘else’ block, as below.
Having done this, click on the settings icon again, and the ‘if’ block settings will disappear, leaving
you with the gaps required for dragging other ‘=’ and ‘show LEDs’ blocks into place.

uCreate – Kits for Creative Minds www.ucreatekit.com
Finally, drag in the comparison (‘=’) blocks and ‘show LEDs’ blocks for the various other possible
values of the variable ‘roll’. You only actually need to check 4 other values (5, 4, 3 and 2), as if it is
none of these values, then it must have a value of 1 or 0 (you’ve already checked for the value of 6).
For our dice, if the random roll has a value of 0 we’re going to display it as if it were a 1, as we have
no way of displaying a 0; although theoretically, this does mean that your dice will have a slightly
higher chance of rolling a 1.
The diagram below shows what your completed code for the micro:bit dice (or die) should look like.

uCreate – Kits for Creative Minds www.ucreatekit.com
Dice Blocks
Having completed the code for the micro:bit dice, you can try running it in the on-screen emulator
by clicking on ‘SHAKE’ on the micro:bit on the web page. This will allow you to check out your code
before downloading it to your micro:bit.
Once you’re happy that the code is working correctly, try downloading it to your micro:bit. To do
this, you’ll need to ensure that your micro:bit is connected to your PC using the USB cable. The
micro:bit should show up as a USB drive called ‘MICROBIT’. Having done this, click on the ‘Download’
link on the web page to generate the program code which needs to be downloaded to the micro:bit.
Depending on which browser you are using you may have the option to save the generated file (it
should have a file extension of ‘.hex’) straight to the micro:bit. If your browser does not support this,

uCreate – Kits for Creative Minds www.ucreatekit.com
then you’ll need to open the folder in which the .hex file was generated, and then copy the file to
the micro:bit drive.
Once the .hex file has been copied to the micro:bit it should start running; so try shaking your
micro:bit, and see what happens. If the program runs as expected, you can try disconnecting the
micro:bit from the USB cable, and connect a separate battery power supply to power your micro:bit
die.

uCreate – Kits for Creative Minds www.ucreatekit.com
micro:bit Buzzer Our next project gets you started with connecting some simple electronic components to your
micro:bit. The first electronic component we’re going to try out is our buzzer. For this project you’ll
need the micro:bit (and its USB cable or course), a buzzer, and 2 crocodile clip leads. It doesn’t
matter what colour leads you use, and it doesn’t matter which terminals on the buzzer they are
connected to. Connect one of the leads from the micro:bit terminal marked ‘GND’ (ground) to one of
the terminals on the buzzer. Connect the second lead from the micro:bit terminal marked ‘0’ to the
other terminal on the buzzer.
You should have a circuit looking something like the diagram below.
Buzzer Circuit
To check that your buzzer circuit works, you will need to create the following code in the micro:bit
block editor, and download it to the micro:bit. This time, you won’t be able to check the program
out first using the on-screen emulator, but hopefully this shouldn’t be necessary anyway, as the
program is a fairly simple one. So, having created the code, download it to your micro:bit and try it
out. Hopefully when you press the ‘A’ button on the micro:bit, you should hear a two tone buzz from
your buzzer.
Buzzer Blocks

uCreate – Kits for Creative Minds www.ucreatekit.com
micro:bit Theremin If you’ve got your buzzer working successfully, why not take things a stage further and have a little
fun with it by making a simple and fun musical instrument. The instrument you’re going to have a go
at creating is something called a Theremin, and it doesn’t require any modifications to the buzzer
circuit that you’ve just created. If you’ve not come across the Theremin before, have a look at the
following link which explains a little about what it is and how it works:-
https://en.wikipedia.org/wiki/Theremin
The code for the micro:bit Theremin was originally written by David Whale, but we’ve adapted it
slightly to allow breaks (rests) in the music created by this somewhat bizarre musical instrument. In
our modified version of the Theremin, the buzzer will only play a sound while the ‘A’ button is being
pressed. Our modified Theremin code is shown below. Try creating this code and downloading it to
your micro:bit (you may need to hunt around a little to find the blocks that you need, but they
shouldn’t be too difficult to find). Having done this, if you move the micro:bit around while pressing
the ‘A’ button, it should play a bit of a tune.
Theremin Blocks

uCreate – Kits for Creative Minds www.ucreatekit.com
micro:bit Miniature Steady Hand Game Our next little project still uses the buzzer circuit that you’ve previously used, but now requires you
to connect a little more circuitry. You’re going to have a go at creating a micro:bit miniature steady
hand game, for which you’ll need the buzzer circuit together with 2 more crocodile clip leads, a
breadboard and a couple of paper clips. The paper clips will be used to create your steady hand
game course and a wand to use with it; and you’ll need to bend these into shape to create the
course and wand that you want for your version of the game. The breadboard is used as a stand to
hold the game course paper clip. Both the course and the wand will need to be connected to
terminals on the micro:bit using the 2 crocodile clip leads, as shown in the circuit diagram below.
Steady Hand Game Circuit
The following pictures show our setup.
Steady Hand Game

uCreate – Kits for Creative Minds www.ucreatekit.com
Steady Hand Game Track and Wand
The code for this game is fairly straightforward, as all it needs to do is to get the buzzer to make a
sound, and display a cross on the micro:bit’s LED matrix when the wand comes into contact with the
game track. The code blocks to do this are shown below.
Steady Hand Game Blocks
You could try creating a larger version of the game using an old wire coat hanger and a lump of
plasticine as a stand for the course.

uCreate – Kits for Creative Minds www.ucreatekit.com
micro:bit Fruit Keyboard Our next project also uses the buzzer circuit. In addition, you’ll need the remaining crocodile clip
wires, and a couple of pieces of fruit or vegetable, which need to be connected up as shown in the
diagram below.
To make this project work, you need to be in contact with the wire that is connected to the ‘GND’
(ground) connector on the micro:bit. You can do this by simply touching the metal end of the
crocodile clip. When you touch one of the pieces of fruit or vegetable, the micro:bit is able to detect
this, and will play a tone through the buzzer. You don’t have to use fruit or vegetable, as this will also
work with things like jelly babies, wiggly worm sweets, or anything else which will conduct very small
amounts of electric current which the micro:bit is able to detect.
Fruit Keyboard Circuit
The code block for our fruit keyboard is shown below. Although it’s unlikely you’ll be able to play
much of a tune with just 2 notes, you could try experimenting with using different notes.
Fruit Keyboard Blocks

uCreate – Kits for Creative Minds www.ucreatekit.com
micro:bit Traffic Lights For our final project, we’re going to make a simple set of traffic lights. This project makes use of the
micro:bit, breadboard, 4 crocodile clip wires, and 3 LEDs.
Before putting the circuit together, it’s worth taking a quick look at the LED. If you examine one of
the LEDs closely, you should notice that one of the leads is slightly longer than the other. This longer
lead is generally referred to as the anode, which is the positive terminal of the LED. The other lead is
the cathode, or negative terminal. The LED will only light up if it is connected the correct way round.
You can try this out by simply connecting the LED to your micro:bit as shown below, using 2 of the
crocodile clip leads. The micro:bit will need to be connected to your PC or powered using the battery
pack. Provided that the LED is connected the correct way round, it should light up.
micro:bit and LED
For our traffic light circuit, you’ll need to push the pins of the 3 LEDs into your breadboard, being
careful to ensure that the shorter pins of each of the LEDs (the cathodes) are all in line down one of
the strips on one side of the breadboard (as shown in the circuit diagram below). The anodes must
all be in different breadboard strips. One of the cathode (short) LED pins needs to be connected to
the ‘GND’ (ground) connector of the micro:bit, using one of the crocodile clip wires. Because the LED
pins are all in the same strip of the breadboard, this means that they are effectively connected
together. This arrangement is generally referred to as a ‘common cathode’ connection. The longer

uCreate – Kits for Creative Minds www.ucreatekit.com
pins (the anodes) of the 3 LEDs should be connected to connectors ‘0’, ‘1’, and ‘2’ using the other 3
crocodile clip leads. You’ll need to be careful that the ends of the crocodile clips on the LEDs do not
come into contact with each other.
Traffic Lights Circuit
The image below shows our completed micro:bit traffic lights circuit.
Traffic Lights
To make the traffic lights work, you’ll need to create the following arrangement of code blocks, and
download the code to your micro:bit in the same way as you’ve done for your previous projects.
After you download the code to the micro:bit, the green LED should light up. When you press the ‘A’
button, the traffic lights should change through a normal sequence, ending up with the green LED
on.

uCreate – Kits for Creative Minds www.ucreatekit.com
Traffic Lights Blocks