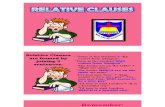A-Scan Plus Connect User’s...
Transcript of A-Scan Plus Connect User’s...

A-Scan Plus Connect User’s Guide
24-4416 Rev-C

www.accutome.com • (800) 979.2020 US & CA • (610) 889.0200 International • +31 (0) 485.350300 Europeii
Accutome 4Sight Manual
Federal law restricts this device to sale by or on the order of a physician.
FEDERAL COMMUNICATIONS COMMISSION (FCC) UNINTENTIONAL EMITTER PER FCC PART 15
This device has been tested and found to comply with the limits for a Class B digital device, pursuant to Part 15 of the FCC rules. These limits are designed to provide reasonable protection against harmful interference in an office installation. This equipment generates, uses, and can radiate radio frequency energy and, if not installed and used in accordance with the instructions in the user manual, may cause harmful interference to radio or television reception. However, there is no guarantee that interference will not occur in a particular installation. If this equipment does cause interference to radio or television reception, which can be determined by turning the equipment off and on, the user is encouraged to try to correct the interference by one or more of the following measures:
• Reorient or relocate the receiving antenna.• Increase the separation between the equipment and receiver.• Connect the equipment to an outlet on a different circuit from that to which
the receiver is connected.• Consult Accutome Ultrasound, Inc. or an experienced radio/TV technician for
help.This device complies with Part 15 of the FCC Rules. Operation of this product is subject to the following two conditions: (1) this device may not cause harmful interference, and (2) this device must accept any interference received, including interference that may cause undesired operation.
CAUTION: Changes or modifications not expressly approved by Accutome Ultrasound, Inc. could void the FCC compliance and negate your authority to operate the product.
Authorized Representative in Europe (for regulatory affairs only):
The A-Scan Plus Connect is Manufactured by:Accutome, Inc.
3222 Phoenixville PikeMalvern, PA 19355 USA
Toll Free (USA): 1-800-979-2020International: 610-889-0200
Fax: 610-889-3233

(800) 979.2020 US & CA • (610) 889.0200 International • +31 (0) 485.350300 Europe • www.accutome.com iii
Chapter 1: Introduction 1Accutome A-Scan Plus Connect Overview 1Features 2Measurements 2IOL Calculations 2Components 3
Optional Components 3About this Manual 3
Chapter 2: Safety 5Safety Information 5
Safety Issues to Consider When Using the Accutome A-Scan Plus Connect 5Indications for use 5Side Effects 5Contraindications 5
Symbol Definitions for the Accutome A-Scan Plus Connect 6Disinfection and Cleaning 6Safety Precautions 6Cleaning Procedure at Point of Use 7Disinfection of the Probes with Alcohol 7High- Level Disinfection of the Probe 7Electrical Hazard and Safety 7Avoiding Equipment Damage 8
Avoiding Electromagnetic and Other Interference 8
Chapter 3: Getting Started 9Assembling the Accutome A-Scan Plus Connect 9
What you Need 9Personal Computer Specifications 10A-Scan Plus Connect Control Unit 10
A-Scan Plus Connect 10MHz Composite A-Probe 10USB Foot Switch 10A-B Type USB Cable (Control Unit to Computer) 10Printer 10
Accutome A-Scan Plus Connect Software 10Assembling the A-Scan Plus Connect 11
Connecting the Probe 11Probe Setup 12
Accutome Ultrasonic Probe Kit (PN 24-4001) 12Accutome Probe with Goldman Tonometer Adapter 13Accutome Probe with Handle Extension 13
Connecting the A-Scan Plus Connect to the Computer 14
Table Of Contents

www.accutome.com • (800) 979.2020 US & CA • (610) 889.0200 International • +31 (0) 485.350300 Europeiv
Accutome 4Sight Manual
Installation of the Software 14Basic Operation 15
Starting Accutome A-Scan Plus Connect Program 15How to Start a New Patient Exam 16
Using the Test Block 19Preparing a Patient for Examination 20Measurement Settings 20
How to Take a Patient Measurement 21How to Perform a Calculation 21How to Print or Save Report 24
Chapter 4: How to Navigate the Screens and Buttons 25Overview 25Main Tabs 25
Exams 25Measurement 26IOL Calculation 26Setup 27
Chapter 5: Setting Up Personal Preferences 28Overview 28Setup Tab Selections 28
Options 29Gain 40
Adjusting the Gain 40Import /Export 41Snapshots/ Reports 41Facilities 45Physicians 48Users 49Eye Types 51Personalizing IOL Overview 58
Manual Entry of Personalization Information 62Overview 62Selecting IOL Group and Lens 62Manual Entry of a Patient Record to be Personalized 63Updating IOL Constant 64
Deleting Postoperative Results 64Deleting Current Postoperative Result 64Deleting All Postoperative Results 65Save and Confirm Configuration Changes 65
Chapter 6: Entering Patient Information 66Overview 66Exam Tab 66
New A-scan Study 66Control Unit Info 68Study Info 68

(800) 979.2020 US & CA • (610) 889.0200 International • +31 (0) 485.350300 Europe • www.accutome.com v
Table Of Contents
How to Start Exam 69Recall Existing Patient 70Selecting Existing Patient for Rescan 70Selecting Rescan 71
Import Patient Information from Previously Saved B-Scan Plus/ UBM Plus Information 71
Selecting Existing B-scan/ UBM Patient for Rescan 71Delete Selected Exams Button 72Refresh List 73
Select Folder 73Exams Folder 73
Reset Exams Folder 73Manage Version 4.0 Exams 73
Chapter 7: Measuring A Patient 74Overview 74Measurement Tab 74
Eye Type 75Capture Method 76Display Range 76Gain 76OD/OS 76Rescan/Stop 76Auto/Manual Capture 76Auto Mode 77Auto Restart 77Using the Footswitch 77Measurement Icons 78How to Print a Record 78
Moving Gates 79Overview 79Available Gates/Threshold 80Edit Gates of all Scan 81Reset Gates 81
Chapter 8: Performing Calculations 82Overview 82Calculating the Lens 82
Calculation after Corneal Refractive Surgery 82IOL Calculation Tab 82
Overview 82Manage IOL Groups 84Select IOL Groups 88Selecting Formula 88Changing the AXL Value 88Entering K1 and K2 Values 89
Rx Surgery 90Overview 90

www.accutome.com • (800) 979.2020 US & CA • (610) 889.0200 International • +31 (0) 485.350300 Europevi
Accutome 4Sight Manual
Double K Method 91Determining Corneal Power after Refractive Surgery 91Post Rx Surg IOL Calculation Steps 91Clinical History Method 92Contact Lens Method 93Shammas Clinical Method 93Calculation Results 93Formula Compare Feature 94OD/OS 94Printing Records 94
Chapter 9: Synergy Mode 95Introduction 95How to turn on Synergy mode 95
Network Folder or USB Disk Mode 96IOLMaster 500 version 7.7 96
Chapter 10: Maintenance 100General Maintenance 100
Safety Inspection 100Visual Inspection 100Ultrasound Inspection 100Calibration of Accutome A-Scan Plus 100
Chapter 11: Specifications 101Overview 101Physical Specifications 101Environmental Specifications 102Measurement Accuracy 102Computer Specification 102Operating Modes 103Formula References 104Storage/Range Specifications 104Acoustic Output 106EMC Compliance Information 106
Chapter 12: Warranty and Repairs 109Warranty 109Product Returns 109
Service and Repair 109All Other Returns 109Non-returnable Merchandise 109
Replacement Parts 110Documentation 110
Appendix 111

(800) 979.2020 US & CA • (610) 889.0200 International • +31 (0) 485.350300 Europe • www.accutome.com vii
Figure 1.1 - Accutome A-Scan Plus Connect 1Table 3.1 - Personal Computer Specifications 10Figure 3.1 - Control Unit and Probe Connector (Right Side of Instrument) 11Figure 3.3 - Accutome Ultrasonic Probe Kit (PN 24-4001) 12Figure 3.2 - Probe Connected 12Figure 3.4 - Accutome Probe 12Figure 3.6 - Probe with Goldman Tonometer Adapter 13Figure 3.7 - Inserting the Probe into the Handle Extension 13Figure 3.5 - Probe Setup with Immersion Shell 13Figure 3.8 - Probe with Handle Extension and Insertion Tool 14Figure 3.9 - Probe with Handle Extension 14Figure 3.10 - A-Scan Plus Connect Control Unit Connect to a Laptop via USB Cable 14Figure 3.10 - Accutome A-Scan Plus Connect Desktop Shortcut 15Figure 3.11 - Main Screen Starting New Exam 16Figure 3.12 - New A-scan Study Screen 16Figure 3.13 - Entering New Patient Information 17Figure 3.14 - Selection Facility 17Figure 3.15 - Selection Physician. 18Figure 3.16 - Selecting Operator 18Figure 3.17 - Click Done Creating a New Exam 19Figure 3.18 - Measurement Screen 19Figure 3.21 - Measurement Screen Shown 20Figure 3.19 - Measuring Test Block 20Figure 3.22 - Measurement Done 21Figure 3.23 - IOL Calculation Screen 22Figure 3.24 - K1, K2 Values 23Figure 3.25 - Calculation Complete 23Figure 3.26 - Saving a Report 24Figure 3.27 - Click Yes to Save 24Figure 4.1 - A-Scan Plus Connect Exams Screen 25Figure 4.2 - Measure Screen 26Figure 4.3 - IOL Calculation Screen Selected 26Figure 4.4 - Setup Screen Selected 27Figure 5.2 - Select Setup Tab 28Figure 5.1 - Desktop Icon 28Figure 5.3 - Setup Tab Opened 29Figure 5.4 - Option Screen 29Figure 5.5 - Selecting Main Exam Folder 30Figure 5.6 - Browse For Folder 30Figure 5.7 - Selecting Save Changes 31Figure 5.8 - Are You Sure 31Figure 5.9 - User Select, Default Folder of Version 4.0 32Figure 5.10 - Windows Browser - Locate Exam Folder 32
List Of Figures

www.accutome.com • (800) 979.2020 US & CA • (610) 889.0200 International • +31 (0) 485.350300 Europeviii
Accutome 4Sight Manual
Figure 5.11 - Net Share 33Figure 5.12 - Windows Browser - Locate Exam Folder 33Figure 5.13 - Selecting Exam Name Combinations 34Table 5.2 - Eye Types 34Table 5.3 - Lens Materials and Velocities 35Table 5.4 - Anterior/Vitreous Materials and Velocities 35Figure 5.14 - Selecting the Default Eye Group 35Figure 5.15 - Selecting the Default Formula 35Figure 5.17 - Selecting Default Capture Mode 36Figure 5.16 - Selecting Default Scan Method 36Figure 5.18 - Selecting the K Index 38Figure 5.19 - Selecting Save Changes 39Figure 5.20 - Are You Sure 40Figure 5.21 - Gain Adjustment Knob 40Figure 5.22 - Turn On the Synergy Mode 41Figure 5.23 - Selecting the Snapshot Format 42Figure 5.24 - Snapshot Selection Completed 43Figure 5.25 - Selecting Network Location 43Figure 5.26 - Activating Export Report 44Figure 5.27 - Selecting Network Location 45Figure 5.28 - Successful Read Write Test 45Figure 5.29 - Selecting “New” Facility 46Figure 5.30 - Facility Information Being Entered 46Figure 5.31 - Are You Sure 47Figure 5.32 - Are You Sure 47Figure 5-33 Physicians Screen 48Figure 5.34 - Physician Name Entered 48Figure 5.37 - Users Screen 49Figure 5.35 - Are You Sure 49Figure 5.36 - Are You Sure 49Figure 5.38 - New User Information 50Figure 5.39 - Are You Sure 50Figure 5.40 - Are You Sure 50Figure 5.42 - Additional Eye Types 51Figure 5.41 - Are You Sure 51Figure 5.44 - New Lens Material Window Activated 52Figure 5.45 - New Lens Material Entered 52Figure 5.43 - Eye Type Screen 52Figure 5.46 - Are You Sure 52Figure 5.48 - New Anterior/Vitreous Material Window Activated 53Figure 5.47 - Are You Sure You Want to Remove 53Figure 5.48 - New Anterior/Vitreous Material Window Activated 54Figure 5.51 - Are You Sure You Want to Remove 54Figure 5.52 - Are You Sure 54Figure 5.50 - Are You Sure 54Figure 5.53 - Creating a New Eye Type 55Figure 5.54 - New Eye Type Window Opened, New Eye Type Name Entered 55Figure 5.55 - Selecting Lens Material 55

(800) 979.2020 US & CA • (610) 889.0200 International • +31 (0) 485.350300 Europe • www.accutome.com ix
Figure 5.56 - Entering Assumed Thickness 55Figure 5.58 - Selecting the Vitreous Material 56Figure 5.57 - Selecting the AC Material 56Figure 5.59 - Are You Sure 56Figure 5.60 - Create New Eye Type From Existing Eye Type 57Figure 5.61 - New Eye Type Completed 57Figure 5.62 - Are You Sure 57Figure 5.63 - Are You Sure 58Figure 5.64 - IOL Personalization 59Figure 5.65 - Selecting IOL Group 59Figure 5.66 - Selecting Lens to be Personalized 59Figure 5.67 - Selecting the Formula 59Figure 5.69 - Power of Lens Entered 60Figure 5.68 - Files Transferred 60Figure 5.70 - Power of Lens Entered 61Figure 5.71 - Multiple Entries Completed 61Figure 5.72 - Unlock IOL Groups 62Figure 5.73 - Select Lens 62Figure 5.74 - Selecting the Formula 62Figure 5.75 - Select Manual Enter 63Figure 5.76 - Manual Entry 63Figure 5.77 - Selecting Save Changes 64Figure 5.78 - Are You Sure 64Figure 5.79 - Are You Sure 64Figure 5.80 - Are You Sure 65Figure 5.81 - Are You Sure 65Figure 5.82 - Selecting Save Changes 65Figure 5.83 - Are You Sure 65Figure 6.2 - Create New A-scan Exam 66Figure 6.1 - Selecting New Exam 66Figure 6.3 - New A-Scan Study Screen 67Figure 6.4 - Medical Record Number, Date Of Birth, and Gender Fields 68Figure 6.5 - Control Unit Info 68Figure 6.6 - Name Field 68Figure 6.11 - Starting New Exam, Click Done 69Figure 6.7 - Selecting Facility 69Figure 6.8 - Selecting Physician 69Figure 6.9 - Selecting Operator 69Figure 6.10 - Entering Remark 69Figure 6.12 - Measuremenr Screen 70Figure 6.13 - Recalled Patient Record 70Figure 6.15 - Rescan Are You Sure 71Figure 6.16 - Exams Tab 71Figure 6.14 - Select Rescan to Start Measurement 71Figure 6.17 - Import B-scan Exam 72Figure 6.18 - List of Saved B-Scans 72Figure 6.19 - Selecting a Patient Record to Delete 72Figure 6.20 - Are You Sure 73
List Of Figures

www.accutome.com • (800) 979.2020 US & CA • (610) 889.0200 International • +31 (0) 485.350300 Europex
Accutome 4Sight Manual
Figure 6.22 - Manage Version 4.0 Section 73Figure 6.21 - Select Folder Open 73Figure 7.1 - Measurement Screen 75Figure 7.2 - Select Eye Type 75Figure 7.3 - Sclera and Retina Activated 77Figure 7.4 - Measurement Reports 79Figure 7.5 - Calculation Reports 79Figure 7.6 - Gates 80Figure 7.7 - Reset Gates 81Figure 8.1 - IOL Calculation Screen 83Figure 8.2 - IOL Calculation Screen 83Figure 8.4 - IOL Groups Screen Opened 84Figure 8.3 - Manage IOL Groups Screen 84Figure 8.5 - Select New IOL Group 85Figure 8.6 - New IOL Group Selected 85Figure 8.7 - Group Name Added 85Figure 8.8 - Entering the Description of the Lens 85Figure 8.9 - Entering A-Constant 86Figure 8.10 - First Lens Entered 86Figure 8.11 - Lens Group Completed and Locked 87Figure 8.12 - Selecting Lens Group to be Removed 87Figure 8.13 - Save Changes 88Figure 8.14 - Selecting IOL Group 88Figure 8.15 - Formula Selected 88Figure 8.16 - K1 and K2, Target Fields 90Figure 8.17 - Changed Rx Surg Field 92Figure 8.18 - K-Post Formula Selection Window Open 92Figure 8.19 - Post Rx on Completion of Contact Lens Method 93Figure 8.20 - Post Rx on Completion of Shammas Method 93Figure 8-21 Compare All Featured Turned On 94Figure 8.22 - Print Icon 94Figure 9.2 - Import/Export Screen 95Figure 9.1 - Setup Screen 95Figure 9-3 Import/Export Screen 97Figure 9.4 - Export Icon 98Table 11.1 - Accutome A-Scan Plus Control Unit Physical Specifications 101Table 11-2 Accutome A-Scan Plus Connect Physical Specifications 101Table 11.3 - Environmental Specifications 102Table 11.4 - Measurement Accuracy 102Table 11.5 - Recommended Computer Specifications 103Table 11.6 - Operating Mode(s) 103Table 11.7 - Formula References 104Table 11.8 - Data Specifications 104Table 11.8 - Data Specifications (Continued) 105Table 11.9 - Data Specifications 105Table 11.10 - Acoustic Output Reporting Table for Track 1, Non-Autoscanning Mode 106Table 11.11 Acoustic Output Reporting Table for Track 1,

(800) 979.2020 US & CA • (610) 889.0200 International • +31 (0) 485.350300 Europe • www.accutome.com xi
Non-Autoscanning Mode 106Table 5.6 - Guidance And Manufacturer’s Declaration - Electromagnetic Emissions 107Table 5.7 - Guidance And Manufacturer’s Declaration - Electromagnetic Immunity 107Table 5.8 - Guidance And Manufacturer’s Declaration - Electromagnetic Immunity 108Table 12.1 - Accutome Replacement Parts 110Table A.1 - A-Scan Plus Connect System Messages 111Table A.1 - A-Scan Plus Connect System Messages (Continued) 112

(800) 979.2020 US & CA • (610) 889.0200 International • +31 (0) 485.350300 Europe • www.accutome.com 1
Chapter 1: Introduction1 Introduction
Accutome A-Scan Plus Connect Overview The Accutome A-Scan Plus Connect pictured below has all the features that make it easy to obtain scans with extreme accuracy and improved patient outcomes.
Figure 1.1 - Accutome A-Scan Plus Connect

www.accutome.com • (800) 979.2020 US & CA • (610) 889.0200 International • +31 (0) 485.350300 Europe2
Accutome 4Sight Manual
Features The Accutome A-scan Plus Connect is designed for easy access to all screens and functions.The windows based software and proprietary universal interface provides unsurpassed ease of use and the straightforward Graphical User Interface guides you through every operation. What you can’t see on the surface is also important. Industry-leading signal acquisition and processing helps you assure accurate measurements. Reliable design and efficient manufacturing provide fiscal value. Upgradable software protects your investment. The A-Scan provides the following general features:
• Use on any Windows based computer• Universal interface and probe• Easily updated software• Provides a variety of printouts• Portable
MeasurementsThe accuracy of the Accutome A-Scan Plus Connect measurement is provided by the following:
• High-resolution, real-time waveform display• High-speed digitalization acquires over 4000 points per waveform• Continuous display of Axial Length, ACD, Lens Thickness, and Vitreous
dimensions• Audible feedback of contact and capture• Immersion mode yields improved accuracy - Contact mode also supported• Automatically or Manually capture up to 5 waveforms for each eye• Adjustable Gain, Velocities, Gates, and Amplitude Thresholds• Modify all waveform parameters using real-time or frozen waveforms• Predefined Eye Types and Velocities handle most situations such as phakic,
dense cataract, three types of pseudo-phakic, aphakic, silicone oil filled, and even phakic ICL eyes. All velocities are fully adjustable
• Custom Eye Types and Material Velocities can be created to handle individual preferences, special pathologies, or future trends
• Highly sensitive 10MHz composite Broadband probe features a fixation light and multiple mounting options
IOL Calculations The Accutome A-Scan Plus Connect is also a leader in IOL Calculations and provides the following:
• Modern formulas including Hoffer Q, Holladay, SRK/T, and Haigis• Compare results of all formulas simultaneously on a single screen for
selected lenses• Instantly calculates emmetropic and targeted ametropoic IOL powers for
dozens of lenses, viewed four at a time, using the average of selected waveforms, a single waveform, or manually entered data
• Conveniently group lenses by favorite designation such as surgeon, user,

(800) 979.2020 US & CA • (610) 889.0200 International • +31 (0) 485.350300 Europe • www.accutome.com 3
type, manufacturer, etc. • Personalization of IOL Constants is easy and straightforward, encouraging
improved patient outcomes• Maintains individual IOL Constants for each formula. Clearly identifies which
IOL constant is used with the selected formula• IOL Calculation for Post Refractive Surgery Patients
ComponentsThe components that are standard with each Accutome A-Scan Plus Connect instrument are:
• Ultrasonic probe• Control Unit• Footswitch• Software CD which contains:
• User’s Guide• System Software (to be loaded onto PC)
• A-B Type USB Cable• Test Block• Installation Instructions• Quick Reference Guide
Optional ComponentsThere is an additional component which further simplifies the use of the Accutome A-Scan Plus Connect:
• Immersion Shell
About this ManualChapter 2 - SafetySummarizes safety precautions, warnings, symbols, and terms.
Chapter 3 - Getting StartedProvides assembly instructions, overview of Accutome A-Scan Plus Connect basic operation.
Chapter 4 - How To Navigate Screens and ButtonsDescribes the interface and how to use all the buttons and screens.
Chapter 5 - Setting Up Personal PreferencesProvides instructions on how to set up custom eye types and system personal preferences.
Chapter 6 - Entering Patient InformationProvides instructions on how to create a new exam and enter patient’s information.
Chapter 7 - Measuring PatientDescribes how to measure an eye.
Introduction

www.accutome.com • (800) 979.2020 US & CA • (610) 889.0200 International • +31 (0) 485.350300 Europe4
Accutome 4Sight Manual
Chapter 8 - Performing CalculationsDescribes the steps necessary to calculate IOL Power.
Chapter 9 - Synergy ModeProvides instructions on how to set up and use the Synergy Software
Chapter 10 - MaintenanceProvides general maintenance instructions.
Chapter 11 - SpecificationsProvides Accutome A-Scan Plus Connect physical and operational specifications.
Chapter 12 - Warranty and RepairDescribes Accutome A-Scan Plus Connect warranty information and repair procedures.

(800) 979.2020 US & CA • (610) 889.0200 International • +31 (0) 485.350300 Europe • www.accutome.com 5
Chapter 2: Safety2 Safety
Safety InformationThe section lists:
• Safety Precautions associated with the Accutome A-Scan Plus Connect• Safety Precautions of a general nature
Federal law restricts this device to sale by or on the order of a physician.
Safety Issues to Consider When Using the Accutome A-Scan Plus ConnectThis instrument has no user operated controls or settings that affect the acoustic output. The Accutome A-Scan Plus Connect is noninvasive. The ultrasonic biometry probe touches the surface of the anesthetized cornea during the scanning process. Energy in the form of ultrasound is transmitted into the eye. The maximum power allowed to be set by the application software and or by the user is below the FDA, HEALTH CANADA and EU maximum power limits.
Indications for useThis instrument is used for measuring the axial length, anterior chamber depth and lens thickness of the eye. It also is used for calculating the optical power of the IOL to be implanted during cataract surgery.
Side EffectsThere are no known side effects associated with the use of A-scan ultra sound imaging.Any side effects associated with the use of the Accutome A-scan Plus Connect are related to the topical anesthetic chosen by the physician, used to anesthetize the eye of the patient.Please consult the warning label of the chosen topical anesthetic for further information.
ContraindicationsThere are no known contraindications associated with the use of the A-scan Plus Connect.

www.accutome.com • (800) 979.2020 US & CA • (610) 889.0200 International • +31 (0) 485.350300 Europe6
Accutome 4Sight Manual
Symbol Definitions for the Accutome A-Scan Plus Connect Statements, graphics and symbols listed below are used on components of the Accutome A-Scan Plus Connect. Descriptions and meanings are listed to the right of the symbols.
Disinfection and Cleaning Disinfection issues are confined to the Accutome probe that comes in contact with the patient’s eye. In order to prevent the transmission of disease, refer to the OSHA and CDC guidelines for proper control of disinfection. These guidelines are frequently updated so be sure to contact OSHA, CDC, or your local disease control for the latest information and disinfection technique.Accessories such as the extension handle or Goldman Tonometer Adapter which might come in contact with eye fluids should be cleaned with an FDA cleared high level disinfectant.The probe must be cleaned between patients to prevent patient-to-patient transfer of infection. It is the user’s responsibility to ensure that the relevant standards are maintained and that the products and procedures are effective and appropriate for ophthalmic applications. The following information is provided for the guidance of users, and specific products are mentioned for illustration only. Accutome does not endorse the use of these or any other product. Products must be used in accordance with the manufacturer’s instructions.
Safety Precautions There are several areas in the use of the above Accutome products that require special attention, as they may pose a safety threat.
DO NOT AUTOCLAVE THE PROBES OR CONNECTORS.
DO NOT IMMERSE THE PROBE’S CABLES OR METAL CONNECTORS. ALLOW TO DRY BEFORE USE.
Symbol Definitions for the A-Scan Plus Connect
Attention! Consult Instruction Manual
USB Connector
No User Serviceable Parts
Type BF Medical Device
Do Not Use Near Flammable Gasses
Disposal of Product within the EU

(800) 979.2020 US & CA • (610) 889.0200 International • +31 (0) 485.350300 Europe • www.accutome.com 7
Safety
DO NOT IMMERSE THE PROBE TIPS IN TAP WATER. USE DISTILLED WATER FOR CLEANING AND DISINFECTION
Cleaning Procedure at Point of Use1. Wear protective gloves when performing the cleaning process.2. Disconnect the probe from the system. 3. Use a soft cloth lightly dampened in a mild soap or compatible cleaning
solution to remove any particulate matter or body fluids that remain on the probe or cable.
4. To remove remaining particulates, rinse with a distilled water-dampened cloth to remove soap residue, and then wipe with a dry cloth.
Disinfection of the Probes with Alcohol One recommended disinfection technique is to clean the probe assemblies with 70% isopropyl alcohol. A 5-10 minute exposure is recommended. It is imperative that the alcohol be given to time to evaporate before applying a probe to that patient’s eye. Do not completely immerse the probe or cable, only the tip of the probe should be placed in the solution. After cleaning, rinse the end of the probe thoroughly with distilled water to remove all traces of the liquid used. Probe surfaces should be dried with a lint-free cloth.
High- Level Disinfection of the Probe If high level disinfection is required by your facility, the probe may be cleaned using an FDA cleared high level disinfectant, such as Cidex® OPA Activated Dialdehyde Solution. If your facility is located in the EU, Mikrozid wipes are a compatible method of high-level disinfection for Accutome probes.
Note: Be sure to follow the disinfectant manufacturer’s written protocol when using any antibacterial solution, including high level disinfectants.
WARNING!! DO NOT AUTOCLAVE the probe, probe cable, or any other parts of the A-Scan Plus Connect product.
WARNING!! DO NOT IMMERSE THE PROBE’S CABLE OR METAL CONNECTOR. ALLOW probe TO DRY BEFORE USE.
CAUTION: General indications for use of the Accutome probe include external, structurally intact areas of the eye globe and orbit areas only.
Electrical Hazard and Safety The instrument, footswitch and probe of the Accutome A-Scan Plus Connect are electrical/electronic devices. The A-Scan Plus Connect control unit is a USB powered device. Reasonable care should be taken when making electrical connection and handling electrically powered devices. Avoid use of damaged electrical equipment or frayed electrical cords. If repair or maintenance is being performed on the Accutome A-scan Plus Connect, the equipment must be turned off and the power cord disconnected.

www.accutome.com • (800) 979.2020 US & CA • (610) 889.0200 International • +31 (0) 485.350300 Europe8
Accutome 4Sight Manual
Covers must not be removed except by qualified personnel. To avoid injury, do not operate the Accutome A-scan Plus Connect without protective covers. Use only Accutome provided probe, footswitch and USB cable (connection between Control Unit and laptop PC). Also, be sure the cable and connectors are in good condition. Inspect the probe before each use to ensure that there are no breaks, cracks, or other damage.
WARNING! THE A-Scan Plus Connect IS ONLY TO BE USED WITH A COMPUTER USING MEDICAL GRADE POWER SUPPLY COMPLIANT with IEC60601-1
Please refer to the manufacturer’s instructions regarding its use. The User is responsible for ensuring that the PC to which the A-Scan Plus Connect system is connected must be of the grounding type in compliance with applicable electrical codes.To avoid interruption of a procedure, the user is responsible for ensuring that all power and USB connections are secure and that the laptop is fully charged.
CAUTION: To avoid possible loss of patient data stored in the PC, ensure that the data is backed up on some device external to the PC.
CAUTION: The A connector type, Version 1.1 USB ports on the Control Unit should be used only for low power devices such as the footswitch, a memory “stick”, or a mouse.
Avoiding Equipment DamageThe Accutome A-Scan Plus Connect provides no explosion protection from static discharge or arcing components. Do not operate the instrument in the presence of explosive gases such as flammable mixtures of anesthetic and air, or nitrous oxide. CAUTION: This Device is intended for use in a controlled environment only; it is not intended for outdoor use.
Warning: Operating or storing the device beyond the environmental ranges in the Specifications Chapter may result in erroneous readings and/or premature failure of the device.
Avoiding Electromagnetic and Other Interference Do not use a cellular telephone and other devices not complying with EMC Class B requirements, as its signals may cause the equipment to malfunction. The effect of radio signals on medical devices is dependent on various factors and therefore unpredictable.To avoid electromagnetic interference, the device must be installed and put into operation in accordance with the user manual and using the components supplied by Accutome.
Warning!! the use of accessories, transducers and cables other than those specified by the manufacturer may result in increased emissions or decreased immunity of the a-scan plus connect.
Warning!! the a-scan plus connect should not be used adjacent to or stacked with other equipment and that if adjacent or stacked use is necessary, the a-scan plus connect should be observed to verify normal operation in the configuration in which it will be used.

(800) 979.2020 US & CA • (610) 889.0200 International • +31 (0) 485.350300 Europe • www.accutome.com 9
Getting StartedChapter 3: Getting Started3 Getting Started
Assembling the Accutome A-Scan Plus Connect The Accutome A-Scan Plus Connect measures the axial length of the eye and calculates the power of the intraocular lens.The product consists of an A-Scan Plus Connect Control Unit, 10 MHz composite a-probe, a USB foot switch, USB Cable (A-B type), test block, quick reference/installation guide and a CD containing the Accutome A-Scan Plus Connect software, all in a plastic carrying case.The user supplies a windows based personal computer with Microsoft XP service pack 2 or higher.The Accutome A-Scan Plus Connect is designed to be used in multiple environments and is as simple as carrying a notebook computer and probe. The instrument requires virtually no assembly. You simply install the software and plug the USB Control Unit with probe into your computers USB port. The USB foot switch can either be plugged in the A-Scan Plus Connect Control Unit or any unused USB port in the computer.
What you NeedFor a complete Accutome A-Scan Plus Connect environment you will need the following:
• Windows based Personal Computer• Windows based XP SP2 or newer• Intel Core 2 Duo (2.40GHz or higher)• 4M L2 Cache, 66MHz• 4 USB ports version 2.0
• Accutome A-Scan Plus Connect Control Unit• Accutome A-Scan Plus Connect 10MHz composite probe• USB Footswitch• Accutome A-Scan Plus Connect software• A-B type USB cable (Control Unit to laptop computer)• Printer (to print out reports)
Note: It is recommended that the PC be compliant with IEC 60601-1 and IEC 60601-1-2.

www.accutome.com • (800) 979.2020 US & CA • (610) 889.0200 International • +31 (0) 485.350300 Europe10
Accutome 4Sight Manual
Personal Computer Specifications
Table 3.1 - Personal Computer Specifications
PCWindows based PC, with Intel Duo (2.40 GHz) 4M L2 Cache, 667 MHz Dual Core or higher
I/O Ports Minimum 3 USB 2.0
Operating Systems Windows® XP Professional, SP2 or newer
Display 15.4 inch WSXGA + LCD or larger
Memory 2.0 GB, DDR2-667 SDRAM
Hard Disk Drive 80 GB, Hard Disk Drive, 9.5 MM, 7200 RPM
CD/DVD Drive 8X DVD+/-RW w/Roxio Software™ and Cyberlink Power DVD
Video Controller 256 MB NVIDIA® Quadro NVS 100M TurboCache™
A-Scan Plus Connect Control UnitThe A-Scan Plus Connect Control Unit connects the A-probe to the computer. The Control Unit contains all the ports that connect the Control Unit to the computer, the analog to digital amplifier electronics, external gain control, A-probe connection and three (versions 1.1) USB ports, which may be used for foot switch and mouse.
CAUTION: The A connector type, Version 1.1 USB ports on the Control Unit should be used only for low power devices such as the footswitch, a memory “stick”, or a mouse.
A-Scan Plus Connect 10MHz Composite A-ProbeThe A-probe included with A-Scan Plus Connect is an essential component. No other probes should be used with the system unless authorized by Accutome Inc.
USB Foot SwitchThe foot switch is used to stop, start and review the axial length measurements.
A-B Type USB Cable (Control Unit to Computer) A USB cable is provided to connect the A-Scan Plus Connect Control Unit to the computer.
PrinterIn order to print out the measurements and the IOL calculations, you will need a local or network printer attached to the PC.
Accutome A-Scan Plus Connect SoftwareThe software for the Accutome A-Scan Plus Connect is provided on a CD or can be found on Accutome’s Support site at support.accutome.com.

(800) 979.2020 US & CA • (610) 889.0200 International • +31 (0) 485.350300 Europe • www.accutome.com 11
Getting Started
Assembling the A-Scan Plus ConnectCAUTION: Do not connect the A-Scan Plus Connect to the computer until the software has been loaded and instructed to do so.Assemble the personal computer according to the manufacturer’s instructions.Connect the printer according to the manufacturer’s instructions.
Connecting the Probe The Accutome A-Scan Plus Connect probe connector is located on the right side of the instrument (facing the instrument).To connect the probe:
1. Locate the probe connector, which is located on the right side of the control unit (see Figure 3.1 below.)
Figure 3.1 - Control Unit and Probe Connector (Right Side of Instrument)
2. The probe connector is keyed and has a red dot indicating the key.3. Insert the probe with the red dot facing the back of the instrument. (Refer
to Figure 3.2 on next page.)
Probe Connector
Control Unit

www.accutome.com • (800) 979.2020 US & CA • (610) 889.0200 International • +31 (0) 485.350300 Europe12
Accutome 4Sight Manual
Probe Setup The Accutome A-Scan Plus Connect probe is an integral component. There are several options available for probe use. The Accutome A-Scan Plus Connect probe can be used:
1. With an immersion shell2. Mounted into a Goldman Tonometer3. With a probe handle extension4. Freehand
Note: You cannot operate the Accutome A-Scan Plus Connect without the Accutome probe.
Probe
Figure 3.3 - Accutome Ultrasonic Probe Kit (PN 24-4001)
Accutome Ultrasonic Probe Kit (PN 24-4001) The Accutome probe is designed to be used with an Immersion Shell. When using an immersion shell ensure that there is minimum a distance of 5mm between the bottom of the probe and the bottom of the immersion shell, as shown in Figure 3.5 on next page.
Probe Connector
Extension Handle Insertion Tool
Extension Handle
Goldman TonometerAdapter
Accutome Probe
Figure 3.2 - Probe Connected
Figure 3.4 - Accutome Probe

(800) 979.2020 US & CA • (610) 889.0200 International • +31 (0) 485.350300 Europe • www.accutome.com 13
Accutome Probe with Goldman Tonometer Adapter The Accutome probe is designed to be used with a Goldman Tonometer Adapter. When using the Tonometer Adapter:
1. Slide the adapter over the end of the probe as shown in Figure 3.6 below.
2. Mount the probe by inserting the adapter into the Goldman Tonometer.
Immersion Shell
Probe does not go further then this line
Shell Bottom
Figure 3.5 - Probe Setup with Immersion Shell
Probe
Goldman Tonometer Adapter
Figure 3.6 - Probe with Goldman Tonometer Adapter
Accutome Probe with Handle Extension The Accutome probe is designed to be used with a handle extension to increase the length of the probe. When using the probe handle extension:
1. Insert the probe into the handle extension as shown in Figure 3.7 below. 2. Slide the insertion tool into the handle extension making sure that the
probe cable runs through the notched channel of the insertion tool. 3. Push the probe through the handle extension until the tip of the probe
emerges from the extension.4. Remove the insertion tool by sliding it back away from the handle extension.
Handle ExtensionProbe
Insertion Tool
Probe CableRemoving Insertion Tool
Probe inside Handle Extension
Figure 3.7 - Inserting the Probe into the Handle Extension
Getting Started

www.accutome.com • (800) 979.2020 US & CA • (610) 889.0200 International • +31 (0) 485.350300 Europe14
Accutome 4Sight Manual
Figure 3.8 - Probe with Handle Extension and Insertion Tool
Figure 3.9 - Probe with Handle Extension
Figure 3.10 - A-Scan Plus Connect Control Unit Connect to a Laptop via USB Cable
Connecting the A-Scan Plus Connect to the Computer Connect the foot switch to either an unused USB port located with in the computer or the A-Scan Plus Connect Control Unit.Connect the receiver of the mouse to an unused USB port located within the A-Scan Plus Connect Control Unit.
Installation of the SoftwarePlease see the A-Scan Plus Connect Installation Instructions for all Windows

(800) 979.2020 US & CA • (610) 889.0200 International • +31 (0) 485.350300 Europe • www.accutome.com 15
Getting Started
operating systems, which are included in the carrying case.Connect the A-Scan Plus Connect Control Unit to the computer via USB cable.A red indicator on the A-Scan Plus Connect Control Unit indicates that the Control Unit is powered up by the PC but Windows operation system (OS) is not seeing the Control Unit. If the Windows device driver was installed correctly, it will change to either yellow or green.A green indicator on the A-Scan Plus Connect Control Unit indicates that the Accutome A-Scan Plus Connect is installed correctly and ready to measure patients.A yellow indicator on the A-Scan Plus Connect Control Unit indicates that the A-Scan probe is not connected to the A-scan Plus Connect.During normal operation, every time the Control Unit is powered up the indicator will turn red at first, then turn to green or yellow. A continuous red (more than 3 seconds) means the device driver is not installed correctly.
Note: Please see table A-1 in the appendix for resolving the problem of a red and yellow indicator.
The Control Unit will be powered on immediately after being plugged into a PC and stay on until it is unplugged. To turn it off, just unplug the USB cable from the PC.The A-Scan Plus Connect software application is fully functioning even without the Control Unit. The only limitation is not being able to take new scans.
Basic OperationThe basic operation of the Accutome A-Scan Plus Connect consists of the following steps:
1. Turn on computer.2. Connect the control unit.3. Start the Accutome program. Refer to “Starting the A-Scan Plus Connect
Program.”4. Start a “New Exam.” Refer to “How to Start a New Exam.”5. Enter patient information. Refer to “How to Enter Patient Information.”6. Take five measurements per eye.7. Calculate the IOL power for desired results.8. Print or save the Patient Record
Starting Accutome A-Scan Plus Connect Program The Accutome A-Scan Plus Connect program is launched like any other Windows program, either through a shortcut on the desktop or by accessing the “Start” programs menu.If launching the A-Scan Plus Connect software from the desktop, click on the icon displayed below. The A-Scan Plus Connect software will display at the Exams screen, see figure 3.11.
Figure 3.10 - Accutome A-Scan Plus Connect Desktop Shortcut

www.accutome.com • (800) 979.2020 US & CA • (610) 889.0200 International • +31 (0) 485.350300 Europe16
Accutome 4Sight Manual
How to Start a New Patient ExamTo start a new Patient exam:
1. On the Accutome Exam Screen, click on “New.” Refer to Figure 3.11 below.
Figure 3.11 - Main Screen Starting New Exam
Entering Patient Exam InformationAfter you execute “New” from the Accutome A-Scan Plus Connect Exams screen, the New A-Scan Study screen will launch as shown in Figure 3.12. The pre-filled information fields are from the setup defaults.
1. When you start a new exam the Accutome A-Scan Plus Connect will launch the New A-scan Study Screen shown in Figure 3.12 and will clear all patient info fields.
Note: The Patient/Exam Info Screen contains drop down lists that are created during A-Scan Plus Connect setup. Refer to the Setup chapter for further information.
Figure 3.12 - New A-scan Study Screen
2. Enter information in data fields by left clicking in each field and typing accordingly. In Figure 3-13 below the Last Name field has just been completed.
To move from one field to another you may use the Tab Key on your computer keyboard or simply click on the field.

(800) 979.2020 US & CA • (610) 889.0200 International • +31 (0) 485.350300 Europe • www.accutome.com 17
Figure 3.13 - Entering New Patient Information
3. The Patient Info must be entered to proceed to the next screen. Select the First Name field and enter the Patient First Name.
4. Use the Tab key, or select the Last Name field and enter the Patient Last Name.
5. Continue entering all relevant patient information.6. If you wish to select a Facility, select one from the predefined (in A-Scan
Plus Connect Setup) facility drop down list. Position the cursor on the small arrow at the right of the facility field. Left click to open the drop down list. Position the mouse over the up/down arrows at the right of the drop down list Click the mouse to move through stored facilities. Once you see the facility you want to select, position the mouse cursor over the facility and left click. The selected facility will fill in the facility field.
Figure 3.14 - Selection Facility
Getting Started

www.accutome.com • (800) 979.2020 US & CA • (610) 889.0200 International • +31 (0) 485.350300 Europe18
Accutome 4Sight Manual
7. Continue to select Physician and Operator from the drop down lists located at the right side of the each field. Position the cursor on the small arrow at the right of the physician and operators fields. Left click to open the drop down list. Position the mouse over the up/down arrows at the right of the drop down list. Click the mouse to move through stored physicians and operators. Once you see the Physician and Operators you want to select, position the mouse cursor over the Physician and Operator and left click. The selected Physician and Operator will fill in the Physician and Operator field.
Figure 3.15 - Selection Physician.
Figure 3.16 - Selecting Operator

(800) 979.2020 US & CA • (610) 889.0200 International • +31 (0) 485.350300 Europe • www.accutome.com 19
8. Click on the “Done” button, located at the bottom right of the New A-scan Study Screen.
Figure 3.17 - Click Done Creating a New Exam
9. The A-Scan Plus Connect will launch the Exam Screen shown below.
Figure 3.18 - Measurement Screen
Using the Test Block The Accutome A-Scan Plus Connect comes with a test block included as an accessory. Refer to the figure below. The test block is provided as a convenient way to test the functionality of the instrument and probe.
Getting Started

www.accutome.com • (800) 979.2020 US & CA • (610) 889.0200 International • +31 (0) 485.350300 Europe20
Accutome 4Sight Manual
To test the Accutome A-Scan Plus Connect and the Probe:1. Starting at the measure screen, switch the Accutome A-Scan
Plus Connect to manual capture and contact mode.2. Apply some fluid to the test block, black side.3. Touch the probe to the flat black surface of the test block.4. You should see a waveform on the screen and AXL
measurements.5. Depressing the foot switch will capture the waveform and the
AXL value displayed.
Preparing a Patient for Examination Preparing a patient for an A-Scan exam consists of the following steps:
1. Anesthetize the patient’s eye with a topical anesthetic such as Proparacaine. Please refer to the manufacturer’s instructions for proper use.
2. Clean the probe tip. Refer to Chapter 2, Safety, of the user manual.
Measurement SettingsStarting at the Measure Screen, set the measurement selections to your liking.The selections you can change are:
• Automatic/Manual - which method are you using to take the measurement, automatic or manual? Automatic allows the Accutome software to determine when the probe has acquired a measurement, and manual allows the operator to determine when to capture the waveform.
• Contact/Immersion - which method of applying the probe are you using, contact or immersion?
• OD/OS which eye are you measuring, OD or OS?• Eye type - which type of eye are you measuring; i.e. phakic, aphakic, dense
cataract, etc.?
Figure 3.21 - Measurement Screen Shown
Figure 3.19 - Measuring Test Block

(800) 979.2020 US & CA • (610) 889.0200 International • +31 (0) 485.350300 Europe • www.accutome.com 21
How to Take a Patient Measurement 1. Select OD/OS.2. Select eye type. This is done by opening the drop down window next to the
eye type. The system defaults to phakic and is fine for most cataractious eyes. If measuring an aphakic, pseudophakic, or other eye, the eye type must be set accordingly.
3. Click on contact or immersion.4. Select the display range by selecting normal, extended or max. Normal
should measure all but the longest of eyes.5. If you are using the automatic mode, the Accutome A-Scan Plus Connect
will automatically freeze when the minimum lock on criteria is met.6. When manual capture is used, depressing the foot switch freezes the
image on the screen. Depressing the foot switch again will reactivate the probe to measure.
Note: The user must review the auto measurement for quality. For more information on taking measurements, refer to the “Performing Measurements” section of this manual.
How to Perform a Calculation After you have completed an axial length measurement you can calculate the power of the IOL for the patient. You can perform the calculation from the IOL Calculation Screen. To calculate a lens:
1. Click on the IOL Calculation tab, located at the top center of the display.
Getting Started
Figure 3.22 - Measurement Done

www.accutome.com • (800) 979.2020 US & CA • (610) 889.0200 International • +31 (0) 485.350300 Europe22
Accutome 4Sight Manual
2. The program will display the IOL Calculation Screen as shown in Figure 3.23 below.
Note: For more information on Calculating IOLs refer to the “Performing Calculations” section of this manual.
3. Select the IOL “Group” by opening the drop down window. Position the curser over the Group and open the lens group selection by left clicking.
Note: Once selected, the group name will display the name of the lens group selected.
Figure 3.23 - IOL Calculation Screen
4. Select the formula, if necessary. Position the curser over the formula required and left click to select. Formula selections are located in the bottom left hand corner of the screen.
Note: The ACD field is only active if you are using the Haigis formula. If you have selected another calculation formula the field will not appear. Entered ACD should be a phakic ACD measurement. If this value is unknown, the ACD can be estimated by entering “0”.
5. Position the mouse cursor over K1 and left click. When the field is active, enter the K1 values in Diopter or mm.
6. Pressing tab or using the mouse click on K2.7. Enter K2 value in the same manner as K1.
Note: When you first receive the Accutome A-Scan Plus Connect, the IOL Groups are empty. If there are no IOL Groups present on the Calculate IOL Screen, you will not be able to perform a calculation. Refer to the “Setting Up IOL Groups” section for further information.

(800) 979.2020 US & CA • (610) 889.0200 International • +31 (0) 485.350300 Europe • www.accutome.com 23
Figure 3.24 - K1, K2 Values
8. After entering the K1 and K2 values, the emmetropic power is calculated and displayed for each IOL.
9. Enter the ametropoic Target value in the designated area as shown in Figure 3-25. Position the mouse over the entry and left click. Type in the target refraction and press enter.
10. The IOL Calculation Screen will display the ametropoic power of the lens, for each lens, with the bold, large, black numbers. These values are the optimal lens, and do not necessarily exist in the real world. The Accutome A-Scan Plus Connect also provides you with the power of the IOL that would achieve emmetropia. The emmetropic power is calculated and displayed under the ametropoic power in a smaller font.
Figure 3.25 - Calculation Complete
Getting Started

www.accutome.com • (800) 979.2020 US & CA • (610) 889.0200 International • +31 (0) 485.350300 Europe24
Accutome 4Sight Manual
How to Print or Save Report Once you have competed the report you can print and/or save the report to keep a copy. To print a report:
1. Click on the “Printer” button as shown in figure 3.26 below.2. The report will print to the printer connected to the Accutome A-Scan Plus
Connect computer.To save the report:
1. To save the report, click on the “Save” button as shown in figure 3-26 below.
Save
Figure 3.26 - Saving a Report
2. This message will be shown: WARNING!!! Saved exam will over write existing exam file. Proceed? Yes/No
3. Left click yes and save
Warning: If yes is not clicked Data will not be saved.
Figure 3.27 - Click Yes to Save

(800) 979.2020 US & CA • (610) 889.0200 International • +31 (0) 485.350300 Europe • www.accutome.com 25
Chapter 4: How to Navigate the Screens and Buttons4 How to Navigate the Screens and Buttons
Overview The Accutome A-Scan Plus Connect is a menu driven, Windows based A-Scan biometer. The A-Scan Plus Connect software allows you to control every feature for capturing waveforms and calculating the IOL powers including waveform display, adding lens material and eye types, adding unlimited IOLs, setting up IOL groups and setting preferences. All tasks performed with the Accutome A-Scan Plus Connect are performed by using a mouse, tab and enter key. The operator may use the instrument in the same manner as any Windows based program.The mouse is used to navigate and select the different screens. Left clicking will activate any button, tab, textural or numeric entry.The tab key will allow you to move through the selections for a single page in a clockwise motion. The shift tab allows counter clockwise movement.Most commonly accepted window shortcuts and screen navigation aids are included.The operation of the instrument has been divided into four main Tabs. These four tabs also follow the most common flow in a Doctor’s office.
Main TabsLets review the four main tabs:
• Exams• Measurement• IOL Calculations• Setup
Exams The Exam tab is used to start a new patient and recall an existing patient for re-measure. In addition, this screen also allows you to import saved patient information from the previous model A-Scan Plus version 4.0.
Figure 4.1 - A-Scan Plus Connect Exams Screen

www.accutome.com • (800) 979.2020 US & CA • (610) 889.0200 International • +31 (0) 485.350300 Europe26
Accutome 4Sight Manual
MeasurementThe measurement screen is used when measuring the axial length of the patient. After entering the new patient information or recalling an existing patient, this screen is used to obtain, review and edit the axial length measurements, including gate adjustment.
Figure 4.2 - Measure Screen
IOL CalculationWhen the IOL calculation tab is selected, the completed axial length measurements and previously entered patient information are loaded. This will allow you to enter the keratometry reading, select the IOL calculation formula, select the lens constants and enter the targeted post-operative refraction.
Figure 4.3 - IOL Calculation Screen Selected

(800) 979.2020 US & CA • (610) 889.0200 International • +31 (0) 485.350300 Europe • www.accutome.com 27
SetupThe final tab is the setup tab. When this tab is selected, it allows you to set the personal preferences such as options, eye types, facilities, physicians, users, exports and personalization of the lens constant. This screen allows repetitive information such as the facility used, the Doctor’s name, and user information to be saved in the table. A single mouse click loads the information into our advanced database for calculation or measurement. Also, on this screen you have the ability to cut and paste saved patient information and back calculate lens constant, based on the post operative outcome.
Figure 4.4 - Setup Screen Selected
How To Navigate the Screens and Buttons

www.accutome.com • (800) 979.2020 US & CA • (610) 889.0200 International • +31 (0) 485.350300 Europe28
Accutome 4Sight ManualChapter 5: Setting Up Personal Preferences5 Setting Up Personal
Preferences
OverviewThe Accutome A-Scan Plus Connect is equipped with personal preference options, and provides the flexibility to customize one’s instrument.Not only can one add new eye types and personalize lens constants, one may also set many operational defaults. All preferences are set up by entering the setup tab.
Note: Be sure to click the save button after making changes to preferences or else changes will not be saved.
Setup options include:• New exam defaults• Snapshot/reports• Facility information• Physician names• Users• Eye Types• Personalized IOL
After launching the Accutome A-Scan Plus Connect by double clicking the start icon on the desktop, you will see the Exams screen.Next, choose the setup tab.
Figure 5.2 - Select Setup Tab
Setup Tab SelectionsWhen you select “Setup,” the Accutome A-Scan Plus Connect displays the setup window shown below. The window has tabs that correspond to the various setup features. Each tab will display the corresponding screen upon selection. The default tab upon launching setup is “Options” as shown in Figure 5.3.The Setup tabs are as follows:
1. Options - location to edit application2. Import / Export 3. Snapshots / Reports - location to control export of data and format4. Facilities - location to add, edit and delete office addresses
Figure 5.1 - Desktop Icon
How to access the setup menu:

(800) 979.2020 US & CA • (610) 889.0200 International • +31 (0) 485.350300 Europe • www.accutome.com 29
5. Physicians - location to add, edit and delete physicians information6. User - location to add, edit and delete user information7. Eye Types - location to specify eye types and velocity of sound8. Personalize IOL - location to personalize lens constants
Figure 5.3 - Setup Tab Opened
Options The Options tab (and related screen) is the first tab from the left in Setup. The Options screen (see Figure 5.4 below) allows you to set up optional operational parameters for the Accutome A-Scan Plus Connect application. The options you can set are:
• Exam folder• Default folder use 4.0• Exam name defaults• Eye type• Default formula• Default scan method• Capture mode• Default K index• IOL set up • Target• Auto capture criteria• Default and gain• Audio feedback live scan
Setting Up Personal Preferences
Figure 5.4 - Option Screen

www.accutome.com • (800) 979.2020 US & CA • (610) 889.0200 International • +31 (0) 485.350300 Europe30
Accutome 4Sight Manual
Default Folder There are two selections of folders; Main and Version 4.0. The Main folder is the location at which you store any new patient exams. The Version 4.0 Exams folder is the location which you designate for restoring patient exams from previous versions of the A-Scan.
Default Folder of ExamsThe Default Exam Folder selection allows you to designate the location of the folder in which you would like to store new patient exams. The default location is: C:\Accutome\Ascan\AscanplusConnectExams. You can store patient exams in any computer location you choose. To change from the default location:
1. Click on “Select” as shown in Figure 5.5 below.
Figure 5.5 - Selecting Main Exam Folder
2. The Accutome A-Scan Plus Connect will launch a Windows browser as shown in Figure 5.6 below. Using the browser locate the folder for storing exam data.
3. If you would like to restore the default folder for exam data, click on “Defaults” as shown in Figure 5.5.
Figure 5.6 - Browse For Folder

(800) 979.2020 US & CA • (610) 889.0200 International • +31 (0) 485.350300 Europe • www.accutome.com 31
Setting Up Personal Preferences
Save and Confirm Configuration ChangesAnytime an option is changed, such as the Default folder of exams, the changes must be saved to the configuration file.Once the changes have been made left click on the save button located on the lower right portion of the screen.
Figure 5.7 - Selecting Save Changes
Figure 5.8 - Are You Sure
The prompt: “Save Configuration will overwrite existing configuration file! Are you sure you want to save?” Yes or No.Left click “Yes” to confirm the entry. Selecting “No” will not save the changes.

www.accutome.com • (800) 979.2020 US & CA • (610) 889.0200 International • +31 (0) 485.350300 Europe32
Accutome 4Sight Manual
Default Folder of Version 4.0 Many users have the previous model of A-scan, the A-scan Plus Version 4.0, and have saved extensive libraries of patient information. This stored patient information may need to be recalled for review.The A-scan Plus Connect allows the version 4.0 information to be recalled and viewed. Once this information has been recalled it can be stored to the A-scan Plus Connect “Default Folder of Exams”.The default location for retrieval of version 4.0 saved information is C:\Accutome\Ascan\Ascanplus\patients\.You may recall patient records from any computer location, such as a memory stick. To change the selected drive:
1. Click on select as shown below in Figure 5.9.
Figure 5.9 - User Select, Default Folder of Version 4.0
2. The Accutome A-Scan Plus Connect will launch a Windows browser as shown in Figure 5-8 below. Using the browser, locate the folder where you would like to restore exam data.
3. If you would like to restore the default folder for exam data, click on “Reset.”
Figure 5.10 - Windows Browser - Locate Exam Folder
Net Share Folder The previous model of the A-scan, the A-scan Plus Connect Version 4.0, has an active Ethernet port and may be connected to an office network. The net share allows you to specify the drive and file location within the network for the retrieval of version 4.0 patient information.

(800) 979.2020 US & CA • (610) 889.0200 International • +31 (0) 485.350300 Europe • www.accutome.com 33
The A-scan Plus Connect allows the version 4.0 information to be recalled and viewed. Once this information has been recalled it can be stored to the A-scan Plus Connect “Default Folder of Exams”.The default location for retrieval of Version 4.0 saved information is C:\Accutome\Ascan\Netshare\Ascanplus\patients\.You may recall patient records from any network location. To change the Net share:
1. Click on select as shown below in Figure 5.11.
Figure 5.11 - Net Share
2. The Accutome A-Scan Plus Connect will launch a Windows browser as shown in Figure 5-12 below. Using the browser, locate the folder where you would like to restore exam data.
3. If you would like to restore the default folder for exam data, click on “Defaults” as shown in figure 5-11.
Figure 5.12 - Windows Browser - Locate Exam Folder
Exam Name Combination The Exam Name Format allows you to select how patient information will appear on a patient exam and exam record. There are many combinations of several fields that are available for the Exam Name. The fields are as follows:
• Last Name - patient’s last name• First Name - patient’s first name• MRN - medical record number• Date Time - date and time that exam occurred.
The default Exam Name Combination is: LastName,FirstName_MRN_DateTimeTo use a combination other than the default select the combination from the drop down list as shown in Figure 5.13 on the next page.
Setting Up Personal Preferences

www.accutome.com • (800) 979.2020 US & CA • (610) 889.0200 International • +31 (0) 485.350300 Europe34
Accutome 4Sight Manual
Figure 5.13 - Selecting Exam Name Combinations
How to Set the Default Eye Type When the Accutome A-Scan Plus Connect is set up at the factory, it is equipped with predefined eye types and specific velocities for the predefined eye types.The Accutome A-Scan Plus Connect has a default eye type setting so that every time you start a new patient, you do not have to select an eye type.When you start a new patient, the eye type displayed on the measure screen will be the default eye type selected in the option screen. Descriptions of the factory installed eye types and their characteristics are given below.
Eye Type• Phakic - Setting for eyes with natural lenses. This will be the setting for most
patients• Silicone Oil Filled - Phakic eye with silicone oil in the vitreous• Dense Cataract - Using this setting when a dense cataract prevents
measurement of lens thickness• Pseudo PMMA - Patient with Pseudophakic PMM• Pseudo Silicone - Patient with Pseudophakic Silicone IOL• Pseudo Acrylic - Patient with Pseudophakic Acrylic IOL• Aphakic - Patient with no lens, lens is not measured or assumed• Phakic + ICL - Phakic eye with ICL implanted
Eye Type Materials and VelocitiesThe table below list the preset eye types and define the materials and velocities for each eye type.
Table 5.2 - Eye Types
Eye Type Name Lens Thickness AC VC Extra Lens Material
Extra Lens Thickness
Phakic Phakic Measured Aqueous Vitreous Undefined 0
Silicone Filled Phakic Measured Aqueous Silicone Oil Undefined 0
Dense Cataract Phakic 4.70 Aqueous Vitreous Undefined 0
Pseudo PMMA PMMA 0.70 Aqueous Vitreous Undefined 0
Pseido Silicone Silicone 1.40 Aqueous Vitreous Undefined 0
Pseudo Acrylic Acrylic 0.70 Aqueous Vitreous Undefined 0
Aphakic (none) (none) 1532 Undefined 0
Phakic+ICL Phakic Measured Aqueous Vitreous PMMA 0.7

(800) 979.2020 US & CA • (610) 889.0200 International • +31 (0) 485.350300 Europe • www.accutome.com 35
Table 5.3 - Lens Materials and Velocities
Material Velocity (m/s)
Phakic 1641
PMMA 2660
Silicone 980
Acrylic 2120
Table 5.4 - Anterior/Vitreous Materials and Velocities
Material Velocity (m/s)
Aqueous 1532
Vitreous 1532
Silicone Oil 980
Selecting the Default Eye TypeTo select the default eye type, left click the eye type drop down window and left click on the more frequently measured eye type.
How to Set the Default Formula The Accutome A-Scan Plus Connect has the latest third and fourth generation IOL calculation program. Many surgeons have a particular favorite formula. The Accutome A-Scan Plus Connect has a default formula setting so that every time you start a new patient, you do not have to select the most frequently used formula. On the IOL calculation screen, the formula can be changed if necessary.When you start a new patient, the display on the IOL calculation screen will be the default eye type selected in the options screen.Description of the formulas installed are given below.Formulas
• Hoffer Q• Holladay 1• SRK T• Haigis
Selecting the FormulaTo select a default formula, left click on the “formula” drop down window and then left click on the preferred formula.
How to Set the Default Scan Method The Accutome A-Scan Plus Connect supports two different methods of applying the probe to the cornea, contact mode and the non contact immersion method.
Figure 5.14 - Selecting the Default Eye Group
Figure 5.15 - Selecting the Default Formula

www.accutome.com • (800) 979.2020 US & CA • (610) 889.0200 International • +31 (0) 485.350300 Europe36
Accutome 4Sight Manual
ContactThe contact method is where the probe is allowed to come in direct contact with the anesthetized cornea.
CAUTION: When using the contact method, care should be taken to minimize corneal compression. Corneal compression will result in a shorter axial length measurement and will effect the calculations.
ImmersionThe immersion technique is where a scleral immersion shell is used with immersion fluid to couple the probe to the eye. No contact between the probe and the cornea occurs.
Selecting the Default Scan MethodThe A-Scan Plus Connect has a scan method setting so that every time you start a new patient, you do not have to select the scanning mode.When you start a new patient, the scan mode displayed on the measure screen will be the default scan mode selected in the options screen. Using the mouse, position the cursor over the preferred scanning method and left click.The scan method may also be changed on the measure screen as needed. Every time a new patient is started, the setting will return to the default screen.
How to Set the Default Capture ModeThe Accutome A-Scan Plus Connect has two methods of capturing the axial length measurement, the automatic mode and the manual mode.
AutomaticAutomatic is where the software determines when the minimum criteria is found and automatically locks on the signal.
ManualThe manual mode is where the operator depresses the foot switch when an acceptable pattern is obtained and then the pedal is depressed again to reactivate the probe.
Figure 5.16 - Selecting Default Scan Method
Figure 5.17 - Selecting Default Capture Mode

(800) 979.2020 US & CA • (610) 889.0200 International • +31 (0) 485.350300 Europe • www.accutome.com 37
Selecting the Default Capture ModeThe Accutome A-Scan Plus Connect has a default capture method setting so that every time you start a new patient, you do not have to select the scanning mode.When you start a new patient, the capture mode displayed on the measure screen will be the default capture mode selected in the option screen.Using the mouse, position the cursor over the preferred capture method and left click.The capture method may also be changed on the measure screen as needed. Every time a new patient is started the setting will return to default screen value. See Figure 5.17.
Auto RestartThe “Auto Restart” check box controls the default mode of restarting the ultrasound measurements after each successful measurement. When “Auto Restart” is selected the ultrasound measurements will automatically restart after an auto or manual reading. When “Auto Restart” is not selected users have to use the footswitch or “Esc” key to restart the scan.
Note: When the Accutome A-Scan Connect is set to the automatic capture, the instrument will capture when the minimum lock on criteria is met. Holding the foot pedal down while scanning in the automatic mode will prevent the instrument from capturing automatically until the operator has determined the best measurement is found.Once the best waveform is found, release of the foot pedal will allow automatic capture to engage.The instrument will capture automatically, providing the auto capture conditions set in the options page have been met.
How to Set the Auto Capture Mode The Accutome A-Scan Plus Connect allows you to define the automatic measurement mode by specifying how a measurement is automatically captured. There are a total of three criteria available and each can be turned off or on by the user on the Setup screen. The criteria are:
• Sclera - Automatic capture determined by sclera detection• Retina - Automatic capture determined by retina detection• Stable - Automatic capture determined by measurement stability
The Auto Mode setting is displayed in the soft menu on the Measure Screen as “Auto (SRS), where (SRS) means Sclera, Retina, Stable. If the feature is ON, the first letter appears in its place, otherwise a placeholder is displayed, default setting is Sclera and Retina.“Sclera”, displayed as “Auto (S_)”, must have a distinct sclera echo after the retina, above the threshold. Between the Retina and Sclera, the signal must go below the threshold.“Retina”, displayed as “Auto ( _R_)”, must begin at the base line, have no data greater than 10% of the threshold in front of it (for 1.5mm), and be steeply rising.“Stable”, displayed as “Auto (_S)”, means the measurement needs to be within a tolerance for a certain amount of time.To configure the Capture Mode, left click on the appropriate features.
Setting Up Personal Preferences

www.accutome.com • (800) 979.2020 US & CA • (610) 889.0200 International • +31 (0) 485.350300 Europe38
Accutome 4Sight Manual
Note: The Stable Auto Mode setting is not recommended for contact method measurements. The measurement variance caused by hand or eye movements may make the stable auto lock requirement difficult to achieve.
Audio Feedback on Live ScanAt the bottom of the screen there is a rectangular section labeled Misc Controls. This is where the Audio feedback on a live scan option can be turned on.When this option is enabled, a pulsating tone is emitted by the system indicating contact with the eye.This feature may be very helpful when aligning the probe. In some instances the tone may become a distraction to the patient. When this occurs it may need to be turned off.
How to Activate Audio Feedback on Live ScanPosition the mouse over the small box to the left of the speaker icon and left click. A check in the box is an indication the Audio Feedback is activated.
Selecting the Default K Index The Accutome A-scan Plus Connect allows the user to select the default refractive index of the keratometers being used in the office.The refractive index is used to convert the Radius of curvature to diopters. The refractive index is not the same for all keratometers.In North America, most keratometers use a refractive index of 1.3375. For this reason the default value is 1.3375.The Accutome A-scan Plus Connect allows the user to select the refractive index based on the geographic location.The options are:North America STD (1.3375)European STD (1.3315)Custom (between 1.2500-1.500)
Selecting the Default K Index:Position the mouse cursor over the drop down list located to the right of the K index field. Left click. This opens the drop down window. Select the refractive index of choice and left click the mouse. When Custom is selected the user must enter a value between 1.2500 and 1.500 in the K index window.
Setting the IOL Step1. Most IOL implants are offered in .5 diopter steps. Some newer refractive
implants are being offered in .25 diopter step.
How to Adjust the IOL Step1. Left click the IOL step window2. Type in the desired step
Figure 5.18 - Selecting the K Index

(800) 979.2020 US & CA • (610) 889.0200 International • +31 (0) 485.350300 Europe • www.accutome.com 39
TargetIn many instances, the surgeon has developed personal preferences with regards to the targeted outcome and may want to set it to a default value other than plano.The Accutome A-Scan Plus Connect allows you to specify the default target refraction that is most commonly used for patients. The target refraction may also be changed on a case by case basis when in the IOL calculation screen.
How to Set the Default Target Refraction1. Left click the Target window2. Type in a desired Target refraction
Reset All to Defaults If you would like to restore all option setting adjustments to the system defaults:
1. Click on “reset all to defaults.”2. A “Restore All to System Setting” dialog will launch. If you would like to
restore all option settings and not save changes, click “Yes.” If you would like to retain the changes made to the Option settings, click “No.”
Figure 5.19 - Selecting Save Changes
Setting Up Personal Preferences

www.accutome.com • (800) 979.2020 US & CA • (610) 889.0200 International • +31 (0) 485.350300 Europe40
Accutome 4Sight Manual
Figure 5.20 - Are You Sure
The prompt: “Save Configuration will overwrite existing configuration file! Are you sure you want to save?” Yes or No.Left click “Yes” to confirm the entry. Selecting “No” will not save the changes.
Gain The gain feature of the Accutome A-Scan Plus Connect allows you to adjust the strength of the signal as it travels through the eye, thereby making the wave patterns higher, compensating for absorption.
Adjusting the GainThe Accutome A-Scan Plus Connect provides a user-adjustable gain feature. To the right of the screen there is a knob with a red drag point. Adjustment to the gain is as simple as dragging the knob. As you adjust the gain, you can see the difference in the dB value.To adjust the Image Control Gain:
1. Select the red drag point on the gain adjustment knob as shown in figure 5.21.
Figure 5.21 - Gain Adjustment Knob

(800) 979.2020 US & CA • (610) 889.0200 International • +31 (0) 485.350300 Europe • www.accutome.com 41
Import /Export The Import/Export feature of the Accutome A-Scan Plus Connect allows you to use the a-scan as either a standalone a-scan or as a back to the IOL Master 500.
How to turn on Synergy ModeSelect the second tab from the left labeled “Import/Export”. This screen allows you to turn on or off the Synergy function of the Accutome A-Scan Plus software. At the top of the screen in large yellow writing is a label “Synergy Mode”, with a small box at its left. Click inside the box and a check mark should appear. This indicates that the Synergy mode is now active. You should notice that the previously grayed out or locked portions of the screen located at the top right are now active. Exact details for operation are found in chapter 9.
Figure 5.22 - Turn On the Synergy Mode
Snapshots/ ReportsThe Accutome A-scan Plus Connect has the advanced feature of being able to export the print outs from any patient examination to any drive or network location that is specified in the “Folder to Export Reports”. This feature allows the patient reports and any screen snapshot to be shared by the electronic medical record. The reports are exported as a PDF or JPG file.Whenever a snapshot of any screen is taken, a screen shot is exported to the location specified in the Folder to export Snapshots.The snapshot may be exported in the following formats:
• Bitmap • JPEG •GIF •PNG •TIF
Setting Up Personal Preferences

www.accutome.com • (800) 979.2020 US & CA • (610) 889.0200 International • +31 (0) 485.350300 Europe42
Accutome 4Sight Manual
How to Activate the Export Snapshots Function1. To activate the export snapshot feature position the mouse cursor over the
export snapshot activation box and left click.2. A check mark indicates the activation of the export feature.3. Select the output format of the snapshot. Position the mouse cursor over
the “Format of exported Snapshot” drop down window and left click. This opens the snapshot format drop down window.
Figure 5.23 - Selecting the Snapshot Format
4. Position the mouse cursor over the format desired and left click. This will place your selection in the Format of export box.
How to Activate Save Patient Demographics to an XML File With Snapshot FunctionThe Accutome software also allows the export of an XML file that has all of the patient demographics whenever a snapshot is requested.
1. Position the mouse cursor over the selection box and left click. When a check mark is in this box an XML file will be exported along with the screen snapshot.
How to Activate the Show Snapshot in a Separate Window FunctionSome users like to have confirmation when a snapshot has been exported. Selection of the Show snapshot in separate window feature will display a picture of the exported snapshot on a separate screen. This ensures the user that the snapshot has been transferred.
1. Position the mouse cursor over the selection box and left click. When a check mark is in this box a separate snapshot window will appear on the screen as an indication that the snapshot has been exported.

(800) 979.2020 US & CA • (610) 889.0200 International • +31 (0) 485.350300 Europe • www.accutome.com 43
Figure 5.24 - Snapshot Selection Completed
Select Folder to Export the Snapshot1. Position the mouse cursor over the select folder button and left click.2. This opens the browse for folder window.3. Using the mouse, position the cursor over the drive and network location
requested and left click.4. You will see the network and folders to export snapshot.
Figure 5.25 - Selecting Network Location
5. Select the locations and folder to export the the snapshots to by using the mouse and left clicking until the correct path is established.
6. Clicking on OK will confirm selection and enter it in to the Folder to export location.
Default FolderThe Default button allows the folder to export the snapshots to reset to the factory default setting of C:\Accutome\Ascan\ExportedSnapshots\.The default value is not saved or implemented until the save button is clicked.
Save Demographics
Show Snapshot
Export Snapshot
Setting Up Personal Preferences

www.accutome.com • (800) 979.2020 US & CA • (610) 889.0200 International • +31 (0) 485.350300 Europe44
Accutome 4Sight Manual
How To Activate the Export Reports1. Position the mouse cursor over the “export report” activation box. A check
in this box will assure that a patient report will be exported to the selected location every time the print button is selected.
Figure 5.26 - Activating Export Report
Print New Report to Default PrinterThe Accutome software also allows the automatic printout of the report every time the print button is pressed. This feature gives the user a hard copy for review automatically. It may also be used as an indication of the report being exported to a network or drive location.
1. To activate the “Print report to default printer”, position the mouse cursor over the selection box and left click. A check mark in this box indicates a report will be automatically printed every time the print button is selected.
Show Report in Separate WindowSome users like to have confirmation when a report has been exported and or remotely printed. Selection of the Show Report in separate window feature will display the exported, remotely printed report on a separate screen. This ensures the user that the report has been transferred.
1. To activate the Show Reports in a separate window, position the mouse cursor over the selection box and left click. When a check mark is in this box, a report will appear on the screen as an indication that the report has been exported.
Convert PDF to JPEGThis function allows automatic converting reports to JPEG format. Some EMR systems only take reports in JPEG format. Selection of “Convert to JEPG” feature will automatically convert newly created reports to JPEG format.
1. To activate the Convert PDF to JPEG feature position the mouse cursor over the selection box and left click. When a check mark is in this box, all the new reports will be converted automatically.
Print ReportShow Separate Window
Convert PDF to JPEG
Export Report

(800) 979.2020 US & CA • (610) 889.0200 International • +31 (0) 485.350300 Europe • www.accutome.com 45
Setting Up Personal Preferences
Select the Folder and Drive to Export Report1. Position the mouse cursor over the select folder button and left click.2. This opens the browse for folder window.3. Using the mouse, position the cursor over the drive, network location
requested and left click.4. You will see the network and folders to export report.
Figure 5.27 - Selecting Network Location
5. Select the locations and folder to export the reports by using the mouse and left clicking until the correct path is established.
6. Clicking on OK will confirm selection and enter it in to the Folder to export location.
R/W TestOnce the network drive location for the export of the reports has been selected, you may test the read write capability of this location.
7. Position the mouse cursor over the R/W Test button and left click.
8. The Message “Successfully write to ‘Export Snapshots Folder’” will appear. Click OK.
If a message indicating that an error path is not set correctly, contact your system administrator.
FacilitiesThe Facilities tab (and related screen) is the fourth tab displayed upon starting Setup. The Accutome A-Scan Plus Connect provides the ability to add facilities where exams will take place. The list of available facilities is displayed at the right of the screen and command buttons related to facility functions are located below the list.
Figure 5.28 - Successful Read Write Test

www.accutome.com • (800) 979.2020 US & CA • (610) 889.0200 International • +31 (0) 485.350300 Europe46
Accutome 4Sight Manual
How to Add New FacilitiesTo add a new facility:
1. In the Facilities screen select “New” as shown in Figure 5.29 below.
Figure 5.29 - Selecting “New” Facility
2. Activate the Name area under the Facility Information area as shown below. The available information fields are:
• Name• Full Address• Telephone number
Figure 5.30 - Facility Information Being Entered
3. After entering all facility data click “Save” to save the information.4. An “Update Restore Point” dialog will launch. If you would like to save all
changes, and have the current facilities setup become the data restore point click “Yes.” If you would like to retain the old data restore point click “No.”

(800) 979.2020 US & CA • (610) 889.0200 International • +31 (0) 485.350300 Europe • www.accutome.com 47
Setting Up Personal Preferences
5. Left click on “Save Configure.”6. The prompt: “Save configuration
will overwrite existing configuration files! Are you sure you want to save? “Yes”, “No””.
7. Left click “Yes” to confirm entry. Selecting “No” will not save the value.
Deleting FacilitiesTo delete a facility:
1. Select the facility you would like to delete from the “Available Facilities” list.2. Click on “Delete.”3. The facility will be deleted from the list of Available Facilities.
Duplicate Facilities from Selected To duplicate a facility’s information:
1. Select the facility you would like to duplicate from the “Available Facilities” list.
2. Click on “Duplicate.”3. A copy of the facility will be displayed in the list of Available Facilities with
“(1)” beside the name. If you make more than one copy the number will increment with each copy.
4. You may change any facility information as needed.
Set Selected Facility as DefaultTo set a facility as the default A-Scan Plus Connect operation:
1. Select the facility you would like to become the default from the “Available Facilities” list.
2. Click on “Set Selected as Default.”3. The facility will become the default to appear when you power up the
Accutome A-Scan Plus Connect.
SaveTo save all facility information:
1. Click on “Save.”2. A confirm save configuration
dialog will launch. If you would like to save all changes, and have the current facilities setup become the data restore point click “Yes.” If you would like to retain the old data restore point click “No.”
Figure 5.31 - Are You Sure
Figure 5.32 - Are You Sure

www.accutome.com • (800) 979.2020 US & CA • (610) 889.0200 International • +31 (0) 485.350300 Europe48
Accutome 4Sight Manual
Physicians The Physicians tab (and related screen) is the fifth tab from the left in Setup. The Accutome A-Scan Plus Connect provides the ability to add physicians to an A-Scan Plus Connect physician list.
How to Add a New PhysicianTo add a new physician:
1. In the Physicians screen select “New” as shown in Figure 5.33 below.
Figure 5-33 Physicians Screen
2. Activate the Name area under the Physicians Information area as shown below. The available information fields are:
• First Name• Last Name• Facility - select entered facility from drop down menu• Department • Telephone
Figure 5.34 - Physician Name Entered

(800) 979.2020 US & CA • (610) 889.0200 International • +31 (0) 485.350300 Europe • www.accutome.com 49
Setting Up Personal Preferences
3. After entering all physician data click “Save” to save the information.
4. A confirm save configuration dialog will launch. If you would like to save all changes click “Yes.” If you click “No” the information will not be saved.
Deleting PhysiciansTo delete a physician:
1. Select the physician you would like to delete from the “Available Users” list.2. Click on “Delete.”3. The user will be deleted from the list of Available Users.
Set Selected Physician as Default To set a physician as the default entry:
1. Select the physician you would like to become the default from the “Available Physicians” list.
2. Click on “Set Selected as Default.”3. The physician will become the default entry to appear when you power up
the Accutome A-scan Plus Connect.
SaveTo save default selection:
1. Click on “Save.”2. A “confirm save configurations”
dialog will launch. If you would like to save all changes click “Yes.” If you click “No” the information will not be saved.
UsersThe Users tab (and related screen) is the sixth tab from the left in Setup. The Accutome A-Scan Plus Connect provides the ability to add users to the A-Scan Plus Connect user list.
Figure 5.35 - Are You Sure
Figure 5.36 - Are You Sure
Figure 5.37 - Users Screen

www.accutome.com • (800) 979.2020 US & CA • (610) 889.0200 International • +31 (0) 485.350300 Europe50
Accutome 4Sight Manual
How to Add a New UserTo add a new user:
1. In the Users screen select “New” as shown in Figure 5.38 below.2. 2. Activate the Name area under the Users Information area. The available
information fields are:• First Name• Last Name• Facility - select entered facility from drop down menu• Department • Telephone
Figure 5.38 - New User Information
3. After entering all user data, click “Save” to save the information.
4. A confirm save configuration dialog will launch. If you would like to save all changes click “Yes.” If you click “No” the information will not be saved.
Deleting UsersTo delete a user:
1. Select the user you would like to delete from the “Available Users” list.
2. Click on “Delete.”3. The user will be deleted from the
list of Available Users.4. After deleting all users required,
click on “Save” to save the changes made.
5. A “Confirm Save Configuration” dialog will launch. If you would like to save all changes click “Yes”. Click No and the changes will not be saved.
Figure 5.39 - Are You Sure
Figure 5.40 - Are You Sure

(800) 979.2020 US & CA • (610) 889.0200 International • +31 (0) 485.350300 Europe • www.accutome.com 51
Figure 5.41 - Are You Sure
Set Selected User as DefaultTo set a user as the default A-Scan Plus Connect operator:
1. Select the user you would like to become the default from the “Available Users” list.
2. Click on “Set Selected as Default.”3. The user will become the default operator to appear when you power up the
Accutome A-Scan Plus Connect.
SaveTo save all user information:
1. Click on “Save.”2. A “Confirm Save Configuration”
dialog will launch. If you would like to save all changes click “Yes”. Click No and the changes will not be saved.
Eye Types The Accutome A-Scan Plus Connect provides the customer with the ability to create unique eye types that adapt the A-scan measurement for use with new material being created for ocular surgery. When you select the Eye Type tab, the screen will display the factory installed eye types and will show the velocities of sound used in them. When in this screen the user may create new eye types that reflect the changes in ophthalmic materials. Prior to creating a new eye type, the velocities of sound for each material used must be entered.
CAUTION: Changing eye type and velocity information does not effect the eye type information for current and saved patients. The changes will be in effect the next time the changed eye type is selected or a new patient is started. Current patient eye types that do not match the settings on the eye types screen are indicated with * on the measure and calculate screen.
Additional eye types will show up if you turn on Synergy Mode in the Import/Export tab.
Figure 5.42 - Additional Eye Types
Setting Up Personal Preferences

www.accutome.com • (800) 979.2020 US & CA • (610) 889.0200 International • +31 (0) 485.350300 Europe52
Accutome 4Sight Manual
To add a new Eye Type:1. Open the Set Up tab by
selecting the Eye Types Tab2. This is done by positioning
the mouse cursor over the Eye Type tab and left clicking.
Adding a New Lens Material Before using a selection from the “Lens Material” or “Anterior/Vitreous Materials” in the definition of an Eye Type, the Lens and Anterior/Vitreous material must exist in their respective material tables.
How to Add a New Lens Material1. Position the mouse cursor
over the “New” button located within the “Lens Material” box.
2. Left click on “New.”3. You will see a new table open
with no information in it.4. Position the mouse cursor over
the new “Material” description box and left click to activate.
5. Type in the description of the new lens material.
6. Pressing tab or left clicking the empty “Velocity” box will allow a new sound velocity to be entered.
7. Type in the velocity of sound for the new lens material.
8. Left click on “Update Eye Types.”
Note: Clicking on the “Update Eye Types” button only confirms the entries as correct. “Save Configure” must be selected to save the new entries permanently to memory.
9. Position the mouse cursor over the “Save” button.
10. Left click “Save”11. The prompt: “Save
configuration will overwrite existing configuration files! Are
Figure 5.43 - Eye Type Screen
Figure 5.44 - New Lens Material Window Activated
Figure 5.45 - New Lens Material Entered
Figure 5.46 - Are You Sure

(800) 979.2020 US & CA • (610) 889.0200 International • +31 (0) 485.350300 Europe • www.accutome.com 53
you sure you want to save? “Yes”, “No””.12. Left click “Yes” to confirm entry. Selecting “No” will not save the value.
How to Remove Lens Material 1. Position the mouse cursor over
the lens material and velocity to be removed.
2. Left click. You will see the entry become highlighted. Only one entry per line needs to be highlighted.
3. Position the mouse cursor over the “Remove” button
4. Left click on “Remove.”5. The message “If selected custom material been used in any eye types
segments, remove it will make the segment switch to default material automatically!!! Are you sure you want to remove?”
6. Clicking on “Yes” the highlighted entry will be removed, “No” retains the information.
7. The highlighted entry will be removed from the table.8. Position the mouse cursor over the “Save Configure” button.9. Left click “Save Configure.”10. The prompt: “Save configuration will overwrite existing configuration
files! Are you sure you want to save? “Yes,” “No””.11. Left click “Yes” to confirm entry. Selecting “No” will not save the value.
Adding a New Anterior/Vitreous MaterialBefore using a selection from the “Lens Material” or “Anterior/Vitreous Materials” in the definition of an Eye Type, the Lens and Anterior/Vitreous material must exist in their respective material tables.
How to Add a New Anterior/Vitreous Material1. Position the mouse
cursor over the “New” button located within the “Anterior/Vitreous Materials” box.
2. Left click on “New.”3. You will see a new table
open with no information in it.
4. Position the mouse cursor over the new anterior/vitreous “material” description box and left click to activate.
5. Type in the new material description.6. Pressing tab or left clicking the empty “Velocity” box will allow a velocity to
be entered.7. Type in the velocity of the new material.
Figure 5.48 - New Anterior/Vitreous Material Window Activated
Figure 5.47 - Are You Sure You Want to Remove
Setting Up Personal Preferences

www.accutome.com • (800) 979.2020 US & CA • (610) 889.0200 International • +31 (0) 485.350300 Europe54
Accutome 4Sight Manual
8. Left click on “Update Eye Types.”
Note: Clicking on the “Update Eye Types” button only confirms the entries as correct. “Save” must be selected to save the new entries permanently to memory.
9. Position the mouse cursor over save and left click.
10. The prompt: “Save configuration will overwrite existing configuration files! Are you sure you want to save? “Yes,” “No””.
11. Left click “Yes” to confirm entry. Selecting “No” will not save the value.
How to Remove an Anterior/Vitreous Material 1. Position the mouse cursor over
the Anterior/Vitreous material and velocity to be removed.
2. Left click. You will see the entry become highlighted. Only one entry per line needs to be highlighted.
3. Position the mouse cursor over the “Remove” button.
4. Left click on “Remove.”5. The message “If selected custom
material been used in any eye types segments, remove it will make the segment switch to default material automatically!!! Are you sure you want to remove?”
6. Clicking on “Yes” the highlighted entry will be removed, “No” retains the information.
7. Position the mouse cursor over the “Save” button.
8. Left click “Save”9. The prompt: “Save configuration will overwrite existing configuration files!
Are you sure you want to save? “Yes,” “No””.10. Left click “Yes” to confirm entry. Selecting “No” will not save the value.
Figure 5.48 - New Anterior/Vitreous Material Window Activated
Figure 5.50 - Are You Sure
Figure 5.51 - Are You Sure You Want to Remove
Figure 5.52 - Are You Sure

(800) 979.2020 US & CA • (610) 889.0200 International • +31 (0) 485.350300 Europe • www.accutome.com 55
Setting Up Personal Preferences
How to Create New Eye Type 1. Position the cursor over
the “New Eye Type” button located within the “Manage Eye Types” box.
2. Left click on “New Eye Type.”
3. You will see a new table open with no information in it.
4. Position the mouse cursor over the new eye type description box and left click to activate.
5. Type in the new eye type description.
6. Using the mouse, position the cursor over the drop down window and left click. This will open the lens material window and allow the selection of the lens material to be included in the new eye type.
7. Position the mouse cursor over the lens material to be included in the new eye type and left click. The drop down window will close and the lens material entry will be populated with the material selected.
8. Left click on the thickness window.
9. Type “Measured” when the thickness of the lens material is actually measured by the system, or when an assumed thickness is being used type in the thickness of the lens being measured.
10. Using the mouse, position the cursor over the drop down window and left click. This will open the AC Material (Anterior Chamber) window and
Figure 5.53 - Creating a New Eye Type
Figure 5.54 - New Eye Type Window Opened, New Eye Type Name Entered
Figure 5.55 - Selecting Lens Material
Figure 5.56 - Entering Assumed Thickness

www.accutome.com • (800) 979.2020 US & CA • (610) 889.0200 International • +31 (0) 485.350300 Europe56
Accutome 4Sight Manual
allow the selection of the A.C. Material (Anterior Chamber) to be included in the new eye type.
11. Position the mouse cursor over the AC Material to be included and left click. The drop down window will close and the AC Material selected will be populated with the AC Material selected.
12. Using the mouse, position the cursor over the drop down window and left click. This will open the VC Material (Vitreous Material) window and allow the selection of the VC Material to be included in the new eye type.
13. Position the mouse cursor over the VC Material to be included and left click. The drop down window will close and the VC Material selected will be populated with the VC Material.
14. Using the mouse, position the cursor over the drop down window and left click. This will open the Extra Lens Material window and allow the selection of the Extra Lens Material to be included in the new eye type.
15. Position the mouse cursor over the Extra Lens Material to be included and left click. The drop down window will close and the Extra Lens Material selected will be populated with the Extra Lens Material.
16. Left click on the Extra Lens thickness window.17. Type assumed thickness of the extra lens being measured. 18. Position the mouse cursor over the “Save Configure” button.19. Left click “Save Configure”20. The prompt: “Save configuration will overwrite existing configuration
files! Are you sure you want to save? “Yes”, “No””.21. Left click “Yes” to confirm entry. Selecting “No” will note save the value.
Figure 5.57 - Selecting the AC Material
Figure 5.58 - Selecting the Vitreous Material
Figure 5.59 - Are You Sure

(800) 979.2020 US & CA • (610) 889.0200 International • +31 (0) 485.350300 Europe • www.accutome.com 57
How to Create a New Eye Type Based on a Previously Stored Eye Type
1. Position the mouse over the eye type that you would like to use as a template to create the new eye type form.
2. Left click to activate.3. Click on “Dup
Selected”4. You will see a
duplicate entry added to “Manage Eye Types” list, labeled “undefined”.
5. Using the mouse cursor, select the entries you would like to change.
6. Open the drop down list and select from the materials listed. If the material required is not listed, refer to the “Add Lens Materials” or “Add Anterior/Vitreous Materials” sections and add new materials.
7. Position the mouse cursor over the “Save configure” button.
8. Left click “Save.”9. The prompt: “Save
will overwrite existing configuration files! Are you sure you want to save? “Yes”, “No””.
10. Left click “Yes” to confirm entry. Selecting “No” will not save the value.
Figure 5.60 - Create New Eye Type From Existing Eye Type
Figure 5.61 - New Eye Type Completed
Figure 5.62 - Are You Sure
Setting Up Personal Preferences

www.accutome.com • (800) 979.2020 US & CA • (610) 889.0200 International • +31 (0) 485.350300 Europe58
Accutome 4Sight Manual
How to Delete an Existing Eye Type1. Position the cursor over the Eye Type
that you would like to delete.2. Left click to activate.3. Click “Delete Selected”.4. The screen will prompt “Are you sure”
“Yes or No””.5. Left click Yes to confirm entry. The highlighted entry will be removed from
the table. Selecting No will not delete entry.6. Position the mouse cursor over the “Save” button.7. Left click “Save”.8. The prompt: “Save configuration will overwrite existing configuration flies!
Are you sure you want to save? “Yes”, “No”.9. Left click “Yes” to confirm entry. Selecting “No” will not save the value.
Personalizing IOL OverviewOne of the great features of the Accutome A-Scan Plus Connect is the ability to personalize the lens constants used in calculating lens power. This ability to fine tune lens constants results in even greater success for patient outcomes.
Note: The Personalize IOLs screen does not allow the patient data to be pasted for an eye that has Rx Surg set to Yes. If you attempt to personalize IOLs withpost refractive surgery eyes the following message is shown: “Refractive surgery eyes cannot be used.”
Personalizing Lens ConstantsIOL constant personalization is a method for removing consistent errors from the entire IOL implant procedure. It is important that as many variables as possible be consistent when personalizing constants for an IOL. These variables include:
• Diagnostic technician• Diagnostic equipment (A-Scan keratometer)• Surgical technique• Patient pathology• IOL manufacturer and model• IOL calculation formula
For this reason, the Accutome A-Scan Plus Connect tracks personalized constants for each IOL and formula separately.The process for personalizing lens constants involves entering postoperative results and allowing the Accutome A-Scan Plus Connect to recalculate the constants used in the calculation formulas. The instrument tracks all the data entered in the postoperative results and optimizes all the data to determine the new formula constant.
How to Personalize ConstantsThe process of personalizing IOL’s consists of:
• Selecting the IOL group and lenses • Selecting the saved patient information
Figure 5.63 - Are You Sure

(800) 979.2020 US & CA • (610) 889.0200 International • +31 (0) 485.350300 Europe • www.accutome.com 59
Setting Up Personal Preferences
Figure 5.64 - IOL Personalization
Figure 5.65 - Selecting IOL Group
Figure 5.67 - Selecting the Formula
Figure 5.66 - Selecting Lens to be Personalized
• Entering the postoperative outcome
• Updating the IOL constant
Auto Personalization1. Position the mouse cursor
over the Set Up tab and left click. This opens the Set Up screen.
2. Position the mouse cursor over the Personalize IOL tab and left click. This opens the personalization table.
3. Look at the Lock icon. If the lock is locked, position the mouse cursor over the lock icon and left click it to unlock.
4. Left click the IOL groups drop down window.
5. Select and left click the lens group of interest. This will load four possible lenses and the constants in the table to the right.
6. Using the mouse, select the lens to be personalized.
Note: The Accutome A-scan Plus Connect personalization program allows the user to selects the any personalization formula. The default value is based on the default formula chosen in the “Options” tab during the initial set up. When formulas other than the default formula are used and personalization is required, the alternate formula must be manually selected prior to recalling the saved patient to the personalization table.It is the responsibility of the user to know the formula used to calculate the initial power of the patients IOL.
7. Using the mouse select the formula to be used.

www.accutome.com • (800) 979.2020 US & CA • (610) 889.0200 International • +31 (0) 485.350300 Europe60
Accutome 4Sight Manual
Selecting the Patient Record to be Personalized
1. Located on the lower right of the screen is the “Select Exam” button. Position the mouse over this button and left click.
2. The saved exams page will open. See figure 5.69 on next page. Using the mouse cursor, select patient records to be included by left clicking on them. A dark blue indicates the patient record has been selected. More than one patient record may be selected at a time.
3. Once the records have been selected click Done. This transfers the files to the personalization tables.
Figure 5.68 - Files Transferred
Figure 5.69 - Power of Lens Entered
4. The post operative result page will be populated with the stored information.5. Using the mouse, position the cursor over the Pwr (power chosen) entry
and left click. This activates the entry.6. Type the power of the implant chosen.

(800) 979.2020 US & CA • (610) 889.0200 International • +31 (0) 485.350300 Europe • www.accutome.com 61
Figure 5.70 - Power of Lens Entered
7. Using the mouse, position the cursor over the Sph (postoperative sphere measurement) entry and left click. This activates the entry.
8. Type in the postoperative sphere. 9. Using the mouse, position the cursor over the Cyl (postoperative cylinder
measurement) entry and left click. This activates the entry.10. Type in the postoperative cylinder. 11. Left click “Save.”12. The prompt: “Save configuration will overwrite existing configuration files!
Are you sure you want to save? “Yes”, “No”.13. Left click “Yes” to confirm entry. Selecting “No” will not save the value.
The instrument will automatically calculate the lens constant for the formula selected and save it to memory.
Figure 5.71 - Multiple Entries Completed
Note: When the “Update IOL constants” tab is selected, it will update the existing IOL group table with the personalized lens constants.
Setting Up Personal Preferences

www.accutome.com • (800) 979.2020 US & CA • (610) 889.0200 International • +31 (0) 485.350300 Europe62
Accutome 4Sight Manual
Manual Entry of Personalization InformationOverviewMany surgeons may want to include information in the personalization of a lens constant when they upgrade from older models of the A-Scan. The Accutome A-scan Plus Connect has the ability to manually enter previous patient outcome information.
Selecting IOL Group and Lens1. Position the mouse cursor over the
Set Up tab and left click. This opens the Set Up screen.
2. Position the mouse cursor over the Personalization tab and left click. This opens the personalization tables.
3. Look at the Lock icon. If it is locked, position the mouse cursor over the lock icon and left click it to unlock.
4. Left click the IOL groups drop down window.
5. Select and left click the lens group of interest. This will load four possible lenses and the constants in the table to the right.
6. Select the lens to be personalized.
Note: The Accutome A-scan Plus Connect personalization program, allows the user to select any personalization formula. The default value is based on the default formula chosen in the “Options” tab during the initial set up.When formulas other than the default formula are used and personalization is required, the alternate formula must be manually selected prior to recalling the saved patient personalization table.It is the responsibility of the user to know the formula used to calculate the initial power of the patients IOL.
7. Using the mouse, select the formula to be used. See figure 5.74 on next page.
Figure 5.72 - Unlock IOL Groups
Figure 5.73 - Select Lens
Figure 5.74 - Selecting the Formula

(800) 979.2020 US & CA • (610) 889.0200 International • +31 (0) 485.350300 Europe • www.accutome.com 63
Manual Entry of a Patient Record to be Personalized1. Located on the lower right
of the screen is the “Manual Enter” button. Position the mouse over this button and left click.
2. The postoperative result entry table will become active and show an empty table.
3. Position the mouse cursor over the “Name of Patient” cell and left click. The cell will become a dark blue allowing the patient name to be entered.
4. Type in the patient’s name.5. Press the tab key or position
the mouse over the Eye cell and left click.
6. Type in OD or OS depending on the eye measured.
7. Press the tab key or position the mouse over the AXL call and left click.8. Type in AXL, axial length.9. Press the tab key or position the mouse over the ACD call and left click.10. Type in ACD, measured anterior chamber depth.
Note: The ACD measurement, listed as the fourth cell of the post operative results, table is the measured value obtained by the A-scan. It is not the lens constant. If the value is not known leave the entry empty.
11. Press the tab key or position the mouse over the K1 call and left click
12. Type in K1, keratometry measurement.
13. Press the tab key or position the mouse over the K2 cell and left click.
14. Type in K2, Keratometry measurement.15. Press the tab key or position the mouse over the Pwr cell and left click.16. Type in Pwr, the power of the implant chosen by the surgeon.17. Press the tab key or position the mouse over the Sph cell and left click.18. Type in Sph, Postoperative sphere.19. Press tab key or position the mouse over the Cyl cell and left click.20. Type in Cyl, the post operative cylinder.21. Once the information has been completely entered you will see the
personalized lens constant in the Value cell.
Figure 5.75 - Select Manual Enter
Figure 5.76 - Manual Entry
Setting Up Personal Preferences

www.accutome.com • (800) 979.2020 US & CA • (610) 889.0200 International • +31 (0) 485.350300 Europe64
Accutome 4Sight Manual
Save and Confirm Configuration ChangesAnytime a table is updated the changes must be saved to the configuration file.Once the changes have been, made left click on the save button located on the lower right portion of the screen.The prompt: “Save Configuration will overwrite existing configuration file! Are you sure you want to save?” “Yes or No”.Left click “Yes” to confirm the entry. Selecting “No” will not save the changes.
Updating IOL ConstantWhile you enter postoperative results you will notice the date change in the Average table, located at the bottom of the screen. The average table displays the count of the post operative results for the selected calculation formula. The average table also displays the average IOL constant extracted from the post operative tables. This constant is based on the formula used to calculate the implant power. Once the user has decided they have obtained and calculated the minimum amount of patient required, the user may decide to update the existing lens constant with the personalized value.To do this:
1. Position the mouse cursor over the “Update IOL” button.
2. Left click3. The message “Replace the lens constant
with the average results!! Are you sure you want to overwrite the lens constants?” will appear.
4. Left clicking yes will update the lens constant. Selecting no will not save the value.
Deleting Postoperative ResultsNormal postoperative results are essential in determining an effective personalized IOL constant. There may be instances that you would like to delete some or all of the postoperative results: e.g. a value is very high or low with respect to the average (outlier), entered data is inaccurate. The Personalize IOL screen provided two methods of deleting postoperative results: you can delete the currently selected result or all post operative results for the current IOL.
Deleting Current Postoperative ResultTo delete current post operative result:
1. Select the IOL group.2. Position the mouse cursor over the name of the patient to be deleted.3. Left click to highlight.
Figure 5.77 - Selecting Save Changes
Figure 5.78 - Are You Sure
Figure 5.79 - Are You Sure

(800) 979.2020 US & CA • (610) 889.0200 International • +31 (0) 485.350300 Europe • www.accutome.com 65
4. Left click the “Clear Selected” button.5. The message “Selected entries will
be removed from the post operative results table!! Are you sure you want to remove selected entries?”
6. Left click “Yes” to delete. Selecting “No” will not delete the entry.
7. Left click “Save”. The prompt: Save configuration will overwrite existing configuration files!
8. Are you sure you want to save? “Yes”, “No”.9. Left click “Yes” to confirm entry. Selecting “No” will not save the value.
Deleting All Postoperative ResultsTo delete all post operative result:
1. Select the IOL group.2. Position the mouse cursor over Clear
All.3. Left click 4. The message “All entries will be removed
from the post operative results table!! Are you sure you want to remove selected entries?”
5. Left click “Yes” to delete. Selecting “No” will not delete the entry.6. Left click “Save”. The prompt: Save configuration will overwrite existing
configuration files!7. Are you sure you want to save? “Yes”, “No”.8. Left click “Yes” to confirm entry. Selecting “No” will not save the value.
Save and Confirm Configuration ChangesAnytime a table is updated, such as when deleting personalization information, the changes must be saved to the configuration file.Once the changes have been made left click on the save button located on the lower right portion of the screen.The prompt: “Save Configuration will overwrite existing configuration file! Are you sure you want to save?” Yes or No.Left click “Yes” to confirm the entry. Selecting “No” will not save the changes.
Setting Up Personal Preferences
Figure 5.82 - Selecting Save Changes
Figure 5.83 - Are You Sure
Figure 5.80 - Are You Sure
Figure 5.81 - Are You Sure

www.accutome.com • (800) 979.2020 US & CA • (610) 889.0200 International • +31 (0) 485.350300 Europe66
Accutome 4Sight ManualChapter 6: Entering Patient Information6 Entering Patient Information
Overview The Accutome A-Scan Plus Connect is very simple to operate, and has advanced features to help you obtain the best possible measurements. The Exams tab is used for entering all patient related information, selecting existing patients for review, selecting existing patient for re-measurement, selecting a B-Scan Plus/UBM patient for measurement, and data storage.
Exam Tab Upon starting the Accutome A-Scan Plus Connect program, the software opens to the exam screen. The exam screen can also be reached from any other screen by selecting the “Exams” tab. On this screen you may:
• Create New Exam• Recall Existing Patient• Delete Selected Exams• Refresh List of Exams• Select Exams Folder• Reset Exams Folder• Export Select Exams• Manage Ver. 4.0 Exams
When measuring a new or existing patient the first thing that must be done is enter the patient information. To enter a new patient - click on the New button. See Figure 6.1.
New A-scan StudyOnce the New Exam button has been selected, a new A-scan study window will open. See Figure 6.2.
Figure 6.1 - Selecting New Exam
Figure 6.2 - Create New A-scan Exam

(800) 979.2020 US & CA • (610) 889.0200 International • +31 (0) 485.350300 Europe • www.accutome.com 67
The New A-scan Study screen is divided into three sections• Patient info - requires you to enter current patient data.• Control unit info - displays the current control unit specifications.• Study info - provides selections for name, facility, physician, operator
remark.
Entering Information On New A-scan Plus Connect Study ScreenEntering DataWhen you are in a field, such as the First Name, you simply place the cursor in the field and type the appropriate information.
Moving Between FieldsTo move from one field to another you can either click in the new field or use the Tab key. The tabbing order of fields on the Initial Exam Screen runs in an intuitive, sequential order.
Selecting Items from a Drop Down ListSome of the fields in the New A-scan Plus Connect Study Screen contain a drop down list. To select an item from the drop down list:
1. Select the drop down arrow to the right of the field. or
2. Use the arrow keys to scroll through the list. or
3. Type the first letter of the item you wish to select and scroll through the list.
Patient Info - The Patient Info section displays patient demographics and has fields that require data entry as outlined below.
Required Fields - Required fields are marked with an asterisk (*).
First and Last Name - The Name fields in the Patient Info area require minimum entry of three alphanumeric characters as shown in Figure 6.3.
Figure 6.3 - New A-Scan Study Screen
Entering Patient Information

www.accutome.com • (800) 979.2020 US & CA • (610) 889.0200 International • +31 (0) 485.350300 Europe68
Accutome 4Sight Manual
Medical Record NumberWhether the Medical Record Number (MRN) appears is determined by the Exam Name Format Combination selected in the Setup, Options tab. If the Medical Record Number is included in the Exam Name Combination, the Medical Record number is entered by the user. The A-Scan Plus Connect then generates an Exam ID based on the specific Exam Name Combination chosen. The medical record field requires an entry of a minimum of five alphanumeric characters as shown in Figure 6.4.
Date of BirthIf you choose to enter the date of birth it should be in the MM/DD/YY format as shown in Figure 6.4.
GenderThe gender field provides a drop down to select either Male or Female as show in Figure 6.4. Gender is not a required entry.
Control Unit InfoThe Control Unit Info displayed on the New Exam initial Info Screen is informational only and is automatically determined depending which model of probe is plugged in.
Serial NumberThe Serial Number field displays the serial number of the Accutome A-Scan Connect’s PCB and the firmware revision currently installed.
Study Info
NameThe A-Scan Plus Connect generates a study name Exam ID based on the patients name, entered Medical Record number in combination with the date and tracking number.
Figure 6.4 - Medical Record Number, Date Of Birth, and Gender Fields
Figure 6.6 - Name Field
Figure 6.5 - Control Unit Info

(800) 979.2020 US & CA • (610) 889.0200 International • +31 (0) 485.350300 Europe • www.accutome.com 69
FacilityIn the Facility field you can select the facility for the Patient Exam by selecting the name from the drop down list. Facility names are entered in the A-Scan Plus Connect Setup. (Refer to Setup Chapter of this manual).
PhysicianIn the physician field you can select the physician for the Patient Exam by selecting the name from the drop down list. Physician names are entered in the A-Scan Plus Connect Setup. (Refer to the Setup Chapter of this manual).
OperatorIn the operator field you can select the operator for the Patient Exam by selecting the name from the drop down list. Operator names are entered in the A-Scan Plus Connect Setup on the Users tab. (Refer to the Setup Chapter of this manual).
RemarkThe Remark Field in the Study Info section can be edited with any information related to the patient’s scan. To add information, click in the field and begin typing as shown in Figure 6.10.
How to Start ExamAfter you have completed all necessary fields on the New A-Scan Plus Connect Study Screen and have made the appropriate selections or selected an already existing B-Scan/UBM Exam, click “Done.”
Figure 6.7 - Selecting Facility
Figure 6.8 - Selecting Physician
Figure 6.9 - Selecting Operator
Figure 6.10 - Entering Remark
Figure 6.11 - Starting New Exam, Click Done
Entering Patient Information

www.accutome.com • (800) 979.2020 US & CA • (610) 889.0200 International • +31 (0) 485.350300 Europe70
Accutome 4Sight Manual
Clicking on the Done button will take you to the Measurement screen.
Figure 6.12 - Measuremenr Screen
Recall Existing PatientWhen the “Exams” screen is displayed, all saved patient records are displayed and available to view.
Selecting Existing Patient for RescanWhen performing a follow up examination of an existing patient, the previously stored patient data can be imported into the New A-scan Study window.To recall an existing patient, highlight and double click the Name of the patient in the Patient Records List.
Figure 6.13 - Recalled Patient Record
Double left click

(800) 979.2020 US & CA • (610) 889.0200 International • +31 (0) 485.350300 Europe • www.accutome.com 71
Entering Patient Information
Selecting RescanSelecting the Rescan button will clear the previously measured scan and allow you to start a test. The message “Re-Scan will erase all existing measurements. Do you want to Re-scan all” will appear. Clicking yes will erase the previous measurement and allow you to continue to measure.
Figure 6.15 - Rescan Are You Sure
Import Patient Information from Previously Saved B-Scan Plus/ UBM Plus InformationThe Acctutome A-scan Plus Connect, B-scan, and UBM Plus may all be operated on the same computer.The Accutome A-scan Plus Connect has the ability to import saved Accutome B-scan Plus and UBM Plus patient information for use in subsequent axial length measurements.
Selecting Existing B-scan/ UBM Patient for RescanWhen performing a follow up examination of an existing patient, previously stored as either B-scan/ UBM patient, data can be imported into the New A-scan Study window.To start an examination from an existing B-scan/UBM Plus Patient, select the Exam Tab from the main tabs. See Figure 6.16. The Exams screen will be displayed. Select New Exam by clicking the New button.
Figure 6.14 - Select Rescan to Start Measurement
Figure 6.16 - Exams Tab

www.accutome.com • (800) 979.2020 US & CA • (610) 889.0200 International • +31 (0) 485.350300 Europe72
Accutome 4Sight Manual
To recall an existing patient from saved B-scan/UBM information click on “Import B-Scan Exam”.
Figure 6.17 - Import B-scan Exam
Position the mouse cursor anywhere on the patient to be recalled from saved patient list window. Double left click the patient to be recalled and the system will load all of the patient’s previously stored information and exam set up preferences. Click “Done” and you will be taken to the measure screen and you are ready to measure a patient.
Delete Selected Exams ButtonTo delete a patient record, start at the Exams screen, position the mouse cursor over the record to be deleted and left click. The record to be deleted will now become highlighted a darker blue.Multiple entries can be highlighted by holding down the control or shift button while clicking on files to be deleted.Click the “Delete Selected” button.The message will appear “Would you like to delete all selected exams” Yes or No. See Figure 6.20.Left click on yes and the scan will be deleted.
WARNING: ONCE A SCAN IS DELETED IT CANNOT BE RESTORED. THE INFORMATION IS LOST.
Figure 6.19 - Selecting a Patient Record to Delete
Figure 6.18 - List of Saved B-Scans

(800) 979.2020 US & CA • (610) 889.0200 International • +31 (0) 485.350300 Europe • www.accutome.com 73
Figure 6.20 - Are You Sure
Refresh ListThe refresh list tab is used to refresh the patient list when data has been imported into the stored patient record files.
Select FolderClicking on select folder allows you to browse the hard drive or network to select the location of the Exams folder.
Exams FolderThe Exam folder window displays the location of the saved patient information. See Figure 6-23.
Reset Exams FolderThe reset button resets the drive location back to the default Exams folder for the storage and retrieval of patient information
Manage Version 4.0 ExamsThe manage Ver 4.0 Exams tab allows you to import, view and save scans that have been previously saved to a memory stick or network drive location.The A-scan Plus Connect can import previous versions of patient records from the older version 4.0 A-scan as well as export printouts using either an Ethernet connection and/or a memory stick.The user select button allows the user to select any location on the computer or network to import files. The select Ver 4.0 Exams folder allows you to view and select any available drive locations. Selecting a USB Disk allows selection from any external usb disk. Once the drive has been selected, click on the Transfer Exams to net share.
Figure 6.21 - Select Folder Open
Figure 6.22 - Manage Version 4.0 Section
Entering Patient Information

www.accutome.com • (800) 979.2020 US & CA • (610) 889.0200 International • +31 (0) 485.350300 Europe74
Accutome 4Sight Manual
Chapter 7: Measuring A Patient7 Measuring A Patient
Overview The Accutome A-Scan Plus Connect is very simple to operate, and has advanced features to help you obtain the best possible measurements. The Accutome A-scan Plus Connect takes measurements by sending a signal through the eye through the ultrasonic probe. The signal echoes off various parts off the eye (cornea, lens, retina) and returns a signal through the probe. The return signal is translated and displayed as a patient waveform. The Accutome A-scan Plus Connect examines each of the echoes in the waveform and calculates measured axial length. The number of echoes detected is determined by the selected eye type.Five waveforms can be captured for each eye. Review of the scan and gate adjustment can be done after waveform capture to ensure proper measurement.The Accutome A-scan Plus Connect provides many user controls to obtain accurate measurements. These include the support for contact or immersion, independent velocities, automatic capture, automatic alignment indicators, gain control, and manual and automatic capture settings. During the measurement, the instrument will provide audible feedback of contact and capture. This chapter provides you with information to control, capture, and review wave forms.
Measurement TabWhen the measurement tab is selected the Accutome A-scan Plus Connect is ready to measure the axial length of the eye. When in this screen, all information that pertains to the axial length measurement of the eye is accessible. Such as:
• Eye type• Scan method• Display range• Gain• OD/OS• Rescan• Manual or automatic capture• Edit exam• Save exam• Print

(800) 979.2020 US & CA • (610) 889.0200 International • +31 (0) 485.350300 Europe • www.accutome.com 75
Measuring A Patient
Figure 7.1 - Measurement Screen
Eye TypeWhen the Accutome A-scan Plus Connect is set up at the factory, it is equipped with predefined eye types and specific velocities for the predefined types. Description of the factory installed eye types and their characteristics are given below.
• Phakic - setting for eyes with natural lenses. This will be the setting for most patients
• Silicone Oil filled - Phakic eye with silicone oil in the vitreous• Dense cataract - use this setting when a dense cataract prevents
measurement of lens thickness• Pseudo pmma - patient with Pseudophakic PMMA IOL• Psuedo Silicone - Patient with Pseudophakic Silicone IOL• Pseudo Acrylic - Patient with Pseudophakic Acrylic IOL• Aphakic - Patient with no lens, lens is not measured or assumed• Phakic + ICL - Phakic eye with ICL implanted
How to Set the Eye TypeTo select an eye type, left click on the “Eye Type” drop down window then using the mouse left click on the eye type required.
OD/OS
Stop/ Rescan
Range
CaptureMode
Eye Type
Manual Automatic
Edit Save PrintGain
Figure 7.2 - Select Eye Type

www.accutome.com • (800) 979.2020 US & CA • (610) 889.0200 International • +31 (0) 485.350300 Europe76
Accutome 4Sight Manual
Capture Method The Accutome A-scan Plus Connect supports two different methods of capturing scans, immersion and contact. Select the scan method by left click on the preferred technique.
Immersion The Accutome A-scan Plus Connect makes it easy to use the Immersion method. The immersion method yields improved accuracy by allowing direct detection of the corneal echo and eliminating compression of the ACD associated with the contact method.The immersion method is used in conjunction with the immersion shell, or Hansen shell with an immersion fluid. While using the immersion method the probe should be placed in the immersion shell no further then the etched line.
Contact The contact method allows you to apply the probe directly to the anesthetized cornea.
CAUTION: When using the contact method, care should be taken to minimize corneal compression. Corneal compression will result in a shorted axial length and will Affect IOL calculations
Display RangeThe display range may be used when a larger eye is encountered. When the normal display range is selected the screen size is set to 40mm. When set to extend range the size displayed is 50mm and when max is selected the largest size is shown, 55mm.
GainGain adjusts the height of the waveforms on the screen. The gain may be changed by either using the mouse cursor and clicking on the knob, holding the left mouse button down when touching the gain knob and dragging to the setting desired setting, or by rotating the wheel located on A-scan Plus Connect interface box.
OD/OSTo Select right or left eye, use the mouse and left click on the OD/OS button.
Rescan/StopThe rescan/stop button allows you to erase all the scans and start a scan over. It can also freeze the scan when in manual mode.
Auto/Manual CaptureThe Accutome A-scan Plus Connect provides two methods of capturing measurements; Automatic, or “Auto Scan”, and Manual or “Manu Scan”. The automatic mode allows the instrument to determine, based upon user established criteria, when a measurement is captured. The manual mode allows the user to determine when a measurement is captured by pressing on the footswitch.

(800) 979.2020 US & CA • (610) 889.0200 International • +31 (0) 485.350300 Europe • www.accutome.com 77
Measuring A Patient
Auto ModeWhen you are using the Auto mode the Accutome A-scan Plus Connect uses the definitions of automatic mode that has been set up in the options screen.The user is allowed to define the Automatic measurement mode by specifying how a measurement is automatically captured. There are a total of three criteria available and each can be turned off or on by the user in the setup/options screen.
• Sclera - automatic detection determined by scleral detection• Retina - automatic capture determined by retinal detection• Stable - automatic capture determined by measurement stability
There is an indicator (mode) located just below the wave form that shows what auto capture features are on as shown in Figure 7.3.
To Switch Between the Auto and Manual ModesClicking on Auto/Manual allows you to select either automatic capture or manual.
Auto RestartWhen checked, indicates the “Auto Restart” function is ON. The ultrasound measurement will automatically restart after each successful measurement. In the case that “Auto Restart” is OFF, the user will have use of the footswitch or “Esc” key to restart the ultrasound measurement after a successful measurement.
Using the FootswitchThe footswitch performs four functions when you are acquiring measurements:
1. The footswitch will capture a waveform.2. Will select one of the five waveforms on the Measure Screen.3. Will delete the current waveform on the Measure Screen.4. Will access the Measure Screen from any other screen.
If you are on a screen other than the Measure Screen, pressing the footswitch will bring you to the Measure Screen. In the Measure Screen the footswitch allows you to capture, select, or reject a waveform.When on the eye and running in manual, pressing the footswitch captures the data. The footswitch can be used to select a waveform on the Measure Screen. If you want to scroll through the list of (up to) five waveforms, step on the footswitch. If you would like to recapture that waveform, step on the footswitch and keep pressing for approximately one second, until the selected waveform clears from the measurements table.When on the eye and the Accutome A-Scan Plus Connect is set to the automatic capture, the instrument will auto capture when the minimum lock on criteria is met. (Set on the Options page, Auto Capture section)
Figure 7.3 - Sclera and Retina Activated

www.accutome.com • (800) 979.2020 US & CA • (610) 889.0200 International • +31 (0) 485.350300 Europe78
Accutome 4Sight Manual
Holding the foot pedal down while scanning in the automatic mode will prevent the instrument from capturing automatically until the operator has determined the best waveform is found.Once the best waveform is found, release of the foot pedal will allow automatic capture to engage.The instrument will capture automatically, providing the auto capture conditions set in the options page have been met.
Measurement IconsEdit ExamClicking on the Edit exam icon opens the patient information screen and allows you to edit existing patient information.
Save ExamClicking on the save exam icon saves the current patient information and waveforms to the storage location.
SnapshotTo take a screen shot of what is on the measurement screen at any time, simply click the snapshot icon.
Printing RecordsThe Accutome A-scan Plus Connect makes printing accessible and easy. Whenever you want to print a patient record, or patient measurements, you simply press the Print icon. The Accutome A-scan Plus Connect will provide you with organized, accurate records of patient waveforms and calculations.
How to Print a RecordWhen the measurement screen is displayed and the print icon is clicked, a printout showing the five waveforms obtained for the eye displayed will be printed for the patient.
Screen Printout FormatsThe type of page the Accutome A-scan Plus Connect prints is determined by the screen from which you execute the print command.The screens and associated printout formats are:
• Measure Screen - will print up to five waveforms for either OD/OS and will display textual description of each waveform.
• Calculate IOL Screen - will print out lens calculations, table of measurements and a selected waveform for both OD/OS.
• Other Screens - will print the data that is displayed on the screen
Measurement Icons
Edit Exam Icon
Snapshot Icon
Save Exam Icon
Printing Records Icon

(800) 979.2020 US & CA • (610) 889.0200 International • +31 (0) 485.350300 Europe • www.accutome.com 79
How to Select the Right Printout FormatYou should choose the print format according to your needs. For example, if you need to view each of the waveforms for an irregularity, you should print the Measurement printout. If you need only the calculation information, you should print the Calculation printout.
Sample PrintoutsFigure 7.4 and 7.5 are given to provide you samples of the printout formats.
Figure 7.4 - Measurement Reports Figure 7.5 - Calculation Reports
Moving Gates
OverviewThe Accutome A-scan Plus Connect takes measurements by sending a signal through the eye via the ultrasonic probe. The various parts of the eye have different velocities. The signal passes through each part of the eye at different speeds depending upon the acoustic velocity of the eyes’ components. (If there is already an IOL in the eye, the signal will travel at a different speed than it would through a natural lens.)Each time the signal encounters a change in velocity due to the difference in material, the signal echoes off that part of the eye and is transmitted through the probe as a vertical spike in waveform. The vertical spikes in the waveforms are events, or the point in time when the signal encountered the different material. The Accutome A-scan Plus Connect measures the distance between these spikes and calculates the Axial (AXL) value by summing all pieces of the waveform.
Measuring A Patient

www.accutome.com • (800) 979.2020 US & CA • (610) 889.0200 International • +31 (0) 485.350300 Europe80
Accutome 4Sight Manual
The events the Accutome A-scan Plus Connect seeks when scanning are:• Cornea• Anterior Lens (if eye is not Aphakic)• Posterior Lens (if lens thickness is measurable)• Retina• Sclera
Accuracy depends on probe alignment and gates and thresholds. The gates/threshold tell the Accutome A-scan Plus Connect when to start looking for the different events in the waveform. Events will be detected to the right of the gate and above the threshold. The location of detected events are displayed in the scale below the waveform as indicated by solid red triangles.If an event is not detected or is associated with an anomalous echo, the user must reposition the gates/threshold to properly measure the waveform.The process of adjusting gates/threshold consist of:
• Selecting the gates/threshold by left clicking on it.• Repositioning the gate location by dragging it.
Available Gates/ThresholdThere are four vertical gates and one horizontal threshold along the horizontal and vertical axis of the waveform. The gates/threshold are as follows:
• Cornea Gate• Anterior Lens Gate (visible if the eye type is not Aphakic)• Posterior Lens Gate (visible if lens thickness is measurable)• Retina Gate• Threshold
The event being measured should be located to the right of the gate and above the threshold. You can reposition the gates/threshold if the events, gates, and threshold do not align properly.
Selecting Gates/Threshold to AdjustTo select a gate or threshold to be adjusted, position the mouse cursor over the vertical gate or the horizontal threshold to be adjusted.Hold the left mouse button down and drag the gate or threshold to the appropriate location.
Figure 7.6 - Gates
ThresholdRetina Gate
Cornea Gate
PosteriorGate
AnteriorGate

(800) 979.2020 US & CA • (610) 889.0200 International • +31 (0) 485.350300 Europe • www.accutome.com 81
Edit Gates of all ScanWhen checked, the gate of all scans will move together and axial length of all scans will be recalculated. When unchecked, only the gate of the current scan will change.
Reset GatesWhen pressed, all the gates will be reset to default values and the axial length will be recalculated.
Figure 7.7 - Reset Gates
Measuring A Patient

www.accutome.com • (800) 979.2020 US & CA • (610) 889.0200 International • +31 (0) 485.350300 Europe82
Accutome 4Sight ManualChapter 8: Performing Calculations8 Performing Calculations
Overview Performing IOL calculations with the Accutome A-scan Plus Connect can be as simple as clicking the Calculate Tab. There are numerous features available to enhance the calculation process.The Accutome A-scan Plus Connect instantly calculates emmetropic and targeted ametropic IOL powers for dozens of lenses, viewed four at a time, using the axial length from the average of valid waveforms, a single waveform, or manually entered AXL.
Calculating the LensThe IOL calculation provides the required power of IOLs using a measured or entered axial length, entered K1 and K2 values, and entered desired post operative refraction.All calculations are made on the IOL Calculation Screen. To access the IOL Calculation Screen, click the IOL Calculation tab, located at the top middle of the screen.
Calculation after Corneal Refractive SurgeryThe A-scan also has the advanced capability to calculate IOLs for patients that have had corneal refractive surgery.For patients who have had corneal surgery, the characteristics and power of the cornea have been altered.Calculations for post surgery patients are made using Double K method, which uses both the pre and post corneal refractive surgery K values. See page 91.
IOL Calculation TabOverviewThe IOL Calculation Screen shown in Figure 8-1 displays the average of the five measurements for the selected eye (if there are five measurements available), and the calculation for the currently selected formula and the four lenses of the current IOL Group.The Accutome A-scan Plus Connect allows the user to fine tune the calculation by providing the ability to change the AXL value, the lens, formula and desired postoperative refraction (the target).The process for calculating the power of a lens is to select or enter an AXL value, select an IOL Group, select a formula, and enter the K1, K2, and Target Values.
Note: The RX Surg (Post refractive Corneal Surgery) field should be left at “No”. Change the field to “Yes” to calculate IOLs for patients that have had corneal refractive surgery. Refer to the “Calculating IOL Power After Corneal Refractive Surgery” section of this manual for instructions on changing the RX Surg field.

(800) 979.2020 US & CA • (610) 889.0200 International • +31 (0) 485.350300 Europe • www.accutome.com 83
Figure 8.1 - IOL Calculation Screen
When the “IOL Calculation” tab is selected the Accutome A-scan Plus Connect displays all information that pertains to the IOL Calculation and allows the following.
• The power of up to four lenses simultaneously• Select IOL Group• Select the Formula• Manually enter AXL/auto• Manually enter ACD (Haigis formula only)• Enter K readings• Enter target refraction• Turn the refractive surgery option on or off• OD/OS• Turn Compare ON/OFF• Save• Print• Snapshot
Formulas
AXL
K1K2
Rx Surg
IOL Calculation Tab
Figure 8.2 - IOL Calculation Screen
Lews Groups
Select Formulas
OD/OS Compare ON Save Print
Manage IOL Groups
Ax Used
Target
Rx Surg
K1
K2
Performing Calculations

www.accutome.com • (800) 979.2020 US & CA • (610) 889.0200 International • +31 (0) 485.350300 Europe84
Accutome 4Sight Manual
Manage IOL GroupsIOLs can be grouped by type, manufacturer, physician, location, patient pathology or other criteria. IOLs are organized in groups of four. Each group may be given a custom name to distinguish its purpose. Any IOL group may be selected directly from the drop down menu on the IOL calculations tab. You can set up unlimited IOL groups.When you set up IOL groups you set them up in the Manage IOL Groups screen. The manage IOL groups screen is the only location within the Accutome A-scan Plus Connect for entering IOL information.
How to Manage IOL Groups:The process for setting up an IOL group consists of:
• Entering IOL Group Name• Entering lens information
associated with each groupAll entry of IOL groups takes place in the Manage IOL Groups screen. The IOL Group screen is accessed from IOL Calculation Tab.
Manage IOL Groups ScreenThis screen displays a list of all IOL groups and their associated lens constants.The individual lens group may be labeled and are divided into four entries, consisting of a name or a description of the implant, the lens constant which may be represented as an A-constant, ACD for Hoffer Q, SF for Holladay, ACD for SRK and Haigis as A0, 1 and 2.Use the scroll bar or the arrow left or right arrow and the mouse to move between the tables.
Figure 8.3 - Manage IOL Groups Screen
Figure 8.4 - IOL Groups Screen Opened

(800) 979.2020 US & CA • (610) 889.0200 International • +31 (0) 485.350300 Europe • www.accutome.com 85
Performing Calculations
Entering IOL Group Information1. Use the mouse and left click on the New button.
Figure 8.5 - Select New IOL Group
2. An empty IOL group will be displayed on the screen.
Figure 8.6 - New IOL Group Selected
3. Type in the group name and press tab.
Figure 8.7 - Group Name Added
4. Enter the description of the first lens.
Figure 8.8 - Entering the Description of the Lens

www.accutome.com • (800) 979.2020 US & CA • (610) 889.0200 International • +31 (0) 485.350300 Europe86
Accutome 4Sight Manual
Note: Pressing tab saves the entry and advances to the next entry. You may also press enter and use the mouse to advance to the next entry.
Note: This procedure used the a-constant as the IOL constant. You can enter the ACD of SF as the first constant entered also. When entering one of the lens constants, the other three constants are calculated if they are all empty. At the same time, the Haigis a0, a1, and a2 are calculated. a1 is always 0.4 and a2 is always 0.1 unless specified by the user as a result of triple optimization. a0 is the IOL factor, a1 is the measured ACD factor, and a2 is the axial length factor for determining the postoperative ACD of the IOL.If you have more than one constant for your lens, such as an A-constant and a personalized SF, enter the non-personalized A-constant first then overwrite the calculated SF with your personalized SF. Personalized constants should only be used with the formula they were derived from.
5. Press the tab key to highlight the lens constant to enter, such as the A-constant and type in the A-constant.
Figure 8.9 - Entering A-Constant
6. Press enter.7. The Accutome A-Scan Plus Connect will calculate corresponding IOL
constants for each formula and automatically fill out the formula cells in each table
Figure 8.10 - First Lens Entered

(800) 979.2020 US & CA • (610) 889.0200 International • +31 (0) 485.350300 Europe • www.accutome.com 87
Performing Calculations
8. Continue to enter all lens information for the IOL Group in the same manner. When you have completed the table, position the mouse over the lock icon or check box next to lock and left click. This locks the lens group.
Figure 8.11 - Lens Group Completed and Locked
ClearIf an IOL constant is entered in error and you want to remove the lens constants from the table, there is a Clear button next to each line of an IOL entry.Left clicking on the button will delete the lens constants associated with any entry.If the description needs to be deleted as well, position the mouse cursor over the description, left double click to activate the window and then press the delete button. The backspace key will also allow you to remove any entry.
RestoreClicking the “Restore” button will repopulate the IOL groups to the last saved configurations.
Remove Selected GroupsPeriodically, entire lens groups including the name of the group, lens descriptions and constants need to be removed.To remove a lens group first ensure that the group is unlocked, then check “select” tab and click on “Remove selected groups”.
Figure 8.12 - Selecting Lens Group to be Removed
DoneSelecting “Done” will close the “Manage IOL Groups” window and take you to the “IOL Calculation” Screen.

www.accutome.com • (800) 979.2020 US & CA • (610) 889.0200 International • +31 (0) 485.350300 Europe88
Accutome 4Sight Manual
Save ChangesPop-up window will display “Would you like to save the changes of the IOL Groups” before closing the “Manage IOL Groups window” click Yes, No, or Cancel. See Figure 8.13.
Figure 8.13 - Save Changes
Select IOL GroupsYou may want to choose lenses from a different group. To access one of the available IOL groups:On the Main IOL Calculations screen, click on the drop down menu as shown in Figure 8.14.
Selecting FormulaThe Accutome A-Scan Plus has third and fourth generation formulas. You may want to select the formula used to calculate the IOL power based on the patient’s needs. To change between formulas click on the desired formula to highlight it as shown in Figure 8.15.
Changing the AXL ValueThe A-Scan Plus Connect allows the user to fine tune the calculation by providing the ability to change the AXL value. You can select the AXL value from any of the five measurements, or you can enter your own axial length.
Figure 8.14 - Selecting IOL Group
Figure 8.15 - Formula Selected

(800) 979.2020 US & CA • (610) 889.0200 International • +31 (0) 485.350300 Europe • www.accutome.com 89
Performing Calculations
Selecting an Individual MeasurementNormally the A-Scan selects the average of the five measurements and uses that value for the calculation of the implant power. In some instances, you may want to select a particular measurement with which to perform the calculation.To select one of the available measurements:
1. Position the cursor over the desired axial length measurement, in the measurement table, located on the lower right corner of the screen
2. Left click the mouse to select.
Entering an AXL ValueYou may want to use the A-Scan as a calculator or you may want to enter the axial length from a previous measurement. The Accutome A-Scan Plus Connect allows you to manually enter the AXL value.To enter a value:
1. Position the cursor over the AXL length measurement box field in the measurement table, located on the upper right corner of the screen.
2. Left click the mouse to select.3. Delete the current entry if there is one.4. Enter the AXL value.
Note: The background color of the entry will change from Dark Blue to Orange. This indicates a value was manually entered.
Entering K1 and K2 ValuesThe keratometer index of refraction, used to convert corneal radius to diopter power, is not the same on all kertometers. In North America, most units have an index of refraction of 1.3375. European keratometers may have an index of refraction 1.3315. The default is 1.3375.The K Index is only used when entering the keratometer reading in diopters. K readings can be entered on the IOL Calculation screen as well as on the personalize IOL screen. The K index associated with diopter entries is shown on the IOL Calculation screen. When a keratometer reading is entered in diopters the default K index is copied from the Options tab.Keratometer information can be entered in mm as well as in diopters. The ranges for the two units are mutually exclusive. Values less than 20 are assumed to be in mm and values 20 or greater are assumed to be in diopters. Units are displayed with all entries. Diopter entries have a keratometer index or refraction associated with them to allow for conversion to mm as needed by some formulas.Enter the optical power of the cornea in diopters or mm, as measured on a keratometer or corneal topographer, K1, K2.

www.accutome.com • (800) 979.2020 US & CA • (610) 889.0200 International • +31 (0) 485.350300 Europe90
Accutome 4Sight Manual
How to Enter the K1, K2 Values1. Position the mouse cursor over the K1 box.2. Left click the mouse to activate the box.3. Type in the K reading from the keratometer.4. Press the tab key or position the mouse cursor over the K2 box.5. Left click the mouse to activate the K2 box.6. Type in K2 reading from the keratometer7. Press enter or tab to confirm entry.
K1
K2
Target
Figure 8.16 - K1 and K2, Target Fields
Entering the Target Refraction1. Position the mouse cursor over the Target box.2. Left click the mouse to activate the box.3. Type in the target refraction.4. Press enter to confirm entry.
Rx SurgeryOverviewThe Accutome A-Scan Plus Connect also has the advanced capability of calculating the IOL power for patients that have had corneal refractive surgery.For patients that have had corneal surgery, the characteristics and power of the cornea have been altered.Calculations for post surgery patients are made using the Double K method, which uses both the pre and post corneal refractive surgery K values.
Note: Calculating IOL powers for post refractive surgery patients is an evolving topic and requires research and careful planning on the part of the ophthalmologist. The methods and formulas presented by the Accutome A-Scan Plus Connect for this type of patient should only be used by a qualified individual who has done due diligence to determine the best method, and how to execute

(800) 979.2020 US & CA • (610) 889.0200 International • +31 (0) 485.350300 Europe • www.accutome.com 91
that method, for each patient. If a more appropriate formula or method for determining the current corneal power is available, the result of this formula can be used by selecting the ‘Entered’ Kpost formula and entering the power manually.
Double K MethodAll IOL formulas, except for the Haigis formula, use the K measurement in two ways: to know the power of the cornea, and to help estimate the position of the IOL.The power of the cornea needs to be the current K of the patient (post refractive surgery). Estimating the position of the IOL should be based on the pre refractive surgery K of the patients. Using both the post and pre corneal refractive K is called the Double K Method.When the Rx Surg field is set to Yes, indicating corneal refractive surgery, the Kpre and Kpost fields are displayed in the place of K1/K2. Both of these fields must have data for the formulas to calculate the IOL power.When using the Haigis formula, the Kpre field is not shown. The Haigis formula does not use Kpre to determine the IOL position, the Haigis formula uses the measured ACD.
Determining Corneal Power after Refractive SurgeryThe K value (corneal power or corneal curvature) for patients that have had corneal refractive surgery cannot be determined using common methods. Four K Post formulas, or methods, are available in the Accutome A-Scan Plus to determine the current corneal power for refractive patients (Kpost).
Note: If you do not know the patients prerefractive surgery corneal power, you may want to consider using the Haigis formula which does not require this information.
Post Rx Surg IOL Calculation StepsThe steps to complete a post refractive surgery IOL Calculation are almost the same as non refractive surgery eye calculations with the addition of selecting a Post K method.To complete a post refractive surgery calculation:
1. Set the Rx Surg field to “Yes”.2. Select a Group (see the “Selecting an IOL Group” section of this manual).3. Select or enter an AXL value (see the “Changing the AXL Value” section of
this manual).4. Enter the applicable averaged K1 and K2 readings, Sphere, and Cylinder
values.5. Enter the target value (see the “Entering the Target Value” section of this
manual).The K Post calculation methods are:
1. Clinical History method - Calculates Kpost based on Kpre, refraction before and after refractive surgery.
2. Contact Lens method - Calculates Kpost based on refractive surgery with and without a hard contact lens of a known curve and power.
Performing Calculations

www.accutome.com • (800) 979.2020 US & CA • (610) 889.0200 International • +31 (0) 485.350300 Europe92
Accutome 4Sight Manual
3. Shammas Clinical method - Calculates Kpost by adjusting on manual K reading after refractive surgery using simple formula Kpost=1.14* Kmeasured - 6.8
4. Entered - This allows the user to calculate the Kpost value in some other manner than listed above and then enter the value accordingly.
The Kpost calculation methods are listed in order of preference, with the Clinical History method widely accepted as the most accurate. The Clinical History method is the default for new patients.For the refractions entered, the vertex of the refraction is stored and becomes the default for the next patient.
Changing Rx Surg Field to YesNote: The only time the Rx Surg field should be changed to yes is for a patient that has had corneal refraction surgery.
1. Position the mouse cursor over the Rx Surg drop down window and left click.
2. The drop down window will open and display yes or no.
3. Select Yes and then left click.4. You will now see the K-post formulas window and
drop down box displayed at the bottom of the screen.
When the Rx Surg field is set to Yes, the K1/K2 fields are replaced with Kpre and Kpost methods and associated fields appear in the middle, bottom of the screen. PLEASE NOTE: The Kpre field is an average of the measured K1 and K2 prior to corneal refractive surgery.
Clinical History MethodWhen using the Clinical History method, the default and preferred method, the Calculate IOL screen displays Kpre and Kpost fields and all fields associated with the Clinical History method.
Clinical History FieldsWhen using the Clinical History method for post refractive surgery IOL calculations, you must enter the value in the following fields:
• Kpre - the average K value before refractive surgery
• Sphere and Cylinder refractive surgery • Current refraction
1. Position the mouse cursor over the Kpost formula drop down window.2. Select the Clinical history method3. Left Click the mouse to select the clinical history formula 4. Position the mouse cursor over the fields to enter data.5. Type in the value6. Press enter or use the mouse to select the next entry7. When all entries have been entered the IOL calculation table will be updated.
Figure 8.17 - Changed Rx Surg Field
Figure 8.18 - K-Post Formula Selection Window Open

(800) 979.2020 US & CA • (610) 889.0200 International • +31 (0) 485.350300 Europe • www.accutome.com 93
Contact Lens MethodThe Contact Lens method requires you to enter the following fields:
• K-pre, the average K value before refractive surgery• Current refraction in Sphere and Cylinder.• Base Curve (of the contact lens)• Power (of the contact lens)
1. Position the mouse cursor over Kpost formula drop down window.
2. Select the Contact Lens method3. Left click the mouse to select the contact
Lens formula4. Position the mouse cursor over the field to
enter data5. Type in the value6. Press enter or use the mouse to select the
next entry.7. When all entries have been entered the IOL calculation table will be updated.
Shammas Clinical MethodThe Shammas Clinical method requires you to enter the following fields:
• K-pre, the average K value before refractive surgery• K1 (measured)*• K2 (measured)*
*Measured - using a manual keratometer on the post refractive surgery cornea.1. Position the mouse cursor over the Kpost formula drop down window.2. Select the Shammas Clinical method3. Left click the mouse to select the Shammas
Clinical formula4. Position the mouse cursor over the field to
enter data5. Type in the value6. Press enter or use the mouse to select the
next entry.7. When all entries have been entered the IOL
calculation table will be updated.
Calculation ResultsAfter all fields have been entered, the Calculate IOL Screen will display the power of the IOL for each lens with bold, large, black numbers. These values are optimal powers for the specified target refraction, and do not necessarily exist in the real world.A list of four IOL powers and their expected refraction, in 0.5 D increments and centered on the result closest to the target power, is displayed for each IOL.The Accutome A-Scan Plus Connect also provides you with a lens value for a zero target (Emmetropia). The zero target values are listed below the optimal IOL powers in small numbers.
Figure 8.19 - Post Rx on Completion of Contact Lens Method
Figure 8.20 - Post Rx on Completion of Shammas Method
Performing Calculations

www.accutome.com • (800) 979.2020 US & CA • (610) 889.0200 International • +31 (0) 485.350300 Europe94
Accutome 4Sight Manual
Formula Compare FeatureThe Formula Compare feature allows the comparison of all formulas for each calculation. When Compare is On, it displays the closest matching IOL power that will achieve the target refraction with the expected postoperative refraction as calculated by each formula.To compare calculations for all formulas, use the mouse and left click on the button beneath “Compare On/Compare Off”. This button toggles between the two and will display the calculations for one formula or all formulas as the button is toggled.
OD/OSTo perform a calculation for the current patient’s other eye select OD/OS button by using the mouse and left click. This button toggles between the two eyes and will display the readings for either OD or OS as the button is switched.
Printing RecordsThe Accutome A-scan Plus Connect makes printing accessible and easy. Whenever you want to print a patient record, or patient measurements, you simply press the Print icon . The Accutome A-scan Plus Connect will provide you with organized, accurate records of patient waveforms and calculations.
Screen Printout FormatsThe type of page the Accutome A-scan Plus Connect prints is determined by the screen from which you execute the print command.The screens and associated printout formats are:
• Measurement Screen - will print up to five waveforms for either OD/OS and will display textual description of each waveform.
• IOL Calculation Screen - will print out lens calculations, table of measurements and a selected waveform for both OD/OS.
• Other Screens - will print the data that is displayed on the screen
How to Select the Right Printout FormatYou should choose the print format according to your needs. For example, if you need to view each of the waveforms for an irregularity, you should print the Measurement printout. If you need only the calculation information, you should print the Calculation printout.
How to Print a RecordWhen the IOL Calculation screen is displayed and the print button is clicked the patient record will be printed for the patient displayed.Sample Printouts are given to provide you samples of the printout formats.
Save ExamClicking on save exam saves the current patient information and waveforms to the storage location, specified in the setup, options screen.
Figure 8-21 Compare All Featured Turned On
Figure 8.22 - Print Icon

(800) 979.2020 US & CA • (610) 889.0200 International • +31 (0) 485.350300 Europe • www.accutome.com 95
Performing CalculationsChapter 9: Synergy Mode9 Synergy Mode
IntroductionThe Accutome A-Scan Plus Connect is equipped with a software function that allows it to connect to the IOL Master 500. This software function, when activated, allows for easy transfer of data via USB disk or LAN connection between the IOL Master 500 and the Accutome A-Scan Plus Connect. The Accutome Synergy software will connect to the following IOL Master 500 software versions:
1. IOL Master 500 version 7.5 or older (7.4, 7.3, etc) via the Sonolink software option purchasable through Zeiss, and a USB disk which is transferred between units.
2. IOL Master 500 version 7.7 via LAN/Network connection. It is imperative that you know the version of the IOL Master 500 that you currently have, and if the Sonolink software option is installed. If the Sonolink software is not present, your IOL Master 500 will be unable to export data to the A-Scan Plus Connect. Please contact Zeiss with any questions about your IOL Master 500 or the Sonolink software.
How to turn on Synergy modeAfter starting the A-scan program click on the Setup tab.Once within the setup screen, select the second tab from the left labeled “Import/Export”. This screen allows you to turn the Synergy function on or off of the Accutome A-Scan Plus Connect software. At the top of the screen in large yellow writing is a label “Synergy Mode”, with a small grey check box at its left. Click inside the box and a check mark should appear. This indicates Synergy mode is now active. You should notice that the previously greyed out or locked portions of the screen are now active.
Figure 9.1 - Setup Screen
Network Folder or USB Disk
Figure 9.2 - Import/Export Screen

www.accutome.com • (800) 979.2020 US & CA • (610) 889.0200 International • +31 (0) 485.350300 Europe96
Accutome 4Sight Manual
Network Folder or USB Disk ModeThe Accutome A-Scan Plus Connect has the ability to transfer data to and from the IOL Master 500, but the transfer method differs depending on what version of the IOL Master you may have.
IOLMaster 500 version 7.7If you have the IOL Master 500 version 7.7, the data transfer between the two units is via LAN/network. The proper set up and operation is listed step by step below.
Setting up the A-Scan Plus Connect Synergy Software for IOLMaster 500 version 7.7
1. Power on IOL Master2. Select the i icon in the top right hand corner of the IOL Master screen 3. On the next screen (About IOL Master) find
the name of the IOL Master labeled Computer Name (IOLM#######) and write down name
4. To exit click OK 5. Click on the Settings Icon in the bottom right hand corner (Wrench
Icon) 6. Select the Program tab (Second tab in the settings screen) 7. Insert Accutome USB Disk into the IOL Master 8. In the Program tab on the IOL Master select Update 9. Follow the Install prompts until installation is complete then click OK to
restart the IOL Master. Remove USB Disk while system reboots10. Connect the Laptop/PC and the IOL Master either by network or switchbox/
router11. Connect A-Scan Plus Connect unit to computer via USB port12. Launch A-Scan Plus Connect software on your PC or Laptop 13. Select the Setup tab on the top center of the A-Scan software 14. Select the Import/Export tab under the Setup tab 15. Check the box next to Synergy Mode 16. Double check the LAN IP Mode is set to Automatic 17. Enter the Computer Name you found on your IOL
Master in the box labeled Name of IOL Master (IOLM#######)
18. Network settings are now active and can be adjusted19. After selecting Synergy Mode within the setup screen, choose Network
folder under the Method of Data Exchange box.20. Network settings are now active and can be filled. The Network settings
should be filled accordingly:a. Number of A-Scans Connecting to One IOL Master 500: if you have
more than one Accutome A-Scan Plus Connect with Synergy software, you can connect all units to the IOL Master 500. If multiple connections are done, you will be asked to select the patient name from a pop-up exam list. The patient will not be imported automatically.
b. Local Area Network IP Mode: this should always be set to automatic.c. Only show exams imported from IOLMaster: when selected, the
A-Scan Plus Connect will only show exams imported directly from the

(800) 979.2020 US & CA • (610) 889.0200 International • +31 (0) 485.350300 Europe • www.accutome.com 97
Synergy Mode
IOL Master 500, no other exams will be visible. If this box is unchecked, you will be able to see patients imported from the IOL Master 500, as well as other patients that are stored in your exam list. This does not allow any patient to be scanned and exported to the IOL Master 500. ONLY THE EXAM DIRECTLY IMPORTED FROM THE IOL MASTER 500 CAN BE MEASURED AND EXPORTED.
21. Click the “Connect to IOLMaster” button. You should receive a pop-up window stating the units are successfully connected.
22. Click the Save button on the bottom of the screen then restart the software
23. You are now successfully connected to your IOLMaster 500.
Figure 9-3 Import/Export Screen
IOL Master 500 version 7.5 or older (7.4, 7.3, etc)If you have the IOL Master 500 version 7.5 or older with the Sonolink software option from Zeiss installed, the data transfer between the two units happens via USB Disk. The proper operation is listed below:
1. Select USB Disk under the Method of Data Exchange portion of the Import/Export screen.
2. Return to the Exams screen by clicking on the Exams tab at the top of the screen.
3. Measure the patient using the IOL Master 500 version 7.5 or older, with the Sonolink installed. Once the measurement error appears, complete all other exams before returning to the axial length page of the IOL to schedule the patient for an ultrasound measurement by selecting “Yes” on the pop-up window.
4. Export the patient from the IOL Master 500 to a USB Disk that is installed to the unit by navigating to the ultrasound waiting room and clicking on the export icon.
5. Remove the USB Disk from the IOL Master and plug it into the Accutome A-Scan Plus Connect control unit, or any open USB ports on the PC that you are using to run the A-Scan Plus Connect.
6. The exam list will be automatically updated with the patient name that you
Network Folder is on
Name of your IOLMaster
Local Area Network IP Mode

www.accutome.com • (800) 979.2020 US & CA • (610) 889.0200 International • +31 (0) 485.350300 Europe98
Accutome 4Sight Manual
exported from the IOL Master.7. Double click the patient name.
The software will automatically jump to the measurement page.
8. Measure the patient using your preferred measurement method.
9. Once the measurement is complete, select the “Export to IOLMaster” icon. The software will automatically export the patient data to the USB disk.
10. Return to the Exams page by clicking on the Exams tab. Select the “Eject USB Disk” icon located at the top of the screen.
11. Remove the USB disk and plug it back into the IOL Master.12. Import the patient data by clicking on the import icon on your IOL Master
ultrasound page. Once you have imported patient data back in to the IOL Master, you will continue to complete the exam.
Operation of the Accutome A-Scan Plus Connect Software with IOL Master 500 version 7.7
1. Set the Accutome A-scan Plus software to Network Folder under the Method of Data Exchange under the “Setup” tab.
2. Return to the Exams screen by clicking on the Exams tab at the top of the screen.
3. Measure patient with IOL Master and wait for measurement error.
4. Complete all remaining measurements for both eyes.5. Schedule patient for ultrasound measurement by
returning to the axial length measurement page.6. Export patient data from the IOL Master.
a. IOL Master 500 v. 7.5 or older patient is scheduled for an ultrasound using the pop up window. Once patient information is in the ultrasound waiting room the patient name must selected and the export icon must be chosen. The USB disk must then be removed and plugged into the pc operating the a-scan software.
b. IOL Master 500 v. 7.7 as soon as the measurement error is shown you must finish the other measurements.
i. Return to the axial length measurement icon and click schedule. ii. Click on the people icon. The patient will be exported
automatically.7. Open the A-scan Connect software and double click on the
patient name that is to be measured.8. The software will automatically transfer to the measurement screen.9. Prepare by following the immersion shell / probe setup guidelines.10. When in auto mode, begin with foot pedal pressed.11. Insert shell into eye and fill shell with BSS past probe tip until waveforms
are displayed onscreen.12. Release foot pedal when spikes are acceptable and machine will auto-
capture.
Figure 9.4 - Export Icon

(800) 979.2020 US & CA • (610) 889.0200 International • +31 (0) 485.350300 Europe • www.accutome.com 99
13. Ensure all wave forms are within .1mm (immersion) and .2mm (contact) and that the spikes are of sufficient amplitude and exhibit proper pattern.
14. You can check scan consistency by tapping the foot pedal or pressing the esc key. If you would like replace a measurement you can hold the foot pedal or press the Insert key on the PC.
15. When all five measurements are captured select the Export to IOLMaster icon.
a. If using an IOL Master 500 v. 7.7 the patient information is exported directly back to the IOL Master where it is imported automatically.
b. If using an IOL Master 500 v. 7.5 or older the patient information on the USB disk which must be ejected using the Eject USB Disk icon on the exams tab. Remove the USB disk and plug it into the IOL Master.
16. Return to the IOL Master and navigate to the ultrasound screen, the patient should be listed at the bottom of the page with “OK” next to the name.
17. Navigate to the patient list.18. Select your patient.19. On the left hand side of the page chose the existing measurement.20. Select Open. 21. Scans can be viewed by clicking on the axial length measurement icon. 22. IOL calculations can now be done for the patient.23. Please make sure to save all information.
Once data is imported back into the IOL Master 500, you may complete all remaining measurements and calculations.
You are able to export both eyes for a patient from the IOL Master 500 to the Accutome A-Scan Plus in order to speed up measurements. To do so, measure both eyes with the IOL Master 500 before you click on the schedule tab on the IOL Master screen. This will export both eyes in one data file to the Accutome A-Scan Plus Connect. If at any point you wish to stop using the Accutome A-Scan Plus as the Synergy device, simply turn off the Synergy mode in the setup screen under the Import/Export tab.
Synergy Mode

www.accutome.com • (800) 979.2020 US & CA • (610) 889.0200 International • +31 (0) 485.350300 Europe100
Accutome 4Sight Manual Performing Calculations
Chapter 10: Maintenance10 Maintenance
General MaintenanceMaintenance that should be performed on the Accutome A-Scan Plus Connect consists of activities such as keeping surfaces free of dust and dirt and storing in a dry and cool place so as to not adversely effect electronic parts.Care must be taken to use only proper lint free cloths and non-corrosive solvents when cleaning the unit/device.
CAUTION: No abrasives or harsh cleaning solution should be used while cleaning the Accutome A-Scan Plus connect.Refer to Chapter 2 of the manual for cleaning and disinfection issues pertaining to the probe.
Safety InspectionSafety inspections should be done to ensure the Accutome A-Scan Plus Connect remains in perfect operating condition. Device should undergo a monthly safety check involving a visual inspection of the entire system. Inspect the device and its environment specifically against each relevant item in Chapter 2 – Safety.
Visual InspectionA visual inspection should be conducted on a monthly basis on all parts of the Accutome A-Scan Plus Connect unit, including the probe, accessories, and footswitch. Special attention should be paid to the connectors and cords/wires.
Ultrasound InspectionOn a monthly basis an evaluation of the ultrasonic probe should be conducted using the test block included with the unit. Refer to chapter 3 on how to test the probe using the test block.
Calibration of Accutome A-Scan PlusThe Accutome A-Scan Plus unit is self calibrating and therefore requires no adjusting or further calibration by the user.

(800) 979.2020 US & CA • (610) 889.0200 International • +31 (0) 485.350300 Europe • www.accutome.com 101
Performing CalculationsChapter 11: Specifications11 Specifications
OverviewThis section provides the physical and operational specifications of the Accutome A-Scan Plus Connect.
Physical SpecificationsTable 10.1 below lists the physical specifications of the instrument and associated peripherals.
Table 11.1 - Accutome A-Scan Plus Control Unit Physical Specifications
Control UnitDimensions 13.75cm X 9.50cm X 6.40cm (5.4” x 3.7” x 2.5”)
Weight 0.43Kg (15.1 oz.)
DC Input 5VDC, 500mA typical via USB cable from PC
External I/O ConnectorsUSB Master USB B Type, R/A
USB Slave 3 USB A Type, R/A, USB 1.1 compatible
Device classification of A-Scan Plus Connect Control Unit: continuous operation.
Table 11-2 Accutome A-Scan Plus Connect Physical Specifications
Probe (Use only Accutome PN 24-4001)
Frequency 10 MHz
Dimensions4.32 cm (1.7”) long0.63 cm (0.25”) diameter
Cable Length 1.5m (5 feet)
Accessories Tonometer adapter, extension handle with installation tool.
USB Footswitch (Use only Accutome PN 24-6180)Dimensions 4 inches X 3.25 inches X 1.25 inches high
10.16 cm X 8.26 cm X 3.18 cm high
Weight .337 lb..153 kg
Environmental IP20, IP68

www.accutome.com • (800) 979.2020 US & CA • (610) 889.0200 International • +31 (0) 485.350300 Europe102
Accutome 4Sight Manual
Environmental SpecificationsTable 11.3 below lists the Accutome A-Scan Plus Connect system operating and storage values for temperature and humidity.
Table 11.3 - Environmental Specifications
TemperatureOperating +10° C to + 40° C
Storage -20°C to + 60°C
Relative HumidityOperating 20% to 80% (non-condensing)
Storage 15% to 90% (non-condensing)
Atmospheric PressureOperating 700 - 1060 hPa
Storage 500 - 1060 hPa
Measurement AccuracyTable 11.4 lists the accuracy for each type of measurement.Clinical Accuracy (1s) 0.1mmElectronic Resolution (@1550m/s) 0.016mm
Table 11.4 - Measurement Accuracy
Measurement Clinical Accuracy (1s) Range
Axial Length0.1 mm 0.01 to 63.6
mm @1555 m/s
Anterior Chamber Depth0.1 mm 0.01 to 62.7
mm @1532 m/s
Lens Thickness0.1 mm 0.01 to 67.2
mm @1641 m/s
Vitreous0.1 mm 0.01 to 62.7
mm @1532 m/s
Computer SpecificationTable 11.5 on the next page provides the recommended specifications for the computer to be used with the Accutome A-Scan Plus Connect.
Note: The user must supply the computer. The computer is not provided with the Accutome A-Scan Plus Connect.
It is recommended that the PC be compliant with IEC 60601-1 and IEC 60601-1-2.

(800) 979.2020 US & CA • (610) 889.0200 International • +31 (0) 485.350300 Europe • www.accutome.com 103
Table 11.5 - Recommended Computer Specifications
PCWindows based PC, with Intel Duo (2.40 GHz) 4M L2 Cache, 667 MHz Dual Core or higher
I/O Ports Minimum 3 USB 2.0
Operating Systems Windows® XP Professional, SP2
Display 15.4 inch WSXGA + LCD or larger
Memory 2.0 GB, DDR2-667 SDRAM
Hard Disk Drive 80 GB, Hard Disk Drive, 9.5 MM, 7200 RPM
CD/DVD Drive 8X DVD+/-RW w/Roxio Software™ and Cyberlink Power DVD
Video Controller 256 MB NVIDIA® Quadro NVS 100M TurboCache™
Operating ModesThe Following table summarizes the mode/application possibilities for each system/ transducer combination:
Table 11.6 - Operating Mode(s)
Clinical Application A B M PED CWD CD Combined
(Specify)Other
(Specify)
Ophthalmic X
Fetal Imanging & Other*
Cardiac, Adult
Pediatric
Perpheral Vessal
* Abdominal, Intraoperative, Pediatric, Small Organ (breast, thyroid, testes, etc.), Neonatal Cephalic, Adult Cephalic, Musculo-Skeletal (conventional), Musculo-Skeletal (superficial)† Examples may include: Amplitude Doppler, 3-D Imaging, Harmonic Imaging, Tissue Motion Doppler, Color Velocity Imaging.
Specifications

www.accutome.com • (800) 979.2020 US & CA • (610) 889.0200 International • +31 (0) 485.350300 Europe104
Accutome 4Sight Manual
Formula ReferencesTable 11.7 below lists the references for the calculation formulas used in the Accutome A-Scan Plus Connect
Table 11.7 - Formula References
Hoffer Q
Hoffer Q Formulas are implemented as defined in “The Hoffer Q formula: A comparison of theoretic and regression formulas” by HOFFER KJ: The Hoffer Q Formula: A comparison of theoretic and regression formulas. J Cataract Refract Surg, 19:700-712, 1993; ERRATA 20:677, 1994. The article and its errata do not mention that restricting the calculated post operative ACD to 2.5 to 6.5 should no longer be done, as Dr. Hoffer now requires.
HolladayHolladay formulas are implemented as defined in “A Three Part System For Refining Intraocular Lens Power Calculations”, by Jack T. Holladay. Journal of Cataract and Refractive Surgery, Vol 14, Jan 1988.
SRK/TSRK/T formulas are implemented as defined in “Lens Implant Power Calculation, A Manual For Ophthalmologists & Biometrists”, by John A. Retzlaff, Donald R. Sanders, Manus Kraff, Thrid Edition.
Haigis
“Formulas for the IOL calculation according to Haigis”, by Dr. W. Haigis, Wuerzburg July 8, 2002. The formula has been implemented as specified by Dr. Haigis and has recieved compliance certification from Dr. Haigis.
Storage/Range SpecificationsTable 11.8 below lists the data storage and range specifications of the Accutome A-Scan Plus Connect.
Table 11.8 - Data Specifications
Stored Data CapacityWaveforms/ Patient 10
Stored Patients Unlimited
IOLs 120 total; 30 groups of 4
Post Operative Results Unlimited
Waveform Data
Data Points Per Waveform 4096
Max Depth At 1555 m/sec 64 mm
Gain Adjustment Range 100db

(800) 979.2020 US & CA • (610) 889.0200 International • +31 (0) 485.350300 Europe • www.accutome.com 105
Specifications
Table 11.8 - Data Specifications (Continued)
Eye Type Storage
Factory Eye Types 8
Custom Eye Types Unlimited
Factory Aqueous/ Vitreous Materials 3
User Aqueous/Vitreous Materials Unlimited
Factory Lens Materials 4
User Lens Materials Unlimited
Material Velocity Range 500 to 9999 m/sec
Assumed Lens Thickness Range 0 to 9.99 mm
K Readings Range20 to 60 D5 to 19.99 mm
Table 11.9 - Data Specifications
Calculation Field RangesTarget Refraction Range -20 to 20 D
Entered AXL range 15 to 40 mm
Entered IOL A- Constant Range 110.5 to 122.5
Entered IOL ACD Range 0.10 to 6.50 mm
Entered IOL SF Range -3.5 to 3.5 mm
Entered ACD Range 0.01 mm to 9.99 mm
Entered IOL a0 constant Range -9.999 to 9.999
Entered IOL a1 constant range -0.999 to 0.999
Entered IOL a2 constant range -0.999 to 0.999
Accutome Clock
Clock/calandar valid Through year 2099

www.accutome.com • (800) 979.2020 US & CA • (610) 889.0200 International • +31 (0) 485.350300 Europe106
Accutome 4Sight Manual
Acoustic OutputTable 11.10 below provides the acoustic output reporting for the following:
Transducer Model: Accutome A-Scan Plus ConnectOperating Mode: A-ScanApplication(s): Ophthalmic
Table 11.10 - Acoustic Output Reporting Table for Track 1, Non-Autoscanning Mode
Acoustic Output MI ISPTA.3 (mW/cm2)
ISPPA.3 (W/cm2)
Global Maximum Value 0.148 0.0135 6.76
Associated Acoustic Parameter
Pr.3 (MPa) 0.448 --- ---
Wo (mW) --- 9.98E-4 9.98E-4
fc (MHz) 9.16 9.16 9.16
Zsp (cm) 1.60 1.60 1.60
Beam Dimensions
x-6 (cm) --- 0.175 0.175
y-6 (cm) --- 0.223 0.223
PD (msec) 0.100 --- 0.100
PRF (Hz) 20 --- 20
EBDAz. (cm) --- 0.500 ---
Ele. (cm) --- 0.500 ---
Table 11.11 Acoustic Output Reporting Table for Track 1, Non-Autoscanning Mode
Operating Control Conditions
Control 1
Control 2
Control 3
Control 4
Control 5
These values are based on measurements of production units.The “derated” intensity calculations are based on the measured center frequency of the acoustic signal (fc, MHz) and the distance from the transducer under test to the hydrophone (z, cm) using the derating factor e-0.069fcz.
EMC Compliance InformationThis product has been tested and found to be in compliance with IEC 60601-1-2:2001.

(800) 979.2020 US & CA • (610) 889.0200 International • +31 (0) 485.350300 Europe • www.accutome.com 107
Specifications
Table 5.6 - Guidance And Manufacturer’s Declaration - Electromagnetic Emissions
The A-Scan Plus Connect is intended for use in the electromagnetic environment specified below. The customer or the user of the A-Scan Plus Connect should assure that it is used in such an environment.
Emissions Test Compliance Electromagnetic Environment Guidance
RF Emissions CISPR 11* Group 1 The A-Scan Plus Connect uses RF energy only for its internal function. Therefore, its RF emissions are very low and not likely to cause any interference in nearby electronic equipment
RF Emissions CISPR 11* Class A The A-Scan Plus Connect is suitable for use only in commercial and industrial environments. It is not designed for use in domestic establishments.
Harmonic emissionsIEC 61000-3-2
N/A
Voltage fluctuations/flicker emissions IEC61000-3-3
N/A
Table 5.7 - Guidance And Manufacturer’s Declaration - Electromagnetic Immunity
The A-Scan Plus Connect is intended for use in the electromagnetic environment specified below. The customer or the user of the A-Scan Plus Connect should assure that it is used in such an environment.
Immunity Test
IEC 60601test level
Compliance Level
Electromagnetic Environment Guidance
Electrostatic Discharge(ESD)
+/- 6kV Contact
+/- 6kV Contact
Floors should be wood, concrete or ceramic tile. If floors are covered with synthetic material, the relative humidity should be at least 30%.
IEC 61000-4-2 +/- 8kV Air +/- 8kV Air
Power frequency (50/60Hz) magnetic field IEC 61000-4-8
3 A/m 3 A/m Power frequency magnetic fields should be at levels characteristic of a typical location in a typical commercial or hospital environment.

www.accutome.com • (800) 979.2020 US & CA • (610) 889.0200 International • +31 (0) 485.350300 Europe108
Accutome 4Sight Manual
Table 5.8 - Guidance And Manufacturer’s Declaration - Electromagnetic Immunity
The A-Scan Plus Connect is intended for use in the electromagnetic environment specified below. The customer or the user of the A-Scan Plus Connect should assure that it is used in such an environment.
Immunity Test
IEC 60601test level
Compliance Level
Electromagnetic Environment Guidance
Conducted RF IEC 61000-4-6
3 Vrms 0.15 MHz to
80 MHz
N/A Portable and mobile RF communications equipment should be used no closer to any part of the A-Scan Plus Connect, including cables, than the recommendedseparation distance calculated from the equation applicable to the frequency of the transmitter.Recommended separation distanced = 1.2√Pd = 1.2√P 80 MHz to 800 MHzd = 1.2√P 800 MHz to 2,5 GHz where P is the maximum output power rating ofthe transmitter in watts (W) according to the transmitter manufacturer and d is the recommended separation distance in metres (m). Field strengths from fixed RF transmitters, as deter-mined by an electromagnetic site survey, ashould be less than the compliance level in each frequency range. bInterference may occur in the vicinity of equipment marked with the following symbol:
Radiated RF IEC 61000-4-3
3 V/m 80MHz to 2,5 GHz
3 V/m
NOTE 1 At 80 MHz and 800 MHz, the higher frequency range applies.NOTE 2 These guidelines may not apply in all situations. Electromagnetic propagation is affected by absorption and reflection from structures, objects and people.a Field strengths from fixed transmitters, such as base stations for radio (cellular/cordless) telephones and land mobile radios, amateur radio, AM and FM radio broadcast and TV broadcast cannot be predicted theoretically with accuracy. To assess the electromagnetic environment due to fixed RF transmitters, an electromagnetic site survey should be considered. If the measured field strength in the location in which the A-Scan Plus Connect is used exceeds the applicable RF compliance level above, the A-Scan Plus Connect should be observed to verify normal operation. If abnormal performance is observed, additional measures may be necessary, such as re-orienting or relocating the A-Scan Plus Connectb Over the frequency range 150 kHz to 80 MHz, field strengths should be less than 3V/m

(800) 979.2020 US & CA • (610) 889.0200 International • +31 (0) 485.350300 Europe • www.accutome.com 109
Chapter 12: Warranty and Repairs12 Warranty and Repairs
WarrantyAccutome, Inc. warrants its new equipment to be free from defects in workmanship or materials. Any product that is proven to be defective will be repaired or replaced at our discretion, free of charge, up to one year from the date of purchase by the initial user of the equipment from Accutome, Inc. or any of its authorized distributors.This warranty covers all repairs and servicing of parts that proved defective by manufacture and not by misuse or mishandling. This type of service will be handled by our trained sales force, or if necessary, in our home office. Shipping charges for returns or repair of non-warranted items will be the responsibility of the customer. Alteration, repair or modification of any product that is performed by persons not authorized by Accutome, Inc. will result in immediate loss of warranty.
Product ReturnsFollow the instructions given below to return products to Accutome, Inc.
Service and RepairBefore returning instruments for service or repair, contact the Accutome Technical Service Group for a Return Goods Authorization (RGA) number.Toll Free (in USA): 1-800-979-2020Tech Service: 1-610-889-0200Fax: 1-610-889-3233After receiving authorization, print the RGA number on the outside of the package and send the instrument to:
Technical Service GroupAccutome, Inc.
3222 Phoenixville PikeMalvern, Pa 19355
All Other ReturnsReturns for non-service related reasons must be authorized by the Accutome Customer Service Department. Please contact Customer Service for an RGA number.Merchandise returned within 60 days of date of invoice will be credited as follows:
• Full credit for all merchandise returned in reasonable condition.
Non-returnable MerchandiseAccutome Inc. will not authorize a return for:
• Merchandise held longer than 60 days.

www.accutome.com • (800) 979.2020 US & CA • (610) 889.0200 International • +31 (0) 485.350300 Europe110
Accutome 4Sight Manual
Replacement PartsTable 12.1 below lists items that are available from Accutome, Inc. or from your local sales representative. Please be sure to use the Accutome part number for the item when placing an order.
Table 12.1 - Accutome Replacement Parts
Description Accutome Part No.
Standard PartsProbe Kit 24-4001
USB Footswitch 24-6180
A-Scan Plus Connect soft. install CD 24-4410
USB A-B Cable 24-4247
Optional PartsImmersion Shell 24-4100
DocumentationAccutome will make available on request circuit diagrams, component parts, lists, descriptions, calibration instructions or other information that will assit qualified technical personnel to repair the Accutome A-Scan Plus Connect.

(800) 979.2020 US & CA • (610) 889.0200 International • +31 (0) 485.350300 Europe • www.accutome.com 111
Appendix
Appendix
Table A.1 - A-Scan Plus Connect System Messages
Message Problem Solution
Indicator on A-Scan Plus Connect Control is dark
The Control Unit is not connected to the PC
Check and make sure the Control Unit is connected to the PC with USB cable provided by Accutome.
Indicator on A-Scan Plus Connect Control is red
The Control Unit is connected to the PC but the PC application can’t talk to the Control Unit
Un-plug the Control Unit and re-install the A-Scan Plus Connect software and re-install the device driver or call Accutome support for help
Indicator on A-Scan Plus Connect Control is yellow
The Control Unit did not detect the probe
Check and make sure the A-Scan probe is connected to the Control Unit or call Accutome support for help
Indicator on A-Scan Plus Connect Control is green but no waveform in Measurements tab
Control Unit or probe is broken.
Call Accutome support for help
“Can’t find A-Scan Plus Control Unit!” message pop-out when user press “Rescan” button in the “Measurement” tab
The Control Unit is not connect to the PC
Check and make sure the Control Unit is connected to the PC with USB cable provided by Accutome.
“Warning! A-Scan Plus Control Unit was disconnected unexpectedly ” message pop-out during a scan in the “Measurement” tab
The Control Unit unplugged by accident
Plug back the Control Unit to the PC and press “Rescan” button to scan
“Error opening log file” message pop-up after launching the A-Scan Plus Connect application
Another A-Scan Plus Connect application has already been launched.
Press the “OK” to exit and use the one already running.

www.accutome.com • (800) 979.2020 US & CA • (610) 889.0200 International • +31 (0) 485.350300 Europe112
Accutome 4Sight Manual
Table A.1 - A-Scan Plus Connect System Messages (Continued)
Message Problem Solution
Window OS report error after launching the A-Scan Plus Connect application
The installed file or system files been changed
Uninstalled and reinstall the A-Scan Plus Connect application. If problem persisted please call Accutome support for help.
For support, please call the following number:Toll Free (in USA): 1-800-979-2020 Support: 1-610-889-0200

(800) 979.2020 US & CA • (610) 889.0200 International • +31 (0) 485.350300 Europe • www.accutome.com 113
Appendix

US and Canada (800) 979-2020International (610) 889-0200European Office +31 (0) [email protected]