A ROUGH GUIDE TO MULTIMEDIA
Transcript of A ROUGH GUIDE TO MULTIMEDIA

A ROUGH GUIDE TOMULTIMEDIA
A handbook for students and teachers

2000Produced by The WEB Project
Special thanks to: Scott Chesnut, MichaelHanish, Susan Hessey, Penny Nolte,Jim Robinson, Michelle Smyth, Kevin Surma, Fern Tavalin, Jay VanStechleman, and all the studentswho made multimedia productionsunder their guidance.

A ROUGH GUIDE TO MULTIMEDIA
Table of Contents
Introduction 4
1. The Production Process 5Stages of the production process 5Members of the multimedia team 6Aspects of multimedia design 7Adapting the Production Process for Educational Purposes 8Asset List, Flow Chart, Storyboard 10
2. The Tools 13Get the Right Tool for the Job 13Graphics programs and image formats 14Video 18Scanning and digitizing 21Image processing 22Audio 23Authoring 25
3. Conclusions 26
4. Glossary of Terms 27
5. Reference List 33

4
I n t r o d u c t i o nThe purpose of making a multimedia presentation on a computer isto communicate something using text, movement, images, sound,and music, in such a way that the audience can choose individual-ized pathways through the material. Presentations which conveypride, enjoyment, and energy are most successful. If these qualitiesare not present and obvious, no one will get the message.
In the following pages we will present a framework for understand-ing and using the extremely powerful tools available for makingmultimedia, in concept, process, and technique. Many skills comeinto play during the design and creation process; for this reason, it israrely a solo activity, but rather a team event. A number of individu-als, each specializing in one or more aspects of the project, must workcollaboratively toward a shared goal. An understanding of the pro-duction process can ease detail overload by breaking the big picturedown into discrete steps.
Working with multimedia is too big a big topic for such a small hand-book. We can’t pretend or hope to cover everything in enough detailto be either self-contained or satisfactory to all. As you get into thework itself, please refer to any of the references in the bibliographyfor more information. In particular, we recommend Interactivityby Design, by Ray Kristof and Amy Satran, for an excellent view ofthe process and design of multimedia creation.
Because this is a text guide, it appears to be in linear form. Please feelfree to explore this handbook in the order that makes the most senseto you. You may prefer to start by looking at some examples of howmultimedia development can play out in several educational settings.Perhaps you would rather start with an overview of the productionprocess and then look at some of the specific skills necessary. Thiskind of exploration is a good first step in your developing under-standing of the value of multimedia.
Explore. Be patient. Have fun.

5
The Production Process
The following three sections are all part of the production process,each viewed from a different organizational vantage. As well asbeing an organizational tool, these aspects of the production pro-cess should serve as a framework for reflecting on the project andhaving evaluative/critical discussions before and after completion.Every project and every team will find different variations on theseprocesses, so these descriptions should not be seen as absolute.
Stages of the Production Process
These stages are sequential. Before any serious design or creation workcan proceed, everyone involved in the project should have solid agree-ments about what is to be done and why. Misunderstandings and/orlack of agreement about the motivation(s) for the project can causeescalating problems later in the process. Those basic initial agreementsprovide a reference point for subsequent decisions and evaluations. Af-ter the why has been clarified, the team must come to agreement aboutwhat the multimedia product has to do in order to fulfill its purpose(concept and specifications). These two, why and what, inform all ofthe how decisions: flow chart, storyboards, and media content.
1. MotivationDuring this initial why phase of production, basic agreements
are made among the production team and between the team andclient about the project’s purpose and functionality. These agree-ments, which can be contractual, bind everyone to a common goal.Activities include defining the purpose(s) and audience(s), for ex-ample: marketing, community service, artistic creation (having fun!),education, and/or training.
2. Conception and DesignDiscussions with the client and among the team define what
the product must deliver, in terms of information and function, tomeet the desired goals. Activities include interviewing the client,developing a planning document, building specifications for pro-duction.
3. Creation of a Planning DocumentThe team works together to define exactly how the project
will look and feel, and how that functionality will deliver the de-sired messages. Activities include creating and finalizing flow chart,finalizing the functional specifications, time line, and storyboard,and creating a list of needed content and work assignments.
1.

6
Members of the Multimedia Team
Each member of the multimedia production team brings a unique com-bination of skills, strengths, and interests. Everyone is happiest andmost productive when they are able to fully utilize their talents anddevelop their interests by specializing in what they are drawn to. Spe-cialization is as unavoidable as it is natural. It becomes an asset whenroles and responsibilities are clearly defined. The three areas of respon-sibility below also represent different ways of looking at the project asa whole. They are all equally important, not mutually exclusive; theimperatives of each must be well balanced with the others.
Administrative: General administration and overall project man-agement, including budgeting, scheduling, distribution, assigningtasks, acquiring content, and getting help with legal issues.
Creative: Writing, videography and editing, photography, anima-tion, design and layout, illustration, music, sound and editing,prototyping, art direction, producing.
Technical: Programming, testing, media mastering and duplicat-ing, general technical support, web site or network maintenance.
4. Productiona) Creating the rough layout and interface design;b) Acquiring or creating music, other sounds, photography,
videography, motion graphics, still images, and text, and assemblingthe elements into a prototype;
c) Internal (team) review and critique;d) Plugging in "final" polished elements.
5. Product TestingClient reviews project for minor changes, trials on other com-
puters and with beta testers.
6. Final RevisionBased on client and team feedback and the results of beta
testing, final revisions include bug fixing, which can include soft-ware glitches, sound glitches, typographical errors, visual errors (i.e.some elements don't line up when you move from screen to screen),or a problem with functionality of a particular part of the interface.
7. DistributionPackaging the product in its final form for distribution (mas-
tering , duplicating, packaging , and shipping media), publishingon web sites, and/or public presentations.

7
Aspects of Multimedia Design
Design is what carries the messages to the end user. If these threeaspects of multimedia design are all working well, the user willperceive the desired content, be able to move around the piece fluidly,and be sufficiently engaged by the presentation to spend time andenergy with it.
Content and Information. Content could include artwork,sound, text, video, a statistical database, or any information in anyform you dream up. Probably you will need to write and designsome new, original content, but you may already have a lot of thecontent you need. What needs to be done to make it all work in amultimedia piece? You may need to acquire and obtain the rights touse existing content from different sources.
An asset list will help organize content creation and acqui-sition.
Navigation. How will the user get around inside your program?How will the user exit? What is the organizational flow of your pro-gram? What are the metaphors, the paradigm (eg. maybe you wantyour interface to be like an instrument panel, or a 3D environment)?Do you want to use buttons, icons, image maps? Do navigationaltools need to exist on every page?
Use a flow chart to provide an overview of all the naviga-tional links necessary and then as a means of double checking whenyou create the prototype.
Aesthetic Design. Basically, if your program doesn't look good,chances are no one will care to explore the content. We are con-stantly bombarded with information, and it is sometimes impossiblefor us to sort through all of it. What does get through is probablypresented in a very clear, pleasing, and attractive manner. Findpeople who are experienced or capable of doing your art direction,design work, screen or page layout, illustration, etc. Even if you, asthe project producer, are a designer, it may be better to delegatethese tasks. It is virtually impossible to perform every aspect of themultimedia process yourself, and if you do, the results could spelldisaster.
Storyboards are a good organizing tool to coordinate allthe design, content, and navigational considerations.

8
Adapting the Production Processfor Educational Purposes
When a teacher uses multimedia production as a vehicle for explo-ration of a content area, then the professional process needs to beamended. Here are some basic tips and an alternate method toconsider.
Tips: Start small. Limit the tool set. Let the students take thetechnology lead. Stress the content aspects of communication. Re-member that you have expertise outside of technology that is criticalto theprocess.
Content Immersion. Participants engage in experiences with orresearch about the project at hand to collect information and gatherideas. Field trips, teacher guided lessons, student research, inter-views, observation, and questioning serve as "warm-ups" to thetopic(s) selected so that groups have some basic information beforebrainstorming and planning.
Initial Conception and Design. After collecting initial infor-mation, hold a brainstorming session where the whole class or a sub-group defines a tentative approach to the subject and discusses somepreliminary design ideas.
Development of a Framework. A modular framework is de-veloped so that pieces can be selected by sub-groups who then de-velop more specific plans of production. This step is critical becauseit allows many more students to plan. Whole classplanning of details becomes tedious when most of the group sits si-lently, whereas sub-group planning actively engages more people. Italso builds a sense of ownership and team work, rather than a feelingof carrying out the designs of someone else.
Within each group, a storyboard or other planning tool is used tocreate a specific plan and structure to follow. Often the originalstoryboard is too complex and gets adapted later.

9
Preliminary Production. If you and your students are new tomultimedia, design a preliminary production phase so that everyonegains experience in production before finalizing ideas about the overalldesign. Easy pieces are constructed during this period. Ask studentgroups to create simple slide shows, or something similar such assingle Web pages, that can be assembled into anoverall piece with navigational choices or links. At this point stu-dents need to be given some technological requirements so that themedia elements will work together when assembled.
Revision of Initial Concept. Ask the student groups who finishearly to build the authoring structure that assembles the group mod-ules. Then, hold a review session to preview the piece so that theentire group gains an overall sense of the presentation. At this point,participants see their work concretely, review their original sketch,and either scale down or improve upon the initial ideas. Groups re-vise their original planning tool.
Continued Production and Task Specialization. Partici-pants continue work as redefined in the review session. Taskspecialization occurs so that participants can meet deadlines and ex-plore their particular areas of interest or desired learning. Some groupswill decide to continue with their original modules while others areready to build more complex structures.
Testing. At some point about two-thirds of the way through pro-duction, it is a good idea to have users outside of the group creating amodule or production act as testers. This brings out broken links, orunclear navigational paths and gives the producers another perspec-tive about the design and function of their multimedia production. Ifthe multimedia production is meant to be distributed (to parents or tothe public) then other computers act as testers for the different typesof machines that may be found in homes ,telling the producers whether or not their product is transferable.
Final Revision. Based on the comments of outside testers, theproduction is revised for one last time. Small details are attended tosuch as consistency of fonts or refined placement of images on thescreen.
Presentation/Distribution. Planning a formal presentation givesstudents a chance to share their hard work. Asking them to introducetheir presentations and explain how they were made and what waslearned during the process also teaches the audiencemore about multimedia production.

10
Asset ListProject: ________________________
Screen Name: ___________________
File Name Description File Type Created by

11

12
Flow Chart

13
2. The Tools: Overview
Get the right tool for the job.
The world of computer graphics, animation, video, audio, andauthoring can be daunting to the newcomer, and even to the experi-enced user of these tools. There are so many possibilities and vari-ables that the whole experience can quickly become overwhelming.To help alleviate that, we will present brief overviews of how eachof the digital media works and what some of the commonly usedterms and tools are. This will necessarily be a broad overview thataims to provide you with the language and resources to delve fartherinto what you need for your particular project.
Most of these tools work in ways that are similar to their physicalcounterparts. This is one common source of confusion and frustra-tion. Computer media tools are similar to, but far from the same as,natural media tools. The similarities were designed for familiarity,comfort, and ease of use. Frustrations may arise when a tool doesn’twork the way you expect that it should. There may be many reasonsfor this. Nevertheless, you are bound by the rules established by theprogram’s creator.
A good way to approach a new program and unfamiliar tools is touse equal measures of play and preparation. Read parts of the manualwhile looking at the program’s tools. Do a couple of the tutorials toget a feeling for the logic and functioning of the program. Then playfor a while, somewhat aimlessly, trying out various combinations oftechniques and tools. You will be pleasantly surprised at what youdiscover. Then return to your project, with some specific tasks inmind, and use the manual to find the procedures you need.
Above all, don’t be afraid or too shy to ask questions. No question isirrelevant. Everyone gathers learning in different ways.

14
Graphics programs andimage formats
All images on a computer screen are made up of tiny squares calledpixels, which can be assigned any one of a specific number of col-ors. The smaller the pixels, the more of them there are, and the higherthe resolution. Higher resolution means the capability to displayfiner lines, finer detail. It also requires more memory to display,process, and store such images, and more CPU (central processingunit, or the core brains of the computer) power. In other words, thehigher the image’s resolution, the harder the computer has to workto display that image; when computers have to work hard at some-thing, they don’t sweat, they slow down.
The number of colors that can be displayed affects how the imagelooks. Take a minute to look at your hand. How many separate col-ors can you pick out? If you can see between 5 and 15, you are bothright and wrong. In between each larger block of color there aretransitional zones where the colors slowly blend from one shadeand level of intensity to another. If those transitional zones were notthere, your hand would look blotchy and mottled, like tree barkwith a fungus.
We can perceive many millions of colors, but we cannot always pickout where one starts and another stops. This poses a problem forsome computer graphics applications. “True color” on computers,also called 24-bit color, can display up to 16.8 million colors andachieve a photo-realistic quality, however it takes a lot of processingpower and a lot of storage space to do this. Lower resolutions areoften more practical and quite acceptable for many purposes. Com-puter programmers studied how we see and perceive colors and im-ages and came up with a solution to simulate higher resolutions, amathematical process called dithering. Basically, this mixes fewercolors at the transitional zones to simulate the blending, and lets theeye do the actual blending. Using well-constructed dithering meth-ods, it is possible to display a 24-bit, or true, color image at a resolu-tion using only thousands of colors with almost no perceptible dif-ference. This can save a large amount of storage space and speed updisplays.
Two terms you will hear in graphics discussions are painting anddrawing. They may sound somewhat interchangeable, but really rep-resent two different methods of displaying and working with graph-ics on the computer screen. Painting programs work with“bitmapped” graphics. That means that they can display and editimages on a pixel by pixel basis (if necessary). When you draw a

15
straight line in pale blue on an image in a paint program, what youare actually doing is turning each of the pixels that makes up thatline to that pale blue color. The computer remembers the color (acombination of numbers) for each pixel in the image. As we saidabove, the lower the resolution, the larger the pixels and the morecoarse and blocky the line. You can see this by opening up an imagein Adobe Photoshop and zooming in to a magnification of 400%. Atthat magnification level, you can easily see and change individualpixels.
In a drawing program, the image is not made from pixels, but vec-tors, mathematical descriptions that tell the program to draw a lineof a specific thickness and color from point A to point B. When theprogram receives these instructions, it draws such a line onto thescreen, coloring in the pixels as necessary. The important differenceis that the program stores this information as a set of instructions,not as a map. The user never has to deal with formulas to use a draw-ing program; all that is behind the scenes. The advantage of drawingprograms is that each line or element they generate can be moved,resized, or recolored without distortion. Remember that if you mag-nify a bitmapped image, it shows up blocky; that doesn’t happen ina vector-based (also known as object-oriented) drawing program. Asmooth curve stays a smooth curve no matter how large or small it ismade. These programs are also called illustration programs, as theyare geared toward output on Postscript printers.
Since virtually all of the authoring programs on the market are set todisplay only bitmapped graphics, that is the format we will be using.
Paint programs contain tools for all sorts of painting, retouching,and image processing (see below). Many of these tools work verymuch like their natural media counterparts, and they function insimilar ways from program to program. The best way to get a handleon how your specific paint program works is to go through the tuto-rials that introduce you to each tool and its functions and variables,and then play for a while. All of the tools are set with built-in de-faults. As you learn to manipulate the programs better, you shouldconsult the manual to learn how to use the options. For example, ifyou want to paint a thinner line, you must choose a smaller brush. Ifyou want to draw a semi-transparent line over an existing line orimage, you must choose that setting from the controls; each programhas you make these selections in a different way.
When the image is complete, or when you just need to store it for awhile, you must save it. This sounds obvious, and the program willalmost always prompt you to do this before closing the image or quit-ting the program, but the choices can be somewhat confusing. Virtu-

16
R e m e m b e r :While working on an image, save it inthe native file format of the programyou are working in. When it comes timeto export it to your authoring program,be sure to save as the file format appro-priate for your authoring program.
ally every program has its “native” format, which saves the imagewith all the program-specific options and commands the programcan offer. In Photoshop, for example, this includes floating layers(different elements of the image which can be repositioned and ed-ited further before final composition). If you are at an intermediatestage in the completion of an image, you should save it in the formatnative to the program you are working in. This will always be theassumed choice when you choose Save from the File menu.
In addition to its native format, most programs offer the possibilityof saving in one of many different formats designed to facilitate in-terchange between programs.
When preparing files for authoring, be sure to check the file typesupported by your specific authoring program and save your fin-ished file as the type required. Each file type has its strengths andweaknesses for accuracy, portability, and file size. Here are the mostcommon file formats along with a description of their strengths andweaknesses:

17
EPS: Encapsulated Postscript files are primarily intendedfor output to printers, and contain vector-based lines and a low reso-lution PICT (bitmapped) preview. Their main purpose is not for screendisplay, so most times what you see on the screen when you open anEPS file is the low resolution PICT preview. Not generally recom-mended for multimedia work.
GIF: Graphics Interchange Format was originally introducedby the CompuServe network to serve as a universal image exchangeformat. It has become popular recently for use on World Wide Webpages because it includes a file compression scheme which auto-matically (and transparently) shrinks the file size down to a relativeminimum. The drawback is that it is limited to 256 colors, or 8-bitcolor. Unless you are authoring for the Web, GIF is not really recom-mended for multimedia.
MOVIE: Apple’s QuickTime movie file format, designed forstorage of dynamic collections of video, animations, and sound. Theseneed a specialized program like Premiere or MovieShop to edit, al-though Painter and Photoshop can edit QuickTime movies on a frameby frame basis. See below.
PICT: One of the two standard mainstay Mac image formats.Its main drawback is that there can be shifts in the color paletteswhen moving images between programs, yielding unexpected (andunwanted) color changes. Supported by every image program, PICTis a recommended saving format.
MPEG: A set of compression standards developed by a com-puter industry committee, the Moving Pictures Expert Group(MPEG) specifically for moving images. A lossy scheme which canyield excellent image quality and relatively small file size, MPEG isquite widely used in satellite broadcasts and CD-ROM production.
JPEG: This is not really a file format, although it is oftenpresented as a save option just like a file format. It is a compressionscheme, best for large 24-bit (true color) images, that is extremelyeffective (results in quite small files) and virtually lossless (imageslook the same after compression as before). Along with GIFs, JPEGimages are universal files visible on the World Wide Web.

18
V i d e o
Several years ago, Apple introduced a system standard for storingand displaying dynamic (changing) files, video, animation, and soundcalled QuickTime, which has more recently evolved into a standardfor the Windows platform as well. QuickTime movies can be cap-tured from a live camera or from video tape, using special hardwareand a software control panel or a specialized program.
Since video takes a lot of memory, captured video is always com-pressed, just to make the file size and display manageable. Unfortu-nately, there are no hard and fast rules about which compressioncodec (Compressor/Decompressor) to use, as each codec has itsstrengths and weaknesses (see below). Consult the manual and ex-periment. Keep track of each setting you try so that you can accu-rately compare quality and file size.
One of the basic rules of video capture is Garbage In, Garbage Out,or GIGO. Since making a QuickTime movie involves a lot of behindthe scenes processing of the captured video to make it playable onthe computer, and since some of this (compression) may degrade theimage, it is vitally important that your video source be as good asabsolutely possible. If you try to capture video from a poorly lit,shaky source, the resulting movie will be far worse than acceptable.Always be sure that the camera is steady, the connectors clean andsecure, and the image well lit and in focus. Use S-video as the cap-ture source whenever possible. Be prepared to experiment a bit tofind the optimal settings for your purpose. Keep in mind that formost purposes, QuickTime movies work best at quarter-screen (320x 240) size, for the sake of file size and smooth playback. If they aremuch bigger, the file will play back at too slow a frame rate (fps, orthe number of frames per second—the higher the rate, the smootherthe movement). Also keep in mind that more movement (changesfrom frame to frame) means larger files, so try to avoid panning thecamera unless it is absolutely necessary.
You need a special program to edit QuickTime videos and their ac-companying soundtracks. The most popular commercial program isAdobe Premiere.
The same general rules apply for working with video as we discussedfor working with single image files. Capture at the highest qualitypossible, save in the capture program’s native format until you areready to export it to the authoring program, and then export it atthe quality you need to use in the presentation (see below).

19
some general tips for capturing andworking with video:
Plan. Plan ahead as you shoot; keep in mind what shots you willneed for your final project. Think of how each shot needs to beframed, what sorts of camera movement (if any) need to happen,and what variety of shots you will need to cover the particular sub-ject. If working from a tape, review the tape thoroughly and takenote of the location of the shots you want to capture.
GIGO — Garbage In, Garbage Out. Work from the highest qualitysource images, whether live or taped. Use the S-video input. If live,make sure the subject is well lit, the camera is on a tripod, cameramovements are kept to a minimum, and connections between cam-era and computer are clean and solid. If working from a tape, makesure the tape is first generation and not a copy, the playback is clear(if not, clean the tape machine heads and path), and the connectionsare secure.
Pay attention to the sound. If you will be capturing sound as wellas video, or even just sound (see below), make sure you have a wayof monitoring the source, preferably with headphones. Pay carefulattention to microphone placement, sound levels, and backgroundsounds that may distract from the primary source. Check these thingsbefore recording by doing a trial recording. It’s easier to fix badsound than bad video, but it is also easier to record unfixable sound.
Optimize the hard disk you will capture to. Successful video cap-ture (no dropped frames, smooth playback) depends largely on thecomputer being able to record the information fast enough. One ofthe ways to ensure this is to capture video to a dedicated, externalhard disk that has a lot of contiguous free disk space. In other words,it takes a lot longer if the computer has to put bits of the video filein various places all over the disk, because there are scattered bitsof other files in the way. Before capturing video, use a utility likeNorton Speed Disk (in the Norton Utilities package from Symantec)to defragment and optimize the hard disk you will be capturing to.
Make sure that there is no other system activity when captur-ing. Turn off any networking and/or file sharing and make sure noother programs are running in the background. Such system activi-ties take up memory and slow down processing time.
Capture short clips and edit them together rather than capturinglong clips and only using part of them. Conserve disk space.

20
Check each clip after digitizing. Look for smooth playback, clearimage and audio, no dropped frames. Play each clip several timesafter capture to make sure it is good enough and looks as you wantit to. Remember: GIGO.
Capture movies at the specifications of your final movie (imagesize and frame rate). We recommend a maximum size of 320 by 240,a frame rate of 15 fps, and 16-bit color depth. This will look goodplayed back on most systems. If you capture at this rate, you canresize during editing if absolutely necessary, but this can sometimesintroduce unwanted artifacts and degrade the image. If you knowyou will only need an image that is 240 by 120, capture it at that sizeto start with.
Experiment with different frames-per-second (fps) rates. A cap-ture rate of 15 fps may yield high image quality, but choppy mo-tion. A capture rate of 30 fps may show smooth movement but poorimage quality. Be clear about which are the most important factorsfor your purpose and then experiment with fps settings to decidewhich rate is lowest for your needs.
Experiment with different codecs. They each have strengths andweaknesses under certain conditions. It is generally best to stickwith the same codec when capturing and editing. Some commoncodecs are: Animation (primarily for computer-generated graphics);Cinepak (generally best if the project will be delivered on CD-ROM,but often produce compression artifacts); Video (plays well of thewidest range of machines).
Capture in 16-bit color if possible. In general, 16-bit color (thou-sands of colors) movies can look just as good when played back as24-bit color (millions). They will play back more smoothly as well.The eye tends to blur the transitional colors, and this fact is height-ened when the images are in motion.

21
Scanning and digitizing
Scanning and digitizing are two methods for bringing still imagesinto the computer’s memory. Often these two words are used inter-changeably, and they are similar techniques, but they have distinctdifferences. Scanning is done with a machine that looks and workslike a photocopier. The image is put into digital form by the scanner(usually a flat-bed device), controlled by software that comes withthe scanner itself. It is usually possible to scan the image directlyinto Photoshop for further image processing (see below). The scan-ner software contains controls that allow you to preview the imageand only scan the area of the image you wish to use (thus savingtime and file space), to preadjust for contrast and coloring, and toscan in gray scale or as line art (just black and white), depending onyour needs.
Most computer monitors display at resolutions between 72-90 dotsper inch (dpi). We have found it generally best to scan at about 75dpi resolution for multimedia projects. This yields an image thatshows enough detail without taking up too much disk space. UsingPhotoshop, you can always resize the image to a lower resolutionlater, if necessary. 75 dpi is just a general rule; for certain types ofimages, such as pencil sketches, a dpi of at least 150 is recommended.Ultimately, the decision for dpi depends upon whether you intendto display the image on a computer screen or print it. Printing re-quires a higher dpi than computer display.
Digitizing is generally done with a video camera or from videotape.The process is much like capturing QuickTime movies, except thatonly one frame (rather than a series of frames) is captured. Videosources are captured at the computer screen’s resolution (72 dpi).They allow the flexibility to capture images that are 3-D, like sculp-tures and building projects, or images that are larger than the scan-ner bed. The new digital cameras can also capture still images, butthey vary greatly in quality, especially among less expensive units.

22
Image processing
Image processing programs or parts of programs do just that: theyapply various processes to all or part of a picture. These processescan include enhancing or affecting the image to change contrast,brightness, colors, sharpness, size, resolution, and many other fac-tors. They can add a wide variety special effects to an image. Theycan place text on an image or composite (blend) two or more imagestogether.
The best known and most popular commercial image processing pro-gram is Adobe Photoshop, an almost indispensable tool. There areother very capable, if slightly more basic, image processing toolsavailable as shareware, such as Graphics Converter, available at mostarchive sites on the Internet and in the software libraries of on-lineservices such as America Online and Compuserve.
Lately, there has been a trend to include image processing functionsin paint programs, such as Painter, and to include more and morepaint functions in traditional image processing programs.
Experimentation is the best way to get to know how to use imageprocessing tools and filters.

23
Audio
Sound is the most often overlooked ingredient in presentations; thequality of the audio track can either make or break the show. Whenwe speak of audio, we include voice, sound, and music as equallyimportant elements, if the piece warrants them. If a picture can beworth a thousand words, then a few well-chosen and well-spokenwords can take the place of pages of text on a screen. Fortunately,getting good quality sound on a most new computers is pretty simple.16-bit audio (CD quality) is standard on most recent machines; noadditional hardware is needed to record or play back sound. Audiocan be recorded from a built-in CD player, from an external micro-phone, or from a line level source such as a cassette deck or videocamera.
At the most basic level, you can use a system level utility, suppliedwith your computer, to record sound and export it to the authoringprogram (see below) for use in your presentation. There are a num-ber of shareware sound recording programs that do the job betterand provide for editing unwanted bits off the originally recordedsound. These can be found at archive sites on the Internet or onmost of the commercial on line services. At the professional level,for more complex audio needs, Premiere, our video editing program,allows for precise editing, special effects and processing to changeand/or improve the sound quality, and multiple layers or tracks.
Recording audio on the computer is done digitally, by sampling thesound a certain number of times per second. The higher the sam-pling rate, the better quality the sound is (and the more memory ittakes). Sometimes one can hear the difference, sometimes not. Forthe most part, the finished sound to be played in your presentationscan be 8 bits, sampled at 22 kilohertz (Khz.). As with scanning im-ages, it is often advisable to record at a higher sample rate, edit, thendownsample for the final product. Also, remember the GIGO rule.
Generally, recording is as simple as connecting a source, setting theinput level and sample rate, and clicking on the record button. It isvery important to monitor (listen to) the sound as you record orimmediately afterward, to make sure you are getting what you wantand that the sound levels are not too high (distorted).
But before you can record anything, you have to know what you aregoing to record. And that means thinking about the role of soundand music in your presentation. Volumes have been written on thesubject, but briefly:

24
Music helps set a mood, establish a rhythm, create an atmosphere.Even if it is in the background, it has a powerful effect on our emo-tions and perceptions. It can be used to highlight a particular activ-ity, or even to reassure the viewer that something is in fact happen-ing when nothing in particular is on the screen (as, for example,when the program is loading). Aggressive use of music in a presenta-tion or video will have a powerful effect, though not necessarily thedesired one, which brings us to the use and need for silence. Peopleneed to reflect on what they are being shown, and silence can createthe space for them to do that. There is a symbiotic relationship be-tween the elements of music and silence: one cannot exist and haveeffect without the other. Consider carefully your use of music in apresentation, and make sure you have permission to use it. Musi-cians work hard to produce their pieces, and while they are oftenvery generous if asked, they generally don’t appreciate unapproveduse.
Sounds are quite definitely something we take for granted. We get alot of information about what we are seeing from the sounds that goalong with it. Consider: you are watching a baseball game, see thebatter swing, watch him run, but don’t hear the crack of bat againstball. Or: same situation, but what you hear is not a solid whack, buta little thud. How does each of those scenes strike you? When usingsound in your presentations, it must be clear enough to have thedesired effect. A voice describing a painting has little or no effect onthe viewer if the voice is so muffled that it is hard to understand.
Therefore, keep music and sound in your plans as important ele-ments, giving them equal consideration with visual elements. Makesure when you use them that the music and sound is clearly recorded,audible, and properly placed. Premiere can allow you to edit thesoundtrack of a QuickTime movie, if necessary.

25
Authoring
Authoring programs are the glue that binds presentations together.By various methods, they allow for timed and sequenced presenta-tion of sounds, images, text, and QuickTime movies. Using anauthoring program is really a form of programming: giving the com-puter specific instructions on how to do various tasks. But relax,the point of authoring programs is that they are set up to make thetask as easy and friendly as possible. To varying degrees, they suc-ceed.
There are basically two varieties of authoring programs. The first isbased on the “card” metaphor. Each action or group of actions isrepresented, during the creation process, as a card or slide. Eachslide can have any of the media discussed above; the presentationcan be interactive and contain branching choices and all manner ofuser control. HyperCard and SuperCard are two examples of thistype of program, both capable of producing a wide variety of pre-sentations, though limited to images with thousands of colors.
The other model for authoring programs is a more open, object-ori-ented form. This means that you can choose to have pages presentedin sequential order, or user chosen order, or have all the action hap-pen on the same screen or backdrop. The “programming” is doneby connecting little modules that perform specific actions, like showa picture or play a sound or wait. This model of authoring programis much more flexible, but also more complex. Macromedia Directorand Authorware are examples of this type of authoring program.
Most authoring programs can generate a stand-alone presentationthat can be played on any computer, regardless of whether the cre-ation program is present. This is done by putting the presentationinto a self-running program,sometimes called a package, or by pro-viding a freely distributable player program.

26
C o n c l u s i o n s
There are a number of factors that will contribute to the success of amultimedia project:
Cooperation. As mentioned above, cooperative working is key tosuccessful completion of multimedia projects. The atmosphere of co-operative learning and production must be fostered throughout theentire production process, at all stages, by encouraging mutual sup-port, critiques, and questioning. This applies to teachers and stu-dents alike.
Focus. The demons and angels of multimedia are the vast wealth ofpossibilities. It is up to the project leader, teacher, to keep the projectsfocused on the possible and doable. Conversely, it is important thatthe producers, while making their initial flow charts, be given freerein to dream and imagine the wildest (if they wish) possible schemesfor their projects. These plans must then be looked at critically tofind the middle ground between the dream and the possible. As theproduction time nears an end, it is important to remember that somesort of completion and/or closure is as important as an evocativeprogram design.
Support. Creating multimedia involves learning many new skillsand techniques; success requires adequate and free flowing sup-port. Teachers and students alike should know where to turn forhelp. They must feel comfortable asking even the most basic, seem-ingly stupid, question. No question in this work is too basic, sinceeveryone learns and practices the requisite skills in a different orderand way. Support must come from peers, teachers, students, con-sultants, in a timely and generous manner.
Access. In order to make these projects, producers must have gener-ous and easy access to the computers and peripherals. It takes timeto learn the skills and techniques, and time to experiment. Largeand comfortable blocks of time must be made available to producers,and they must be made to feel free, secure, and supported in usingand experimenting with the equipment.
3.

27
Glossary of terms
8-bit color: display systems that allocate 8 bits of memory todefine the color levels of each pixel and show 256 distinct colors atthe same time.
8-bit sound: sound recording and playback systems that use 8bits of memory for each digital sample and give playback slightlybetter than AM radio.
16-bit color: display systems that allocate 5 bits of memory forthe red and blue components of each pixel and 6 bits to the greencomponents and show 65,536 distinct colors at one time.
16-bit sound: audio created and/or played back using 16 bits ofmemory (64,000 possible levels) for each digital sample. This is thestandard for audio compact discs.
24-bit color: display systems that allocate 8 bits for each of thered, blue, and green components of the color of each pixel, showingup to 16.8 million possible colors. This mode is also known as “truecolor.”
analog video: video that is recorded and played back usingchanges in magnetic levels, e.g., the video we see when we watch avideocassette.
animation: a video or film sequence that gives the illusion ofmovement by presenting a series of slightly differently drawn orphotographed frames.
authoring program: a programming environment that allowsfor the creation of multimedia programs.
bit: the smallest unit of computer memory.
bitmapped: video displays and graphics output made up of in-dividual dots, each one individually controlled by a bit of memory.
CD: compact disc, an optical recording system popular for audioand data.
CD-ROM: a subset of CD standards (ROM stands for “read onlymemory”); holds about 600 MB of data.
4 .

28
chroma: the color component of a signal or image.
chroma key: a color-based video matte (overlay) system thatdrops all areas of a selected color, usually blue, of a foreground im-age and replaces them with the corresponding areas of a second im-age.
composite:1) the combination of several images into one;2) the system of analog video where the color (chroma) and
brightness (luma) signals are combined into one waveform.
compression: translating data into a more compact form by dis-carding redundant information, then reconstructing the data to itsoriginal form; can be either lossless or lossy.
digital signal processing (DSP): a specialized computer chipdesigned for fast and complex operations on signals representingwaveforms, such as audio or video.
digital video: a method of representing moving images by num-ber values instead of by varying magnetic levels (analog video).
dither: placing black, white, or color pixels in an image to softenan edge, smooth a jagged line, or simulate a color transition.
down sampling: to reduce the amount of data in a file by se-lecting only parts of the original information.
dub: a copy.
fidelity: trueness of the received or recorded copy to the original;in video or audio. There is usually a trade-off between fidelity andfile/storage size.
field: for a video signal, a set of lines produced by one sweepdown the screen. For interlaced video (what we watch on TV), ittakes two such fields to make one frame (complete image).

29
filter :1) a partially transparent material that passes or blocks cer-
tain light colors;2) an electronic circuit or unit that passes or blocks signals
of a particular type or frequency;3) any circuit or device (hardware or software) that shapes
or conditions a signal or information. Adobe Photoshop uses filtersto perform certain image processing operations.
frame:1) to compose a shot in video or film, to make the image fit
into the “frame” of the screen;2) a complete video image, composed of two fields.
full motion video: video presented at the normal frame thatvideo is broadcast (in USA, 30 frames per second).
General MIDI: a standard configuration for MIDI digital musicsystems that assigns instruments and sounds to specific channels.
hypermedia: a system or document that presents multiple path-ways that the user can select and follow, rather than simply pro-ceeding from beginning to end. It may include text, graphics, sound,and other types of data.
hypertext: a system or document that provides multiple path-ways (links) through a collection of text that a user can follow, ratherthan just going from beginning to end.
interactive video: the integration of video and computer tech-nologies in which a video program (moving images and sound tracks)and computer programs run together so that the user’s choices af-fect the program’s outcome.
JPEG: stands for “Joint Photographic Experts Group,” which de-veloped a standard for compressing still images.
key:1) in lighting, short for key light, the principle (usually
brightest) light used to illuminate the main subject;2) to switch between two or more video sources using a
control signal;3) an image whose color or brightness is used to determine
the switching between two or more video signals.4) in animation, short for a key frame, or an image used as a
starting, ending, or reference point.

30
line level: in audio, a signal level likely to be the output of acassette deck or CD player as opposed to that of a microphone.
link: the connection between items of information(sometimes re-ferred to as nodes) in a hypermedia system.
lossless compression: compression methods that produce filesthat decompress into an exact copy (no loss of quality) of the origi-nal information.
lossy compression: compression systems that produce files thatdecompress to produce files that are only an approximation (to vary-ing degrees) of the original, often of acceptable quality.
luminance: the brightness or intensity of an image, in particularthe brightness without regard to color.
microphone level: a high sensitivity audio input intended forlow level signals, such as a microphone.
MIDI: stands for Musical Instrument Digital Interface, an indus-try standard connection and system of communication for the digi-tal control of musical instruments (synthesizers).
MPEG: stands for “Moving Pictures Experts Group,” a standardfor compressing moving images.
nonlinear editing: video editing methods that record sourceclips on a hard disk, allowing the user to assemble the clips into anyorder and see the result without shuttling through the tape frombeginning to end.
overdub: to add a signal or channel to existing material, espe-cially audio.
overlay: to show one image (still, moving, or text) on top of an-other image.
pan: moving the camera or point of view horizontally.
parameter: a limit, boundary, or defining term.
PICT: a common file format used to pass images back and forthbetween Macintosh applications.

31
picture depth: the amount of storage allocated per picture ele-ment, usually expressed in numbers of colors or bits. The deeper theimage, the more colors it contains.
pixel: picture element, the smallest part of a picture that can beaddressed or changed in a digital image.
posterize: to transform an image to a more stark form by round-ing all tonal values to a smaller number of possible values.
QuickTime: Apple’s architecture for making digital movies.
render: to draw an image as it would appear in final form ratherthan as a blueprint or schematic.
resolution: a description of the detail in an image or a sound.Image resolution is described in pixels per inch (ppi) or dots perinch (dpi) and picture depth or bit depth. Sound resolution is de-scribed in terms of sampling frequency (kHz.) and bit depth. Thehigher the numbers, the greater the possible detail.
sampled sound: sound that has been captured and converted todigital form (sampled).
sampling frequency: the number of times per second that asopund's waveform is captured and converted to digital form, ex-pressed as kiloHerz (kHz.).
score:1) the written form of a piece of music;2) writing down a piece of music;3) the musical part of the soundtrack for a film or video.
shot: a single continuous run of film or videotape.
signal: an electrical current that transmits video or audio infor-mation.
source: the original, used to make copies. In video, the originalfootage that is either edited by copying or digitizing. In software,the original programming code that is converted into a form that canbe read by a computer.

32
Standard MIDI File (SMF): a format for placing the datafrom a MIDI data stream into a file that can be exchanged and readby different applications.
storyboard: a set of images representing the flow of a video orfilm project, made for planning purposes.
synthesized sound: sound that is created from a set or series ofparameters, rather than replayed from a sampled sound.
synthesizer: a musical instrument, circuit, or module that cre-ates sounds electronically based on changeable settings or param-eters.
TIFF: an image file format good for cross platform (Macintosh andPC) exchange and printing.
true color: usually refers to 24-bit color, enough colors availableto make continuous tones and realistic representation.
value: when speaking of color, the degree of lightness or dark-ness.
vector graphics: images and drawings made up of lines andother geometrical forms created by mathematical representationsrather than individual dots or pixels.
videodisc: a standard format for 12-inch optical discs that carryanalog video signals.
zoom:1) to change the size of an area selected for display to pro-
vide either a more detailed view or more of an overview;2) for a camera shot, to change the distance relationship be-
tween the camera and subject.

33
Reference List
BOOKS
Interactivity by Design, by Ray Kristof and Amy Satran, Adobe Press,1995. ISBN: 1-56830-221-5.
As the title says, an excellent and inspiring presentation of aprocess for designing interactive materials.
MacWorld Photoshop 5 Bible, by Deke McClelland, IDG Books,1998. ISBN: 0-7645-3231-6.
Very thorough reference and tutorials to Photoshop, a main-stay for image processing. Comes with a CD-ROM containing filters,auxiliary programs, and reusable stock images and movies.
Multimedia Demystified, by Apple Computer (various authors), Ran-dom House/New Media, 1994. ISBN: 0-679-75603-5.
A guide to developing multimedia products and services, thisbook spends most of its space dealing with production organization,project forming and the teamwork necessary to make multimediaprojects. There are also references to tools and good sources for moreinformation. Well organized in a quasi-hypermedia format.
Television Production Handbook (5th Edition), by Herbert Zettl,Wadsworth, 1992. ISBN: 0-534-14826-3.
Everything to do with making video, from technology to shotcomposition, lighting, sound, editing, and special effects.
Sight Sound Motion: Applied Media Aesthetics, by Herbert Zettl,Wadsworth, 1990. ISBN: 0-534-07952-0.
An excellent, if dense, source book, with great pictures, aboutthe effects of different sorts of media compositions, pictures, sound,graphics, etc.
5.

34
MAGAZINES
A/V Video: a journal of presentation and production technology. Pub-lished monthly by Montage Publishing, 701 Westchester Ave., WhitePlains, NY 10604. Free to qualified professionals or $53/year.
Digital Video: coverage of all aspects of digital video and multime-dia, all platforms. Published monthly by Active Media (IDG), 600Townshend St., San Francisco CA 94103. $29.97/year.
MacWorld: published monthly by MacWorld Communications, 501,Second St., San Francisco CA 94107. $30/year, special deals avail-able.
Videography: coverage of all areas of the video industry, analogand digital. Published monthly by PSN Publications, 2 Park Avenue,Suite 1820, New York, NY 10016. $30/year or free to qualified pro-fessionals.
Wired: journal of reportage, fashion, design, philosophy and indus-try news and trends. Published monthly by Wired Ventures, LTD,520 Third Street, Fourth Floor, San Francisco CA 94107. $39.95/year.

35
Addresses and locations
(Use this space to keep track of the Internet addresses of usefulresource sites.)







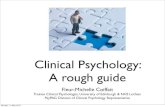








![Page 0 31 Rough Guide to Gender Analysis ROUGH ... - IAPB · Page 0 of 31 Rough Guide to Gender Analysis [TYPE HERE] ROUGH GUIDE TO GENDER ANALYSIS Why and how to conduct a gender](https://static.fdocuments.us/doc/165x107/5fc51821a187e559cb68f6b4/page-0-31-rough-guide-to-gender-analysis-rough-iapb-page-0-of-31-rough-guide.jpg)


