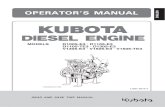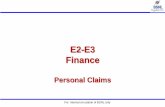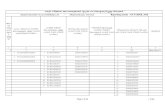A practical guide designed to help organizations ... · 365 E3 license, for example, some amazing...
Transcript of A practical guide designed to help organizations ... · 365 E3 license, for example, some amazing...

A practical guide designed to help organizations strategically deploy Microsoft Teams

Developing a Governance Plan for Microsoft TeamsSince its release in 2017, Microsoft Teams has quickly found a home in organizations large and small. From small companies to state agencies to multinational corporations, Teams is being rapidly adopted by organizations that not only recognize the need for a modern collaboration solution but also recognize the value of putting such a solution into action.
Teams’ rise to prominence is due to the vast array of wildly useful capabilities that are baked in. Video conferencing platforms are nothing new. What Teams has done so well, though, is integrated numerous other features that blend seamlessly into the Teams experience. If you’re using Teams through an Office 365 E3 license, for example, some amazing things happen when you carry out the simple act of creating a new team in Teams. Just by doing so, Office 365 creates an Office 365 group, a Planner plan, a SharePoint site, a OneNote notebook, a Power BI workspace, an Outlook email inbox, an Outlook email calendar, a Teams wiki and a Teams chat!
Teams is powerful, easy to use and establishes connections throughout your organization. These are incredibly useful tools. But, because of the ease with which they can be brought into existence, it’s vital your organization has a sound Teams governance plan in place. Fortunately, Teams provides a rich set of tools to implement any governance capabilities your organization might require.
So, let’s look at the basic tenants of building a Teams governance plan – one that can get you started and one that also has the ability to adapt to changing environments, conditions and workplace demands.
The Kiefer Guide to Governance in Microsoft Teams
The Kiefer Guide to Governance in Microsoft Teams
www.kieferconsulting.com 2

Roles & ResponsibilitiesGovernance, at its simplest, is the practice of establishing guidelines and defining roles and responsibilities to form a baseline plan for your organization. In Teams, there are three roles and associated responsibilities you should set as part of your governance plan.
Teams Administrator Think of the Teams administrator as a baseball general manager. The Teams administrator oversees Teams from an organizational perspective. The administrator should be able to create new teams and sites. This role has the task of managing the lifecycle of a team through retention, archiving, deletion. A governance plan, as noted earlier, should be adaptable. The administrator should also be tasked not just with maintenance but also updating the governance plan as situations demand. Lastly, the administrator is the person who investigates and implements – or doesn’t implement – new Teams features and settings.
Team Owner There can be multiple team owners in your organization. A team owner is someone who requests the establishment of a new team or teams. A team owner is like a baseball coach. It’s the coach’s job to manage team membership and to create and manage channels within a team. The team owner makes sure the team members are well-informed and are working together to make optimal use of the capabilities in Teams. Team Member A team member is like a player on a baseball team. They each have a job to do and utilize the capabilities in teams to function in a collaborative fashion with other team members and to contribute content, data and ideas to the team.
Role Responsibilities
Teams Administrator • Create new Teams / sites• Manage lifecycle of a Team through retention, archiving,
deletion• Maintain and update governance• Manage Teams features and settings
Team Owner • Request new Teams• Manage membership within a Team• Manage private channels• Create / manage channels
Team Member • Collaboration via Teams channels or chat• Data contribution
The Kiefer Guide to Governance in Microsoft Teams
www.kieferconsulting.com 3

Group and Team CreationDefining the lifecycle of a Team is a key component of maintaining a Teams implementation. While it is generally beneficial to allow more openness and more user control over the creation of Teams in terms of adoption, there are considerations that must be taken into account for management and ongoing maintenance from an administrative perspective. The creation of a Team involves the creation of a Team, a Microsoft 365 Group (which includes things like a shared mailbox, a planner, etc.) and a SharePoint site collection. If Team creation is too loose, an organization can find itself in a position of having a very large number of Teams and all those items that come with a Team.
Who can create a team? Who is allowed to create a Team is an important question that is best defined upfront, as a part of governance. There is a balance that must be struck between how quick and easy it is for users to create a new team versus allowing too much sprawl. In Kiefer’s experience, state and local governments need more control regarding the life cycle of the assets (sites, documents, lists) that they create. Your organization should establish early on who is permitted to create a Team site, what is contained in the site, and control how long those assets exist.
When should a team be created? This is part of a larger conversation around how to organize teams and channels within Microsoft Teams. Fundamentally, a Team acts as a container for people, content and tools related to a particular project, effort, work group or business unit within an organization.
In general, a new team should be created when the following criteria are met:
• There is no existing Team with the required group of users based on the need. • There is no existing Team for a distinct topic area based on the need.
Before creating a Team, it is important to think about the goal, project or work items that this Team will be used for. Additionally, all users who will need to be added to this Team should be identified.
The Kiefer Guide to Governance in Microsoft Teams
www.kieferconsulting.com 4

Private Teams / Public Teams
Microsoft Teams can either be created as a private Team or a public Team. A private Team can only be joined if a Team Owner adds another person as a member or owner. With a private Team, an organization can also toggle discoverability of the Team which determines whether non-members of the Team can see the Team in the Teams gallery. A public team is visible to everyone from the Teams gallery and any user from the organization can join without requiring approval from the Team Owner(s).
It should be noted that even if a Team is created as public, there is still the option to create private channels to allow for a private area within a publicly available Team. Additionally, a Team can be changed from public to private or vice versa at any time by the Team Owner(s).
Again, governance should balance the need for Private Teams against the additional overhead of managing them.
Teams Channels
Teams are made up of channels, which are the conversations you have with your teammates. Each channel is dedicated to a specific topic, department, or project. Over the complete life of a team, 200 standard channels and 30 private channels can be created.
Channels are dedicated sections within a team to segment, categorize or secure different portions of the work effort. There are many different ways to think of using channels which can include phases of a project, work groups involved in the effort, specific work products, traditional folders, etc. It should be noted that channels have their own distinct conversations, files, and apps.
By default, all members of a team can create standard channels. All members of a team can view, post and search anything posted in the channel. For exchanging information that is not for general consumption, private channels can be a created. Team members who are not explicitly added to a private channel cannot see any details of the private channel.
The Kiefer Guide to Governance in Microsoft Teams
www.kieferconsulting.com 5

External Users / Guest Users
In the context of Teams, there are two types of non-internal users:
External Users
This refers to external users joining a call or meeting. These users don’t need to authenticate to join the call or meeting but do not have access to any teams or channels.
Guest Users
This refers to external users being invited to collaborate on a team. These users would have access to conversations and files from public channels.
Guest users are granted access to a Team via invite from Team Owners or the Teams Administrator. These users must create a Microsoft account and authenticate to the team via the invitation they receive from the team owner. No licenses are consumed for a guest user.
The Kiefer Guide to Governance in Microsoft Teams
www.kieferconsulting.com 6

Group and Team Expiration
Over time, a large number of teams may come into existence. Administrators have the ability to create a Microsoft 365 group expiration policy to automatically clean up older, unused teams. It should be noted that teams are associated with Microsoft 365 groups. As such, when a group expires, so does its associated Team.
If a Microsoft 365 group expiration policy is configured, the team owner(s) receive a notification at 30 days, 15 days and 1 day prior to the expiration date. The team owner has the option to renew the team to keep the team intact. If the team owner does not renew the team before the expiration date, the team is deleted. There is a 30-day period after the point of deletion in which the team can be restored.
If a group is not renewed, it is deleted along with its associated content from sources such as Outlook email, SharePoint files, Teams chats and messages and Power BI.
There are other options too, including setting an auto-renewal policy that keeps a team in place as long as one team member visits prior to the expiration date. Teams can also be archived or simply manually deleted.
The Kiefer Guide to Governance in Microsoft Teams
www.kieferconsulting.com 7
Administrators can establish policies to automatically clean up older, unused Teams.

Feature Management
Teams comes pre-configured with the Microsoft recommended features and settings. Rather than providing a full list of all the possible configuration options, let’s examine the features and settings Kiefer Consulting recommends changing or considering changing.
Tenant-wide Settings
The first thing to consider is that if you’re looking at a rapid Teams deployment, the default settings are likely adequate to get you started. That being said, here are the key tenant-wide settings Kiefer suggests you address first.
Allow Cloud Recording: This setting allows users to record Teams meetings to Microsoft Stream. Disabling this setting will stop users from being able to record Teams meetings.
Use Giphy, MEMEs, and Stickers: These three settings control the usage of images and animations in Teams chat. Disabling these will stop users from being able to use them in Teams or one-on-one chats.
Files Storage: Teams can integrate with these four external file storage options: Citrix Files, DropBox, Box, and Google Drive. Kiefer recommends disabling these third-party file storage options unless there is a business use case for it.
Coexistence Mode: Teams offers five coexistence modes to enable transitioning from Skype for Business to Teams along an upgrade path. Kiefer recommends moving from Islands Mode to Teams Only mode globally for all users, accompanied by enabling the notification to Skype for Business Users that a Teams upgrade is available.
Lobby Settings – Admission of People in Lobby: Within meeting policies in the Teams admin console, the Teams Administrator can configure lobby settings for Teams meetings. Kiefer recommends configuring the setting for automatically admitting people into the meeting to Everyone in the organization so users are not impacted by the lobby but external users must be admitted by the meeting organizer.
Apps
Apps in Teams can be a powerful tool for expanding the usage of Teams. Allowing Teams to connect to external systems, through apps, provides your users with a single place to go for all of their information. There are hundreds of apps currently available for Teams with more being added all the time, so Kiefer does recommend considering restrictions on what Apps are available to be installed. There are three ways to restrict apps in Teams: Turn off all Apps, turn off all non-Microsoft Apps, or by creating a list of allowed apps. Kiefer recommends either not restricting apps in Teams or disabling non-Microsoft apps. These options provide the best experience for your users with minimal administrative overhead.
The Kiefer Guide to Governance in Microsoft Teams
www.kieferconsulting.com 8

Security and Compliance Office 365 offers advanced security and compliance capabilities such as auditing and reporting, content search, eDiscovery and legal holds and retention policies. For this Teams governance guide, let’s focus on retention policies. Retention policies allow an organization to more effectively manage information. These policies assist the organization in keeping data necessary to comply with policies, regulations, legal needs, etc. while also allowing for automated cleanup of data that is no longer needed. In the context of Teams, retention policies are specific to Teams chat and Teams messages. Files contained within Teams are actually hosted in SharePoint and are impacted by retention policies setup for SharePoint.
By default, Teams chat and messages are retained forever. A retention policy can be created individually for each item or a joint policy can be created to handle chat and messages together. When setting up a retention policy, there are two options for what to do with chat and messages:
Retain Data
Retaining data sets a retention for a set period of time. For this duration, the data remains discoverable within eDiscovery, even if a user has deleted their messages in the Teams client, until the end of the retention period.
Delete Data
Deleting data permanently deletes the data from all storage locations as soon as the retention period ends.
With this in mind, there are ultimately three options for what to do with data from Teams when deciding on a retention policy:
• Retain Teams chat and / or messages for a specified duration and then do nothing. • Retain Teams chat and / or messages for a specified duration and then delete it. • Delete Teams chats and / or messages after a specified duration.
It should be noted that, currently, retention policies for Teams do not support granularity to refine which chats and messages are retained. Retention policies will apply universally to Teams chat and messages. These options provide the best experience for your users with minimal administrative overhead.
The Kiefer Guide to Governance in Microsoft Teams
www.kieferconsulting.com 9

Conclusion
We are seeing huge growth in the adoption of Microsoft Teams. Unfortunately, many organizations have had to accelerate their deployment of Microsoft Teams in order to support teleworkers without the luxury of planning and strategizing on how to best roll it out.
While Microsoft Teams is a fantastic tool to support communication and collaboration across the enterprise, rolling out Teams without a plan could result in governance issues, security concerns and Teams “sprawl”.
These concerns have stopped many internal conversations about rolling out Teams in their tracks. The idea of Teams being created without control over who is creating them, duplicate teams, empty channels, and data scattered in chats, files and in channels has caused anxiety for IT and organizational leadership.
We developed this guide to help you establish Teams governance best practices so you can effectively address some of the initial steps required to not only get started with Microsoft Teams but to flourish long term as well.
The Kiefer Guide to Governance in Microsoft Teams
www.kieferconsulting.com 10
We can help you in developing a Governance Plan for
Microsoft Teams. Contact Kiefer Consulting to
learn more.