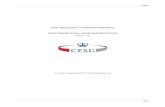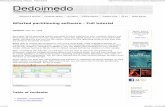A+ manual software full FINAL V 2
-
Upload
mohamad-yahia -
Category
Documents
-
view
217 -
download
0
Transcript of A+ manual software full FINAL V 2
-
8/12/2019 A+ manual software full FINAL V 2
1/128
A+ Software O/S Service Technician Maintenance Manual
Compiled By Zinabu Haile Defence Engineering College 1 of 128
A+ Software
O/S ServiceTechnician
MaintenanceManual
-
8/12/2019 A+ manual software full FINAL V 2
2/128
A+ Software O/S Service Technician Maintenance Manual
Compiled By Zinabu Haile Defence Engineering College 2 of 128
Chapter 16 Introduction to OS Technologies................................................................................................7Objective 16.01 Operating System Basics ................................................................................................7
DOS Concepts........................................................................................................................................8
Files........................................................................................................................................................8Drives and Directories ...........................................................................................................................8DOS Structure: Three Main Files ..........................................................................................................9
Objective 16.02 The DOS User Interface..................................................................................................9The DOS Prompt..................................................................................................................................10DIR Command .....................................................................................................................................10Directories: The CD Command ...........................................................................................................11Moving Between Drives ......................................................................................................................12Making Directories ..............................................................................................................................12Removing Directories or Subdirectories..............................................................................................13Running a Program ..............................................................................................................................13
Objective 16.03 F u n w i t h F i l e s ....................................................................................................13Attributes..............................................................................................................................................13Wildcards .............................................................................................................................................14Deleting Files.......................................................................................................................................14Copying and Moving Files...................................................................................................................15XCOPY ................................................................................................................................................15
Objective 16.04 Communicating with Hardware ....................................................................................15Device Drivers and CONFIG.SYS ......................................................................................................16TSRs and AUTOEXEC.BAT ..............................................................................................................16AUTOEXEC.BAT ...............................................................................................................................16Working with Drives............................................................................................................................17SYS ......................................................................................................................................................17
ScanDisk ..............................................................................................................................................18Disk Defragmenter...............................................................................................................................18Objective 16.05 Memory Management.............................................................................................19
Conventional and Reserved Memory...................................................................................................19The Reserved Area...............................................................................................................................19Reducing Conventional Memory Use..................................................................................................20Extended Memory................................................................................................................................20
Objective 16.06 The Computer Virus .....................................................................................................21Types of Viruses ..................................................................................................................................22Boot Sector...........................................................................................................................................22Executable............................................................................................................................................22Macro ...................................................................................................................................................22
Trojan...................................................................................................................................................22Bimodal/Bipartite.................................................................................................................................22Antivirus Programs ..............................................................................................................................22Polymorphics/Polymorphs ...................................................................................................................23Stealth ..................................................................................................................................................23Virus Prevention Tips ..........................................................................................................................23
SUMMARY.............................................................................................................................................24Chapter 17 Windows 9X Installation and Configuration...........................................................................25
Objective 17.01 Partitioning and Formatting Hard Drives...................................................................25But First ... Creating a Windows 9x Startup Disk ...............................................................................25Partitioning...........................................................................................................................................26Partition Types.....................................................................................................................................26
-
8/12/2019 A+ manual software full FINAL V 2
3/128
A+ Software O/S Service Technician Maintenance Manual
Compiled By Zinabu Haile Defence Engineering College 3 of 128
FDISK ..................................................................................................................................................27High-Level Formatting.........................................................................................................................29File Allocation Table (FAT)................................................................................................................29
Fragmentation ......................................................................................................................................31Improved Formats ................................................................................................................................31Formatting a Drive...............................................................................................................................32Connectivity.........................................................................................................................................34CMOS ..................................................................................................................................................35Partitions ..............................................................................................................................................35Format ..................................................................................................................................................35Hardware Compatibility.......................................................................................................................36Antivirus and Backup...........................................................................................................................36Right CD-ROM Disc............................................................................................................................36FAT16 or FAT32? ...............................................................................................................................37Installing vs. Upgrading.......................................................................................................................37The Install/Upgrade Process ................................................................................................................37DOS Part ..............................................................................................................................................38Graphical Install...................................................................................................................................38The Big Copy.......................................................................................................................................39Hardware Detection .............................................................................................................................39
Object ive 17.04 Making the System Operational ................................................................................39Install Problems....................................................................................................................................39DOS Level Errors.................................................................................................................................40Errors During Install ............................................................................................................................40Lockups During Install.........................................................................................................................40Safe Recovery ......................................................................................................................................40
CD-ROM/Hard Drive...........................................................................................................................41Log Files ..............................................................................................................................................41No Install Is Perfect..............................................................................................................................41Windows Startup Menu .......................................................................................................................41The Startup Menu (F8) ........................................................................................................................42
Objective 17.05 Windows Boot Problems ..............................................................................................42SUMMARY.............................................................................................................................................44
Chapter 18 Optimizing and Maintaining Windows 9X ..............................................................................45Objective 18.01 Windows 9x System Files.............................................................................................45
IO.SYS .................................................................................................................................................45WIN.INI ...............................................................................................................................................46SYSTEM.INI .......................................................................................................................................46
Dealing with SYSTEM.INI and WIN.INI............................................................................................47The Windows 9x Registry ...................................................................................................................47Registry Components...........................................................................................................................49The Windows 9x Directory Structure..................................................................................................51Other Tools to Use...............................................................................................................................53
Objective 18.02 Optimizing and Maintaining Windows 9x....................................................................53Service Packs, Patches, and Windows Update ....................................................................................54Drive Maintenance...............................................................................................................................56Defragmentation...................................................................................................................................56Disk Scanning ......................................................................................................................................56Disk Cleanup........................................................................................................................................56Task Scheduling...................................................................................................................................56
-
8/12/2019 A+ manual software full FINAL V 2
4/128
A+ Software O/S Service Technician Maintenance Manual
Compiled By Zinabu Haile Defence Engineering College 4 of 128
Virtual Memory ...................................................................................................................................57Disk Cache ...........................................................................................................................................58Resource Tracking Tools .....................................................................................................................58
System Applet ......................................................................................................................................59System Monitor and Resource Meter ..................................................................................................60Close Program......................................................................................................................................61Autostarting Programs .........................................................................................................................61Control Panel .......................................................................................................................................62Device Installation ...............................................................................................................................64Driver Check........................................................................................................................................64Backup .................................................................................................................................................65The Device Manager............................................................................................................................66Dealing with PnP Problems .................................................................................................................67Windows Shortcuts ..............................................................................................................................69Windows Enhanced Keyboard Shortcuts.............................................................................................69Printers .................................................................................................................................................70Adding a Printer...................................................................................................................................70
Objective 18.03 Troubleshooting Windows 9x.......................................................................................71Be Prepared..........................................................................................................................................71Backup .................................................................................................................................................71Lockups/Reboots..................................................................................................................................72General Protect Faults..........................................................................................................................72Windows Protection Errors..................................................................................................................72Fatal Exception Errors .........................................................................................................................73Dr. Watson ...........................................................................................................................................73Shutdown Problems .............................................................................................................................73
SUMMARY.............................................................................................................................................73Chapter 19 Windows NT ............................................................................................................................75Objective 19.01 NT Structure and System Files .....................................................................................75
NT Operating System Organization.....................................................................................................75Windows NT File Structure-NTFS......................................................................................................76Booting NT ..........................................................................................................................................77
NTFS Security .....................................................................................................................................78Accounts ..............................................................................................................................................78Groups..................................................................................................................................................78
NTFS Permissions ...............................................................................................................................79System Partition Boot Files .................................................................................................................81Critical Files.........................................................................................................................................83
The Windows NT Registry ..................................................................................................................83Objective 19.02 Basic Disk Management ...............................................................................................84
Disk Administrator...............................................................................................................................84Defragmentation...................................................................................................................................84ScanDisk ..............................................................................................................................................85
Objective 19.03 Troubleshooting and Upgrading Windows NT.............................................................85Emergency Repair Disk .......................................................................................................................85Startup Options ....................................................................................................................................85Upgrading NT ......................................................................................................................................86
SUMMARY.............................................................................................................................................86Chapter 20 Windows 2000 Professional .....................................................................................................87
Objective 20.01 Installation.....................................................................................................................87
-
8/12/2019 A+ manual software full FINAL V 2
5/128
A+ Software O/S Service Technician Maintenance Manual
Compiled By Zinabu Haile Defence Engineering College 5 of 128
Preinstallation Tasks ............................................................................................................................87Hardware Requirements.......................................................................................................................87Hardware Compatibility List ...............................................................................................................88
Upgrading Issues..................................................................................................................................88Planning Your Upgrade .......................................................................................................................89Disk Partition Options..........................................................................................................................90
Networking Options.............................................................................................................................90Language and Locale Settings .............................................................................................................90Quick Review.......................................................................................................................................90File System Options.............................................................................................................................91
NTFS....................................................................................................................................................91Directory and File Structure ................................................................................................................92Installing...............................................................................................................................................93
Objective 20.02 Windows 2000 Boot Sequence .....................................................................................93Dual Booting with Windows 9x and Windows NT.............................................................................93System Partition Boot Files .................................................................................................................93Windows 2000 Advanced Options Menu ............................................................................................93The Active Directory ...........................................................................................................................95Users and Groups in Windows 2000 ...................................................................................................95Local Security Policy...........................................................................................................................96
Objective 20.03 File Maintenance...........................................................................................................97Basic vs. Dynamic Disks......................................................................................................................97Upgrade to Dynamic Disk....................................................................................................................97Partitioning Basic Drives .....................................................................................................................97Creating Dynamic Volumes on Dynamic Drives.................................................................................98Drive Naming.......................................................................................................................................98
Objective 20.04 The Microsoft Management Console (MMC)..............................................................98Objective 20.05 Control Panel in Windows 2000...................................................................................99Add/Remove Hardware........................................................................................................................99Add/Remove Programs ........................................................................................................................99Administrative Tools .........................................................................................................................100Sound and Multimedia.......................................................................................................................100System................................................................................................................................................100General Tab........................................................................................................................................100
Network Identification Tab................................................................................................................100Hardware Tab.....................................................................................................................................101User Profiles.......................................................................................................................................102Advanced ...........................................................................................................................................103
Objective 20.06 Ongoing Tasks for Windows 2000 .............................................................................104Installing New Hardware ...................................................................................................................104Plug and Play .....................................................................................................................................104Printing in Windows 2000 .................................................................................................................104Installing and Managing Printers .......................................................................................................104Backing Up the Windows 2000 Registry...........................................................................................105Troubleshooting Boot Problems ........................................................................................................105System Partition Errors ......................................................................................................................105Boot Partition Errors..........................................................................................................................106Repairing Broken Windows...............................................................................................................106Creating Boot Disks...........................................................................................................................106Emergency Repair Disks....................................................................................................................107
-
8/12/2019 A+ manual software full FINAL V 2
6/128
A+ Software O/S Service Technician Maintenance Manual
Compiled By Zinabu Haile Defence Engineering College 6 of 128
Recovery Console ..............................................................................................................................107Recovery Console Commands ...........................................................................................................107
CHECKPOINT ......................................................................................................................................109
-
8/12/2019 A+ manual software full FINAL V 2
7/128
A+ Sof tware O/S Serv ice Technician Maintenance Manual Chapter 16 Introduct ion to O/S Technologies
Compiled By Zinabu Haile Defence Engineering College 7 of 128
Chapter 16 Introduction to OS Technologies
When Bill Gates struck his deal with IBM, Windows wasn't even a gleam in his eye - it was DOS
that began the Microsoft Empire, and the concepts and functions associated with DOS live on tothis day. Every DOS command you see in this chapter also works in every version of Windows, andusually offers a quicker way to accomplish a task than its graphical alternative. Further, the A+Operating System Technologies exam tests you on all these commands. I'd rather explain thesecommands in a separate DOS section than wait for a related Windows chapter and have youscratching your head and wondering, "Why in the world is this command important?"
Exam Tip
A+ tests on every DOS command in this chapter. I describe differences between versions of thesecommands where appropriate. Know the commands. Know them well.
You'll find this section is a lot easier to understand if you have a PC at hand. That way, you canfollow along with the explanations and try exploring around your machine. Although this works
best with true DOS, a computer running Windows is also acceptable.If your system runs Windows, use the MS-DOS Prompt if available (check under Start I Programs).Or, select Start I Run, and then type COMMAND (CMD in Windows 2000) and click OK. Thisopens the Windows equivalent of DOS, called a command line window or DOS virtual machine. Beaware that the command line in Windows differs slightly from true DOS. Even though all the DOScommands discussed in this chapter work in Windows, many of the screens will look a littledifferent. To make the experience even more realistic, you can pressALT-ENTER to make the DOSwindow full-screen. Press ALT-ENTER again to bring it back into a smaller window.
Local Lingo
Command prompt The general term for the command line interface in DOS and all versions ofWindows. Many techs refer to thecommand line interface as the DOS prompt, C-prompt, or A -
prompt (if booting to a floppy disk drive)
You can execute most command line commands in several ways. Showing you all those ways, however,would not only take a huge amount of time, it would also be counterproductive to the goals of this book.Therefore, l only describe one method for each command. This method might not be the fastest or easiest,
but it's the one that most clearly explains the command and the command's effect on the system.
HINT!
Check out these sites for in-depth information on DOS commands: http://www.easydos.com/dosindex.htmlhttp://www.computerhope.com/msdos.htm
Objective 16.01 Operating System Basics
Because vestiges of DOS and Windows 3.x still abound in personal computers, every A+ certified techneeds to know about the core DOS operating system and configuration files. Further, working from acommand line requires you to know several basic conventions, such as filenames, directory structures, andcommand syntax. Let's go there now.
-
8/12/2019 A+ manual software full FINAL V 2
8/128
A+ Sof tware O/S Serv ice Technician Maintenance Manual Chapter 16 Introduct ion to O/S Technologies
Compiled By Zinabu Haile Defence Engineering College 8 of 128
DOS Concepts
Microsoft designed DOS to run on an 8086 processor and never truly upgraded DOS to take advantage of
the more advanced Intel processors' protected mode. DOS remains as it started, a single-tasking operatingsystem. Sure, DOS runs fine on a Pentium 4, but DOS can't take advantage of any protected-mode functionson that advanced CPU. When you run DOS on a modern CPU, all you have is an extremely fast 8086!Second, DOS is text-based. Everything on the screen uses text, although individual applications may usegraphical screens. All text is uppercase. If you type a lowercase letter, it's automatically changed touppercase. Third, DOS doesn't support mice, although it supports applications that use them.
Two subjects warrant a bit more discussion, namely the ways DOS uses files and directories. Techs who
grew up in a Windows world might find DOS files, file-names, and directory structures a bit less than
intuitive.
HINT!
DOS is completely case-insensitive.
Files
DOS manifests each program and piece of data as an individual file. Each file has a name, which is storedwith the file on the drive. Names break down into two parts: the filename and the extension. The filenamecan be no longer than eight characters. The extension, which is optional, can be up to three characters long.
No spaces or other illegal characters ( / \ [ ] I < > + =;, *?)can be used in the filename or extension. Thefilename and extension are separated by a period, or dot. This naming system is known as the 8.3 (eight dotthree) system. Here are some examples of acceptable DOS filenames:
FRED.EXE SYSTEM.INI
Here are some unacceptable DOS filenames:
FRED.EXEC
WAYTOOLONG.F
The extension tells the computer the type or function of the file. Program files take the extensions EXE (forexecutable) or COM (for command). Anything that is not a program is some form of data to support a
program. Different programs use different types of data files. The extension indicates which program usesthat particular data file. For example, Microsoft Word for DOS (yes, there was a Microsoft Word for DOS!)uses files with the extension DOC. Changing the extension of a data file does not affect its contents, butwithout the proper extension, DOS (or even Windows) won't know which program uses it.DOS makes heavy use of text files for system configuration and optimization. A technician who uses DOSmust be comfortable accessing and editing text files with a special program called a text editor. DOS comeswith a text editor called EDIT, which enables technicians to manipulate text files.
Drives and Directories
At bootup, DOS assigns a drive letter to each hard drive partition and to each floppy or other disk drive. Thefirst floppy drive is called A:, and the second, if installed, is called B:. Hard drives start with the letter C:
-
8/12/2019 A+ manual software full FINAL V 2
9/128
A+ Sof tware O/S Serv ice Technician Maintenance Manual Chapter 16 Introduct ion to O/S Technologies
Compiled By Zinabu Haile Defence Engineering College 9 of 128
and can continue to Z:, if necessary. CD-ROM drives usually get the next available drive letter after the lasthard drive. DOS defines these letters and will not let you change them.Like almost every OS, DOS uses a hierarchical directory tree to organize the contents of these drives. All
files are put into groups called directories. Windows also uses directories, but calls them folders. Any filenot in a directory within the tree is said to be in the root directory. A system may have directories insidedirectories, which are called subdirectories. Any directory can have multiple subdirectories. Two or morefiles with the same name can exist in different directories on a PC, but two files in the same directory cannothave the same name. In the same way, no two subdirectories under the same directory can have the samename, but two subdirectories under different directories can have the same name.When describing a drive, you use its letter. For example, the hard drive would be represented by C:. Todescribe the root directory, add a backslash ( \ ). The root of C:, for example, would be C:\. To describe a
particular directory, add the name of the directory. For example, if a PC had a directory called TEST, thedirectory would be called C:\TEST.Subdirectories in a directory are displayed by adding backslashes and names. If the TEST directory had a
subdirectory called SYSTEM, it would be shown like this: C:\TEST\SYSTEM. This naming conventionprovides for a complete description of the location and name of any file. If the C:\TEST\SYSTEM directoryhad a file called TEST2.TXT, it would be C:\TEST\SYSTEM\TEST2.TXT.The exact location of a file is called its path. The path for the TEST2.TXT file is C:\TEST\SYSTEM. Hereare some examples of possible paths:
C:\DOSF:\FRUSCH3\CLEARA:\REPORTSD:\
DOS Structure: Three Main Files
The DOS operating system is composed of three main files, accompanied by roughly 8O support files. Thethree main files are IO.SYS, MSDOS.SYS, and COMMAND.COM and they load in that order. These filesmust be on the C: drive or the computer will not boot. IO.SYS handles talking to the BIOS and hardware.MSDOS.SYS is the primary DOS code, often called the kernel. COMMAND.COM actually interpretscommands typed into the computer and passes that information to MSDOS.SYS. COMMAND.COM is alsocalled the command interpreter. The command interpreter stores a number of commands you can enter toget work done. Commands built into COMMAND.COM are known as internal commands.The core part of DOS is composed of these three files, but DOS also encompasses a large number ofauxiliary files. These separate programs are usually stored in a directory called C:\DOS. The Windows9x equivalents are stored in a directory called C:\WINDOWS\COMMAND. These extremely importantexternal programs provide DOS with extra functions that aren't built into COMMAND.COM. For
example, FDISK.EXE and FORMAT.EXE are both external commands.
Objective 16.02 The DOS User Interface
The text-based DOS user interface might seem primitive when compared with the attractive, colorful,graphics-based Windows interface used by systems today, but it's quite fast and powerful. Anexperienced user can perform many equivalent jobs faster from the command line than in any Windowsgraphical interface. But the interface is picky and unforgiving: one wrong keystroke can result in the lossof crucial data with no warning.
-
8/12/2019 A+ manual software full FINAL V 2
10/128
A+ Sof tware O/S Serv ice Technician Maintenance Manual Chapter 16 Introduct ion to O/S Technologies
Compiled By Zinabu Haile Defence Engineering College 10 of 128
The DOS Prompt
The DOS user interface is centered on the prompt, which is a path followed by a greater-than sign (>)
and a flashing cursor. When you see the prompt (Figure 16-1), DOS is telling you, "I'm ready to take yourcommands!"DOS is always focused on a particular directory. The prompt shows you which directory currently hasDOS's focus. This is important because DOS performs any commands you issue on the files in thedirectory on which DOS is focused. For example, if you see a C:\> prompt, you know DOS is focused onthe root directory of the C: drive. If you see a C:\DBASE\:> prompt, you know DOS is focused on theDBASE directory of the C: drive. The first trick to using DOS is remembering to get DOS to focus onthe drive and directory where you want to work. Lets put this idea into practice with the DIRcommand.
FIGURE 16-1The DOS prompt
DIR Command
The DIR Command shows you the contents of the directory that currently has DOS's focus. Letsassume DOS is focused on the root directory of the C: drive. When you type DIR and press the
ENTER key (you must always press ENTER after every command in DOS), you see somethinglike this:
C:\>DIR
Volume in Drive C is
Volume Serial Number is 1734-3234
Directory of C:\
DOS 09-03-96 9:34aCOMMAND COM 34222 Od-O1-94 4:33p
AUTOEXEC BAT 14 04-03-00 11:55aWINDOWS 11-07-99 1:34a
CONFIG SYS 34 04-03-00 4:36pMIKE 09-03-99 8:15a
JUNK DOC 55677 OS-13-99 10:03aCOMMAND COM 23222 09-03-96 4:33p
9 file(s) 72233 bytes18288834 bytes free
-
8/12/2019 A+ manual software full FINAL V 2
11/128
A+ Sof tware O/S Serv ice Technician Maintenance Manual Chapter 16 Introduct ion to O/S Technologies
Compiled By Zinabu Haile Defence Engineering College 11 of 128
If you're following along on a PC, remember that different computers contain different files and differentprograms, so you'll certainly see something different from the preceding example! If a lot of text scrollsquickly down the screen, try using a switch-a combination of a forward slash and a letter-after the
command; for example, type DIR/P (to pause the scroll) or DIR/W (to run the text wider), and don'tforget to press ENTER! Almost all switches can be used simultaneously to modify a command. Forexample, try typing DIR/W/P.
All these entries are files. The DIR command lists the filename, extension, file size in bytes, and creationdate/time. Note how all the filenames stay within the 8.3 limit.Windows 9x and Windows 2000 support long filenames, making the DIR command look a bit differentthan what you would see in DOS. Windows shows both its DOS 8.3 name and its full Windows name,using a tilde (~) character and a number (in this case, the number 1) in the 8.3 name to replace the extracharacters.
Exam Tip
Use the /? switch after any command line command to get a help file that shows the proper useand syntax of that command.
Directories: The CD Command
Type DIR once again and, this time, ignore the file listings. See if you can find any entries that arefollowed by . They might look like these samples from a Windows 2000 system:
07/30/2000 08:04p Transcender08/1012000 07:23p ts4.3OB/19/2000 10:47a Office52
OB/26/2000 12:23a Mgafold11/10/2000 07:13a BTMAGIC.PQ
11/10/2000 07:13a WINNT
If you type DIR/W, these listings display differently. Instead of after the directory name, the nameis enclosed in brackets. Do you see any listings that look like these when you type DIR/W?
[DOS] [WINDOWS] [QUAKE] [OBIWAN]
These are directories, or folders, as we say in the Windows world. The terms are interchangeable.
The CD (or CHDIR) command enables you to change the focus of DOS to a different directory. To use theCD command, type CD\ followed by the name of the directory on which you want DOS to focus. To go tothe C:\OBIWAN directory, type CD \OBIWAN, and then press ENTER. If the system has an OBIWANdirectory, DOS will change its focus to that directory and the prompt will change to C:\OBIWAN>. Ifthere is no OBIWAN directory or if you accidentally type something like OBIWAM, a DOS or Windows9x system will report an Invalid directory error. If you use Windows 2000, the message you'll see is Thesystem can-not find the path specified, If you get this error, check what you typed and try again. To returnto the root directory, type CD\ and press ENTER.
HINT!
-
8/12/2019 A+ manual software full FINAL V 2
12/128
A+ Sof tware O/S Serv ice Technician Maintenance Manual Chapter 16 Introduct ion to O/S Technologies
Compiled By Zinabu Haile Defence Engineering College 12 of 128
You absolutely cannot hurt your PC in anyway by typing the DIR or CD commands incorrectly. Take
advantage of this knowledge and experiment! Intentionally make mistakes to familiarize yourself with the
error messages. Have fun! Learn from errors!
Moving Between Drives
The CD command is not used to move between drives. To get DOS to point (DOS geek-speak for switch itsfocus) to another drive, type the drive letter and a colon and press ENTER. If DOS is pointing at theC:\DOS directory and you want to see what's on the floppy (A:) drive, type A: and DOS will point to thefloppy drive. You see the following on the screen:
C:\DOS>A:
A:\>
To return to the C: drive, type C: and you see the following:
A:\> C:
C:\DOS>
Note that DOS returns you to the same directory you left. Just for fun, try typing a drive letter you knowdoesn't exist. I know my system doesn't have a W: drive. If I type in a nonexistent drive on a DOS orWindows 9x system, I get the error:
Invalid drive specification
In Windows 2000, I get the following error:
The system cannot find the drive specified.
With the DIR, CD, and drive letter commands, you can access any folder on any storage device on yoursystem. Make sure you can use these commands comfortably to navigate inside your computer.
Making Directories
So far, you learned how to navigate in a command prompt world. Now it's time to start making
stuff, starting with a new directory.To create (or make) a directory, use the MD (or MKDIR) command. To create a directory calledQUAKE under the root directory of C:, for example, first ensure you are in the root directory bytyping CD \.
Now that DOS is pointing to the root directory, type MD QUAKE. DOS will not volunteer anyinformation. You must use the DIR command to see that you have, in fact, created a new directory.
-
8/12/2019 A+ manual software full FINAL V 2
13/128
A+ Sof tware O/S Serv ice Technician Maintenance Manual Chapter 16 Introduct ion to O/S Technologies
Compiled By Zinabu Haile Defence Engineering College 13 of 128
HINT!
DOS almost never tells you a command has been performed successfully. But, rest assured, it will
complain when you do something wrong! The old adage is: DOS never pats you on the back, but it
will slap you on the head!
Removing Directories or Subdirectories
Removing subdirectories works exactly like making them. First, get to the directory that containsthe subdirectory you want to delete. Then, execute the command by typing RD (or RMDIR),followed by a space and the name of the subdirectory you're deleting. No response from DOS?Good. That means you probably did it right! Type DIR to check that the subdirectory is gone.The RD command will not delete a directory if it contains files or subdirectories. If you want todelete a directory that contains files or subdirectories, you must first empty that directory using theDEL (for files) or RD (for subdirectories) command. You can also use the DELTREE command.DELTREE deletes the directory, as well as all files and subdirectories. DELTREE is handy, but itcan also be dangerous because it's easy to delete more than you want.
Running a Program
To run a DOS program, simply change DOS's focus to the directory where the program resides, andthen type the name of the program. To try this, go to the C:DOS directory by using the CDcommand. If you're using Windows 9X, go to the C:\WINDOWS\COMMAND directory. Type
DIR/W to see the tiles in wide format. You should see a file called MEM.EXE. As mentioned earlier,all files with the extensions EXE and COM are programs, so MEM.EXE is a program. To run theMEM.EXE program, type the filename-in this case MEM and press ENTER. Note that you do not haveto type the EXE extension, although you can if you want. Congratulations! You just ran your first DOS
program.
HINT!
The MEM program is a handy command-line program for a quick check of upper memory.
Objective 16.03 F u n w i t h F i l e sThis section deals with basic file manipulation: how to look at, copy, move, and delete files. You learn tocreate your own folders and how to copy files to them from other folders currently on your system.
Attributes
All files have four special values, or attributes, which determine how the file will act in specialsituations: hidden, read-only, system, and archive. A hidden file will not show up when you type the DIRcommand. A read-only file cannot be modified or deleted. Only system files such as IO.SYS andMSDOS.SYS get the System attribute. This attribute does nothing more than provide an easy identifierfor these files. Finally, backup software uses the archive attribute to identify files that have changed sincetheir last backup.
-
8/12/2019 A+ manual software full FINAL V 2
14/128
A+ Sof tware O/S Serv ice Technician Maintenance Manual Chapter 16 Introduct ion to O/S Technologies
Compiled By Zinabu Haile Defence Engineering College 14 of 128
ATTRIB.EXE is an external DOS program that enables you to inspect and change file attributes. Toinspect a file's attributes, type ATTRIB followed by a space and the name of the file-the letter A standsfor archive. The letter R means read-only, H is hidden, and S is system.
Go to the C:\ directory and type ATTRIB by itself, and then press ENTER. If you're using DOS orWindows 9x, you see a result something like this:
A H C:\AUTOEXEC.BAT
A H C:\CONFIG.SYS
A SHR C:\IO.SYS
A SHR C:\MSDOS.SYS
A C:\COMMAND.COM
Don't panic if you see a number of different files than the ones previously listed. No two C:\ directoriesare ever the same. In most cases, you see many more files than just these five. Notice that MSDOS.SYSand IO.SYS both have the system, hidden, and read-only attributes set. Microsoft does this to protectthese important files.You can also use the ATTRIB command to change a file's attributes. To add an attribute to a file, type a
plus sign (+), followed by the attribute letter and the file-name. To delete an attribute, use a minus sign (-).
Wildcards
Visualize having 273 files in one directory. A few of these files have the extension DOC, but themajority don't. If you're looking only for files that end with the DOC extension, wouldn't it be nice if youcould get the DIR command to list only the .DOC files? You can! The answer is wildcards.Wildcards are two special characters, * (asterisk) and ? (question mark), which can be used in place of all
or part of a filename to make a DOS command act on more than one file at a time. Wildcards work withall DOS commands that take filenames. A good way to think of the * wildcard is I don't care. Replace the
part of the filename you don't care about with *. The result of DIR *.COM would be all the files thathave the extension COM. Wildcards also substitute for extensions. CONFIG.* gives you all the filescalled CONFIG with any extension. The ? wild-card replaces any single character. This can be handywhen you're looking for file-names with a specific number of characters.
Deleting Files
To delete files, you use the DEL or ERASE command.DEL andERASE are identical commands and canbe used interchangeably. Deleting files is simple-maybe too simple. Once a file has been erased, it canonly be recovered by using a special recovery utility, such as Norton's UNERASE. A good rule here ischeck twice and delete once. To delete a single file, type DEL followed by a space and the name of thefile to delete. Although nothing will appear on the screen to confirm it, the file is now gone. To confirmthe file is no longer listed, use the DIR command.You can use wildcards with the DEL and ERASE commands to delete multiple files. For example, todelete all files with the extension COM in a directory, you would type DEL *.COM.
To delete all files with the filename CONFIG in a directory, type DEL CONFIG.*. To delete all the files ina directory, you can use the popular *.* wildcard (often pronounced star-dot-star), like this: DEL *.* This isone of the few DOS commands that elicits a response from DOS. On receiving the DEL *.* command, DOSresponds with Are you sure? (Y/N), to which you respond with either Y or N. Pressing Y will erase everyfile in the directory so be extremely careful with *.*!
-
8/12/2019 A+ manual software full FINAL V 2
15/128
A+ Sof tware O/S Serv ice Technician Maintenance Manual Chapter 16 Introduct ion to O/S Technologies
Compiled By Zinabu Haile Defence Engineering College 15 of 128
Don't confuse erasing files with erasing directories. DEL erases files, but it will not erase directories. UseRD or DELTREE to erase directories.
Copying and Moving Files
The ability to copy and move files from a command prompt is crucial to all technicians. Because of itsfinicky nature and many options, the COPY command is also rather painful to learn, especially if you'reused to simply dragging icons in Windows. The following tried-and-true five-step process makes it easier,
but the real secret is to get in front of a C: prompt and copy and move files around until you're comfortable.The only difference between copying and moving is whether the original is left behind (COPY) or not(MOVE). Once you learn the COPY command, you've learned the MOVE command!
Simple Five-Step COPY/MOVE Process
I've been teaching people how to copy and move files for years using this handy process. Remember, thereare hundreds of variations on this process. As you become more confident with these commands, try doing aCOPY /? or MOVE /? at any prompt to see the real power of these commands.But, at first, follow this
process step-by-step.
1. Point DOS to the directory containing the files to be copied or moved.2. Type COPY or MOVE and a space.3. Type the name of the file(s) to be copied/moved (with or without wildcards) and a space.4. Type the path of the new location for the files.5. Press Enter
XCOPY
The standard COPY/MOVE commands can only work on one directory at a time, making them a poorchoice for copying or moving files in multiple directories. To help with these multi-directory jobs,Microsoft added the XCOPY command. (Note that there is no XMOVE, only XCOPY.)XCOPY works similarly to COPY, but it has extra switches that give XCOPY the power to workwith multiple directories. If I want to copy a bunch of files and directories to my D:\ drive in onecommand, I would use XCOPY.The power and utility of the DEL, COPY/MOVE, and XCOPY commands make them indispensablefor a PC technician, but that same power and utility can cause disaster. Think twice and execute thecommand once. The data you save may be your own!
Objective 16.04 Communicating with Hardware
AII hardware needs BIOS. New devices snapped into an expansion slot require specificprogramming to function properly with the OS.
DOS provides two special text files for adding control to new hardware: device drivers viaCONFIG.SYS and certain programs via AUTOEXEC.BAT. Became most Windows 9x systemsretain and use these files; A+ techs need to know them intimately.
-
8/12/2019 A+ manual software full FINAL V 2
16/128
A+ Sof tware O/S Serv ice Technician Maintenance Manual Chapter 16 Introduct ion to O/S Technologies
Compiled By Zinabu Haile Defence Engineering College 16 of 128
Device Drivers and CONFIG.SYS
The most common way to add BIOS is through special files called device drivers. A device driver is
little more than a file containing all the programming necessary to talk to a new device. Devicedrivers usually come from the same company that makes the hardware. If you buy a sound card ornetwork card, it will come with a diskette or CD-ROM containing the necessary files. Most DOSdevice driver files use the extension SYS, such as DRIVER.SYS.Device drivers load through a special file called CONFIG.SYS, a text file that must be in the rootdirectory of the C: drive. The most common way to add device drivers in DOS is first to copy thedevice driver on to the C: drive from the floppy drive or CD-ROM, either manually using the COPYcommand or automatically by running an installation program that does the copying for you. Eitherway, the result is a device driver on the C: drive, usually in its own directory. Once the devicedriver is copied to the C: drive, a line is added to the CONFIG.SYS file. This line starts withDEVICE= or DEVICEHIGH=, followed by the path/name of the device driver.
HINT!
If you use Windows, type sysedit in the Start | Run box and click OK to open the System ConfigurationEditor. This handy program opens CONFIG.SYS, as well as other important startup files.If you change the CONFIG.SYS, the changes will not be reflected until you reboot the computer.
TSRs and AUTOEXEC.BAT
The second way to add support for devices is through a terminate and stay resident (TSR) program. TSRsare less common than CONFIG.SYS device drivers, but they work equally well. You run a TSR like anyother program, by typing its name at the prompt. Unlike other programs, however, a TSR immediately
returns you to a DOS prompt (terminate), but will still be in RAM (stay resident). One of the mostcommon DOS TSRs provides support for a mouse. Most mice come with a diskette that includes a TSR,so you can use it in DOS. These TSR programs usually have a catchy name like MOUSE.COM. When a
program such as MOUSE.COM runs, it seems as though nothing has happened, but it has. The MOUSEprogram has loaded into memory and will now support DOS programs that use a mouse. Try running theEDIT program and move your mouse. Ta-da! You have a mouse cursor! That's a classic use of a TSR.Relatively few devices use TSRs in DOS. Most use device drivers in CONFIG.SYS.
AUTOEXEC.BAT
Now let's say you decide you like MOUSE.COM and you are going to use a mouse. Every time you
reboot, you need to enter MOUSE.COM before you start working. Wouldn't it be great if you could tellDOS to start certain TSRs automatically? That's the job of AUTOEXEC:.BAT, which is a text file thatresides in the root directory of the C: drive, just like CONFIG.SYS.Using the EDIT program, you can create a text file with this line:
MOUSE
Save it with the name AUTOEXEC.BAT in the root directory of C:. Now, every time you boot the PC,MOUSE.EXE starts automatically. Any command you can type at the prompt can be added to theAUTOEXEC.BAT file.Some errors, bad drivers, or buggy TSRs in CONFIG.SYS or AUTOEXEC.BAT can cause a DOS PC (orWindows 9x machine, for that matter) to lock up at startup. If you run into such a circumstance, reboot and
-
8/12/2019 A+ manual software full FINAL V 2
17/128
A+ Sof tware O/S Serv ice Technician Maintenance Manual Chapter 16 Introduct ion to O/S Technologies
Compiled By Zinabu Haile Defence Engineering College 17 of 128
press the F5 key when the system says Starting MS-DOS. DOS will load but bypass CONFIG.SYS andAUTOEXEC.BAT Alternatively, if you press F8, DOS enables you to step through CONFIG.SYS andAUTOEXEC.BAT line by line.
Working with Drives
One of the most important items in your toolbox is a bootable floppy diskette. This floppy has many uses,the most useful of which is booting up a system when the hard drive isn't working properly. You can make a
bootable floppy from any properly operating PC. Do not wait to make one until you need it. You might nothave a properly operating PC available! Insert a blank floppy and use the SYS command to make it bootable(see the following).Most techs use the fabulous Windows 98 Startup diskette as a general purpose tool because of the built-inCD-ROM drive support (see Chapter 18 for details). If you must use a DOS diskette, in contrast, you'll needto copy a few extra utilities to the diskette. As a minimum, copy
FDISK.EXE or FDISK.COM (depending on the version of DOS) FORMAT.EXE or FORMAT.COM (depending on the version of DOS) SYS.COM EDIT.COM (from Windows 95, but also works with old DOS)
You should add three other utilities:
ATTRIB.EXE DEFRAG.EXE SCANDISK.EXE
SYS
The SYS command copies the three DOS system files to a partition, making it bootable. Although you canuse the FORMAT command with the /S option to format a drive and copy the system files, sometimes youdon't want to reformat a drive. Sometimes, you only want to add or replace the system files. To do this, runthe SYS command followed by the letter of the drive you want to make bootable. This command is handyfor making preformatted floppy diskettes bootable. The SYS command looks like this:
C:\>SYS A:
System transferred
The SYS command works equally well to replace a suspect system file on a hard drive. Whenever you lockup on boot after the POST, a quick SYS C: after booting to a bootable floppy disk is a handy way to verifythe system files are intact. Make certain you SYS only with the same version of DOS or Windows.
ScanDisk
-
8/12/2019 A+ manual software full FINAL V 2
18/128
A+ Sof tware O/S Serv ice Technician Maintenance Manual Chapter 16 Introduct ion to O/S Technologies
Compiled By Zinabu Haile Defence Engineering College 18 of 128
The ScanDisk program is a disk utility to be included as a part of DOS, as shown in Figure 16-2. ScanDiskidentifies and repairs lost cluster chains. It can reliably detect and fix a wide range of disk problems. Earlierversions of DOS come with a similar disk utility called the CHKDISK program.
HINT!
Windows 2000 has brought back CheckDisk as a valuable disk utility. DOS and Windows 9x don't needCHKDSK, but Windows 2000 does!
FIGURE 16-2DOS ScanDisk
Disk Defragmenter
As discussed earlier in the book, hard drives need to be defragmented regularly, about once a week.DOS's Disk Defragmenter program is a simple defragmentation program that does an admirable job ofclearing up file fragmentation without any user intervention. It works similarly to the Windows versions.The A+ Certification exams continue to stress the command prompt because good PC techs need to be ascomfortable starting at the C: prompt as they are looking at My Computer. Understand the DOScommands shown in this chapter, not to prove you can use an obsolete operating system, but to make
better use of today's most advanced operating systems. DOS may be dead, but the legacy of DOS liveson in every PC used today.
-
8/12/2019 A+ manual software full FINAL V 2
19/128
A+ Sof tware O/S Serv ice Technician Maintenance Manual Chapter 16 Introduct ion to O/S Technologies
Compiled By Zinabu Haile Defence Engineering College 19 of 128
Obj ec ti ve 16. 05 Memory Management
The introduction of Windows 95 substantially reduced the need to understand DOS memorymanagement, but the installed base of DOS applications still thrives - alive and well - happily hummingunder the hood of millions of PCs. So, until that final faraway day when we get to throw outCOMMAND.COM for good and load up that next generation of Windows 200x or whatever operatingsystem, the nasty specter of DOS-based memory management still can sneak up on the unprepared PCtechnician. Good technicians - read, A+ Technicians still need to understand memory and the basic
principles of memory management. The A+ Certification exam's memory management questions arefairly simple. You need to know how to make DOS programs function inside Windows 9x/2000 systems.Microsoft wrote DOS to take advantage of the relative power of the 8086 and 8088 processors, way backin the Stone Age of the PC. This meant, however, that DOS shared the 20-bit address bus limitation aswell, and so could only handle a 1MB address space, even on CPUs that exceeded that limit (such as thei386 and later processors).
Conventional and Reserved Memory
The 1 MB of memory locations available to a DOS PC breaks down into two distinct areas - conventionaland reserved.The area from 0 to 640K (00000h to 9FFFFh) is called conventional memory. Conventionalmemory contains all the memory addresses set aside for RAM to run programs. All the addresses fromA0000 to FFFFF are set aside for other chips that the CPU may need to access, primarily ROM chips andspecialized RAM. This memory is called reserved memory. Conventional memory has 655,360 memorylocations (640K), and reserved memory has 393,216 memory locations (384K), for a total of 1,048,576memory locations (1,024K or 1 MB).
HINT!Memory addresses, just like I/O addresses, are written in hexadecimal notation.
The Reserved Area
The reserved area is a rather complex compilation of different ROMs and RAMs that use memory. Most ofthese devices have distinct memory locations-either determined by IBM long ago or by a de facto process ofclone makers and device manufacturers taking over certain memory locations. All programs take up a rangeof memory locations. By far the most important device in the reserved area is the System BIOS. Althoughsome variation can occur, the System BIOS is classically located in the memory locations from F0000 toFFFFF.
Video cards all have RAM mapped into the reserved area in three different areas. When your video card isin a color text mode (like in DOS), its RAM uses the memory locations from B8000 to BFFFF. When thevideo card is in graphics mode, its RAM is mapped from A0000 to AFFFF. The first generations of videocards displayed monochrome text. Their video RAM was mapped from B0000 to B7FFF. Most modernvideo cards have begun to ignore these memory divisions and simply use the entire area from A0000 toBFFFF.
None of the reserved memory addresses from C0000 to EFFFF were initially dedicated to any particulardevice They are for optional ROM and RAM that peripheral makers might install on their cards. Differenttypes of cards can come with ROM or RAM, although no hard and fast rule exists. By tradition and longusage, however, all video card ROM chips use the memory range from C0000 to C7FFF. Figure 16-3illustrates the first 1 MB of memory addresses.
-
8/12/2019 A+ manual software full FINAL V 2
20/128
A+ Sof tware O/S Serv ice Technician Maintenance Manual Chapter 16 Introduct ion to O/S Technologies
Compiled By Zinabu Haile Defence Engineering College 20 of 128
Exam Tip
Take some time to memorize these hex locations for the exam!
FIGURE 16-3DOS memory map
Reducing Conventional Memory Use
The goal of DOS memory management is to reduce the amount of conventional memory used byanything other than the currently running application. The secret to reducing conventional memory use isto find some unused memory in which to store programs.The upper memory block (UMB) is the unused portion of reserved memory, as illustrated in Figure 16-3.That unused area can be used to reduce the amount of conventional memory used by runningapplications.Moving programs into the UMB takes two steps. First, you have to open the door or gateway to the UMB
by running a special program called EMM386.EXE. To do this, add the following line to CONFIG.SYSsomewhere after the line DEVICE=C:\DOS\HIMEM.SYS:
DEVICE=C:\DOS\EMM386.EXE
EMM386.EXE prepares the UMB for device drivers and programs, but it doesn't load them. To tell DOSyou will be loading high (into the UMB), you need to add the following line to CONFIG.SYS:
DOS=UMB
To load a device driver in CONFIG.SYS in to the UMB, change its DEVICE= line to DEVICEHIGH=.To load a TSR in AUTOEXEC.BAT into the UMB, insert the command LOADHIGH or LH in front ofthe TSR command.
Extended Memory
In ancient times, DOS computers could access only the first 1MB of memory, even on systems with greaterthan 20-bit wide memory address buses. But one, bright and glorious day, someone at Intel or Microsoft(there's still some argument on this) discovered that if you ran a certain BIOS routine through the 8042(keyboard) chip, you could unmask the 21staddress wire and, suddenly, DOS could see more memory! Whythey ran this routine, one can only guess, but it worked and the world was better for it. The newly awakened
-
8/12/2019 A+ manual software full FINAL V 2
21/128
A+ Sof tware O/S Serv ice Technician Maintenance Manual Chapter 16 Introduct ion to O/S Technologies
Compiled By Zinabu Haile Defence Engineering College 21 of 128
and accessible memory wasn't that much, only 64K minus 16 bytes of memory, but oh how techs loved it!This tiny area available only to 286 or better processors is called the high memory area (HMA).
Note that the HMA is simply more memory addresses. To use these addresses, RAM chips must populate
the addresses above FFFFF. In other words, the system must have physical RAM beyond 1MB, what iscalled extended memory.
Exam Tip
Know your memory locations! C onvent i ona l is the first 640K.Reservedis the next 384K. Everythingbeyond 1MB is extended memory. TheHMAis the first 64K of extended memory.
DOS cannot directly use extended memory. Generally, only portions of the OS files and the buffers can loadinto the HMA. Here again, you must perform two steps to access extended memory. First, you have to openthe door or gateway to the HMA, by adding the following line to CONFIG.SYS:
DEVICE=C:\DOS\HIMEM.SYS
HIMEM.SYS has two functions - it opens the extended memory, which is cool, and it scans your RAMthoroughly when your PC boots up. That's a nice bonus! If you get a HIMEM.SYS error at boot, you mighthave a bad stick of RAM.The second step is to load what you can into the HMA. To do that, you need to add the following line toCONFIG.SYS:
DOS=HIGH
The only rule with using UMB and HMA is the HIMEM.SYS line needs to be first. DOS=HIGH and
DOS=UMB can be written in several ways. DOS=HIGH, UMB; DOS=UMB, HIGH are also acceptable.
Exam Tip
Remember, UMB and EMM386.EXE are for the unused areas of reserved memory; HMA andHIMEM.SYS are for extended memory.
Objective 16.06 The Computer Virus
The words "I think your machine has a virus" can send shudders down the back of even the mostcompetent PC technician. The thought of megabytes of critical data being wiped away by the work of
some evil programmer is, at best, annoying, and, at worst, a serious financial disaster. Although computerviruses aren't limited to DOS, this chapter provides a number of concepts necessary to understand thefunction of computer viruses. Because these concepts an still fresh in your mind, this is a good point tolearn about viruses and their prevention/removal.So, where do viruses come from? Just like many human viruses, they live in host bodies in this case-computers. Your computer can only catch a virus if it interacts with other computers, or with programs ordata from an infected computer. The problem is, these days, almost everyone's computer (aside from
people like the CIA) is connected to the Internet and, thereby, to many, many other computers. Also,many viruses are spread through the sharing of programs or information on floppy disks or CD-ROMs.How do you know if you've caught a virus? You feel sluggish, start sneezing and coughing, and want tosleep. In the case of your computer, it might seem unusually sluggish, generate strange error messages orother odd emissions, or possibly even lock up and refuse to function entirely. All these are classic
-
8/12/2019 A+ manual software full FINAL V 2
22/128
A+ Sof tware O/S Serv ice Technician Maintenance Manual Chapter 16 Introduct ion to O/S Technologies
Compiled By Zinabu Haile Defence Engineering College 22 of 128
symptoms, but you cannot assume your computer is virus-free because it seems fine. Some viruses dotheir work in secret, as I'll discuss shortly.The secret to avoiding viruses is to understand how a virus works. A virus is a program that has two
functions: 1) proliferate (make more copies of itself), and 2) activate (at some signal, count, or date, dosomething-frequently some thing bad like delete the boot sector). Not all viruses do damage to yoursystem. In fact, some of the first viruses written were harmless and downright amusing.
Types of Viruses
Without going into too much gritty detail, there are basically only four types of viruses: boot sector,executable, macro, and Trojan. A fifth type,bimodal/ bipartite, is a combination of two other virus types.
Boot Sector
A boot sector virus changes the code in the Master Boot Record (MBR) of the hard drive. Once themachine is booted, the virus resides in memory, attempting to infect the MBRs of other disks and drives,such as floppy and Zip disks or connected network machines, and wreaking whatever havoc the
programmer who designed it had in mind.
Executable
Executable viruses reside in executable files. They are literally extensions of executables and are unableto exist by themselves. Once an infected executable file is run, the virus loads into memory, addingcopies of itself to other EXEs that are subsequently run and, again, doing whatever evil deed the viruswas designed to do.
Macro
Macro viruses are specially written application macros. Although they aren't truly programs, theyperform the same functions as regular viruses. These viruses auto-start when the particular application isrun, and then they attempt to make more copies of themselves. Some even try to find other copies of thesame application across a network and propagate.
Trojan
A Trojan is a true, freestanding program that does something other than what the person who runs theprogram thinks it will do. An example of a Trojan is a program that a person thinks is a game, but that's aCMOS eraser instead. Some Trojans are quite sophisticated. It might be a game that actually works but,
when the user quits the game, the program causes some type of damage.
Bimodal/Bipartite
A bimodal or bipartite virus Uses both hoot sector and executable functions.
Antivirus Programs
The only way to protect your PC permanently from getting a virus is to disconnect from the Internet andnever permit any potentially infected software to touch your precious computer. Because neither scenario is
-
8/12/2019 A+ manual software full FINAL V 2
23/128
A+ Sof tware O/S Serv ice Technician Maintenance Manual Chapter 16 Introduct ion to O/S Technologies
Compiled By Zinabu Haile Defence Engineering College 23 of 128
likely these days, you need to use a specialized antivirus program to help stave off the inevitable virusassaults.An antivirus program protects your PC in two ways: it can be both sword and shield, working in an active
seek and destroy mode and in a passive sentry mode. When ordered to seek and destroy, the program scansthe computer's boot sector and files for viruses, and if it finds any, presents you with the available optionsfor removing or disabling them. Antivirus programs can also operate as virus shields that passively monitoryour computer's activity, checking for viruses only when certain events occur, such as a program executingor a file being downloaded.Antivirus programs use different techniques to combat different types of viruses. They detect boot sectorviruses simply by comparing the drive's boot sector to a standard boot sector. This works because most bootsectors are basically the same. Sonic antivirus programs make a backup copy of the boot sector. If theydetect a virus, the programs uses that backup copy to replace the infected boot sector.Executable viruses are a little more difficult to find because they can be on any file in the drive. To detectexecutable viruses, the antivirus program uses a library of signatures. A signature is a code pattern of a
known virus. The antivirus program compares an executable file to its library of signatures. There have beeninstances where a perfectly dean program coincidentally held a virus signature. In this case, the antivirusprogram's creator usually provides a patch to prevent further alarms. Antivirus programs detect macroviruses through the presence of virus signatures or of certain macro commands that indicate a known macrovirus.
Now that you understand the types of viruses and how antivirus programs try to protect against them, let'sreview a few terms often used when describing certain trait, it virus.
Polymorphics/Polymorphs
A polymorph virus attempts to change its signature to prevent detection by antivirus programs, usually bycontinually scrambling a bit of useless code. Fortunately, once the antivirus makers become aware of the
virus, the scrambling code itself can be identified and used as the signature. One technique that's some-timesused to combat unknown polymorphs is to have the antivirus program create a checksum on every file in thedrive. A checksum, in this context, is a number generated by the software based on the contents of the filerather than the name, date, or size of that file. The algorithms for creating these checksums vary amongdifferent antivirus programs. They are also usually kept secret to help prevent virus makers from coming upwith ways to beat them. Every time a program is run, the antivirus program calculates a new checksumand compares it with the earlier Calculation. Ifthe checksums are different, its a sure sign ofa virus.
Stealth
The term "stealth" is more of a concept than an actual virus function. Most stealth virus programs areboot sector viruses that use various methods to hide from antivirus software. One popular stealth virus
hooks on to a little-known, but often-used, software interrupt, running only when that interrupt runs.Others make copies ofinnocent looking files.
Virus Prevention Tips
The secret to preventing damage from a virus attack is to keep from getting one in the first place.As discussed earlier, all good antivirus programs include a virus shield that automatically scansfloppies, downloads, and so on. Use it! Another good idea is to scan a PC daily for possible virusattacks. Again, all antivirus pro-grams include TSRs that run every time the PC is booted. And,last, but not least, know where software has come from before you load it. While the chance ofcommercial, shrink-wrapped software having a virus is virtually nil (although there have been a
-
8/12/2019 A+ manual software full FINAL V 2
24/128
A+ Sof tware O/S Serv ice Technician Maintenance Manual Chapter 16 Introduct ion to O/S Technologies
Compiled By Zinabu Haile Defence Engineering College 24 of 128
few well-publicized exceptions), that illegal copy of Quake Tournament you borrowed from alocal hacker should definitely be inspected with care.Get into the habit of keeping around an antivirus floppy disk: a bootable, copy-protected floppy
with a copy of an antivirus program. If you suspect a virus, use the diskette, even if yourantivirus program claims to have eliminated the virus. Turn off the PC and reboot it from theantivirus diskette. Run your antivirus program's most comprehensive virus scan. Then check allremovable media exposed to the system and any other machine that might have received datafrom, or is networked to, the cleaned machine. A virus can often go for months before anyoneknows of its presence.
SUMMARY
Objective 16.01: Operating System Basics The concepts and functionsassociated with DOS remain relevant for the A+ technician. This section covers DOSconcepts, DOS commands, DOS 8.3 filenames, DOS file structure, and the three main
DOS files: IO.SYS, MSDOS.SYS, and COMMAND.COM.
Objective 16.02: The DOS User Interface The DOS user interface is quitedifferent from the Windows GUI. You must be comfortable with the DOS prompt, theDIR and CD commands, working with drives and directories, and running a program inDOS.
Objective 16.03: Fun with FilesTo use DOS efficiently, you must under-stand basicDOS file management concepts and procedures, including file attributes, wildcards,and file manipulation (copy, move, delete) procedures.
Objective 16.04: Communicating with Hardware When Microsoft inventedDOS, it knew new devices would be invented in the future, so DOS had to support thecapability to add extra BIOS for new devices. DOS does this using device drivers andCONFIG.SYS, and TSRs and AUTOEXEC.BAT Related issues for the PC techinclude making a bootable floppy disk and using certain key DOS tools.
Objective 16.05: Memory ManagementGood technicians need to understandmemory and the basic principles of memory management, including how to make DOS
programs function inside Windows 9x/2000 systems. Understand conventionalmemory, extended/upper memory, high memory, expanded memory, HIMEM.SYS,
and EMM386.EXE.
Objective 16.06: The Computer Virus More than ever it's important tounderstand how viruses work and how to avoid them. Key information here includesthe different types of viruses, how antivirus programs work, terms used whendescribing certain traits of viruses, and techniques for virus prevention.
-
8/12/2019 A+ manual software full FINAL V 2
25/128
A+ Sof tware O/S Serv ice Technician Maintenance Manual Chapter 17 Windows 9X Ins tal lat ion and Config
Compiled By Zinabu Haile Defence Engineering College 25 of 128
Chapter 17 Windows 9X Installation and Configuration
After you've set up a PC's hardware, you need to install an operating system. And, although it's cool andimportant to know how to work from a command-line interface, such as DOS, most folks want more:
pictures, icons, a mouse-driven interface. We want Windows! This chapter covers essential installationissues for Windows 9x.
Objective 17.01 Partitioning and Formatting Hard Drives
Once you've installed a hard drive in a new system, you need to boot to a Startup disk and perform twosteps to make the drive usable to the system: partition and format the drive. The process of partitioningand formatting a drive varies dramatically from one operating system to the next. The A+ Certificationexams test your knowledge of what these processes do to make the drive work, as well as how to
partition and format in both Windows 9x and Windows 2000. This chapter covers in detail the what partof the question and the how for the Windows 9x operating system. Windows 2000 is covered in Chapter20.
But First ... Creating a Windows 9x Startup Disk
All versions of Windows 9x provide the capability to create a Startup disk. A Startup disk is a bootablefloppy disk that enables you to boot to an A: prompt. To create a Startup disk, follow these steps:
1. Click Start I Settings I Control Panel to open the Control Panel.2. Locate the Add/Remove Programs applet and open it.3. Click the Startup Disk tab.4. Get a blank floppy disk and insert it into the floppy drive.5. Click Create Disk.
Windows now creates a Startup disk. This disk contains just enough files to perform basictroubleshooting. On some systems, Windows prompts for the Windows installation CD-on others itwon't. After Windows has created the Startup disk, take it out of the floppy drive and set it aside for later.
Exam Tip
Know where to 9o and how to create a Windows 9x Startup disk.
One of the most important jobs for a Startup disk is to let you gain access to your CD-ROM drive. Windows95 Startup disks do not provide access to the CD-ROM drive. Windows 98,98 SE, and ME Startup disks do
provide CD-ROM access, so if possible, always use a 98 or later Startup disk. The process of creating
bootable diskettes in Windows 2000 differs quite a bit from that of Windows 9x and is covered separately inChapter 20.
HINT!
Windows 9x installs only on a partitioned, formatted drive. Many Windows installations come with a Setupdisk that will detect unpartitioned l unformatted drives, and then do the partitioning and formatting for youautomatically.
Many techs, myself included, use only Windows 98 Startup - disks when we work on Windows 95 systems-they work great!
-
8/12/2019 A+ manual software full FINAL V 2
26/128
A+ Sof tware O/S Serv ice Technician Maintenance Manual Chapter 17 Windows 9X Ins tal lat ion and Config
Compiled By Zinabu Haile Defence Engineering College 26 of 128
Partitioning
Partitions are electronic, logical divisions of a hard drive that provide tremendous flexibility in hard driveorganization. A computer might have only one physical hard drive, for example, but it can have anywherefrom 1 to 24 logical drives, named C: to Z:.When the computer first boots to a hard drive, it looks for a special sector called the boot sector, whichcontains two critical pieces of information: the Master Boot Record (MBR) and the partition table, as shownin Figure 17-1. TheMBR takes control of the boot process from the system BIOS and begins to look for a
partition with a valid operating system. It does so by looking in the partition table. The partition tabledefines all the partitions on the hard drive, but a hard drive can also have different partitions with differentcapabilities. Let's discuss the types of partitions and see how they work to appreciate the power of
partitioning.
Partition Types
A hard drive can have up to four partitions. These partitions divide into two types: primary and extended.Each type of partition performs a different function, and you create these partitions based on the needs ofthe particular PC system.
FIGURE 17-1Master boot record and partition table
Primary Partitions primary partitions store the operating system(s). If you want to boot from ahard drive, it must have a primary partition. Therefore, the MBR must check the partition table for a
primary partition. In Windows 9x and 2000, the name of the primary partition on the primary harddrive controller is always C: and you cannot change the name of the C: drive. It's worth noting that
a hard drive can have up to four primary partitions but, in the DOS/Windows 9x world, the built-inpartitioning program, called FDISK can only create one primary partition on the drive. My guess isMicrosoft, being a seller of operating systems, didn't want you to install other operating systems!So, even though hard drives support up to four primary partitions, we almost never see this in theWindows 9x world. Other operating systems, such as Windows 2000 and Linux, fully supportmultiple primary partitions on one drive. We use a number of terms for this function, but dual-bootand multiboot seem fairly common.
HINT!
Don't confuse a primary partition with the primary controller.These are totally different animals: they just happen to share a similar name.
-
8/12/2019 A+ manual software full FINAL V 2
27/128
A+ Sof tware O/S Serv ice Technician Maintenance Manual Chapter 17 Windows 9X Ins tal lat ion and Config
Compiled By Zinabu Haile Defence Engineering College 27 of 128
Active Partition If a hard drive stores multiple primary partitions, each with avalid operating system, how does the system know which one to boot? That's where the concept of
active partition comes into play. For a primary partition to boot, you must set it as the active partition.Only one primary partition can be set active a