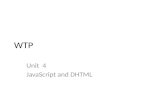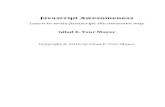A JavaScript Program - Computer Science and...
-
Upload
truongtram -
Category
Documents
-
view
224 -
download
0
Transcript of A JavaScript Program - Computer Science and...
1
Copyright © 2008 Pearson Education, Inc. Publishing as Pearson Addison-Wesley
Fluency with Information Technology
Third Edition
by
Lawrence Snyder
Chapter 19: The Bean Counter:
A JavaScript Program
19-2
1-2
Copyright © 2008 Pearson Education, Inc. Publishing as Pearson Addison-Wesley
Preliminaries
• Use a basic text editor; fancy formatting will
confuse the web browser
• File format is text; filename extension should
be .html
– The operating system knows the file will be
processed by a web browser
• To create program, start a file whose first line
is <html> and last line is </html>
19-3
1-3
Copyright © 2008 Pearson Education, Inc. Publishing as Pearson Addison-Wesley
Preliminaries (cont'd)
• Enclose JavaScript text in <script> tags
<script language="JavaScript">
</script>
• When program is written, save it, then find file on
computer and double click it
– Web browser should open file and display the page
you created
2
19-4
1-4
Copyright © 2008 Pearson Education, Inc. Publishing as Pearson Addison-Wesley
19-5
1-5
Copyright © 2008 Pearson Education, Inc. Publishing as Pearson Addison-Wesley
19-6
1-6
Copyright © 2008 Pearson Education, Inc. Publishing as Pearson Addison-Wesley
Background for the GUI
• Review HTML Basics
<head>
<title> The Bean Counter </title>
</head>
<body>
</body>
• All programming in this example is concentrated in the body of the document
• Tables give us control over where information is displayed on a page
<table><tr>
<td> </td>…
</tr>…
</table>
3
19-7
1-7
Copyright © 2008 Pearson Education, Inc. Publishing as Pearson Addison-Wesley
Background for the GUI (cont'd)
• Interacting with a GUI
– Input facilities like buttons and checkboxes are known as
elements of forms
– Form tags <form> and </form> must surround all input elements
– Form tag has name attribute:
<form name = "Bean">
</form>
• File ends with
</body>
</html>
19-8
1-8
Copyright © 2008 Pearson Education, Inc. Publishing as Pearson Addison-Wesley
19-9
1-9
Copyright © 2008 Pearson Education, Inc. Publishing as Pearson Addison-Wesley
Events and Event Handlers
• GUI inputs being used cause an event to occur
– Event is an indication from the computer (Operating System) that something just happened
– User clicking on command button causes "click event"
• Event handler is program that performs task in response to event
4
19-10
1-10
Copyright © 2008 Pearson Education, Inc. Publishing as Pearson Addison-Wesley
Three Input Elements
• Button
– <input type=button value="label" name="identifier" onClick="event_handler" />
• value gives text to be printed on the button
• identifier is the name of the element
• onClick gives event handler (JavaScript instructions)
• Button image is placed in next position in text of HTML
document
19-11
1-11
Copyright © 2008 Pearson Education, Inc. Publishing as Pearson Addison-Wesley
Three Input Elements
• Text Box
– Used to input or output numbers or words
– <input type=text name="identifier" size=6
onChange="event_handler" />
– identifier is the name of the element
– onChange gives the event handler's JavaScript instructions
• These program instructions are performed after user enters text
– Text input image is placed in next position in text of HTML
program
19-12
1-12
Copyright © 2008 Pearson Education, Inc. Publishing as Pearson Addison-Wesley
Three Input Elements
• Radio Button
– Gives a selection of preprogrammed settings
– <input type=radio name="identifier"onClick="event_handler" /> label text
– Identifier is the name of the element
• A group of radio buttons use the same name
– label text is shown beside the button
– onClick gives the event handler
• When user clicks button, center darkens (indicating it is set), other radio buttons are cleared, and the instructions of the event handler are performed
– Radio button image is placed in the next position in the text of the HTML document
5
19-13
1-13
Copyright © 2008 Pearson Education, Inc. Publishing as Pearson Addison-Wesley
Create the Graphical User Interface
• Bean Counter program is mostly a table of buttons
• Algorithm for building the table:
– Create a button table
• Program HTML for a table with a generic button in each cell. Easy to do with Copy/Paste
– Delete two buttons
• Two cells should be empty. Don't delete the cells
– Insert text box
• Replace button for last cell with a text control
– Label the buttons
• Set the value attribute of each button so the label is correct
– Primp the interface
• Check and adjust where necessary
19-14
1-14
Copyright © 2008 Pearson Education, Inc. Publishing as Pearson Addison-Wesley
Create a Button Table
<td>
<input type="button" value="b" onClick = ' ' />
</td>
– "b" is a placeholder for the button label (we'll fix in Step 4), and ' ' is a placeholder for the event handler we'll write later
– Make four copies of the cell and surround them by row tags
– Make four copies of the row and surround them by table tags
– Save the page and review
– Change default left-justification to center—surround the table with
<center> </center> tags
19-15
1-15
Copyright © 2008 Pearson Education, Inc. Publishing as Pearson Addison-Wesley
6
19-16
1-16
Copyright © 2008 Pearson Education, Inc. Publishing as Pearson Addison-Wesley
Delete the Two Buttons
• In row 2, cell 4, and row 4, cell 2, remove
the <input… />
– These cells must be empty
– Cell can be empty but must still be surrounded
by <td></td> tags to be a cell
19-17
1-17
Copyright © 2008 Pearson Education, Inc. Publishing as Pearson Addison-Wesley
Insert the Text Box
• Name the text box "price" because that's the
information that will be printed
• Window should be 5 characters wide because no
combination of drink inputs will result in a price of
more than 4 digits plus decimal point
• onChange needs a placeholder
• Button in row 4, cell 4, should be replaced by
<input type="text" name="price" value="0.00" size="5" onChange=' ' />
19-18
1-18
Copyright © 2008 Pearson Education, Inc. Publishing as Pearson Addison-Wesley
7
19-19
1-19
Copyright © 2008 Pearson Education, Inc. Publishing as Pearson Addison-Wesley
Label the Buttons
• Pass through cells and change the value attribute of each button from "b" to its proper label
• First column is number of shots (1, 2, 3, 4)
• Second column is sizes (S, T, G)
• Third column is the drinks (ESPRESSO, LATTE, CAPPUCCINO, AMERICANO)
• It is easiest to work row-wise rather than column-wise in HTML tables
19-20
1-20
Copyright © 2008 Pearson Education, Inc. Publishing as Pearson Addison-Wesley
19-21
1-21
Copyright © 2008 Pearson Education, Inc. Publishing as Pearson Addison-Wesley
Primp the Interface
• Notice that the buttons are left-justified in the
columns
– Buttons in last two columns should be centered
– To revise ESPRESSO entry:
<td align="center">
<input type="button" value=" ESPRESSO " onClick=' ' />
</td>
• Give table a background color
<table bgcolor="#993300">
8
19-22
1-22
Copyright © 2008 Pearson Education, Inc. Publishing as Pearson Addison-Wesley
Primp the Interface (cont'd)
• Add a border around the table as a whole
– Make a big one-cell table and make our table the table
data for that new table
<table border="2">
<tr>
<td>
/* Existing table goes here */
</td>
</tr>
</table>
• Outline the price box with red
<td bgcolor="red">
19-23
1-23
Copyright © 2008 Pearson Education, Inc. Publishing as Pearson Addison-Wesley
19-24
1-24
Copyright © 2008 Pearson Education, Inc. Publishing as Pearson Addison-Wesley
Event-Based Programming
• Something should happen as each button
is clicked—only in response to user-
caused events
• Define in JavaScript the actions to be
performed when each button is clicked
9
19-25
1-25
Copyright © 2008 Pearson Education, Inc. Publishing as Pearson Addison-Wesley
The onClick Event Handler
• onClick is the event-handling attribute for
the Total button
• Insert the price computation code inside
the quotes for the onClick attribute
• It becomes the onClick event handler
19-26
1-26
Copyright © 2008 Pearson Education, Inc. Publishing as Pearson Addison-Wesley
19-27
1-27
Copyright © 2008 Pearson Education, Inc. Publishing as Pearson Addison-Wesley
Click Event
• When the barista clicks on the Total
button, it causes a click event in the
browser
• The browser looks for the onClick event
handler in the Total button input tag
• Browser runs those instructions, then waits
for the next event
10
19-28
1-28
Copyright © 2008 Pearson Education, Inc. Publishing as Pearson Addison-Wesley
Shots Button
• In each case, ask what action should be
performed when a particular button is clicked
• For the first column, specify number of shots
– Clicking on the 1 button should cause shots variable to
have value 1
<td>
<input type="button" value="1" onClick='shots = 1' />
</td>
– Clicking on the 2 button assigns shots the value 2, etc.
19-29
1-29
Copyright © 2008 Pearson Education, Inc. Publishing as Pearson Addison-Wesley
Size and Drink Buttons
• Size buttons assign the ounce variable the appropriate value: 8, 12, or 16
<td><input type="button" value=" S " onClick='ounce = 8' />
</td>
• Drink variable gets the name of the drink quoted
<td align="center">
<input type="button" value=" ESPRESSO "
onClick=' drink = "espresso" ' />
• Single quotes surround the assignment statement, which uses double quotes
– Remember that string literals are case-sensitive
19-30
1-30
Copyright © 2008 Pearson Education, Inc. Publishing as Pearson Addison-Wesley
Clear Button and Initializations
• Clicking on Clear button should reset all variables to their initial values
• We have not declared or initialized those variables yet
• Place declarations at start of JavaScript body, enclosed in <script> tags
<script language="JavaScript">var shots = 1;var drinks = "none";var ounce = 0;
</script>
11
19-31
1-31
Copyright © 2008 Pearson Education, Inc. Publishing as Pearson Addison-Wesley
Clear Button and Initializations (cont'd)
• Clear button makes the same assignments as
the initialization statements for each variable
<td>
<input type="button" value="Clear" onClick='
shots = 1; drink = "none"; ounce = 0;
document.Bean.price.value = "0.00" ' />
</td>
19-32
1-32
Copyright © 2008 Pearson Education, Inc. Publishing as Pearson Addison-Wesley
Referencing Data across Controls
• When we want a statement in one element to
change a value in another element, we must tell
the browser how to navigate among the
elements
• Use the dot operator
– Provides a means of navigation to the proper object
• object.property selects the property of the object
• document.Bean.price.value = "0.00"
this HTML doc form attribute
GUI/element (input)
19-33
1-33
Copyright © 2008 Pearson Education, Inc. Publishing as Pearson Addison-Wesley
Changing the Window
• Input elements are for both input and
output
– When the value is reassigned, the window
displays the new value, acting as output
• Displaying the Total
– Total event handler outputs price
document.Bean.price.value = price;
12
19-34
1-34
Copyright © 2008 Pearson Education, Inc. Publishing as Pearson Addison-Wesley
Critiquing the Bean Counter
• Numbers versus Money
– Final price is shown as number, not currency
– Use Math.round to round to two decimal places
– Trailing zeros will be dropped, but we won't worry about it
• Organization
– The design and organization makes sense for its application
• Feedback
– There is no feedback about current settings of variables
– We could add a window above each column giving the current
setting
19-35
1-35
Copyright © 2008 Pearson Education, Inc. Publishing as Pearson Addison-Wesley
Recap of the Bean Counter Application
• Referencing variables
– Placed variable declarations inside the
<script> and </script> tags
– Referenced data as variables local to a
handler (taxRate), as variables global to all
handlers (drink), and as a variable/attribute in
another element (document.Bean.price.value)
19-36
1-36
Copyright © 2008 Pearson Education, Inc. Publishing as Pearson Addison-Wesley
Recap of the
Bean Counter Application (cont'd)
• Program and Test
– Incremental process
– Produced minimal HTML program, and tested
– Added skeleton table, and tested
– Improved table one feature at a time and tested
– Wrote JavaScript to solve one event handler at a time
• No complex tasks
• Continual testing spots errors immediately
13
19-37
1-37
Copyright © 2008 Pearson Education, Inc. Publishing as Pearson Addison-Wesley
Recap of the
Bean Counter Application (cont'd)
• Assess the Program Design
– Critiquing how well the solution fulfilled the
need for which it was written
– Software should perfectly match the solution
requirements