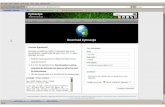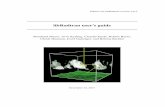A) Installation - Meteorologielibradtran/lib/exe/fetch.php?... · Windows users run (double-click)...
Transcript of A) Installation - Meteorologielibradtran/lib/exe/fetch.php?... · Windows users run (double-click)...

Step-by-step guide for the libRadtran virtual machine
July 2014
A) Installation
You need approximately 7GB of free disk space on your computer to install the virtual machine.
Step 1) Extract the archive (available from libRadtran homepage).
Windows users run (double-click) the self-extracting archive “libRadtran-xxx_VirtualBox.exe” to extract the virtual hard disk (libradtran.vdi) containing the libRadtran installation.
Users of non-windows operating systems need to have 7Zip installed to extract the virtual hard disk containing the libRadtran installation.

Step 2) Download and start the VirtualBox installer.
If not already installed you need to download the VirtualBox installer from http://www.virtualbox.org and install the VirtualBox software on your system.

Step 3) Start VirtualBox and click on “New“ to create a new virtual machine.

Step 4) Select name and type of virtual machine.
Name should be “libradtran”, type “Linux“ and version “Linux 2.6“.

Step 5) Select memory size of virtual machine.
A memory size of at least 1024MB is recommended.

Step 6) Select provided virtual hard disk.
Select “Use an existing virtual hard drive file”. Click on symbol on the right to select the virtual hard drive file that was extracted in step 1).

Step 7) Add a shared folder for data exchange between the virtual machine and your system.
After finishing the creation of the new virtual machine, select the “libradtran” virtual machine, click on “Settings” in the main window of VirtualBox. After that click on “Shared Folders”, and then on the “+” symbol on the right to add a new shared folder. On the pop-up dialog, select the folder on your computer you want to share (“Folder Path”). In “Folder Name”, enter “shared” (do not enter another name here, because the virtual machine relies on this name). Select “Auto-mount”.

B) Starting the virtual machine and the GUI
For starting the libRadtran virtual machine, first start VirtualBox, select “libradtran” and then click on “Start”. After about a minute, the desktop of the virtual machine appears.
To start the libRadtran-GUI, click on the “libRadtran” symbol on the desktop.
You may select an example libRadtran setup after clicking on tab “Examples” in the GUI.
To try out an example, select an example and click on “Try”. On the dialog that appears, click on “Save and Run” to select the file where the libRadtran output should be stored. It is recommended to store the output file outside the virtual machine. This can be done by clicking on “shared” on the left side of the “Save file” dialog, which selects the shared folder. After entering the name of the output file, the radiative transfer calculation starts.
You may modify examples within the GUI and store them on disk.
Of course, you may use libRadtran without the GUI on the command line.

C) Configuration of the virtual machine
The virtual machine is based on “Debian Squeeze i386” and uses Xfce desktop environment.
The default user is “libradtran” with password “libradtran”.
The shared folder is mounted at “/home/libradtran/shared/”. Outside the virtual machine, this folder is the folder given in “Folder Path” in installation step 7).
LibRadtran is installed in “/home/libradtran/libRadtran-2.0beta/”.
To modify the keyboard layout, click on the “Keyboard” symbol on the desktop. A terminal window appears and asks for a password. After entering the password “libradtran” here, a dialog starts in which you may select your keyboard layout. After restarting the virtual machine, the new keyboard layout will take effect.
Warning: If you delete the file containing the virtual hard drive (libradtran.vdi), all data and settings you have stored in the virtual machine are lost!!!

D) Some useful commands on the virtual machine
• cd – Change directory• ls – Show content of current directory• less – ASCII file viewer• leafpad – Simple GUI editor• nano – Simple console editor (exit with CTRL-X)• ncdump – Shows content of netcdf file (command “ncdump file.cdf | less” lets you scroll)• qiv – image viewer • epdfview – PDF viewer