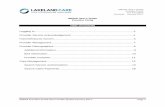A guide to the Sema4 provider portal - Amazon S3...5 Creating an account To start using the Sema4...
Transcript of A guide to the Sema4 provider portal - Amazon S3...5 Creating an account To start using the Sema4...

A guide to the Sema4 provider portal

2
Getting started 3
Supported browsers 4
Creating an account 5
Account security 5
Your account 6
Changing your email preferences 7
Changing your password 8
Resetting your password 8
Ordering a test 9
Order information 11
Patient information 12
Billing information 13
Tests 14
Indications for testing 15
Reviewing and submitting an order 16
Completing a draft order 17
Tracking an order and viewing results 18
Notifications 19
Searchingandsortingorders 19
Tracking an order 20
Canceling an order 20
Viewing results and more 21
Table of contents
If you have questions or need additional assistance, our customer support team is here to help.
Call 800-298-6470
Email [email protected]
Submit a request at sema4.com/support
Need help?

3
Getting started

4
Getting started
The Sema4 provider portal is designed to simplify your workflow–allowingyoutocreateneworders,track
tests, and view results all in one place.
The provider portal supports the latest versions of the following browsers:
• Apple Safari - https://www.apple.com/safari/
• Google Chrome - https://www.google.com/chrome/
• Mozilla Firefox - https://www.mozilla.org/en-US/firefox/
• Microsoft Internet Explorer - https://www.microsoft.com/en-us/download/internet-explorer.aspx Please note that Internet Explorer versions 10 and below are not HIPAA compliant
• Microsoft Edge - https://www.microsoft.com/en-us/windows/microsoft-edge
If you do not have the latest version of one of these browsers installed on your computer, please download a new browser or upgrade your browser to a supported version to ensure the best experience.

5
Creating an account
To start using the Sema4 provider portal, the account administrator at your practice will need to add you as an approved user. Once you have been added, check your inbox for a registration email from Sema4.
Next, you will need to pick a secure password. All passwords must
• Be at least 8 characters long
• Contain one capital letter
• Contain one lowercase letter
• Contain one number
• Contain one special character, such as !@#$
Do not share your password with anyone
When accessing your account, ensure that the computer and network you are using are properly secured
If you think an unauthorized person has accessed your account, please notify Sema4 customer support right away
Security tip
Getting started
Here are a few important reminders to help protect the security of your account

6
Your account

7
To view or update your account preferences, click on the Settings link in the drop-down menu.
In the Settings section of your account you can
• Update your password
• Change your email preferences, including how frequently youwouldliketoreceivenotificationsabouttestresults
• View the Terms and Conditions of using the provider portal
Changing your email preferences
To change how frequently you receive updates about results, click the Edit link in the email preferences section.
Emails can be sent
• Weekly, every Monday with a summary of all new results from the prior week
• Daily, around 11 AM EST with all results received the prior day
• For every new result
• Never
Your account

8
Changing your password
To change your password, click the Edit link next tothepasswordfieldinSettings.
Enter a new password and click the Save button. All passwords must
• Be 8 characters long
• Contain one capital letter
• Contain one lowercase letter
• Contain one number
• Contain one special character, such as !@#$
Resetting your password
If you forget your password, you can reset it by clicking the Forgot your password? link on the login screen.
Enter your email address to receive an email with a link to reset your password. If you have any issues resetting your password, please contact customer support.
Anytimeyouupdateyourpassword,youwillreceiveanemailconfirmingthatthechangehasbeenmade. If you receive this email but you did not update your password, please contact customer support, as your
account may have been compromised.
Your account

9
Ordering a test

10
Ordering a test
To start a new test order, click the New Order button at the top of the portal.
You will be taken to a new screen to complete the order form. To place an order, you need to complete all sections of the form.
When a section is complete, you will see a green checkmark
If required information is missing from a section, you will see a light grey checkmark
If you need to complete a test order at a later date, you can save as a draft. Just click the Save as Draft button at the bottom of the page. Please note that you must select a practice and ordering provider before you can save an order as a draft. To learn more about how to finishadrafttestorder,pleasesee page 13 of this guide.

11
Ordering a test
Order information
1. First, please select your practice and location and indicate which physician will be approving the order.
2. Check the boxtoconfirmthatyou are the ordering physician or that the ordering physician has authorized you to place this order on their behalf.
3. Provide the date of collection for the specimen. This should be formatted as MM/DD/YYYY.
1
2
3
Please note that you must select a practice, location, and physician to view billing options and available tests.

12
Ordering a test
Patient information
Next, please provide some information about the patient who is being tested.
1. Provide the patient ID or medical record number that is used to identify the patient at your practice.
2. Indicate the patient’s name, date of birth, and biological sex.
3. Indicate the patient’s ethnicity. You must select at least one option.
4. Provide the patient’s contact information, including an email address (if available). This information is important to include for billing purposes. Please do not use the same email for multiple patients, as only one email should not be associated with each patient ID or medical record number.
5. If this specimen is for an anonymous donor, please check the corresponding box instead of inputting contact information.
6. Confirm that the patient has provided consent for testing that will be retained in their medical record.
7. Any additional comments about the patient’s medical history or test order may beenteredintotheNotessection.Thisfieldis optional.
If a Sema4 test order was previously placed for a patient, the patient
information will automatically populate when the patient ID or medical record
number is entered.
1
2
3
4
5
6
7

13
Ordering a test
If this test will be submitted to insurance, please include
• The name of the insurance company
• The member or subscriber ID
• The plan number (Optional)
• The group number (Optional)
We also recommend including a copy of the patient’s insurance card when you send the specimen to Sema4.
Billing information
Select a method of payment. Therearethreedifferentoptions for payment:
• Patient self pay, if the patient prefers to pay out of pocket
• Client payment, if your practice has an account established with Sema4
• Insurance, if the patient would like to submit the test for insurance coverage

14
Ordering a test
To add a test from the full catalog, click the Browse Test Catalog button.
Then, use the search bar at the top of the pop up to search for a test or scroll through the list of tests.
Your selected tests will appear in the right-hand column. To add these tests, click the Add to Order button.
Tests
To add a test to your order, select an option from your Preferred Tests or search the full test catalog.
Sema4 Expanded Carrier Screen and Custom Carrier Screen will automatically appear under Preferred Tests. You can also choose up to 5 additional tests to include here. Please contact your account administrator if you would like to change your preferred tests.
Please note that you cannot add both Sema4 Expanded Carrier Screen and a custom carrier screen to the same test order.

15
When a test is added to your order, additional clinical questions related to the test will appear.
All questions must be answered for every test to submit the order. If you do not know the answer to the question, please enter ‘Unknown’.
Indications for testing
Select an ICD-10 Dx code for each test you have added to the order.
If the code you are looking for is not listed, please select Other and enter the appropriate code.
Ordering a test

16
Ordering a test
Reviewing and submitting an order
When all sections of the order form are complete, the Review Order button will become active.
Before submitting your order, please review all of the order information carefully to ensure it is correct. Once an order is submitted, you will not be able to make edits to the order information. Click the Edit button at the bottom of the screen if you need to update any information.
When you are ready to place your test order, click the Submit Order button.

17
When your order has been submitted, you will see an order confirmationscreen.
Click the Print Order button to view and print a PDF summary of your test order.
Completing a draft order
To complete an order that is saved as a draft, go to the Drafts page of your account and click the Finish button for the order.
This will re-open the order form so you can enter any additional information that is required to submit the order.
Please include the order summary when you ship the specimen to the Sema4 lab. It is also recommended to print a copy of the order summary for your practice records.
If applicable, please also include a copy of the patients’ insurance card.
If you are an ordering physician, please note that you will only be able to view drafts that you have created or that a provider agent has created on your behalf.
Ordering a test

18
Tracking an order and viewing results

19
Tracking an order and viewing results
To view active orders, select Orders in the menu.
Notifications
Notificationsatthetopofthepagewillletyouknow if new results have been released. Click theXtodismissthenotification.
Anynewtestresultswillalsobeidentified by a colored tab
Orange for abnormal results
Green for negative results
Dark grey for inconclusive results or results where the report PDF should be referenced for further information
Emailnotificationswillalsobesentfornewresults. These may be sent weekly, daily, or for every new result. If you prefer, you may alsooptoutofemailnotificationsfornewresults. To learn how to change your email preferences, please see page 7 of this guide.
If another member of your team dismissesanotificationforanewtestresult,itwillnotaffectthenotifications
that appear in your account.
Searching and sorting orders
Tosearchforanorder,enterthepatientname,patientID,ororderingphysician’snameinthesearchfield.
Orders can be sorted by
• Recently updated
• Name from A-Z
• Name from Z-A
Orders can be filtered by
• Type of test
• Test status
• Practice location

20
Tracking orders
The date the order was placed and the patient’s name, ID or medical record number, and date of birth is listed at the top of every order card. The ordering physician, order status, and result is listed for every test included in an order.
If a test is ordered using a standard test requisition form or the lab initiates an order, these will also appear as an order card in the provider portal.
There are 4 potential order statuses:
• Submitted–Thetestorderhasbeenreceived
• In Progress–Thesamplehasbeenaccessioned and the test is currently in process at our lab
• Final–Thetestanalysisiscompleteandresults are ready to view
• Canceled–Thetesthasbeencanceled
There are 6 potential result statuses:
• Pending–Thetestanalysisisstillinprocess
• Negative–Theresultisnegative
• Abnormal –Theresultindicatesanabnormality
• Inconclusive–Thetestwasinconclusive
• Other–Pleaseseethetestreportforadditional information
Canceling an order
If the order status is Submitted, the order may be canceled, as the specimen has not yet been accessioned. If the order status is In Progress, the specimen has already been accessioned and you may not cancel the order through the portal. If you need to cancel an order after accessioning, please call our lab at 800-298-6470.
Tracking an order and viewing results

21
Viewing results and more
To view a test result, click on the More button for a test. A drop-down menu will appear that allows you to
• View the order summary
• View a report
• View any genetic counseling notes for the test
Please note that for select test orders, results PDFs will not be available through the portal. These include
• Grow additional cultures
• Hold additional cultures
If you are an ordering physician, you can only view orders that you have placed or that a provider agent has placed on your behalf.
If you are not an ordering physician, your account administrator will determine which practices, locations, and providers you may submit and view orders for. If you have any questions about your permissions, please contact
your account administrator.
A note about account permissions
Tracking an order and viewing results