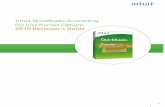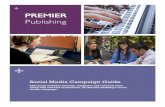A guide to premier pro
-
Upload
jack-tanner -
Category
Documents
-
view
165 -
download
0
description
Transcript of A guide to premier pro

A guide to Premier Pro
By Jack Tanner

Stage one – creating folders and saving projects
After opening premier pro, when starting a new project you must click new project
Name your project in the section highlighted to the left and choose the location where it would be saved too. Ensure you save to a memory stick or somewhere that would be safe, make other folders in the same place entitled ‘footage’ for raw unedited footage, ‘sound’ for the sound you will use and ‘archive for storing pictures.

After clicking ok, name your sequence shown in the highlighted part of the picture on the right at the bottom. Make sure your project is saved to DV – PAL standard 48Hz
The Editing screen will then appear.

Stage Two – Using Media Encoder to Convert Footage
Your footage will most likely be in the wrong format to edit on premier pro, so in order to convert the files you will need Adobe Encoder shown here on the right. Click the ‘Add’ button and find the footage you with to convert, once all are highlighted press enter to put them into the program.

Once the files are imported in, highlight all the clips and click the small format dropdown menu button shown on the right and click either Quicktime or Microsoft AVI as these formats work in Premier pro.
Once they are all changed click ‘Start queue’ held in the top right hand side and it will begin encoding, they will save to the folder you have saved the original footage in.

Stage three – Basic Editing Instructions for using Premier Pro
Importing files from your computer – Press file and import, you will then need to find you footage which should have been saved somewhere memorable and easily accessible such as the folder entitled ‘Footage’ that I spoke about earlier and highlight all you wish to import, this can include footage, pictures or sound files. Once all are highlighted press enter to import.

Importing from a camera
• Select file and capture• A screen will appear, enter tape name, clip name and a
description (this will help later on in the editing process when you need to find the clips)
• Once all the information has been given, press the record button on the screen, then the play button on the camera
• To stop the encoding of footage press ‘ESC’ or click ‘Stop’• Your footage will now appear in the project bin

We can now start to edit• Firstly open up your raw footage bin shown in
the red circle• Double click a clip and that clip will appear in
the source monitor immediately to the right of the raw footage bin
• You can scroll through the footage in the source monitor by pressing play or using the blue cursor to move along the source monitor timeline
• Be sure to rename the clips to keep organised and you know what they are
Once you have decided on the clip you wish to use, you can simply drag and drop onto the timeline at the bottom of the screen shown above from either the raw footage bin or the source monitor, this works for pictures, sound and footage. Repeat this until you have all the footage you need on the timeline.

Step 4 – Adding Transitions and Effects
Transitions can be found in the effects box next to the timeline, click the video transitions folder and a list of transitions will appear, to apply to footage simply drag and drop to the cut between two pieces of footage on the timeline, once there the transition can be made longer or shorter by dragging the sides in different directions.
Video affects can be found in the same box just above video transitions, once you have clicked the video affects folder you can drag your affect onto a clip, then using a tab above the source monitor you can adjust the strength of the affect for example a blur can go from a slight blur to a total complete blur where it is difficult to make out things in the shot. This can be adjusted in the highlighted section where it says ‘Percent Blur’ followed by numbers (the percentage of blur to be applied)

Common Effects used for short films
Black and white – Go to the effects under image control, this effect can be used just like the others by dragging the affect onto the clip
Speed Clip Change – right click the clip you wish to change the speed of to make a list of options appear, select the speed/duration option. This will make another box appear, you can then drag to numbers to the left or right which makes the clip either slower or faster shown here.
Key Framing – This can be found to the left of the timeline in the video/audio section, move the blue cursor along the timeline to the red line is on the point where you wish the key frame to be, then place another somewhere else, I find this most useful for fade outs of music.

Stage 5 - ExportingOnce you are happy with your finished product it needs to be exported into a video file
• Click file and scroll down to ‘Export’ and then across to ‘Media’
• Then a new box will appear, from here you need to chose what file it will be exported to, then click export situated at the bottom, your video will then be exported and ready to watch or burned to a disc