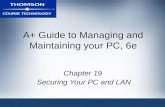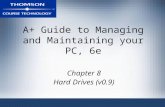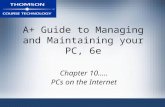A+ Guide to Managing and Maintaining your PC, 6e Chapter 4 Form Factors and Power Supplies (v0.1)
A+ Guide to Managing and Maintaining your PC, 6e Chapter 10 Multimedia Devices and Mass Storage.
-
Upload
barry-higgins -
Category
Documents
-
view
216 -
download
0
description
Transcript of A+ Guide to Managing and Maintaining your PC, 6e Chapter 10 Multimedia Devices and Mass Storage.

A+ Guide to Managing and Maintaining your PC, 6e
Chapter 10Multimedia Devices and Mass Storage

A+ Guide to Managing and Maintaining your PC, 6e 2
Objectives
• Learn about multimedia devices such as sound cards, digital cameras, and MP3 players
• Learn about optical storage technologies such as CD and DVD
• Learn how certain hardware devices are used for backups and fault tolerance
• Learn how to troubleshoot multimedia and mass storage devices

A+ Guide to Managing and Maintaining your PC, 6e 3
Introduction
• Multimedia capabilities of PCs:– Text, graphics, audio, video, animation
• Some applications for multimedia:– Videoconferencing for executives – The training videos included on the CD that came
with your textbook• Mass storage devices hold multimedia data• Types of mass storage
– CDs, DVDs, removable drives, and tape drives

A+ Guide to Managing and Maintaining your PC, 6e 4
Sound Cards and Onboard Sound• Operations performed on sound:
– Basic: recording, storing, and replaying– Advanced: editing and mixing
• Types of ports– Output ports: used by speakers – Input ports: used by microphone, CD player, others
• Surround Sound: supports eight separate channels for up to eight different speakers
- Each speaker produces a different sound

A+ Guide to Managing and Maintaining your PC, 6e 5
Figure 10-1 This motherboard with onboard sound has eight sound ports
For an eight-channel arrangement:
Light blue – Line In Lime – Front Speaker Out Pink – Microphone InGray – Rear Speaker Out Black – Side Speaker OutYellow-orange – Center Speaker or SubwooferGray half-oval – Optical S/PDIF out port for a fiber-optic S/PDIF cableYellow – Coaxial S/PDIF out port for a coaxial S/PDIF cable

A+ Guide to Managing and Maintaining your PC, 6e 6
Sound Cards and Onboard Sound (cont.)
• Three stages of computerizing sound:– Sound is digitized (converted from analog to digital)– Digital data is stored in a compressed data file– Sound is synthesized (digital to analog or digital out)
• Sampling: process of digitizing sound• Sample size: number of bits to store sample
– Larger sample sizes improve accuracy of sampling– 16 is used for CD quality recording
• Sampling rate: samples (cycles) per second (Hz)– 44.1 KHz is used for CD quality recording

A+ Guide to Managing and Maintaining your PC, 6e 7
Sound Cards and Onboard Sound (cont.)• 24-bit Creative Labs Sound Blaster card
– Has a universal PCI connector– Four color-coded ports– Two internal connections to component in case
- AUX connector provides audio into the card from another device like a CD or DVD drive- The other is a Proprietary Sound Blaster connector for other Creative Labs devices
• Tips for installations under Windows 2000/XP– Run the setup program before installing the card– Drivers not digitally signed may still work in Windows– You must have administrative privileges – Use Device Manager to verify installation is error-free

A+ Guide to Managing and Maintaining your PC, 6e 8
Figure 10-2 The Sound Blaster PCI 24-bit sound card has two internal connections and four ports

A+ Guide to Managing and Maintaining your PC, 6e 9
Digital Cameras and Flash Memory Devices• A digital camera works like a scanner
– Scans the field of image set by the picture taker – Translates the light signals into digital values– Digital values can be stored, viewed, edited, printed
• Uses TWAIN drivers (like a scanner)– Connections may be cabled or wireless
• Solid state device (SSD): memory based on a chip– Examples: thumb drives and flash memory cards
• Flash memory cards are used in digital cameras- Secure Digital (SD) is the most common card in use today

A+ Guide to Managing and Maintaining your PC, 6e 10
Figure 10-13 This digital camera uses an xD Picture Card and uploads images by way of a USB cable

A+ Guide to Managing and Maintaining your PC, 6e 11
Digital Cameras and Flash Memory Devices (continued)
• Transferring images to your PC – Install the software bundled with your camera– Connect your camera to the PC – Upload the images
• Editing or printing images once they are on the PC– Use image-editing software; e.g., Adobe Photoshop
• Picture file formats:– JPEG (Joint Photographic Experts Group) format
- Lossy format – The file is compressed, and when uncompressed some of the original information is lost
– TIFF (Tagged Image File Format) - Lossless format – File is not compressed therefore no loss of quality- Because it is not compressed the file size is larger
• Connect camera to TV using the video-out port

A+ Guide to Managing and Maintaining your PC, 6e 12
Web Cameras and Microphones
• Web camera: captures digital video for use on Web• Two meanings of Web cam:
– Digital video camera – Web site providing live or prerecorded video broadcast
• Setting up a personal Web cam for a chat session– Use setup CD to install software– Plug in Web camera into a USB port– If sound is needed, plug in speakers and microphones– Use chat software to create a live video session

A+ Guide to Managing and Maintaining your PC, 6e 13
MP3 Players
• MP3 player: device that plays MP3 (.mp3) files• Moving Pictures Experts Group (MPEG)
– Standard for data compression (MPEG-1 to MPEG-4)– Stores data that changes from one frame to the next– Yields compression ratio of 100:1 for full-motion video
• MP3 files are downloaded from PC to MP3 player• Streaming audio: playing MP3 files directly from Web• Music files on CDs can be converted to MP3 format

A+ Guide to Managing and Maintaining your PC, 6e 14
MIDI Devices• Musical instrument digital interface (MIDI)
- MIDI files are text files and take up much less space than other file formats for audio
• Set of standards representing music in digital form– Specify how to digitally describe and store every note– Specify how to connect electronic music equipment
• MIDI software offers a wide range of editing options– Example: add your own voice to a song
• MIDI port– 5-pin DIN resembling a keyboard port– Either an input port or output port, but not both

A+ Guide to Managing and Maintaining your PC, 6e 15
Figure 10-19 MIDI ports on an electronic drum set

A+ Guide to Managing and Maintaining your PC, 6e 16
TV Tuner and Video Capture Cards
• TV tuner card: Allows you to watch TV on your PC• Video capture card: saves video input to hard drive• TV tuner/video capture card may also be a video card• Three ways to incorporate tuner and capture features
– Embed TV tuners and TV captures in motherboard– Fit card to fit into a PCI, PCI Express x16, or AGP slot– Connect external device to a USB port
• NTSC (National Television Standards Committee)– Sets standards for TV tuners and video capture cards

A+ Guide to Managing and Maintaining your PC, 6e 17
Figure 10-22 This notebook computer has embedded TV tuner and video capture abilities

A+ Guide to Managing and Maintaining your PC, 6e 18
Optical Storage Technology
• CDs and DVDs are optical storage technologies– Pattern of bits on surface of disc represent bits– Laser beam reads the bits
• CDFS (Compact Disc File System)– Original file system (still used by CDs)
• UDF (Universal Disk Format) file system– New file system (used by DVDs and CDs)
• Windows supports CDFS and UDF

A+ Guide to Managing and Maintaining your PC, 6e 19
Using CDs• CD drives are read-only (ROM), recordable (R), or
rewritable (RW)• CD surface
– Continuous spiral of sectors of equal length– Data stored as lands (1) or pits (0)
• Process of reading data– Laser beam is passed over pits and lands on surface to read
the 1’s and 0’s• Process of writing data
– CD imprinted (burned) with lands and pits– Acrylic surface is added to protect the data

A+ Guide to Managing and Maintaining your PC, 6e 20
Figure 10-26 The spiral layout of sectors on a CD surface

A+ Guide to Managing and Maintaining your PC, 6e 21
Using CDs (CD-Recordable)• Recording Data on a CD-R disc
- CD-R drives have a second burn laser about 10X more powerful than the read laser- This laser heats an organic dye on the CD-R disc - This causes a change in the reflectivity of the disc creating the lands and pits- The bottom of a CD-R disc is usually brightly colored and not silver like a CD-ROM disc- Current drives are multisession drives which allow you to record data more than one time until the disc is full

A+ Guide to Managing and Maintaining your PC, 6e 22
Using CDs (CD-ReWritable)• Recording Data on a CD-RW disc
- Allows you to not only burn to a disc, but burn over previous data- The burn laser heats an amorphous (non-crystalline) substance that becomes crystalline when it cools- The crystalline areas are reflective while the amorphous areas are not creating your lands and pits (1s and 0s)
• CD-RW drives have 3 speeds- Write, Rewrite, and Read (e.g., 32x24x48)- Generally, Read is faster than Write which is faster than ReWrite

A+ Guide to Managing and Maintaining your PC, 6e 23
Using CDs (continued)
• How an optical drive interfaces with motherboard– Using an ATA or SCSI interface– Using an external drive that plugs into port, such as USB
• Installing a CD drive- Same steps as installing a hard drive- Don’t forget to attach the audio cable to the sound card!– Installed drive will show up in My Computer by letter; e.g., D

A+ Guide to Managing and Maintaining your PC, 6e 24
Figure 10-30 Rear view of an EIDE CD drive

A+ Guide to Managing and Maintaining your PC, 6e 25
Using DVDs
• DVD (digital video disc or digital versatile disc)– Single-sided holds up to 8.5 GB of data (movie length)– Double-sided disc can hold 17 GB of data– Uses the Universal Disk Format (UDF) file system
• Distinguishing between a CD and DVD– DVD can use top and bottom surfaces to hold data– Second opaque layer nearly doubles disc capacity
• Audio data stored in Surround Sound• Video data stored using MPEG-2 video compression

A+ Guide to Managing and Maintaining your PC, 6e 26
Figure 10-37 A DVD can hold data in double layers on both the top and bottom of the disc yielding a maximum capacity of 17 GB

A+ Guide to Managing and Maintaining your PC, 6e 27
Using DVDs (continued)
• Various standards used for reading and writing• Selection criteria for a DVD drive
– The standards supported by the drive– Ability of drive to burn CDs– Write-once and rewritable speeds
• Latest DVD formats: HD-DVD and Blu-ray• Installing a DVD drive
– Follow the same procedure used for CD drives– Don’t forget to attach the audio cable!

A+ Guide to Managing and Maintaining your PC, 6e 28
Table 10-7 DVD standards

A+ Guide to Managing and Maintaining your PC, 6e 29
Caring for Optical Drives and Discs• Causes of problems:
– Dust, fingerprints, scratches, defects, electrical noise– Drive is standing vertically
• Some precautions to follow:– Hold the disc by the edge– Use a soft, dry cloth to remove dust and fingerprints– Don’t paste paper on the surface of a CD– Don’t subject a disc to heat or leave it in direct sunlight– Don’t make the center hole larger– Don’t bend a disc

A+ Guide to Managing and Maintaining your PC, 6e 30
Hardware used for Backups and Fault Tolerance
• Frequent backups help preserve valuable data– Backup data after four to ten hours of data entry
• Backup media: disc, file server, tape drives • Providing backup for an organization
– Consider the nature of data and organization’s policy– One solution: backup data to another PC on network
• Providing backup for a small office– One option: backup data to a second hard drive– Utilize an online backup service

A+ Guide to Managing and Maintaining your PC, 6e 31
Tape Drives
• Offer inexpensive, high capacity storage • Advice: use backup software to manage backups• Main disadvantage: data accessed sequentially
– Makes file retrieval slow and inconvenient• A tape drive can be internal or external• How a tape drive interfaces with a computer
– External or internal drive can use a SCSI bus– External or internal drive can use a USB connection– Internal drive can use parallel or serial ATA interface

A+ Guide to Managing and Maintaining your PC, 6e 32
Figure 10-41 The rear of a parallel ATA (IDE ATAPI) tape drive

A+ Guide to Managing and Maintaining your PC, 6e 33
Tape Drives (continued)
• The tapes used by a tape drive– Full-sized data cartridges 4 x 6 x 5/8 inches– Smaller minicartridges 3 1/4 x 2 1/2 x 3/5 inches
• Writing to tapes is similar to writing to floppy drives– FAT at start of the tape tracks data and bad sectors– The tape must be formatted before use
• When purchasing tapes, match tape to tape drives • Some tips for cleaning and care
– Keep tapes away from magnetic fields, heat, cold– Clean drive heads as recommended by manufacturer– Retension the tapes when necessary

A+ Guide to Managing and Maintaining your PC, 6e 34
Removable (External) Drives
• Advantages– Increases the overall storage capacity of a system– Simplifies transfer of large files from one PC to another– Makes it easy to backup and secure important files
• Drop height: height device can fall and still be usable• Half-life: time for magnetic strength to weaken by half
– Example: writable CDs have half-life of 30 years• Examples: Microdrive CF, jump drive, Zip drive• Internal removable drive installed like a hard drive

A+ Guide to Managing and Maintaining your PC, 6e 35
Figure 10-47 The Microdrive CF inserts into a PC Card adapter, which fits into a notebook PC Card slot

A+ Guide to Managing and Maintaining your PC, 6e 36
Fault Tolerance, Dynamic Volumes, and RAID
• Fault tolerance: ability to respond to serious problem– Example: hardware failure or power outage
• RAID (redundant array of independent) disks – Provides redundancy so the network doesn’t go down– Also improves performance
• Two methods used to configure a hard drive:– Basic disk: creates logical drives within fixed partitions– Dynamic disk: creates dynamic volumes
• Dynamic disks can only be read by Windows 2000/XP

A+ Guide to Managing and Maintaining your PC, 6e 37
Fault Tolerance, Dynamic Volumes, and RAID
• Basic Disks – When you first install Windows, your drive is configured as a Basic Disk- Disk Management allows you to see if your disk is Basic or Dynamic- 4 Primary Partitions or 3 Primary Partitions and one Extended Partition- The Extended Partition can’t be used until you create Logical Drives inside of it
• Dynamic Disks – You can upgrade your Basic Disks to Dynamic Disks - Done so that you can implement RAID
- Dynamic Disks are broken up into Volumes and you can have as many Volumes as you want
• Important Note – You can’t change Dynamic back to Basic without losing your data!

A+ Guide to Managing and Maintaining your PC, 6e 38
Fault Tolerance, Dynamic Volumes, and RAID (continued)
• Five types of dynamic volumes:– Simple: primary partition on a basic disk– Spanned: can use space from two or more disks– Striped (RAID 0): data striping across two or more disks– Mirrored (RAID 1): duplicates data on another drive– RAID 5: striping across drives and parity checking

A+ Guide to Managing and Maintaining your PC, 6e 39
Fault Tolerance, Dynamic Volumes, and RAID (continued)
• Three ways to adapt a system to hardware RAID – Motherboard IDE controller supports RAID– Install a RAID-compliant IDE controller– Install a SCSI host adapter that supports RAID
• Microsoft Windows XP supports RAID 0 and RAID 1

A+ Guide to Managing and Maintaining your PC, 6e 40
Figure 10-52 This motherboard supports RAID 0 and RAID 1

A+ Guide to Managing and Maintaining your PC, 6e 41
Troubleshooting Multimedia Devices
• General guidelines– Do not touch chips on circuit boards – Do not touch disk surfaces where data is stored– Do not stack components on top of one another– Do not subject components to magnetic fields or ESD

A+ Guide to Managing and Maintaining your PC, 6e 42
Problems with CD, CD-RW, DVD, or DVD-RW Installation
• Check data cable and power cord connections• For an EIDE drive, check master/slave jumper settings• For a SCSI drive, check the ID settings• Check for devices using the same port settings• Run a virus scan program

A+ Guide to Managing and Maintaining your PC, 6e 43
Problems when Burning a CD
• Make sure the disk capacity has not been exceeded• Ensure hard drive has at least 1 GB of free space• Close other programs before you begin• Try a different brand of CDs• Try using a slower burn rate

A+ Guide to Managing and Maintaining your PC, 6e 44
Figure 10-54 Slow down the CD-RW write speed to account for a slow Windows system

A+ Guide to Managing and Maintaining your PC, 6e 45
Troubleshooting Sound Problems• Some questions to ask:
– Are the speakers turned on?– Is the speaker volume turned up?– Is the volume control for Windows turned up?
• Some troubleshooting tasks for installation problems– Download new or updated drivers– Uninstall and reinstall the sound card– Check the audio cable
• Some ways to resolve issue of games without sounds– Update and install new drivers– Reduce sound acceleration

A+ Guide to Managing and Maintaining your PC, 6e 46
Figure 10-55 Adjust sound hardware acceleration

A+ Guide to Managing and Maintaining your PC, 6e 47
Troubleshooting Tape Drives
• A minicartridge does not work– Verify that the minicartridge is write-enabled– Take the minicartridge out and reboot
• Data transfer is slow– Change software settings for speed and compression
• The drive does not work after the installation– Use Device Manager to check for errors
• The drive fails intermittently or gives errors– Try a new tape– Reformat the tape

A+ Guide to Managing and Maintaining your PC, 6e 48
Summary
• Multimedia devices use digital data to model reality • Sampling digitally captures analog sights and sounds• Sound cards enable you to record, store, replay, and
edit sound• Digital cameras work much like scanners• Important image formats: JPEG and TIFF

A+ Guide to Managing and Maintaining your PC, 6e 49
Summary (continued)
• MPEG: set of compression standards for motion pictures, video, and audio
• Types of optical storage technology: CDs and DVDs• CD/DVD disk surface uses lands and pits to represent
binary data• Other mass storage devices: tape drives, removable
drives such as Zip• RAID: system for providing fault tolerance and
improving performance