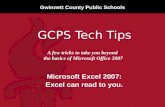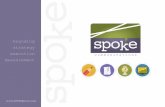A few tricks to take you beyond the basics of Microsoft Office 2007
A few tricks to take you beyond the basics of Microsoft Office 2010
description
Transcript of A few tricks to take you beyond the basics of Microsoft Office 2010

Gwinnett County Public Schools
A few tricks to take you beyond the basics of Microsoft Office 2010
Microsoft Excel 2010 : Adding slanted text to worksheets.
GCPS Tech Tips

Gwinnett County Public Schools is committed to providing information related to student technology use in a manner that is clear, concise, organized, accessible, and current. To that end, GCPS has provided articles and handouts on its website.
The following resource is provided for information only and is NOT an official policy or procedure of Gwinnett County Public Schools. This resource may be used by schools and the school communities to share information and ideas around student technology use. Should a conflict between the information on this site and the existing policy, regulation or rule occur, then the official or approved policy, rule or regulation supersedes the resources in this document.
Excel 2010 : Adding slanted text to worksheets

Excel 2010 : Adding slanted text to worksheets
Here’s a problem: you are making an Excel worksheet that is almost too wide for the page... but some of your
column headings are lots wider than the information that goes in those columns. How can you make the columns
narrower so the whole worksheet will print on a single page? How about writing column headings vertically
instead of horizontally?

Excel 2010 : Adding slanted text to worksheets
Try this: Click on the cell or cells
you want to change.

Excel 2010 : Adding slanted text to worksheets
Go to the top left of your screen and click on the “Home” tab.

Excel 2010 : Adding slanted text to worksheets
Within the “Alignment” box, select the drop down button to give you more alignment options.

Excel 2010 : Adding slanted text to worksheets
This will open the “Format Cells” dialog box. It has six tabs
along the top.

Excel 2010 : Adding slanted text to worksheets
Click the Alignment tab.

Excel 2010 : Adding slanted text to worksheets
Change the “Orientation” marker from horizontal to up-and-down.

Excel 2010 : Adding slanted text to worksheets
In the “Text alignment” area, set the “Horizontal” alignment to “Center” and
set the “Vertical” alignment to “Bottom.”

Excel 2010 : Adding slanted text to worksheets
Click on “OK.”

Excel 2010 : Adding slanted text to worksheets
And there is your same column heading written vertically... so that you can now narrow the width
of the column.

Excel 2010 : Adding slanted text to worksheets
To narrow your column, move your cursor in between the two columns you want to resize
until the arrow becomes a plus.

Excel 2010 : Adding slanted text to worksheets
Then hold down your right mouse button while dragging the cell border to the size you want.

Excel 2010 : Adding slanted text to worksheets
Let go of your right mouse button and voila … there is your new column width.

Excel 2010 : Adding slanted text to worksheets
Do the same steps with the row to make the cell caption legible.
To expand your row, move the cursor in between the two rows you want to
resize until the arrow becomes a plus.
Then hold down your right
mouse button while
dragging the cell border to the size you
want.
Let go of your right mouse button and voila … there is your new column width.

Excel 2010 : Adding slanted text to worksheets
Other times... when page width is not the problem but you would just like to give your worksheet a little
visual interest...

Excel 2010 : Adding slanted text to worksheets
you can try setting all your column headings diagonally. (You may have to adjust the row height, as before, to contain the slanted text.)

Excel 2010 : Adding slanted text to worksheets
You can adjust the “Alignment” settings to make text run up or down and slant right or left.

Excel 2010 : Adding slanted text to worksheets
Another quick and easy way to adjust the orientation of your text is to simply select the cell
or cells with the text you wish modify.

Excel 2010 : Adding slanted text to worksheets
Then simply select the ‘Orientation
Icon’ in the ‘Alignment’ box.

Excel 2010 : Adding slanted text to worksheets
From there, choose the
orientation you prefer for your
particular spreadsheet such as the ‘Rotate Text
Up’ option.

Excel 2010 : Adding slanted text to worksheets
And now we are back to our original
orientation selection.

Excel 2010 : Adding slanted text to worksheets
That’s all there is to it. Now, if you would like a copy of the step-by-step directions for adding
slanted text to Excel worksheets in Excel 2010, just print this last page. Have fun slanting!
Step-by-Step to Slant Text in a Cell:
- Click on the cell or cells to be changed- Click “Home”- Click “Alignment” drop down button- Click “Alignment”- Change the “Orientation”- Choose “Text alignment”- Click “OK”- Narrow column(s) / row(s) if you wish.
Quick-Step Text Orientation:
- Click on the cell or cells to be changed
- Click on the Format Cell Alignment icon in the Alignment box.
- Choose preferred orientation

GCPS Tech Tips
We hope you found this technology tip useful. Feel free to share this tip with colleagues and students.
More technology tips can be found on the IMD website here.
For questions or comments about the technology tips, send email [email protected]
Gwinnett County Public Schools | 437 Old Peachtree Road NW | Suwanee | GA | 30024-2978 | 678-301-6000

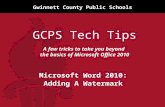
![[Speak2me] Pitching: basics, tips&tricks.](https://static.fdocuments.us/doc/165x107/58aea8031a28abd43a8b65f9/speak2me-pitching-basics-tipstricks.jpg)