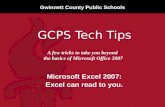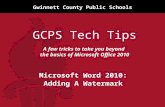A few tricks to take you beyond the basics of Microsoft Office 2007
description
Transcript of A few tricks to take you beyond the basics of Microsoft Office 2007

Gwinnett County Public Schools
A few tricks to take you beyond the basics of Microsoft Office 2007
Microsoft Excel 2007: Watch Windows Keep Cells Visible.
GCPS Tech Tips

When an Excel worksheet contains a lot of information, it gets longer and longer. You could waste a lot of time scrolling up and down to remind yourself about cell
information in another part of the worksheet.
EXCEL 2007: Watch Windows Keep Cells Visible

If there is data in one particular cell of a worksheet that you need to refer to over and over, you can put it in a Watch Window so that it stays visible
no matter where you scroll. You can even create a Watch Window to show you data from
other worksheets.
EXCEL 2007: Watch Windows Keep Cells Visible

EXCEL 2007: Watch Windows Keep Cells Visible
To make a Watch Window , first click on the particular cell you want to watch.

Then click on the Formulas tab at the top of your screen.
EXCEL 2007: Watch Windows Keep Cells Visible

In the Formula Auditing group, click Watch Window
EXCEL 2007: Watch Windows Keep Cells Visible

and your Watch Window appears.
EXCEL 2007: Watch Windows Keep Cells Visible

A Watch Window is a little frame that floats on top of a worksheet. No matter where you scroll, the Watch Window stays right
on your screen.
EXCEL 2007: Watch Windows Keep Cells Visible

You can resize it.
EXCEL 2007: Watch Windows Keep Cells Visible

You can drag it around.
EXCEL 2007: Watch Windows Keep Cells Visible

And then you can close it when you no longer need it.
EXCEL 2007: Watch Windows Keep Cells Visible

As you scroll through the worksheet, the Watch Window stays on screen.
EXCEL 2007: Watch Windows Keep Cells Visible

If you make changes to the data referenced in the watch cell, the changes appear immediately in the Watch Window.
EXCEL 2007: Watch Windows Keep Cells Visible

If you want to add a second cell to the Watch Window, click “Add Watch.”
EXCEL 2007: Watch Windows Keep Cells Visible

The “Add Watch” dialog box appears.
EXCEL 2007: Watch Windows Keep Cells Visible

Select the cell or cells you want to add.
EXCEL 2007: Watch Windows Keep Cells Visible

Click on the word “Add”...
EXCEL 2007: Watch Windows Keep Cells Visible

And Excel inserts the additional cell or cells into the Watch Window.
EXCEL 2007: Watch Windows Keep Cells Visible

To remove any cell from the Watch Window, click the cell name in the window...
EXCEL 2007: Watch Windows Keep Cells Visible

and click “Delete Watch.”
EXCEL 2007: Watch Windows Keep Cells Visible

Excel removes the cell from the watch list.
EXCEL 2007: Watch Windows Keep Cells Visible

When finished with the Watch Window, click the “Close” button and the Watch Window
disappears.
EXCEL 2007: Watch Windows Keep Cells Visible

That’s all there is to it. Now, if you would like a copy of the step-by-step directions for keeping cells
visible with Watch Windows in Excel 2007, just print this last page. Have fun with your Watch Windows!
To make a Watch Window:- Click on the cell you want to watch.- Click on the Formulas tab at the top of your screen. - In the Formula Auditing Box, click on the Watch Window icon. - The Watch Window appears. You can resize it... drag it around... or close it.
To add additional cells to the Watch Window:- Click on “Add Watch.”- “Add Watch” dialog box appears.- Select the cell or cells to add.- Click on “Add.”- Excel adds the additional cells.
To remove a watched cell:- Select that cell’s line in the Watch Window.- Click “Delete Watch.”
EXCEL 2007: Watch Windows Keep Cells Visible

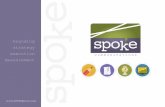
![[Speak2me] Pitching: basics, tips&tricks.](https://static.fdocuments.us/doc/165x107/58aea8031a28abd43a8b65f9/speak2me-pitching-basics-tipstricks.jpg)