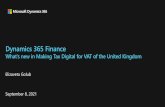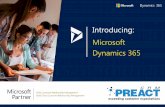A Dynamics 365 CE (CRM) How To eGuide...interacting with PowerApps and Flow. This step by step guide...
Transcript of A Dynamics 365 CE (CRM) How To eGuide...interacting with PowerApps and Flow. This step by step guide...

A Dynamics 365 CE (CRM) How-To eGuide
www.encorebusiness.com
Step-by-Step Super Pack

IntroductionMicrosoft Dynamics 365 Customer Engagement (CE) is a cloud-based customer relationship management (CRM) solution. A few of Encore’s CRM experts compiled a Step by Step guide for some applications within Dynamics 365 Customer Engagement (Sales & Marketing) and Dynamics 365 interacting with PowerApps and Flow.
This step by step guide is intended for new and experienced users of Dynamics 365 Customer Engagement. If you’re a new user, you can increase your knowledge of your current solution, and if you’re experienced you can learn something to help you become more productive and efficient at a task! This guide is intended for various roles: functional, technical, development, and administrator.
See the table of contents on the following page to find out which articles are best suited for you based on your role, experience, and application area in Dynamics 365 Customer Engagement.

1How to Use Advanced Find in Dynamics 365 CERole: Functional Experience: New/Low Experience Product/Area: Sales, Marketing, Customer Engagement
How to Use Import in Dynamics 365 CERole: Functional Experience: New/Low Experience Product/Area: Sales, Marketing, Customer Engagement
Update Child Records in a One:Many Relationship in Dynamics 365 CERole: Technical, and Development Experience: New/Low Experience Product/Area: Sales, Marketing, Customer Engagement
Multi-Select Option Sets in Dynamics 365 CERole: Technical and Development Experience: New/Low Experience Product/Area: Sales, Marketing, Customer Engagement
Monitor Your Dynamics 365 Online Performance in Power Platform CenterRole: Administrator Experience: Experienced Product/Area: PowerApps
Automate Dynamics 365 Document CreationRole: Technical and Administrator Experience: Experienced Product/Area: Customer Engagement Sales and Flow
1.
Table of Contents
2.
3.
4.
5.
6.

www.encorebusiness.com
Page 3
How to Use Advanced Find in Dynamics 365 CEA common question which comes up is how to find specific data in Dynamics 365. Several tools are available for this, such as Charts, Dashboard, Views, and the SSRS Report Wizard, but a go-to tool for this is the Advanced Find feature.
Advanced Find is a powerful ad hoc query tool, and once you understand the basics, there are many features which you may want to explore. Learn about the steps to follow for Advanced Find queries, applying filtering logic, and then we’ll discuss often overlooked features.
Ad Hoc Inquiries
While this doesn’t explore all the functionality available in Advanced Find, this information should put you in a position where you can develop a query, establish filters, adjust the columns of data, and then review the data.1
Role: Functional Experience: New/Low Experience Product/Area: Sales, Marketing, Customer Engagement

www.encorebusiness.com
Page 4
To access Advanced Find in Dynamics 365, click on the funnel-looking icon in the upper right-hand corner:
This will open Advanced Find in a new window. A nice feature with the new window functionality, versus opening in-place, is you can have multiple Advanced Find queries open at any given time.
Steps for Advanced Find Queries
Step 1: Look For
The first thing to do in setting up your query is to set the Look For to what it is you want to report on. This is an important decision, as you will be able to add columns of data from this entity, as well as entities that this record is a child to in a one-to-many (1:N) relationship. You will generally want to select the most granular detail for this. An example would be Account and Cases. If you want to see data from Cases but pull some specific information about the Account associated with a Case, set the Look For to Case, not Account.
Step 2: View
Once the Look For is set, you will need to determine the View to be used for the base filtering. When selecting this, you will have options of: [new] (which has no previously defined filtering logic), any existing System Views, as well as any Personal Views previously created (more on this later). Make an appropriate selection.
Step 3: Filtering Logic
With the Used Saved View selected, the filtering logic will be the next thing to define. If you click the Select button, you will see you can select any field from the entity selected for the Look For (above) as well as related records. Depending on what is selected for the initial field, your next step will be

www.encorebusiness.com
Page 5
defining the filter clause, such as (but certainly not limited to): Equals, Contains, Begins With, etc.…
Note: These options will change depending upon the initial field selected.
Below is a basic example to see Cases (Look For = Cases), without an initial filter applied (Use Saved View = [new]), where the Created On is On or After the beginning of the year:
Additional filters can be applied by clicking the Select button and continuing the build-out. An item to note on this is if you add additional filters, Advanced Find will treat them as “AND” scenarios, such as this criteria must be met AND this criteria must be met. So, in the example below, the query would return all Cases where the Created On is On or After the beginning of the year AND the Owner equals Current User:
If your query needs to leverage “OR” functionality, Advanced Find can do this as well. Using the query from above, say we want to return a result set where the Created On is On or After the beginning of the year OR the Owner equals Current User. To do this, click on the small down arrow adjacent to each filter, and select the Select Row option.
Advanced Find is a powerful ad hoc
query tool

www.encorebusiness.com
Page 6
With each row selected, click on the Group OR button. This will update the filter with the OR scenario. Also note, there is an option for Group AND, so if you need to have nested AND/OR functions, you can do this:
Step 4: Edit Columns
To review, and/or edit the columns in the Advanced Find query, click on the Edit Columns button:

www.encorebusiness.com
Page 7
In the Edit Columns window, you can click on the Add Columns to add additional columns to the Advanced Find query. Keep in mind, you can add fields directly from the Look For entity initially selected (in this scenario, Cases), as well as fields from any parent entity (such as Account, Contact, User, etc…).
Step 5: Results
Once the columns have been selected, in the Advanced Find window you can click on the red exclamation point (Results) to run the query. You may find it necessary to revise the columns and filtering logic before finalizing:

www.encorebusiness.com
Page 8
Step 6: Save As
Once you have your Advanced Find query complete, click on the Save As button to assign a name to your Personal View. This Personal View will be available to select from your View selector on the Look For entity (Cases), as well as in Advanced Find in the Use Saved View. This saving feature is important, don’t overlook this! You’ve spent the time to develop your query, and this will keep you from having to recreate this each time you need this data!
Those are the basic steps to complete an Advanced Find query.

www.encorebusiness.com
Page 9
Overlooked Features in Advanced Find
Advanced Find is a powerful ad hoc query tool, but there are many features which users may be overlooking when using the tool. While what’s included below is not an exhaustive list of all features available, it will provide enough information to explore some of the features offered.
New Record in Advanced Find
Clicking on the New button will open a blank form for the entity you are running the Advanced Find for, in this scenario; Account. This will allow you to create a new record directly from Advanced Find.
Delete
This feature will allow you to delete one, or many, records. To use this feature, select the record(s) you would like to delete. With the record(s) selected, the Delete button will become available. After the Delete button is selected, the system will prompt you with a final warning regarding the deletion. Proceed as needed.

www.encorebusiness.com
Page 10
Edit
There may be times when you need to update multiple records. While the system provides an option around importing a file for this update, sometimes it is just easier to do this manually. To use this feature, select the record(s) you would like to edit. With the record(s) selected, the Edit button will become available. After the Edit button is selected, the system will open a window for the record where the edits can be made.
Merge
Depending on how your Duplicate Detection rules are established, there are inevitably times when duplicate records are created. Instead of deleting a specific record, Dynamics 365 allows users to merge these records. When merging records, make sure you are aware of which record is your master record, and which record will become deactivated.

www.encorebusiness.com
Page 11
Share
If/when a business process requires you to share records with other users or a Team, this can be done from within Advanced Find. This is extremely helpful when you need to share multiple records at once. To use this feature, select the record(s) you would like to share. With the record(s) selected, the Share button will become available. After the Share button is selected, the system will open the standard window for record sharing.
Assign Records
In the event records need to be reassigned, this function can be performed from within Advanced Find. To use this feature, select the record(s) you would like to re-assign. With the record(s) selected, the Assign button will become available. After the Assign button is selected, the system will open the standard window for record assignment.
You can assign records within
Advanced Find

www.encorebusiness.com
Page 12
Excel Export in Advanced Find
Other than the immediate ad hoc inquiry purposes of Advanced Find, the Excel Export is a great feature in Advanced Find. This feature allows you to take the dataset returned by an Advanced Find query and export it to Excel. Once the data is in Excel, you can use the tools available in Excel for further analysis.
The most common scenario when Excel Export is used is for calculations not captured in Dynamics 365, as well as any ad hoc charts which some users may not want to capture in a user or system level Chart or Dashboard. If you plan on using this functionality, consider using the Dynamic options, as you can refresh the Excel file with updated data from Dynamics 365.
While the information discussed above did not discuss all capabilities of Advanced Find, it outlined the basic steps to complete a query and some basic features available that you can explore. 2

www.encorebusiness.com
Page 13
2How to Use Import in Dynamics 365 CEOne of the great features of Dynamics 365 is the ability to import records into the system. Import in Dynamics 365 Customer Engagement can be used for creating new records, as well as updating existing records.
The following information will focus on three different import scenarios:
• Importing new records• Updating records with import• Importing records with non-typical entity look-ups
Importing Data in Dynamics 365
While imports can be used for creating new records, as well as updating existing records, this section will focus on the ability to import new records.
Role: Functional Experience: New/Low Experience Product/Area: Sales, Marketing, Customer Engagement

www.encorebusiness.com
Page 14
Import File Options
When importing new records into Dynamics 365, there are two options for the source file:
1. Produce your own file: Generally, this would be a CSV (or other delimited) file with your own headers. In an ideal world, you will want to make sure the column headings match your field names in Dynamics 365. When walking through the import process, Dynamics 365 will try to automatically map fields based on this information. Some up-front work on this will save you time when manually mapping these fields.
2. Use an import template: In Dynamics 365, you can download import template from: Settings > Data Management > Templates for Data Import. When using one of these files, do not remove columns A, B, or C, the system uses this data to know what records you are importing into the system. For ease of use, you may want to delete any columns representative of the fields for this entity in Dynamics 365 to make the file easier to use. Just leave columns A, B, and C alone!
Importing Data
Once your import file is complete, navigate to: Settings > Data Management > Imports > Import Data. This will launch a wizard-esque interface, allowing you to upload your data file, define field mappings, and then import.
The import feature will provide you with the total number of records, the number of successes, the number of partially imported records, and the number of failures. To further diagnose failures, the system provides detailed insight into why any individual row failed. If/when an issue is encountered, Dynamics 365 will fail on that row, and proceed to the next, allowing the import process to continue, and not immediately fail the remainder of the records in the import file.
Common Issues
Below are two of the most common issues experienced during the data import process:
1. Look-Ups: If using standard mappings, the import process in Dynamics 365 will attempt to resolve

www.encorebusiness.com
Page 15
look-up fields referenced in the file based on the entity’s name field. This will work anywhere except for where the data is duplicated, such as Accounts with the same name, or the data does not exist in Dynamics 365.
2. If you do have records with the same name, but these are not true duplicates, the import process has a method where you can resolve these look-ups against some other distinct record ID; it is also not uncommon to create fields specifically for this.
3. Option Sets: Any value within your source file must match the option set values in Dynamics 365. If using an import template produced from Dynamics 365, this business logic is built in. If using a CSV file, the values in the file must align. If the values are different, you will need to map the values to a corresponding value in Dynamics 365 when defining your field mappings.
Other Considerations
When importing data, you will want to consider any automations which may exist for your data. These considerations may be Business Rules, Processes/Workflows, or other functionality driven by custom code. You also want to take a back-up of your Dynamics 365 database prior to importing, just in case any unanticipated data issues arise.
1. Business Rules: If you are driving field values based on other field values but have not imported all data in alignment with these Business Rules, your users will likely receive a message when opening any record as the Business Rules trigger for the proper field update. Users would then be prompted to save the record.
2. Processes/Workflow: You may have Processes/Workflows which trigger on the creation of new records. You may want to take this into consideration, inactivating Processes/Workflows which you do not want to trigger.
Updating Records with Dynamics 365 Import
A common requirement is the ability to update records via an import within Dynamics 365. Fortunately, Microsoft has provided this functionality for quite some time. However, using this feature requires the data to be in a very specific format.

www.encorebusiness.com
Page 16
How to Update Records with Dynamics 365 Import
Step 1: Data Extraction
For the first step, it is vital the data is exported from the Dynamics 365 application using the Excel export features available. If any of your Views (System or Personal) include the column(s) of data needed for the update, you can navigate to this View and select the Export to Excel option. If your Views do not contain the column(s) of data needed for the update, the best option is using Advanced Find for this, as you can easily add the column(s) of data needed. Your other option is to create a System Level View, but this may require some additional coordination for development and deployment.
Exporting Data from a View:
Exporting Data from Advanced Find:

www.encorebusiness.com
Page 17
Step 2: Data Update in Excel
Once your data is in Excel, you can update the data as needed. Keep in mind, you need to make sure data alignment exists for any option-sets, and/or look-up values in the system. Once you have the data updates needed, save this file.
It should be noted, in this Excel file, columns A, B, and C should not be updated. These columns contain critical information needed for re-importing the data. Make sure this data does not become misaligned with the rest of the dataset in the Excel file. These columns are hidden by default.
Columns A, B, and C – Do not modify this data:
Step 3: Import of Data
Prior to importing data, it’s recommended to secure a back-up of your Dynamics 365 instance, just in case the import has unexpected results. Within Dynamics 365, there are several ways to access the import process. Navigate to: Settings > Data Management > Imports. Select Import Data.
Proceed through the wizard. When you get to the window ‘Review Settings and Import Data’ (shown below), it is critical the window displays the message: This action will update existing records, and if required, create new records. If this message is not displayed, stop. If this message is not displayed, chances are high new records will be created, and the update will not occur. Continue through the rest of the import wizard.
Back-up Dynamics
365

www.encorebusiness.com
Page 18
Importing Records with Non-Typical Entity Look-Ups
In Microsoft Dynamics 365 there may be times when you need to import child records in a one-to-many (1:N) relationship which include a relationship to a parent record, but instead of having access to the Primary Field used by Dynamics 365 for the parent record, you have access to some other identifier such as an Account Number or ID. The example provided works when importing child records with a parent association. The Primary Field in Dynamics 365 is not available, but a different distinct parent identifier is available.
First, we need to understand what Dynamics 365 uses for the Primary Field for the import, as the import will try to resolve against this for the parent entity. For this, we will be looking at the relationship between an Account, and its related Contacts. From a Contact record, this relationship is established by the Account Name field.
In the screenshot below, you can see how this 1:N relationship between an Account and its Contacts are made:

www.encorebusiness.com
Page 19
The data displayed in the Account Name field on the Contact is coming from the corresponding Primary Field for the Account, which is the Account Name field.
To determine what data is expected from the system for this, open a solution (shown below) containing this information; it may be easiest to use the default solution.
• Select the entity representing the parent record, in this case, Account.• Next, select the Primary Field tab. This tab displays the field the import process will try to resolve
against.
Using this information, if we have an Account with Account Name: ACME, when we try to import Contact records, and make an association to an Account, the import process expects ACME to be in the Contact file for Company Name field.
When this Account Name is not available, instead you use some other Account Number or ID, such as ACME001. With this distinct value, in both our Contact file, and already existing on the Account record, we can still successfully import the Contacts with this Account relationship, we just need to go through some extra steps.
For this, we have ACME set-up as an account, with their Account Number/ID: ACME001 stored in the Account Number field. Our Contact file contains the following data:

www.encorebusiness.com
Page 20
Steps to Import Data with Non-Typical Entity Look-Ups
Step 1: To import this data, navigate to: Settings > Data Management > Imports, and click the Import Data button.
Step 2: On the Upload Data File window, select your Contact file and click Next. On the Review File Upload Summary window, make any adjustments and click the Next button.
Step 3: On the Select Data Map window, map an appropriate selection; you can use System Data Maps – Default (Automatic Mapping). Make an appropriate selection and click the Next button.
Step 4: On the Map Record Type, select the appropriate record. In our scenario, this would be Contact. Make an appropriate selection and click the Next button.
Step 5: This is where we depart from the normal process. On the Map Fields window, we need to take a step to map our Account ID (in the Company Name field in our file) to the corresponding Account field: Account Number. For this, click the icon adjacent to the drop down for the standard mapping:

www.encorebusiness.com
Page 21
On Account, use the look-up to open the Select Fields window. Unselect all fields, and then select your Account Number/ID field, in our case: Account Number. With this selected, click OK to return to the previous window. Click OK to close. Back on the Map Fields window, click the Next button.
Step 6: Proceed through the rest of the import wizard windows.Below, you can see our successfully imported Contact, with the Account relationship:
While the walkthrough was for a Contact, and the association to Account, this same methodology can be extended to other scenarios in the system. Note: While the Dynamics 365 import tool is incredibly easy to use, always secure a back-up of your data prior to importing.

www.encorebusiness.com
Page 22
3How to Update Child Records in a One:Many Relationship in Dynamics 365 CEA requirement which is often surfaced is the ability to update child records in a one:many relationship in Dynamics 365 for Customer Engagement. The most common scenario is when an update to an Account should update the Contacts related to that Account. For our example, we will look at this using the standard Telephone1 field on both the Account (Main Phone) and Contact (Business Phone).
The standard behavior for this, assuming you are opening an Account and creating the Contact from there, is the phone number will be mapped from the Account to the newly created Contact. However, if the Main Phone on the Account is updated, the Business Phone for the Contact(s) is not updated.
Role: Technical & Development Experience: New/Low Experience Product/Area: Sales, Marketing, Customer Engagement

www.encorebusiness.com
Page 23
Role: Technical & Development Experience: New/Low Experience Product/Area: Sales, Marketing, Customer Engagement
If this is a scenario you are facing, there is a solution for this!
The solution for this involves: Dynamics 365 Workflow Tools.
Once the Solution file is downloaded and imported into your organization (always take a back-up of your Dynamics 365 instance prior to doing this), setting up a Process/Workflow for this is very straightforward.
• Open the Solution file you would like to include your new Process/Workflow in, expand Processes, and click ‘New’.
• Provide a Process Name, Category (Workflow), and Entity. The Entity should be the parent in your one:many relationship. When working with Account (one) and Contact (many), set Entity to: Account, and then ‘OK’.
Setting up a workflow is
straightforward

www.encorebusiness.com
Page 24
When building out the rest of your Process/Workflow, make appropriate selections for Scope, and triggering events under the ‘Start When’ section. For this example, the Record is Created will be left checked and set Main Phone as a trigger under the Record Fields Change area.
Next is building out the logic in the Process/Workflow:
• Select ‘Add Step’, scroll down and highlight the msdyncrmWorkflowTools (version), and select: Update Child Records. Once selected, click the ‘Set Properties’ button.
Make the following updates:
• Parent Record URL – Set to: Account – Record URL (Dynamic)• Relationship Name – Set to: contact_customer_accounts• Parent Field Name – Set to: telephone1• Child Field Name to Update: telephone1
Note: The correct settings here will depend upon what entities and relationships you are working with. Make the appropriate adjustments for your own scenarios.
Save and Close when the settings have been established. Make any other updates to your Process/Workflow as you see fit. Activate the Process/Workflow when done.
Now, when we update the Main Phone on Account, the related Contacts will automatically be updated by the newly created Process/Workflow!

www.encorebusiness.com
Page 25
Account:
Contact:

www.encorebusiness.com
Page 26
4How to Create Multi-Select Option Sets in Dynamics 365 CEMulti-select option sets in Dynamic 365 for Customer Engagement present a method to allow users to select multiple values for any data which can be captured within an option set.
An example of this may be tracking hobbies or interests. Previously, without using anything other than standard configuration, this type of information may have been entered as multiple two-option option sets (Yes/No). Staying with our hobbies or interests example, we may have had the following Yes/No fields: Bicycling, Motorcycling, Skiing, etc.… As this list of hobbies expands, the number of Yes/No fields may become a bit cumbersome to manage, as well as make data entry more difficult.
Enter the multi-select option set!
Role: Technical & Development Experience: New/Low Experience Product/Area: Sales, Marketing, Customer Engagement

www.encorebusiness.com
Page 27
Role: Technical & Development Experience: New/Low Experience Product/Area: Sales, Marketing, Customer Engagement
Create Multi-Select Option Sets
Creating multi-select option sets is as easy as creating a standard option-set.
• To add a new multi-select option set, open the solution you would like this to be a part of.• Expand the entity to add the field to, select ‘Fields’, and ‘New’.• Define the field how you normally would, but for Data Type, make sure this is set to ‘MultiSelect
Option Set’. Once that is defined, create the values as you would for any option set.• You will need to decide whether a Global Option Set should be used or not.
Once the field has been defined, save and close, add the field to your entity form(s), and publish the customizations. When working with the multi-select option set, you will be able to select multiple values from the single option set, no more clicking on multiple Yes/No fields!

www.encorebusiness.com
Page 28
While the multi-select option set streamlines data entry, there are several limitations on them:
1. Processes/Workflows: Multi-select option sets can be used as trigger events for Processes/Workflows, but they cannot be updated within the process/workflow logic, nor can they be used in a conditional statement to perform some other branching logic condition.
2. Business Rules: Multi-select option sets cannot be updated within the Business Rule logic, nor can they be used in a conditional statement to perform some other branching logic condition.
As long as you do not need to leverage Process/Workflow, and/or Business Rules around your multi-select option sets, they are a great feature to leverage within the Dynamics 365 application.
5

www.encorebusiness.com
Page 29
5How to Monitor your Dynamics 365 Online Performance in Power Platform CenterQuestions about Dynamics 365 performance and activities arise when customers receive notifications regarding the Dynamics 365 instance service health or data storage, or when customers wonder about their Dynamics 365 user’s activities and want to have an assessment on usage and adoption.
Such information is monitored and collected by different mechanisms and Microsoft has been making an effort to incorporate them into a single place; the Power Platform. While it is still in preview, the Power Platform provides details about the Dynamics 365 instance health and analytics of user activities. The following content will provide a quick overview of the Power Platform Admin Center, while highlighting some key items which admin may find interesting.
Role: Administrator Experience: Experienced Product/Area: PowerApps

www.encorebusiness.com
Page 30
To access the admin center, it requires global admin permission to use the following url: https://admin.powerplatform.microsoft.com
Upon logging in, navigate to “Common Data Service for Apps” under “Analytics”. This provides a wealth of information on Dynamics 365 instance health and activities in the following areas:
• Active Users• Users – Mode of Access• Content Usage• System Jobs• Plugin-ins• API Calls Statistics• Mailbox Usage• Storage

www.encorebusiness.com
Page 31
You can change filters to review data in different time periods and different instances, if available. Also, the data can be downloaded as a CSV for offline review.
While working with customers, the following areas are the most helpful:
1. Storage: Storage is one of the most requested questions. Customers will receive storage limit warning emails upon reaching 80% of allowance. This area shows how storage is consumed, even by providing top tables by size and row count. Such information helps admin plan the proper actions before purchasing more from Microsoft.
Power Platform provides
details about system health

www.encorebusiness.com
Page 32
2. Active Users: Provides insight on who the most active users are and what actions they perform.
3. System Jobs: Monitors workflow execution, so that admin can spot and rectify failed jobs.

www.encorebusiness.com
Page 33
4. Plug-ins: Like System Jobs, this monitors the plugin execution pass rate.
5. Users – Mode of Access: Tells how users are accessing Dynamics 365. This provides input to the development plan.
Additional Service Health Information

www.encorebusiness.com
Page 34
On a side note, in the current Microsoft 365 Admin Center, additional Service Health information is available. Such information may come in handy when investigating any reported incidents. To see how to navigate to the Service Health area of the Admin Center, follow the screenshots below:
6

www.encorebusiness.com
Page 35
6How to Automate Dynamics 365 Document CreationThe Dynamics 365 Word Template allows users to quickly generate Word documents with data from Dynamics 365. The Microsoft Word interface makes it easy to create and manage the template with no coding experience. Typically, the Word Template can only be applied to one CRM record at a time. The following information will explain how to apply a Word Template to multiple records in Dynamics 365 and further process the documents in Microsoft Flow for storage.
In this example, an Account Summary Word Template will be generated on a list of accounts and then retrieve the generated Word documents. Then the documents can be saved to SharePoint or they could be emailed.
The first step is to create a CRM workflow that invokes the action on the template. The SetWordTemplate action allows users to generate a document using a selected Word Template and attach it to a record.
Role: Technical & Administrator Experience: Experienced Product/Area: Customer Engagement, Sales & Flow

www.encorebusiness.com
Page 36
The above workflow creates a Note with an attachment. The next step is to process the newly created file in Flow. The Flow will monitor the newly created Note and pick up the Note with an attachment file name of “Account Summary.docx”. Additional checks can be added to filter the result.

www.encorebusiness.com
Page 37
With the attachment retrieved in Flow, you can either create the file in SharePoint or email it as an attachment.

www.encorebusiness.com
Page 38
After the Word document is saved to a SharePoint location or it has been emailed, the attachment in the Note still exists in Dynamics 365. If you choose to delete the Word Template, this can be done in the same Flow:
By leveraging the Dynamics 365 Word Template, workflow, and Flow, you can achieve document automation capability without coding or custom report development. With these capabilities Dynamics 365 is empowering end users.

ClosingEncore Business Solutions is a Microsoft Dynamics partner located in Canada and the United States with Microsoft Dynamics ERP, Dynamics CRM, and Business Intelligence teams that bring an unmatched depth of expertise to any technology project.
If you’d like to connect with one of our Dynamics 365 Customer Engagement (CRM) specialists for training or to ask a question based on what you’ve learned, please reach out!
If you enjoyed this eGuide, please visit our blog and sign up to receive our newsletters and other content!
Contact Encore